Publicado en 18 de diciembre, 2019
Cómo agregar espacios y organizar aplicaciones en el Dock de Mac
El Dock es quizás la característica más única y usada de macOS. Te permite tener todas las aplicaciones que usas con más frecuencia al alcance de tu mano. También contiene ventanas minimizadas de todas tus aplicaciones junto con la Papelera. Aprender a personalizar y configurar el Dock según tus preferencias es necesario para sacar el máximo partido a tu Mac. En un artículo anterior ya hemos tratado en detalle la configuración de las preferencias del Dock y su personalización. Hoy nos vamos a centrar en la organización de las aplicaciones en su Dock.
Como todos sabemos, mantener muchas aplicaciones en el Dock puede hacer que se desordenen rápidamente. Como no existe una forma nativa de agrupar y organizar tus aplicaciones en el Dock, pasa de ser una herramienta excepcional a ser un completo desastre en muy poco tiempo. Sin embargo, esto no tiene por qué ocurrir. En este artículo, vamos a compartir un hack que te ayudará a a organizar las aplicaciones añadiendo espacios en el Dock de tu Mac:
Añadir espacios en el Dock
1. Ejecute la aplicación Terminal buscándola en Spotlight. Ahora, pegue el siguiente comando en la ventana de terminal y presione return/enter.
defaults write com.apple.dock persistent-apps -array-add {tile-data={}; tile-type=»spacer-tile»;}.

2. Para que aparezcan los cambios, ejecuta el siguiente comando para actualizar el Dock. Esto añadirá un único espacio en el Dock.
Killall Dock
Así es como se ve un espacio dentro del muelle.

3.Para añadir espacios múltiples, simplemente pegue el primer comando varias veces y pulse return/enter. El número de espacios será igual al número de veces que ha pegado el comando. Ejecute Killall Dock para refrescar el muelle.
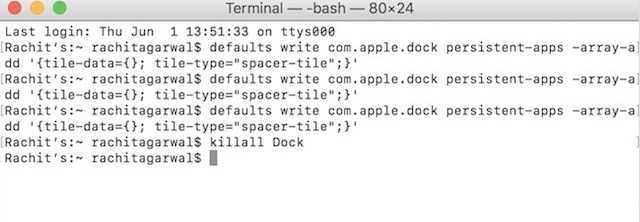
Mira la imagen de abajo para entender cómo organizar tus aplicaciones utilizando los espacios. Aquí, he agrupado las aplicaciones de acuerdo a su funcionalidad y las he separado usando espacios.

Eliminación de espacios del Dock
Eliminar los espacios es más fácil que añadirlos. Sólo tienes que hacer clic y arrastrar el espacio fuera del Dock tal y como lo harías para eliminar una aplicación.
Bono: Creación de una carpeta de aplicaciones en el Dock
¿Y si, además de añadir espacios para organizar tus aplicaciones en el Dock, también quieres crear una carpeta de aplicaciones? La creación de una carpeta debería organizar las cosas, ya que decaerá tu Mac y te permitirá mantener más aplicaciones dentro del Dock. macOS no te permite crear una carpeta de aplicaciones directamente en el Dock. Sin embargo, hay un hack que puedes usar para crear uno. Descargo e instalo muchas aplicaciones a medida que las reviso. Me gusta mantenerlos en el muelle, para poder acceder a ellos fácilmente. Así es como creo carpetas para mantenerlas dentro de mi Doc sin desordenarlas:
1. Cree una nueva carpeta en cualquier lugar de su Mac. Para este artículo, creé una nueva carpeta en mi escritorio y la llamé acertadamente «Review Apps».
2.Ahora, abra la ventana Finder y haga clic en la pestaña » Applications «.
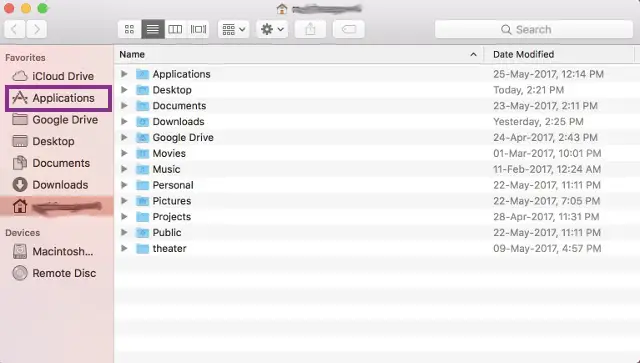
3. Clic derecho (control + clic) en la aplicación que desea mantener dentro de la carpeta y haga clic en » Make Alias «.
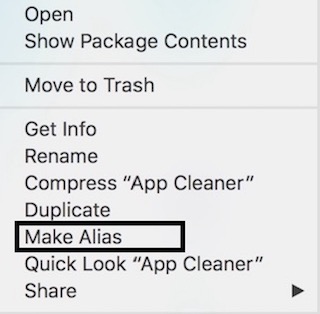
4. Arrastre y suelte el alias en la carpeta y repita el proceso para todas las aplicaciones necesarias. Ahora, arrastra la carpeta al lado derecho del Dock, justo al lado de la Papelera. Verás que se ha creado una carpeta con todas tus aplicaciones dentro del Dock. Haz clic en el icono de la carpeta para ver las aplicaciones.
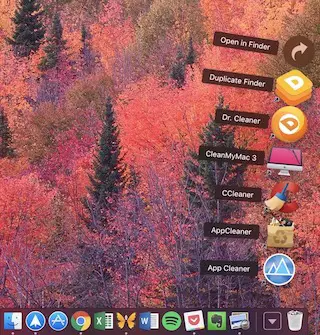
VÉASE TAMBIÉN: 30 Comandos del terminal Mac para acceder a funciones ocultas
Organizar aplicaciones inDock en tu Mac
Los dos hacks anteriores te ayudarán a organizar tus aplicaciones dentro del Dock de tu Mac. El primer hack te ayudará a agrupar las aplicaciones para facilitar el acceso y el segundo te permitirá añadir más aplicaciones al Dock sin desordenarlas. Si mantienes tu Dock organizado, aumentarás tu productividad, ya que podrás acceder a todo lo que necesites en un instante. Si te gustan estos hacks y quieres aprender más hacks como estos, háznoslo saber en la sección de comentarios de abajo.
