Publicado en 17 de enero, 2020
Cómo añadir widgets en el iPhone
Aunque iOS no nos permite personalizar el aspecto de su pantalla de inicio, nos da mucho control sobre el panel de widgets, que es la pantalla más a la izquierda de tu iPhone. Me gusta mucho el panel de widgets de mi iPhone, ya que me permite comprobar rápidamente el tiempo, ver mis tareas y eventos diarios, añadir notas y ejecutar accesos directos, entre otras cosas. Como estoy tan acostumbrado a usar el panel de widgets, me sorprende bastante cuando veo que otros usuarios de iPhone no lo aprovechan al máximo. De hecho, no muchos usuarios de iPhone saben cómo añadir un nuevo widget al panel de widgets. Bueno, con este artículo quiero cambiar eso ya que te mostraré cómo añadir widgets en el iPhone:
Nota: Mientras estoy poniendo énfasis en el iPhone, el panel de widgets está disponible para dispositivos iPhone, iPad y iPod touch.
Adición de widgets en iPhone
Añadir widgets en el iPhone es muy sencillo. De hecho, cuando configura su teléfono por primera vez, por defecto algunos widgets están presentes para mostrarle su potencial. La mejor parte de usar widgets es que no tienes que instalar diferentes aplicaciones de widgets para hacer uso de ellos . De hecho, la mayoría de las aplicaciones que ya amas y usas ofrecen algún tipo de widget que puedes usar. He aquí cómo puede acceder a los widgets y añadirlos a su pantalla de widgets:
- Primero, desliza de izquierda a derecha en tu pantalla de inicio para llegar a la pantalla del widget. Aquí encuentra el botón «Editar» en la parte inferior y pulsa sobre él.
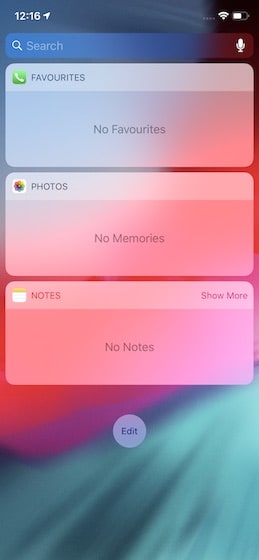
2. En esta página verás todos los widgets a los que tienes acceso. Para añadir widgets a su pantalla, simplemente pulse sobre el botón verde más. Digamos que pulsamos el botón más para añadir el widget Calendario. Mira, cómo se mueve a la sección de widgets añadidos.
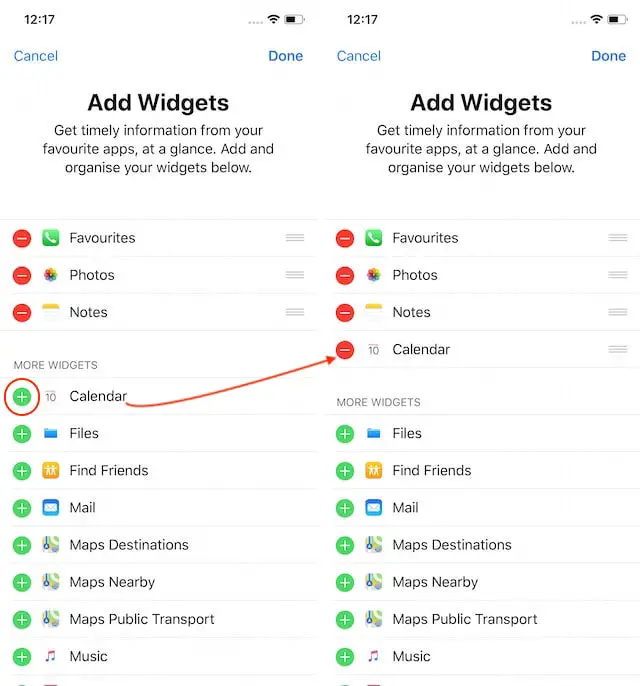
3. Del mismo modo, puede eliminar un widget pulsando el botón rojo menos y luego pulsando sobre el botón «Eliminar» . Supongamos que eliminamos el widget «Fotos». Además, no hace falta decirlo, pero recuerde pulsar el botón «Listo» después de hacer cualquier cambio.
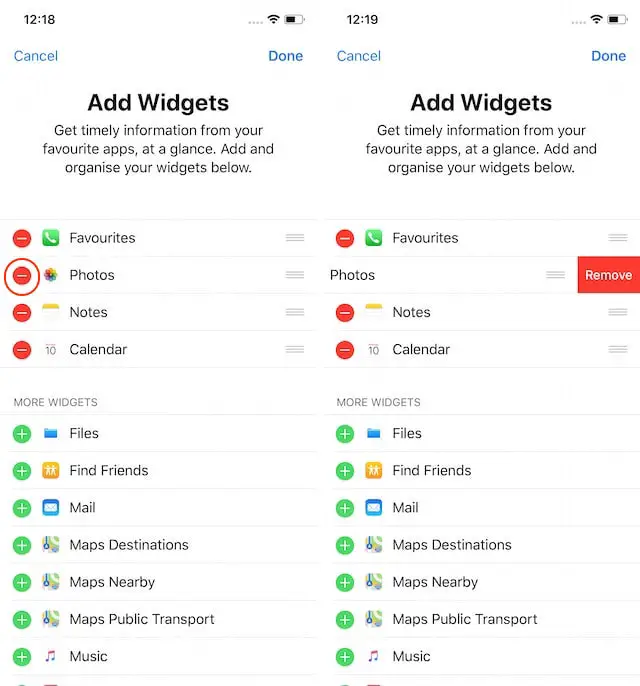
Eso es todo lo que hay que hacer. Con unos simples toques, puedes añadir y eliminar widgets en tu iPhone.
VÉASE TAMBIÉN: Cómo tomar una captura de pantalla en macOS Mojave
Agregar y quitar widgets en iPhone, iPad y dispositivos iPod Touch
Como puedes ver, es bastante fácil añadir y eliminar widgets en tu iPhone. Si nunca has hecho uso del panel de widgets de tu iPhone, te recomiendo que lo pruebes, ya que es una de las pocas cosas que puedes personalizar en el iPhone y puede ser muy útil si empiezas a usarlo. Háganos saber si encontró este tutorial útil o no escribiendo en la sección de comentarios a continuación.
