Publicado en 23 de enero, 2020
Cómo controlar el VLC en el PC desde Android o iOS
El VLC MediaPlayer ha sido uno de los programas más populares para ver videos en PC y Mac. Es compatible con una amplia gama de formatos de archivos de audio y vídeo, lo que lo convierte en un accesorio imprescindible en todos los PC y Mac. Además de muchas características y funciones multimedia increíbles, no pagas nada, lo que lo convierte en un robo. De entre las muchas funciones interesantes, el VLC ofrece la posibilidad de controlarlo de forma remota desde un dispositivo Android o iOS. Por lo tanto, si tienes un iPhone o un smartphone Android, puedes usarlo como control remoto para VLC en tu PC o Mac. Esto debería ser útil cuando esté viendo una película con un grupo de personas y no quiera levantarse para bajar el volumen o saltar adelante. Por lo tanto, vamos a ver cómo puedes usar tu control Android o iOStoremote controlVLC corriendo enPC o Mac:
Nota: Probamos el proceso utilizando un PC con Windows y un smartphone con Android, pero el proceso debería ser el mismo si utiliza un dispositivo Mac o iOS.
Requisitos
- Un sistema Windows o MacOS con la última versión de VLC instalada.
- Un dispositivo Android o iOS
- Una red WiFi común a la que están conectados tanto su ordenador como su dispositivo Android/iOS .
- Aplicación VLC Mobile Remote ( Android ) ( iOS )
Preparación de VLC Media Player en PC o Mac
1. Antes de iniciar el proceso, debe asegurarse de que está ejecutando la última versión de VLC instalada. Puede comprobarlo haciendo clic en » Help «en la barra de menús del VLC y seleccionando la opción «About» .
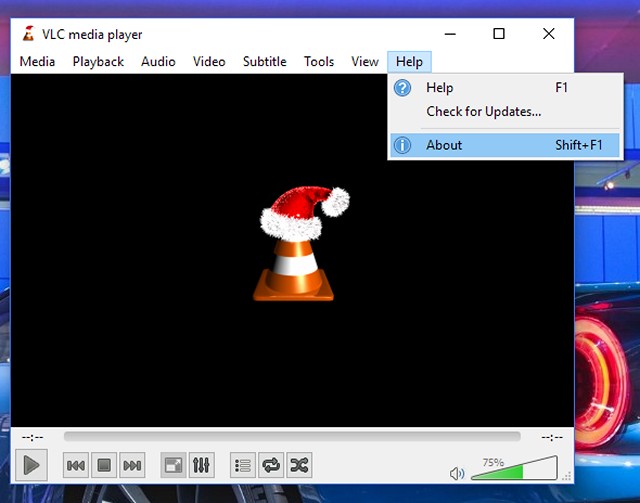
2. El siguiente paso es configurar el VLC, para que pueda controlarlo desde Android o iOS. Para ello, debe ir al menú » Herramientas » y hacer clic en la opción » Preferencias «. También puede utilizar el acceso directo Ctrl+P para hacer lo mismo.
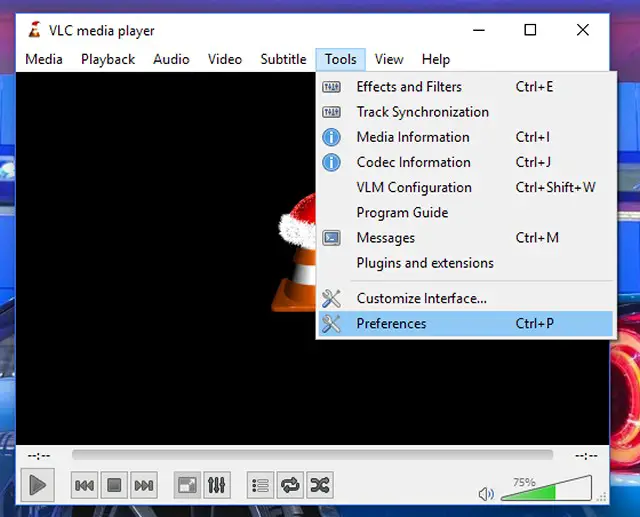
3. En la ventana» «Preferences «, simplemente haga clic en el grupo » All «button from the » show settings » en la esquina inferior izquierda de la ventana.
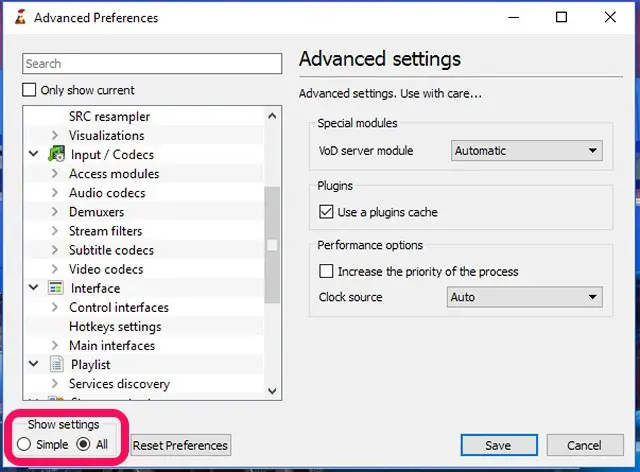
4. Ahora, en la lista desplegable de la izquierda, haga clic en la opción » Interfaces principales «bajo el grupo » Interfaz» . Aquí, tendrá que activar la casilla de verificación junto a la opción » Web» .
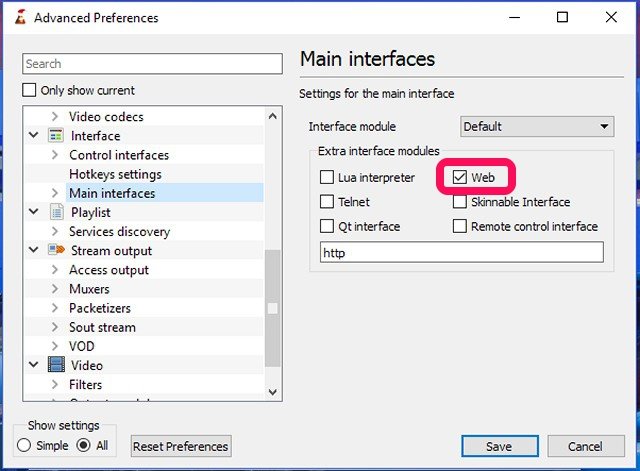
5. Ahora, debe expandir la opción » Interfaces principales » bajo el grupo » Interfaz » y hacer clic en la opción » Lua «. Aquí, tiene que establecer una contraseña para su portal entre el ordenador y el teléfono. Una vez hecho esto, haga clic en el botón » Save » y cierre el VLC.
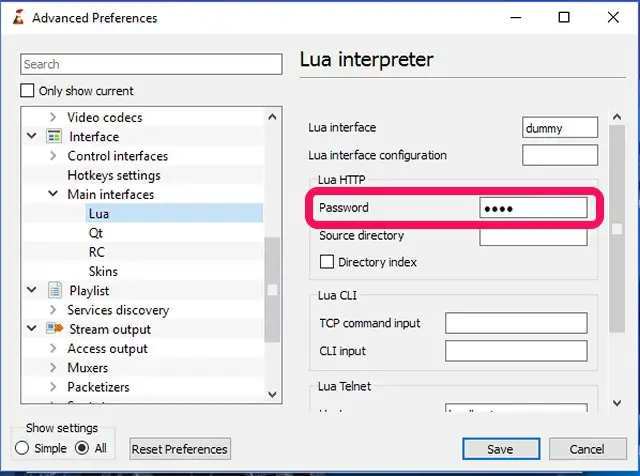
6. Ahora, abra el reproductor de nuevo y le pedirá permisos para permitir el acceso al Firewall de Windows. Debe hacer clic en el botón » Permitir acceso » y habrá terminado de configurar el VLC en su ordenador.
Controlando VLC desde Android
1. Como se menciona en los requisitos, usaremos el VLC Mobile Remoteapp (Gratis con las compras en el servidor).
2. Cuando abra la aplicación, tendrá que configurarla introduciendo la dirección IP de su PC y la contraseña que estableció como contraseña Lua de VLC anteriormente. Asegúrese de poner el número de puerto Lua Telnet en la casilla Número de puerto aquí. Si la dirección IP y la contraseña coinciden con la de su PC, se le notificará con una notificación push.
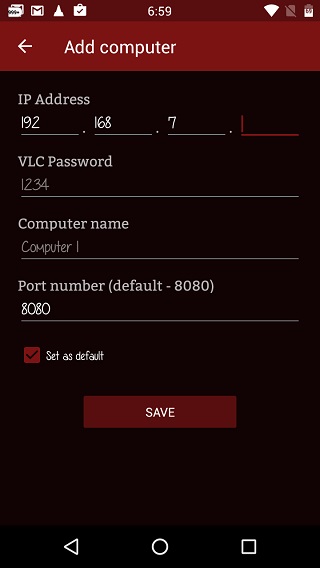
3. Una vez que haya terminado con la configuración, tiene que puntear sobre el nombre de su ordenador . Se le mostrará una página, donde todas las unidades de disco de su ordenador se enumeran por orden alfabético. Aquí, pulse sobre la unidad deseada y seleccione un archivo de vídeo de su elección . Verá que el vídeo se reproduce automáticamente en el VLC de su PC.
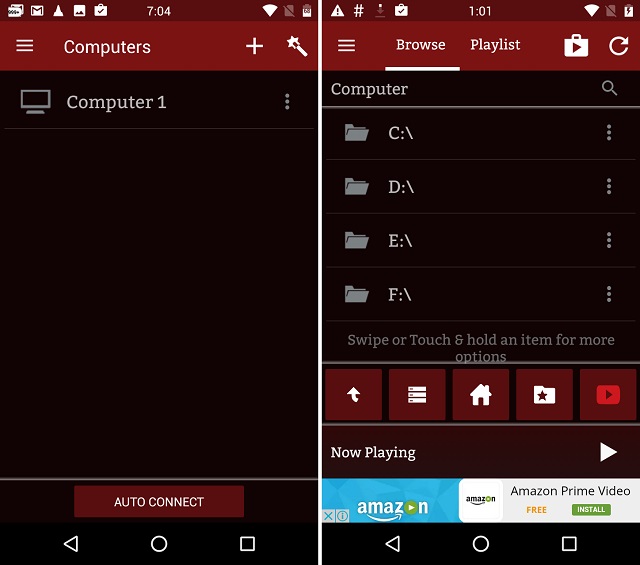
4. A continuación, podrá controlar varias funciones de VLC desde la pantalla de su teléfono, como la reproducción, los subtítulos de vídeo, la conmutación de pantalla completa, la configuración de la relación de pantalla, etc.
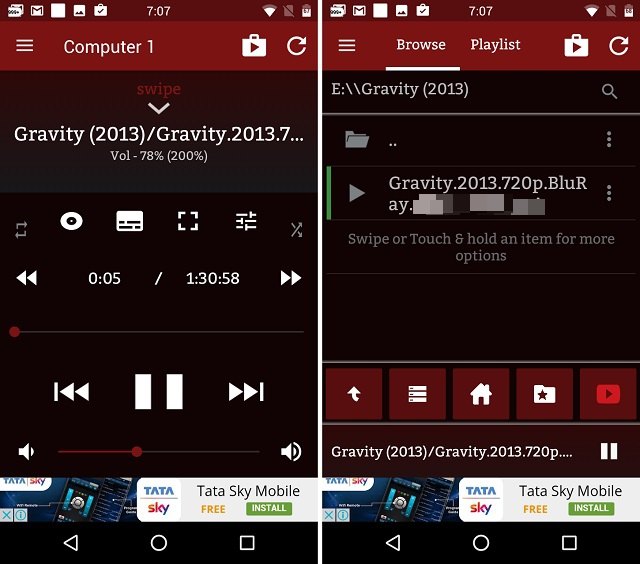
Control de VLC desde iPhone o iPad
1. El Remoteapp móvil VLC también está disponible de forma gratuita en el App Store. Puede descargarlo en cualquier dispositivo iOS (compras gratuitas en el mismo dispositivo).
2. Al igual que la contraparte de Android, debe introducir la dirección IP y la contraseña que estableció como contraseña Lua de VLC en la aplicación. Asegúrese de poner el número de puerto Lua Telnet en la casilla Número de puerto aquí. Si la dirección IP y la contraseña coinciden con la de su ordenador, se le notificará con una notificación push.
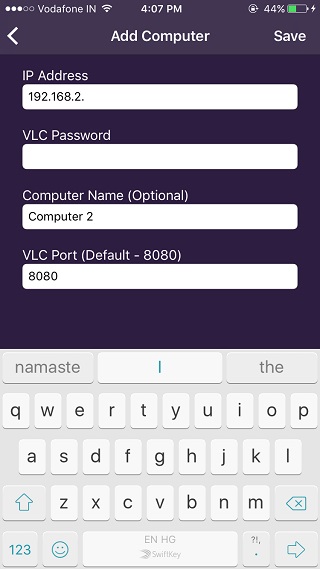
3. Una vez que haya terminado con esto, tiene que ta p en el nombre de su ordenador. Le mostrará una página, donde todas las unidades de su ordenador están listadas alfabéticamente. Simplemente pulse sobre la unidad deseada y seleccione un archivo de vídeo de su elección . Verá que el vídeo se reproduce automáticamente en su ordenador.
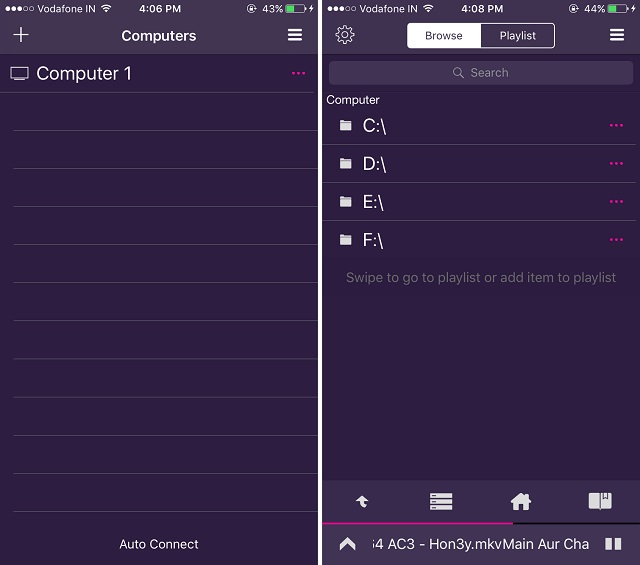
4. Ahora, puedes controlar el VLC desde tu iPhone o iPad. Obtendrá opciones como controlando la reproducción, seleccionando los idiomas de los subtítulos, cambiando a pantalla completa, seleccionando la configuración de la relación de pantalla deseada y así sucesivamente.
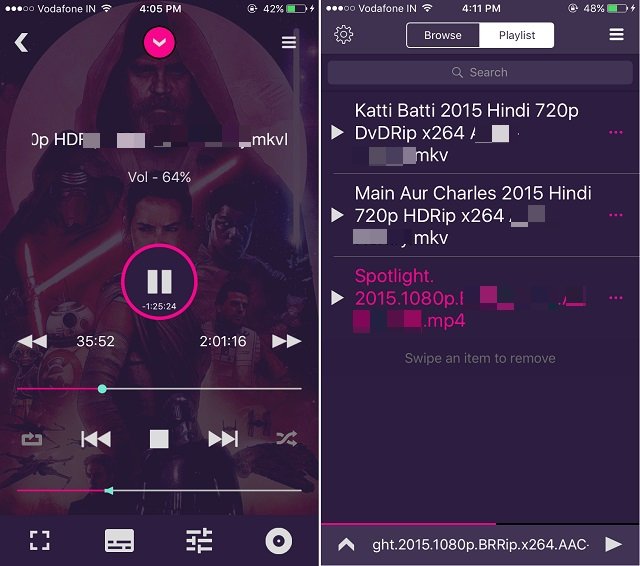
Nota: La aplicación en ambas plataformas tiene compras in-app para desbloquear ciertas características premium como salir del reproductor VLC Media directamente desde la aplicación, establecer una carpeta como «Objetivo principal, usarla como un mando a distancia de YouTube y muchas más.
Bono: Transmitir contenido de Androidto VLC en PC o Mac
No sólo puedes controlar VLC en tu Mac o PC desde un dispositivo Android, sino que también puedes transmitir contenido desde tu smartphone a VLC, lo que puedes hacer con la aplicación VLC Direct (Gratis con las compras en el dispositivo).
En primer lugar, deberá conectar la aplicación VLC Direct con el VLC Media Player que se ejecuta en Windows o MacOS. El proceso es el mismo que el anterior. Una vez que lo hayas hecho, puedes transmitir el contenido de tu teléfono fácilmente. Para ello, debe asegurarse de que su objetivo se establece en VLC , tal y como se muestra en la siguiente captura de pantalla. A continuación, sólo tiene que puntear en el archivo multimedia deseado en su teléfono para verlo ejecutándose en la pantalla de su ordenador.
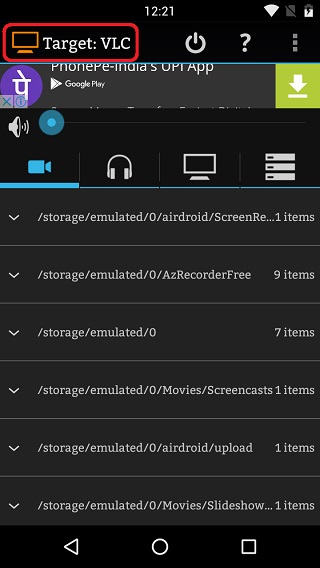
La aplicación VLC Direct también le permite usar su smartphone como un control remoto para controlar VLC . Puede controlar el reproductor VLC en su PC o Mac con su opción DVD Control . El mando a distancia tiene una interfaz muy simple, pero la aplicación está llena de anuncios en la versión gratuita.
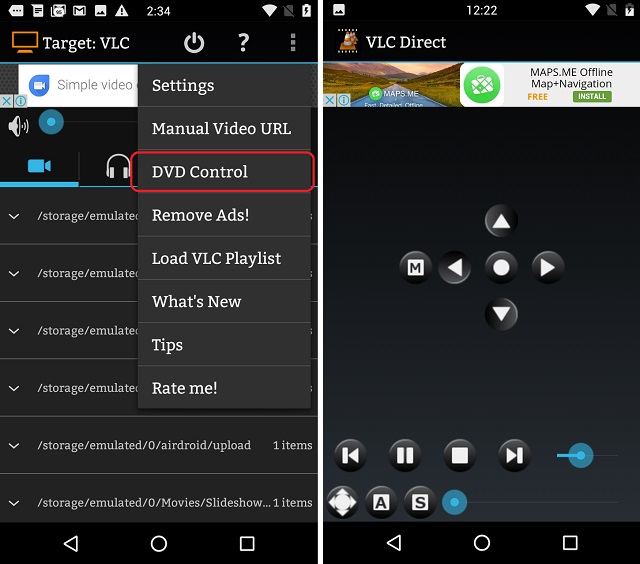
Pruebe la aplicación VLC Direct si está listo para tratar con una aplicación increíble que tiene una interfaz desordenada. Hay una opción para deshacerse de los anuncios comprando la versión completa a través de su complicado sistema de compra basado en estrellas.
VÉASE TAMBIÉN: 22 Accesos directos de teclado Handy VLC para Windows y macOS
Controle el VLC en Mac/PC desde un dispositivo Android o iOS
Bueno, esas son las formas a través de las cuales puedes usar tu dispositivo Android o iOS para controlar el VLC en tu PC con Windows o Mac. Hay muchas otras aplicaciones que aportan funcionalidades similares, pero son complicadas y tienen interfaces de usuario anticuadas. Sin embargo, si usted sabe de una manera más fácil de hacer esto o mejorar los métodos mencionados, siéntase libre de anotar sus pensamientos en la sección de comentarios a continuación.

