Publicado en 11 de enero, 2020
Cómo crear formularios y encuestas en línea utilizando formularios de Google (Guía)
Los formularios y las encuestas son una de las mejores formas de recopilar datos y, gracias a los formularios en línea, ahora podemos recopilar fácilmente datos de cientos y miles de personas con poco esfuerzo. Existen muchas herramientas de creación de formularios en línea que le permiten crear un formulario o una encuesta, enviarla a las personas, recibir respuestas y analizar fácilmente los datos. Sin embargo, casi todos ellos son de pago y vienen con versiones gratuitas limitadas que no funcionan bien para una gran empresa.
Por lo tanto, si usted está buscando una herramienta gratuita de creación de formularios, Google Forms resulta ser una gran herramienta. Es completamente gratuito, sin limitaciones y ofrece una interfaz interactiva para crear fácilmente formularios y encuestas. En este post, le mostraremos cómo puede crear un formulario atractivo con Google Forms y analizar los datos recibidos. ¡Vámonos de aquí!
Descripción general rápida de Google Forms
Google Forms es una herramienta de creación de formularios en línea ofrecida por Google que cuenta con una sólida lista de funciones y es muy fácil de utilizar. Le permite construir casi cualquier tipo de formularios, incluyendo encuestas, cuestionarios, formularios de información de contacto, invitaciones y otros tipos de formularios. Puede crear fácilmente formularios rellenando la información requerida y también hacer que el formulario sea atractivo utilizando temas y colores.
Puede crear formularios y compartirlos rápidamente por correo electrónico o mediante un enlace compartido para recopilar datos. Después, Google Forms presenta los datos de una manera fácil de engullir y usted puede descargar los datos para su uso fuera de línea también. Ahora que tienes una idea de lo que ofrece Google Forms, vamos a empezar a crear formularios.
Crear un formulario de Google
-
Elija su plantilla
Para poder utilizar los formularios de Google, primero debes tener una cuenta de aGoogle. Puede acceder a los formularios de Google e iniciar sesión con su cuenta de Google, lo que le llevará a su página principal. Aquí podrá ver los tipos de formularios más comunes, incluyendo cuestionarios, hojas de trabajo, formularios de contacto, formularios de inscripción a eventos, formularios de solicitud de empleo, formularios de comentarios de clientes y otros formularios habituales.
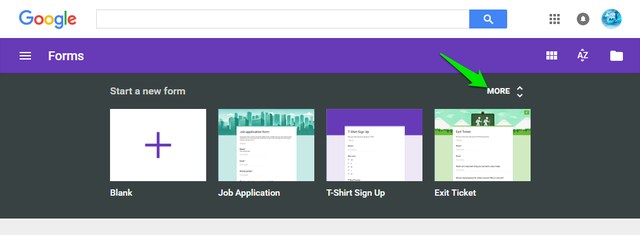
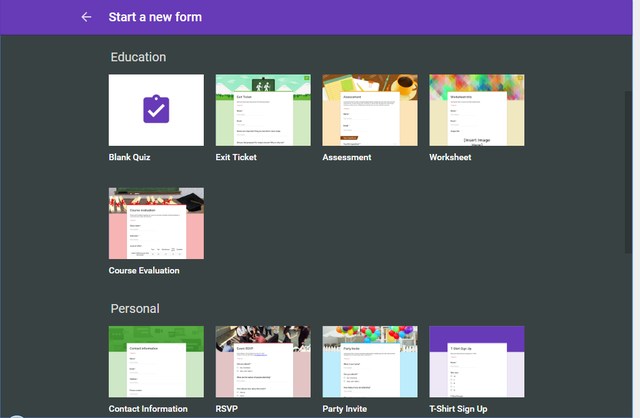
Cada plantilla está diseñada profesionalmente con un tema relacionado, preguntas de ejemplo y un formato adecuado para asegurarse de que los formularios cumplan con su propósito. Si alguna de las plantillas cumple con sus requisitos, hágalo, ya que sólo tendrá que introducir sus datos y será gestionada por Google Forms.
Para propósitos de demostración, crearemos un formulario desde cero, pero si encuentra una buena plantilla que se relacione con su propósito, hágalo en lugar de crear un formulario desde cero.
-
Editar un formulario en blanco y crear preguntas
Al abrir un formulario en blanco, verá un formulario sencillo, sin temas y con un campo de pregunta sencillo y editable. Para empezar, primero necesita proporcionar un título para el formulario y una descripción de lo que se trata. El título del formulario es, por supuesto, importante, pero no está obligado a proporcionar una descripción si cree que no es necesario.
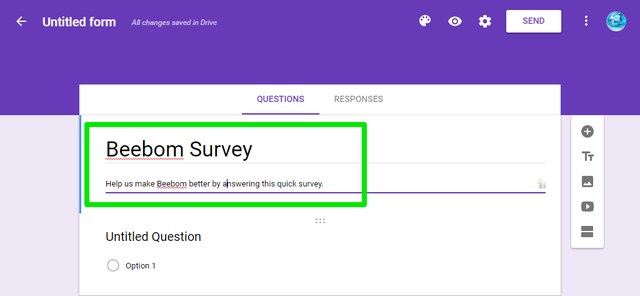
Antes de empezar a trabajar en las preguntas, debe elegir el tipo de formulario que desea crear. Para ello, haga clic en el menú desplegable junto a la » Pregunta sin título » y verá múltiples tipos de preguntas para elegir, incluyendo opciones múltiples, respuestas cortas, desplegables, casillas de verificación y escala lineal. Para demostración, crearemos un formulario de opción múltiple, pero usted puede elegir el tipo de pregunta que desee.
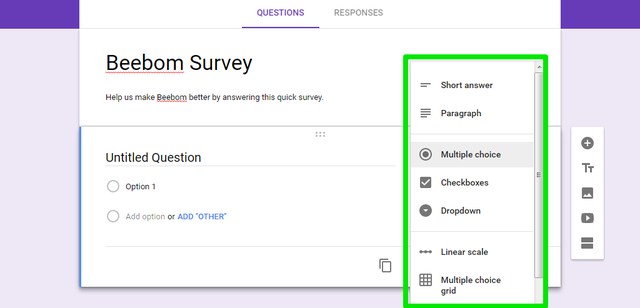
Ahora, introduzca su pregunta en el campo «Pregunta sin título» y añada la posible opción s debajo de ella. Puede hacer clic en el botón » Add option » (Añadir opción » abajo para añadir tantas opciones como desee, aunque 4-5 opciones funcionan bien para un formulario de opción múltiple. También puede hacer clic en la opción » Add Other » para añadir un campo por otros motivos, donde los encuestados pueden introducir manualmente una respuesta como texto.
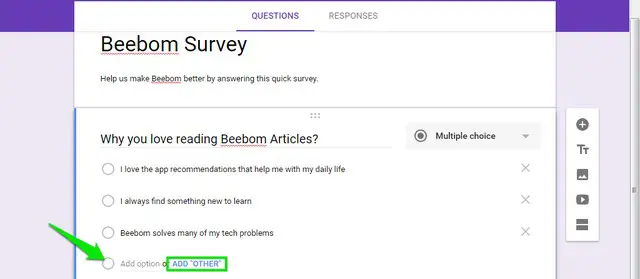
Puede crear más preguntas haciendo clic en el icono «+» en las opciones del extremo derecho de la página. Esto abrirá otro campo de pregunta editable que usted puede editar, tal como lo hicimos anteriormente. Repita este proceso para crear múltiples preguntas.
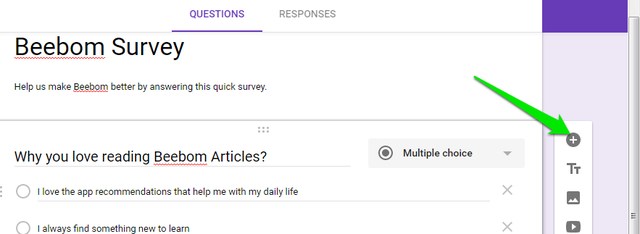
-
Crear secciones
El formulario que ha creado mostrará las preguntas de forma listada, pero también puede dividirlo en secciones donde la gente puede hacer clic en «Siguiente» para responder a las siguientes preguntas. Haga clic en el botón » Añadir sección » en las opciones de la derecha y verá que se creará una nueva sección. Puede fácilmente arrastrar y soltar preguntas en otras secciones o crear nuevas.
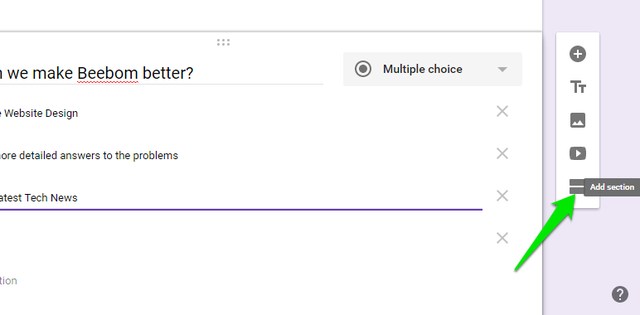
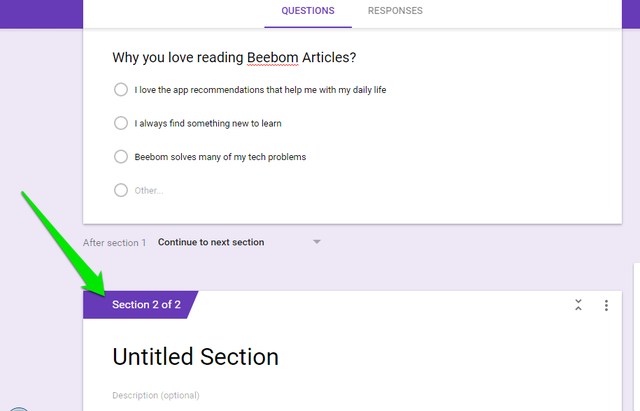
Si crea secciones en su formulario, también puede utilizar el truco «lógica de exclusión» para mover al encuestado a la sección deseada, basándose en lo que responda en la sección anterior. Para ello, haga clic en el menú de tres puntos en la esquina inferior derecha de la pregunta y seleccione » Ir a la sección basada en la respuesta » del menú.
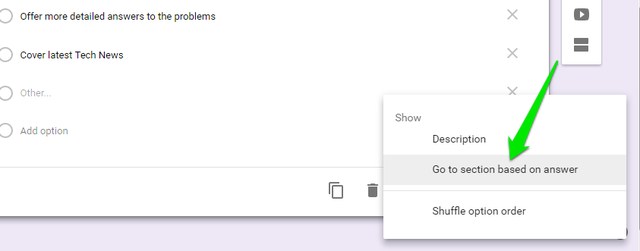
Esto añadirá un menú desplegable junto a cada una de las respuestas , que haya añadido para su pregunta. Por defecto, está configurado para mover al encuestado a la siguiente sección en línea, pero puede hacer clic en el menú desplegable junto a cualquier respuesta y elegir la sección deseada para mover al encuestado si selecciona la respuesta en particular .
Esta característica puede ser útil de muchas maneras. Por ejemplo, si su encuestado dice «Les gusta su producto», puede moverlos a una sección donde les pregunte qué es lo que les gusta de su producto, y si dicen «No les gusta su producto», puede moverlos a una sección donde les pregunte por qué no les gusta su producto y cómo puede mejorarlo.
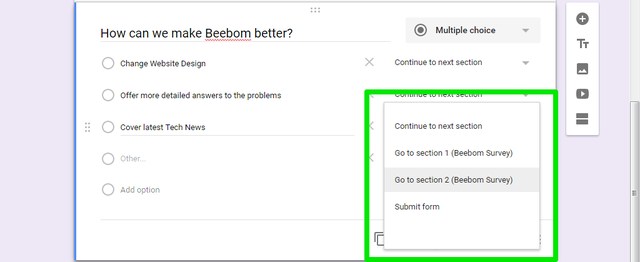
Además, también puede añadir una foto o un vídeo entre preguntas para mejorar aún más su formulario. Encontrará botones para añadir un vídeo o una foto en las opciones de la derecha.
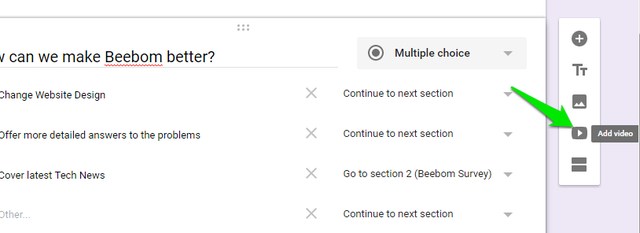
Personalizar el aspecto de su formulario
-
Agregar un tema
Ahora que hemos creado nuestro formulario, agreguemos un tema para darle más sabor a las cosas. En la parte superior de la página , haga clic en el botón «Color Palette» y verá varios colores para elegir. Aquí, puede seleccionar un color sencillo para añadir como fondo o hacer clic en el último icono para seleccionar un tema de la biblioteca de temas de Google Forms .
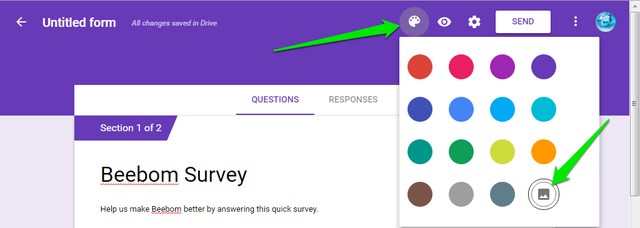
Encontrará cientos de temas organizados por categorías como cumpleaños, fiestas, comida y cena, bodas, deportes y más. Puede elegir cualquier tema de esta lista o incluso subir sus propios temas (es decir, imágenes personalizadas) si lo desea. Una vez que seleccione un tema, la aplicación en su formulario tardará entre 2 y 3 segundos.
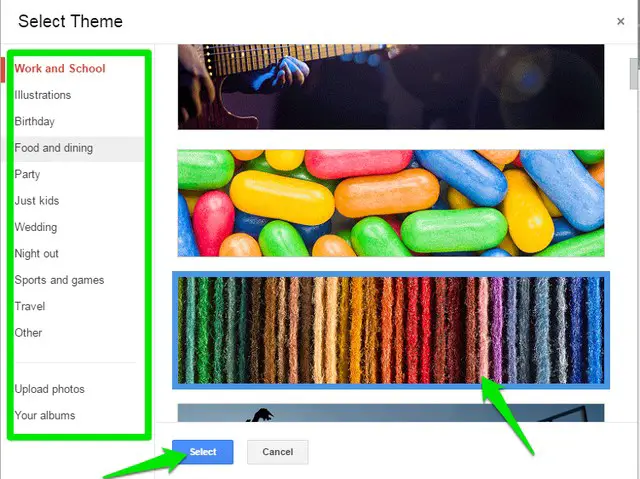
Compruebe varios ajustes de formulario
En la parte superior de la página, puede hacer clic en » Settings » para personalizar aún más el comportamiento de su formulario. Echemos un vistazo a las tabulaciones importantes disponibles:
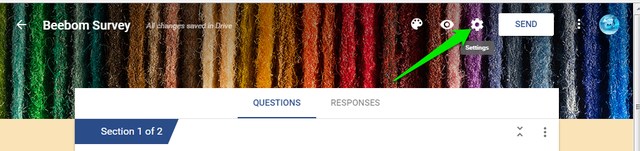
General: En esta sección, puede optar por limitar a los encuestados a enviar una encuesta una sola vez y tendrán que iniciar sesión mediante una cuenta de Google para responder a la encuesta (motivos de identificación). También puede permitir que los encuestados editen sus respuestas y vean lo que dicen los demás.
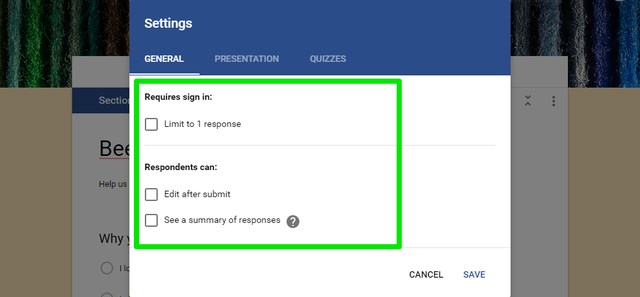
Presentación: Aquí puede barajar el orden de las preguntas cada vez que alguien toma la encuesta, y también mostrarles una barra de progreso.
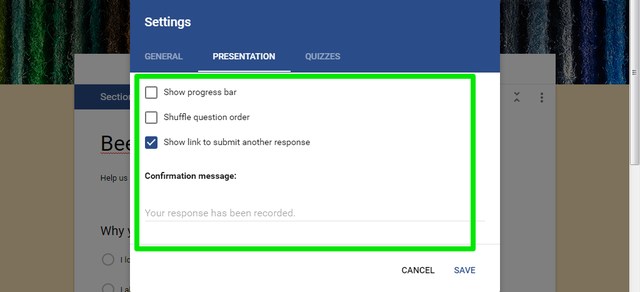
Cuestionarios: Esta sección le permite convertir su formulario en un cuestionario, donde puede asignar puntos a las preguntas y Google Forms las califica automáticamente (perfecto para profesores).
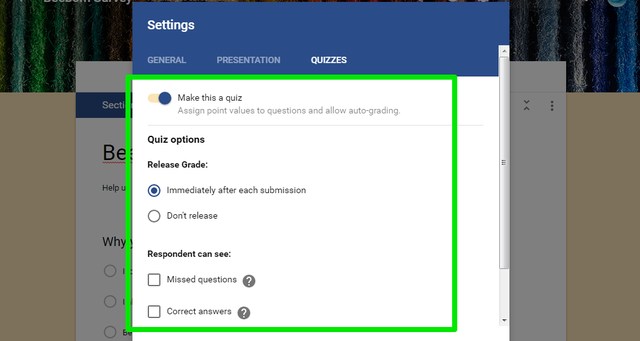
Una vez que haya terminado con las distintas opciones, haga clic en el botón » Vista previa » en la parte superior para ver cómo se verá su formulario para los encuestados.

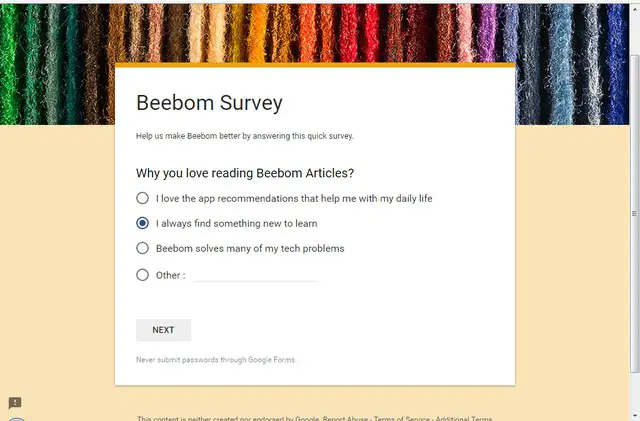
Enviar el formulario
Ahora que está seguro de que su formulario está listo para ser llenado, es el momento de enviarlo a los encuestados. Haga clic en el botón » Enviar » en la parte superior y verá tres formas diferentes de llegar a sus encuestados. Puede enviar el surveyviaemail, si conoce sus direcciones de correo electrónico u obtener un enlace para compartirlo en cualquier lugar o utilizar la sección «Incrustar HTML», para poner el formulario en su sitio web.
Si va a enviar el formulario como un correo electrónico, también puede insertarlo dentro del correo electrónico, para que los encuestados puedan responder fácilmente sin tener que hacer clic en ningún botón «Responder a la encuesta».

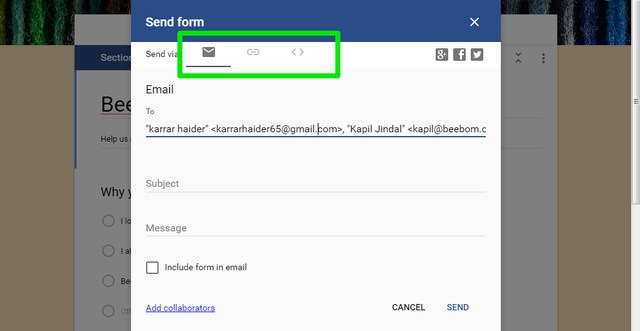
Analizar respuestas
Puede ver las respuestas individuales o un resumen de las respuestas yendo a la sección «Respuestas» . Aquí verá un resumen de las respuestas a través de un gráfico circular para cada pregunta y el número total de encuestados y sus opciones.
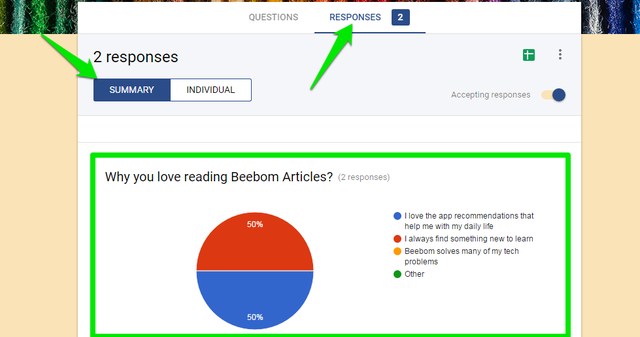
Puede hacer clic en el botón » Individual » para ver la respuesta de cada individuo que haya respondido a la encuesta. Además, también puede hacer clic en el icono » Crear hoja de cálculo » en la parte superior para organizar todas las respuestas en las hojas de Google .
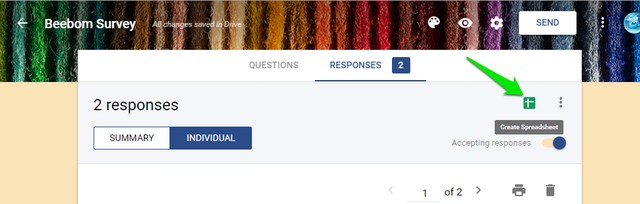
También puede hacer clic en el botón de tres puntos y en » Descargar respuestas » para descargarlas como un archivo .CSV o simplemente imprimirlas.
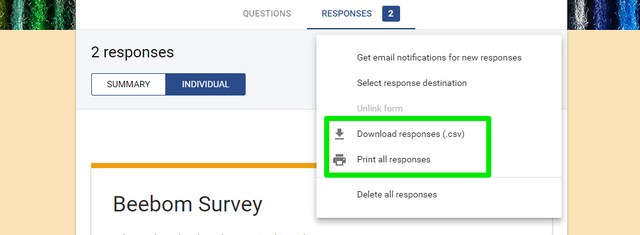
Cuando haya terminado de recopilar los datos, puede desactivar el botón junto a «Aceptar respuestas» . Esto asegurará que cuando las personas abran el formulario, se les notifique que el formulario ya no está abierto a respuestas. Sin embargo, los datos recogidos se quedarán aquí para siempre y usted puede desear ver los datos en cualquier momento.
Punta: Si encuentra que crear formularios es demasiado trabajo, le gustará saber que también puede invitar a sus amigos a editarlos y ayudarle a crear el formulario perfecto. Simplemente haga clic en menú principal junto al botón «Enviar» y seleccione «Añadir colaboradores» para añadir otras personas.
VÉASE TAMBIÉN:10 Complementos útiles de Google Docs que debería utilizar
Todo listo para crear formularios y encuestas interactivas con Google Forms
Bueno, así es como se crea un formulario interactivo o una encuesta utilizando los formularios de Google. Yo, personalmente, encontré que Google Forms es muy intuitivo y perfecto tanto para principiantes como para usuarios avanzados, que buscan un creador de formularios online gratuito. Es posible que Google Forms no pueda ofrecer algunas funciones avanzadas, como el cifrado de datos, las firmas electrónicas o la posibilidad de recibir pagos a través de los formularios, pero si sólo desea crear un formulario rápido, es la mejor solución.
¿Qué se utiliza para crear formularios? ¿Has probado los formularios de Google? Háganoslo saber en la sección de comentarios a continuación.

