Publicado en 19 de diciembre, 2019
Cómo desactivar Chrome PDF Viewer
Los usuarios de Google Chrome sabrán que les permite ver documentos PDF directamente desde el navegador sin necesidad de descargarlos. Para algunos, esta puede ser una función útil, pero para los usuarios a los que les gusta editar y anotar PDFs, esta función se ha convertido en un cuello de botella. El visor de PDF incorporado de Chrome no te permite editar o anotar el contenido de PDF, lo cual es una limitación importante para los usuarios que confían mucho en él. Además, los usuarios que han estado utilizando el visor de PDF de Adobe o cualquier otro visor de PDF de gran alcance para el caso, necesitan un control total sobre sus PDFs que pueden ser editados, movidos y compartidos con otros usuarios a su manera, que es algo que Chrome no soporta. Así que en este artículo, aprenderemos cómo deshabilitar completamente el visor de PDF de Chrome para que puedas usar los PDF de la forma que desees.
Pasos para desactivar Chrome PDF Viewer
1. Copiar y pegar chrome://settings/content/pdfDocuments en la barra de URL y pulsar enter. Se abrirá la configuración de los archivos PDF. Aquí, habilite la palanca y dejará de mostrar los PDFs en Chrome. Ahora, los archivos PDF se descargarán como en los viejos tiempos.
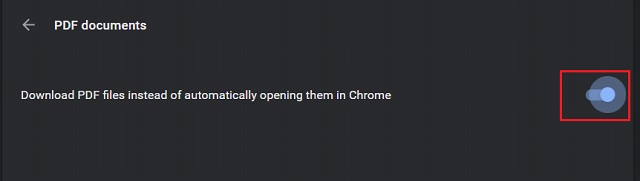 2. La segunda parte es cambiar el visor de PDF predeterminado en su dispositivo. Haga clic con el botón derecho en cualquier archivo PDF descargado y vaya a Propiedades.
2. La segunda parte es cambiar el visor de PDF predeterminado en su dispositivo. Haga clic con el botón derecho en cualquier archivo PDF descargado y vaya a Propiedades.
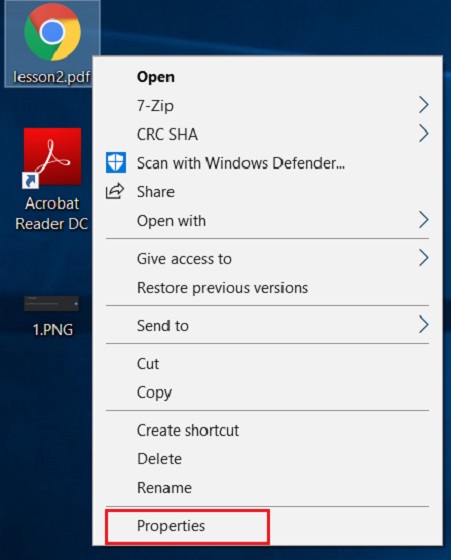
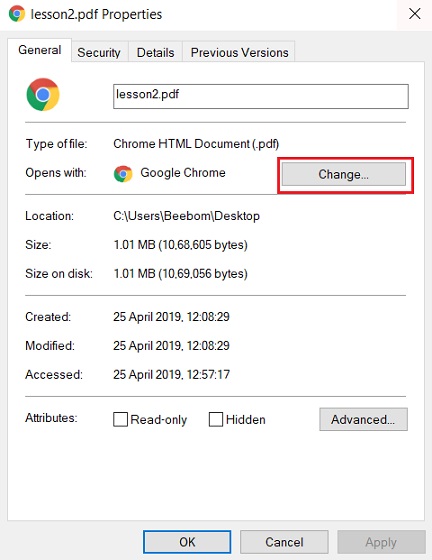 4. Seleccione el visor de PDF de su elección y haga clic en el botón Aceptar .
4. Seleccione el visor de PDF de su elección y haga clic en el botón Aceptar .
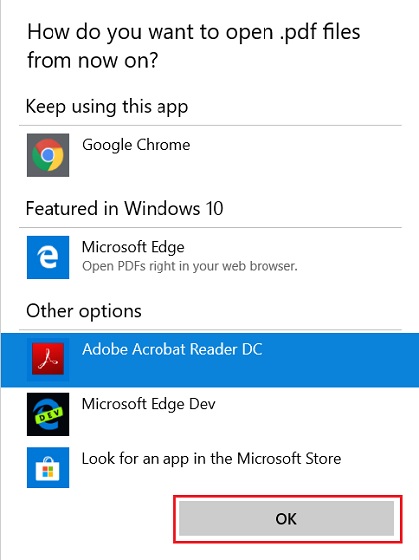
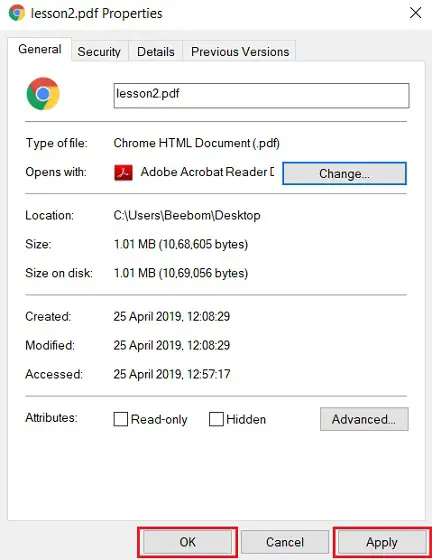
VER TAMBIÉN:Cómo desactivar los anuncios molestos en Chrome
Utilice PDF de la forma que desee
Así es como puedes desactivar el visor de PDF incorporado de Chrome y reemplazarlo con tu visor de PDF favorito. Si me pide mi recomendación, le aconsejo que utilice Microsoft Edge como su visor de PDF, ya que le permite anotar y comentar de forma gratuita. Sin embargo, si utiliza Mac o una versión anterior de Windows, Adobe Reader sería una buena opción para editar archivos PDF, pero tenga en cuenta que viene a un precio muy alto. De todos modos, si te gustó el artículo o tienes alguna sugerencia para nosotros, comenta abajo y déjanos saber tu opinión.

