Publicado en 6 de diciembre, 2019
Cómo desactivar Cortana en Windows 10
Cuando tienes un asistente virtual inteligente como «Cortana» listo para responder a tus preguntas, ofrecer las últimas noticias e incluso romper la risa con bromas de lengua en lengua, la informática en Windows 10 nunca parece ser un asunto mundano. Dicho esto, Cortana no es perfecta, ya que hay bastantes obstáculos que impiden que el asistente personal se dé cuenta de todo su potencial. Además, si tienes un PC con presupuesto, Cortana puede ser malo para ti, ya que consume muchos recursos. Y luego está la duda de que siempre esté escuchando nuestra conversación privada. Por todas estas razones o por una razón propia, si quieres deshabilitar Cortana en Windows 10 has venido al lugar correcto. En este artículo, vamos a mostrarle una guía paso a paso para eliminar Cortana de los dispositivos de Windows 10.
Desactivar Cortana en Windows 10 con Ease
¿Por qué querría usted desactivar Cortana
Antes de zambullirnos directamente en la guía, profundicemos un poco más en por qué puede ser que quieras deshabilitar Cortana en tu PC con Windows 10. Una de las principales razones por las que muchos usuarios de PC no están satisfechos con Cortana es que es extremadamente restrictivo. Cada vez que le preguntas algo, utiliza el navegador Edge y la búsqueda Bing para responder a la consulta. Aunque siempre he encontrado a Bing a la altura de las circunstancias, aún no está a la altura de Google Search.
La otra razón podría ser la privacidad. El asistente de Inteligencia Artificial comparte cierta información personal como ubicación, horario, intereses y otros puntos de datos con Microsoft para ofrecer respuestas más precisas y personalizadas. Aunque Microsoft promete que sus datos están seguros y que nunca los compartirá con nadie más, la historia de la patética gestión de datos por parte de empresas como Google y Facebook no inspira ninguna confianza.
Por último, si usted está en un presupuesto o en un PC antiguo con Windows 10, Cortana puede ser demasiado exigente con el hardware y hacer las cosas más lentas. Es posible que desee desactivar Cortana para acelerar su PC.
Qué sucede cuando desactivas a Cortana
Recuerde, Cortana está diseñado para trabajar con Windows 10 a la perfección y, por lo tanto, Microsoft no quiere que usted lo posponga. Al desactivar el asistente virtual, ya no recibirá noticias personalizadas, recordatorios ni búsquedas en lenguaje natural en sus archivos. Por lo tanto, siga adelante con el proceso, teniendo en cuenta estas desventajas.
Anteriormente, solía haber un simple interruptor para desactivar el asistente personal. Sin embargo, con la introducción de Windows 10 Anniversary Update, el gigante de la tecnología ha eliminado esa opción fácil. Pero no te molestes, hay un par de guardias para cruzar la línea. Vamos a empezar!
Desactivar Cortana usando el Registro en Windows 10
Puede utilizar el Editor de Registro nativo para deshabilitar el asistente virtual de Microsoft en su ordenador con Windows 10 Home o Pro. Tenga en cuenta que el Registro está destinado a cosas serias y por lo tanto debe ser muy cauteloso al tratar con él. La mejor manera de seguir adelante es crear un punto de restauración para que siempre esté en el lado más seguro del arroyo.
Para ello, introduzca «system restore» en el cuadro de búsqueda de Windows y seleccione «Create a restore point». A continuación, haga clic en «Create» y póngale un nombre. Finalmente, haga clic de nuevo en «Create» . Si desea tener una protección aún más fiable, cree una copia de seguridad completa de su equipo. Ahora que tus datos están totalmente seguros, veamos cómo puedes desactivar Cortana.
1. En primer lugar, abra el Editor del Registro en su PC. Para ello, pulse Windows+R y escriba «regedit» en la casilla. A continuación, pulse Intro.
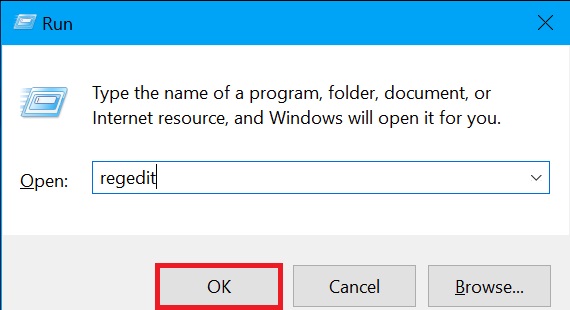
2. Ahora, diríjase a la clave que se encuentra debajo en la barra lateral izquierda .
HKEY_LOCAL_MACHINESOFTWARENPoliciesMicrosoftWindowsWindows Search
3.A continuación, haga clic con el botón derecho del ratón en la carpeta de claves «Windows Search» en el panel izquierdo y seleccione «New» . A continuación, seleccione «DWORD (32-bit) Value» .
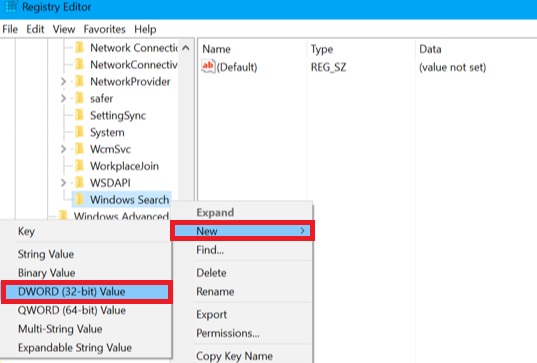
Nota: Por si acaso, no encuentra la carpeta de claves de búsqueda de Windows bajo la carpeta de Windows, simplemente haga clic con el botón derecho del ratón en la carpeta de Windows y elija Nuevo. A continuación, haga clic en Clave y nómbrela Windows Search.
4. A continuación, debe nombrar el valor de «AllowCortana» . Simplemente haga doble clic sobre él y asegúrese de establecer el valor como «0» .
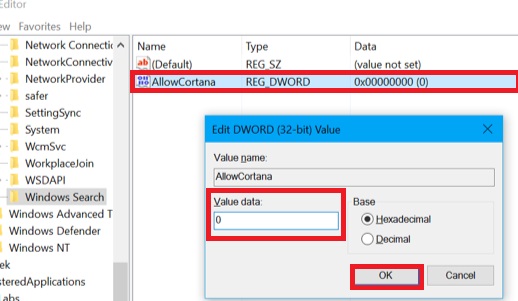
5. Para que los cambios entren en vigor, simplemente cierre sesión y luego vuelva a iniciar sesión o reinicie el equipo.
¡Eso es todo! Ahora, una barra de búsqueda regular se hará cargo de Cortana. Adelante, use su computadora, sabiendo que el asistente personal ya no tendrá antojo de su atención. Tenga en cuenta que sólo está oculto y sigue corriendo en segundo plano.
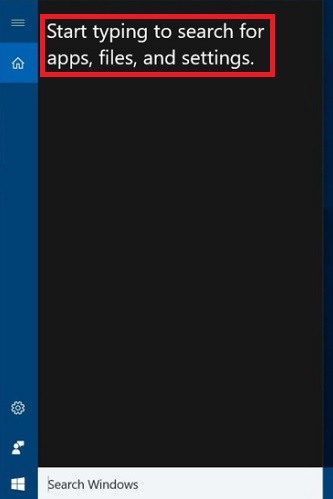
Más tarde, si cambias de opinión y deseas usar Cortana de nuevo, todo lo que tienes que hacer es volver a esta misma configuración y encontrar el valor «AllowCortana». A continuación, puede ajustarlo a «1» o borrarlo para restablecer la funcionalidad.
Desactivar Cortana usando archivos del registro
Si el proceso anterior le pareció un poco más intimidante, puede utilizar nuestros archivos de registro para hacerlo en unos pocos clics.
1. Hemos creado dos archivos de Registro que pueden habilitar o deshabilitar Cortana en un solo clic. Así que descarga los dos archivos de aquí.
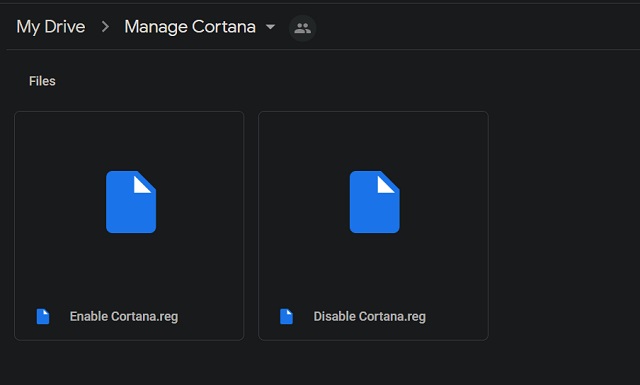
2. Después de eso, haga doble clic en «Deshabilitar Cortana» y haga clic en «Ejecutar» . Ahora reinicia tu ordenador y Cortana se irá.
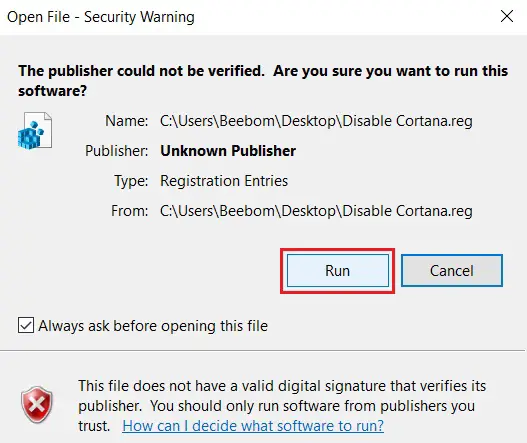
4. En caso de que desee que Cortana vuelva, simplemente haga doble clic en «Activar Cortana» y deje que se ejecute. Además, reinicie su PC y Cortana se activará.
Nota: Microsoft sigue añadiendo Cortana después de cada actualización de Windows. Así que tendrá que ejecutar los mismos archivos del Registro para deshabilitarlo de nuevo.
Desactivar Cortana utilizando la directiva de grupo en Windows 10
Si utiliza la versión Windows 10 Pro o Enterprise, puede deshabilitar Cortana con facilidad gracias a la directiva de grupo, la función destinada a ofrecer una gestión y configuración centralizada de los sistemas operativos y de las aplicaciones.
1. Para empezar, abra Editor de directiva de grupo en el equipo. Para ello,
>>>>>>>>>>>>>>>>>>>>>>>>>>>>>>>>>>>>>>>>>>>>>>>>>>>>>>>>>>>>>>>>>>>>>).
presiona Windows + R y luego escribe «gpedit.msc» en la casilla. Después de eso, pulse Enter.
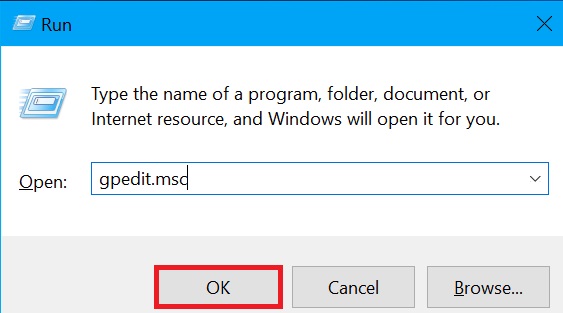
2. Ahora, diríjase a Configuración del ordenador y elija » Plantillas administrativas» . A continuación, haga clic en Componentes de Windows y seleccione » Buscar» . A continuación, busque la opción «Permitir Cortana» en el panel derecho y haga doble clic en ella.
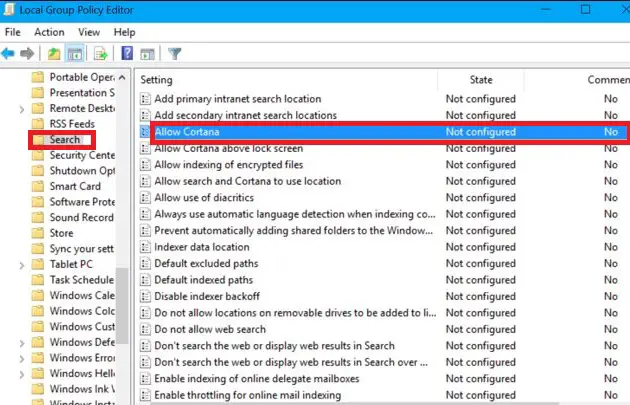
3. A continuación, asegúrese de que configure la opción Permitir Cortana en «Desactivado» y elija «Aceptar» .
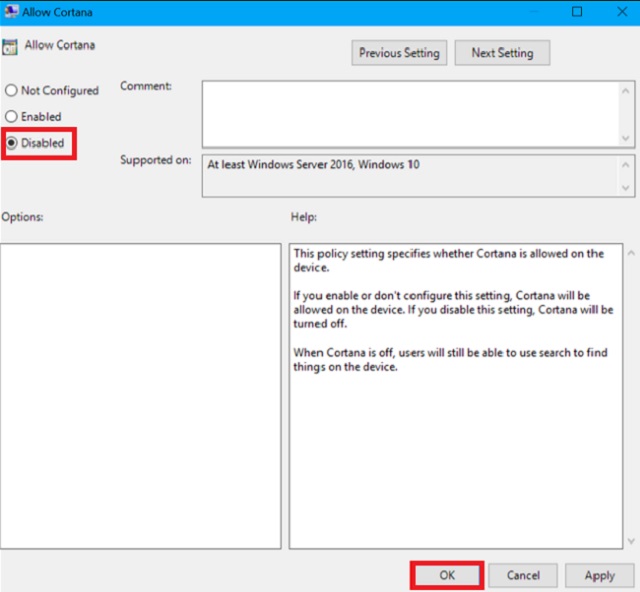
4. A continuación, reinicie el equipo o salga del editor de directivas de grupo y vuelva a iniciar sesión.
¡Ya está hecho! Microsoft Cortana ha sido desactivado en su ordenador. Si alguna vez desea recuperarla, simplemente vuelva a esta misma configuración y haga doble clic en «Activar Cortana». A continuación, deberá cambiarlo a «Activado» o «No configurado».
VÉASE TAMBIÉN: Windows 10 Home vs. Windows 10 Pro: Cuál debe elegir
Mantenga Cortana oculta en su PC con Windows 10
Así es como puedes mantener a Cortana bajo control en tu computadora. Utilice estos hacks inteligentes siempre que piense que está mejor sin el asistente virtual o piense que su PC tiene más tranquilidad sin él. Personalmente, me gusta bastante el asistente personal de Microsoft, ya que es útil para varias cosas, pero su kilometraje puede variar. Háganos saber sus razones para desactivar Cortana escribiendo en la sección de comentarios a continuación.
