Publicado en 13 de febrero, 2020
Cómo desactivar las actualizaciones automáticas de Chrome en Mac
Si utilizas Google Chrome en tu Mac, y lo más probable es que lo hagas, debes haber notado que se actualiza automáticamente. Aunque esto es definitivamente algo bueno, en parte porque te ahorra la molestia de actualizar otra aplicación, y en parte (y esto es importante) porque esto significa que siempre tienes las últimas actualizaciones de seguridad enviadas a tu navegador. Sin embargo, el problema es que si quieres desactivar las actualizaciones automáticas en Chrome, simplemente no puedes hacerlo. No hay ninguna opción en Google Chrome que te permita inhabilitar las actualizaciones automáticas para el navegador. Esto probablemente está ahí para que los usuarios no deshabiliten las actualizaciones y terminen convirtiéndose en vulnerables. Sin embargo, si realmente quieres inhabilitar las actualizaciones automáticas de Google Chrome, puedes seguir los pasos que se indican a continuación:
Actualizar el intervalo de comprobación de CheckChrome
Google Chrome tiene un intervalo establecido en el que comprueba si hay actualizaciones disponibles. Si lo encuentra, la actualización se descarga e instala automáticamente. Aunque no es realmente necesario comprobar el valor actual del intervalo de verificación de actualización, es una buena idea hacerlo, para que pueda volver a establecer el valor por defecto si así lo desea. Para verificar el intervalo de comprobaciones actual, simplemente siga los pasos que se indican a continuación:
1. Inicie la Terminal y escriba » default read com.google.Keystone.Agent checkInterval «. Oprima Enter.
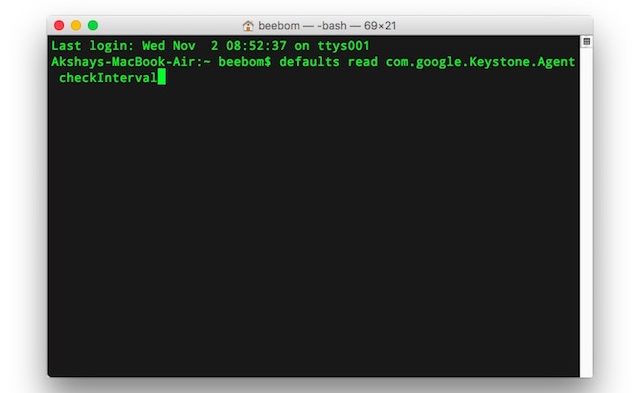
2. Verá un número en la siguiente línea. Esta es la cantidad de tiempo (en segundos) que Google espera antes de comprobar una actualización. Normalmente, este valor se fija en 18000 segundos, o 5 horas.
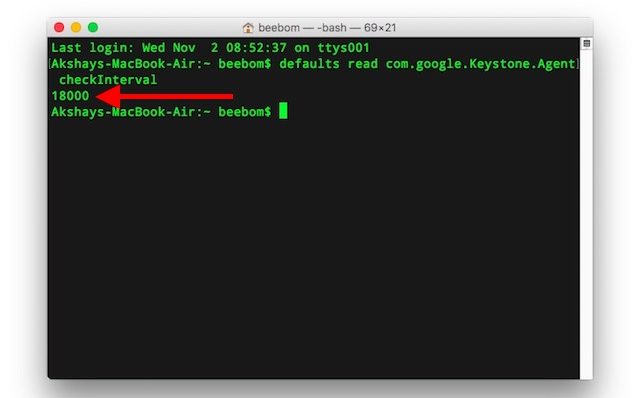
Desactivar las actualizaciones automáticas de Chrome
Nota : No se recomienda desactivar las actualizaciones automáticas para Google Chrome, ya que esto te dejará susceptible a posibles amenazas de seguridad que Google podría parchar en una versión posterior. Sólo haz esto si sabes lo que estás haciendo. Además, se recomienda actualizar manualmente Google Chrome de vez en cuando, sólo para estar más seguro. Te diré cómo puedes buscar actualizaciones manualmente al final de este artículo.
Todo lo que se necesita es un comando en la Terminal, y las actualizaciones automáticas de Chrome se desactivarán en un Mac. Si estás seguro de que quieres desactivar las actualizaciones automáticas de Google Chrome en tu Mac, sólo tienes que iniciar Terminal y escribir el comando » default writecom.google.keystone.agent checkInterval 0 «.
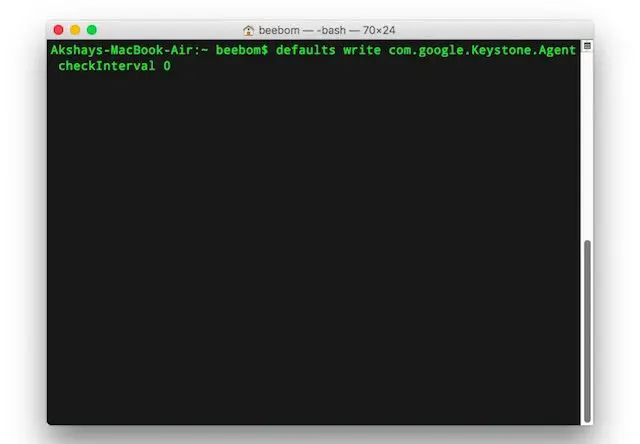
Si se establece el parámetro checkInterval en 0 , Google Chrome no buscará actualizaciones en absoluto. Esto significa que, a menos que lo compruebes manualmente, Google Chrome no actualizará.
Actualización manual de Google Chrome
Si has desactivado las actualizaciones automáticas de Google Chrome, te sugiero encarecidamente que ejecutes manualmente el actualizador para mantener la versión actualizada. Para ejecutar manualmente el actualizador, simplemente siga los pasos que se indican a continuación:
1. Inicie el Buscador y pulse » command + shift + G «. O bien, puede hacer clic en » Go -> Go to Folder «. Aquí, escriba » /Library/Google/GoogleSoftwareUpdate/GoogleSoftwareUpdate.bundle/Contents/Resources/ » y pulse Enter.
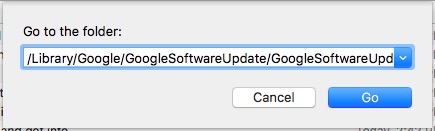
Nota : Si esa ubicación no tiene nada, vaya a «~/Library/Google/GoogleSoftwareUpdate/GoogleSoftwareUpdate/GoogleSoftwareUpdate.bundle/Contents/Resources/».
2. Aquí, haga doble clic en » CheckForUpdatesNow.command «. Esto lanzará la Terminal, y comprobará las actualizaciones. Una vez finalizado el proceso, verá un mensaje que dice » [Process Completed] «.
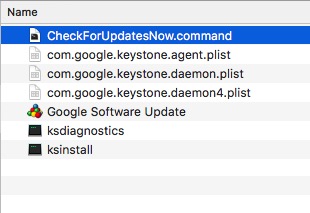
Eso es todo. Ha comprobado correctamente todas las actualizaciones disponibles. Si hay actualizaciones disponibles, se instalan por su cuenta, y todo lo que tiene que hacer es ejecutar el programa «CheckForUpdatesNow.command».
Volver a habilitar las actualizaciones automáticas
Si decide que las actualizaciones automáticas son probablemente mejores para usted, siempre puede volver a configurarlas. Todo lo que tienes que hacer es ejecutar el terminal , y escribir » » por defecto writecom.google.Keystone.Agent checkInterval 18000 «.this will set the update interval back to the default value that Google Chrome comes with. Tendrás que reiniciar Chrome para que los cambios surtan efecto.
VER TAMBIÉN:10 Formas de acelerar Google Chrome en PC o Mac
Activar o desactivar las actualizaciones automáticas de Chrome
Por lo tanto, ahora ya sabes cómo puedes habilitar y deshabilitar las actualizaciones automáticas de Chrome. Siéntete libre de jugar con la configuración y cambiar el intervalo de actualización a cualquier valor que desees (el máximo es de 24 horas), para controlar la frecuencia con la que Google Chrome comprueba las actualizaciones de forma automática. Como siempre, si tiene algún problema con estos métodos, háganoslo saber en la sección de comentarios a continuación.
Imagen destacada Cortesía: Flickr
