Publicado en 15 de enero, 2020
Cómo desinstalar aplicaciones incorporadas en Windows 10
Windows 10 viene con un montón de aplicaciones preinstaladas, aunque no todas son tan populares como el omnipresente Paint. Desafortunadamente, Microsoft no permite a los usuarios desinstalar fácilmente todos ellos, aunque, hay una solución a este problema si realmente desea deshacerse de toda la basura que se envía con su PC con Windows. Así que sin más preámbulos, vayamos al grano y veamos cómo puedes desinstalar estasAplicaciones universales de tu sistema para recuperar algo de espacio de almacenamiento y recuperar el control sobre un caótico menú de inicio:
Nota: Antes de comenzar, es importante tener cuidado antes de desinstalar cualquiera de las aplicaciones de Universal Apps, ya que la eliminación de algunas de ellas puede paralizar a Cortana. Por ejemplo, eliminar Bing News podría romper la capacidad de Cortana de traerle noticias, y eliminar Alarmas y Relojes podría dificultar que el asistente digital configure los recordatorios.
Desinstalación de las aplicaciones integradas de Windows 10 de forma sencilla
- Abra el menú Inicio presionando la tecla Windows de su teclado y haga clic con el botón derecho del ratón en la aplicación que desea desinstalar . Con muchas de las aplicaciones en tu Menú Inicio, se te presentará una opción `Desinstalar como puedes ver en la captura de pantalla de abajo, así que sólo tienes que hacer clic en ella para deshacerte de la aplicación no deseada.
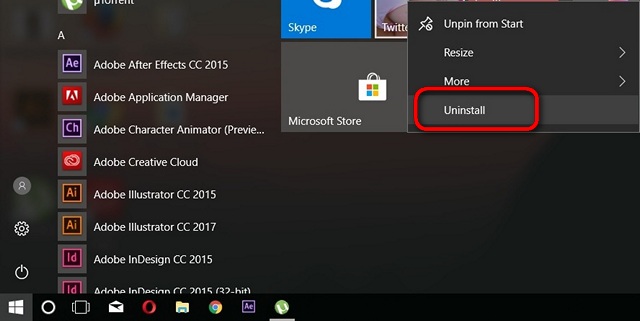
Esta es una forma rápida e indolora de eliminar el bloatware preinstalado en su PC con Windows, pero no funciona con todas las aplicaciones universales . Aunque puedes desinstalar Twitter, Skype, Money, News, Solitaire y algunas otras aplicaciones de esta manera, tendrás que recurrir a algo más fuerte para deshacerte de muchas de las otras aplicaciones incorporadas que vienen como parte del paquete.
Desinstalación de las aplicaciones integradas de Windows 10 a través de Windows PowerShell (Símbolo del sistema)
- En primer lugar, pulse Windows Key y X simultáneamente para abrir elmenú de usuario avanzado. Ahora haga clic en Windows PowerShell (Admin) como se ve en la imagen de abajo.
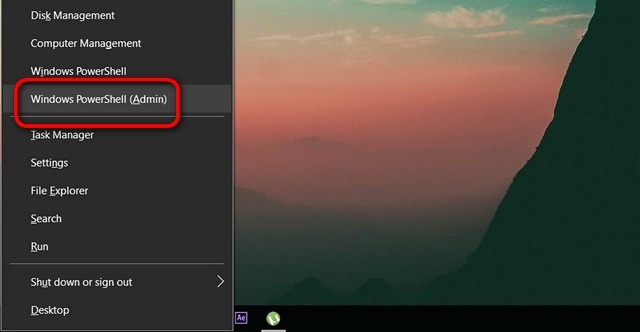
Nota: En equipos que aún no se han actualizado a la actualización de creadores, obtendrá las opciones del símbolo del sistema en lugar de `PowerShell, por lo que todo lo que necesita hacer es escribir `PowerShell en el cuadro de búsqueda del menú de inicio, hacer clic con el botón secundario en `Windows PowerShell y seleccionar la opción `Ejecutar como administrador.
-
Una vez abierta la ventana de PowerShell, copie/pegue el siguiente código si desea desinstalar la aplicación 3D Builder:
Get-AppxPackage *3dbuilder* | Eliminar-AppxPackage
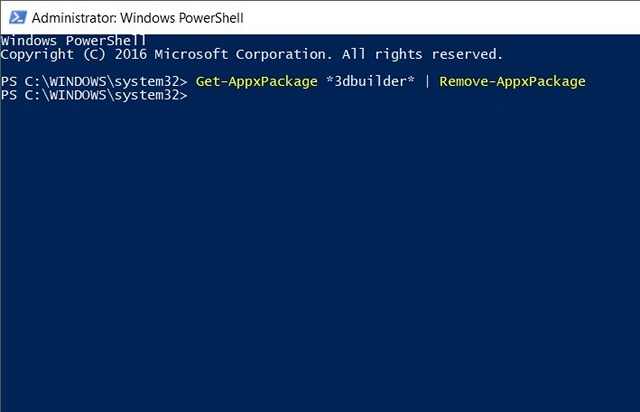
-
Para desinstalar cualquier otra aplicación, simplemente cambia el nombre dentro de los dos asteriscos dependiendo de lo que quieras eliminar (mantén los asteriscos intactos). Así que si no estás enamorado de los juegos de cartas, puedes deshacerte fácilmente de Solitaire con el siguiente código:
Get-AppxPackage *solitaire collection* | Remove-AppxPackage
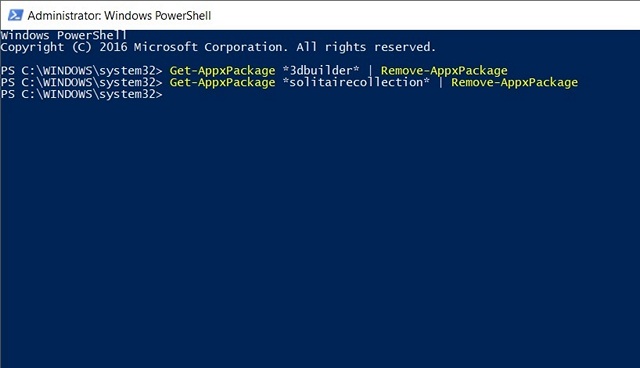
- Aunque este pequeño truco te permitirá deshacerte de la mayoría de las aplicaciones incluidas, no te permitirá desinstalar algunas de las aplicaciones críticas que se encuentran en el sistema, como Cortana o Edge, como puedes ver en la siguiente captura de pantalla:
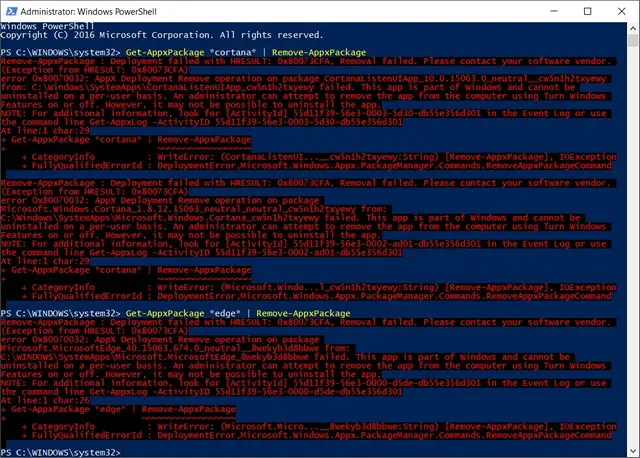
Nota: Aunque no podrás desinstalar por completo aplicaciones como Cortana o Edge, deberías poder deshabilitarlas pasando a Activar o Desactivar características de Windows desdePanel de control; Programas oPanel de control; Programas y características dependiendo de tu configuración.
Ahora que has instalado un montón de aplicaciones integradas en tu PC con Windows 10, ¿qué pasa si has cambiado de idea y quieres recuperar algunas? No te preocupes, porque siempre hay una manera de hacerlo:
Cómo reinstalar todas las aplicaciones incorporadas
-
Para reinstalar estas aplicaciones, necesitará de nuevo abrir la ventana de PowerShell como se describió anteriormente en el artículo. A continuación, copie / pegue lo siguiente y pulseEnter:
Get-AppxPackage -AllUsers| Foreach {Add-AppxPackage -DisableDevelopmentMode -Registro «$($_.InstallLocation)AppXManifest.xml»}}
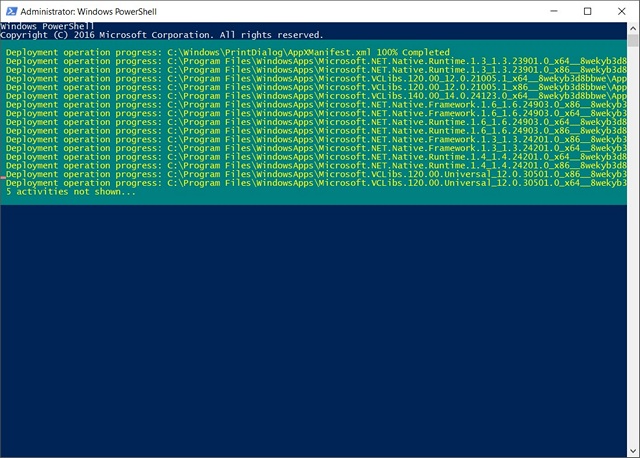
- Es posible que aparezcan un par de códigos de error que digan, app already installed o newer version of app already installed. Estos son normales, así que simplemente ignóralos y reinicia tu PC .
¡Eso es, amigos! Con un solo golpe, tienes de vuelta todas las aplicaciones integradas desinstaladas en tu PC.
VÉASE TAMBIÉN: Microsoft finalizará finalmente las actualizaciones de Windows 10 gratuitas el 31 de diciembre
Desinstalar / Reinstalar aplicaciones incorporadas en su PC con Windows 10
El único problema con la ejecución del código anterior es que no te permite elegir las aplicaciones que quieres reinstalar, por lo que acabarás reinstalando todas las aplicaciones eliminadas tanto si lo deseas como si no. Lo que significa que tendrás que volver a deshacerte de cada aplicación redundante una por una. De cualquier manera, ahora que sabe cómo deshacerse de todo ese hinchazón en su PC, inténtelo y háganos saber cómo le fue porque nos encanta escuchar de usted.
