Publicado en 15 de enero, 2020
Cómo forzar a YouTube a almacenar un vídeo en un búfer completo en Chrome y Firefox
YouTube es una de las mejores cosas que le ha pasado a Internet. Ha estado entreteniendo y educando a millones de usuarios en todo el mundo. Es muy divertido ver esos increíbles videos en YouTube, siempre y cuando no veas esa rueda de amortiguación. Atrás quedaron esos días dorados en los que se podía hacer una pausa en el vídeo, establecer la mejor calidad de vídeo y dejar que el búfer de vídeo hasta el final. YouTubeh ha evolucionado a lo largo de los años, pero a veces, la última tecnología trae sus inconvenientes.
Bueno, hace unos años, YouTube adoptó esta tecnología llamada DASH (DynamicAdaptive Streaming over HTTP) para su reproductor de vídeo. Lo que hace básicamente es que almacena el vídeo en un búfer basado en la conexión a Internet del usuario. El almacenamiento en búfer del vídeo se adapta a la velocidad de Internet del usuario y, por lo tanto, proporciona una experiencia de transmisión de vídeo sin distorsiones. Ajusta automáticamente la calidad de vídeo cuando la calidad de la transmisión está ajustada en «Auto». Sin embargo, el usuario puede cambiar manualmente a un streaming de mayor calidad, pero el reproductor no almacenará el vídeo en el búfer por completo. Por lo tanto, un usuario con baja velocidad de Internet no puede experimentar una calidad de vídeo más alta, ya que el almacenamiento en memoria intermedia se detendrá a medio camino. Bueno, como habrás adivinado, hay una forma de forzar el almacenamiento en búfer de YouTube. Así es como puedes almacenar un vídeo de YouTube en Chrome y Firefox:
En Chrome
Para los usuarios de Chrome, tenemos dos métodos, así que puedes elegir el que mejor se adapte a tus necesidades. Sin embargo, existen algunas limitaciones a estos métodos, que mencionaremos.
Método 1: Habilitar una bandera Chrome
El primer método requiere que habilites una bandera en la página de características experimentales de Chrome. El indicador Chrome que tenemos que habilitar es «Disable Media Source API» . La reproducción DASH funciona en esta API. Así que, vamos a desactivarlo. Sin embargo, el problema aquí es que la bandera ha sido eliminada en las últimas versiones de Chrome. Y, sólo está disponible en las versiones anteriores ; volviendo a la versión 44 o 45.
Nota :No recomiendo desactivar Media Source API en su navegador habitual, ya que afectará también a otras funciones durante la navegación. Además, no hay forma de ejecutar simultáneamente dos versiones de Chrome en una cuenta de usuario único. Bueno, por supuesto, puedes instalar la versión anterior de Chrome en otra cuenta de usuario. Pero, eso será demasiado para habilitar una bandera. Aunque, puedes hacerlo si quieres.
Le sugiero que instale una estructura de cromo más antigua. El navegador Chrome de Google se basa en las versiones Chromium, por lo que te dará la misma experiencia. Chromium es usado principalmente por los desarrolladores, pero puedes usarlo para una mejor experiencia en YouTube.
Así que, después de investigar lo suficiente, pude obtener un enlace para descargar la versión anterior de Chromium v41. Descárguelo desde aquí. Es un archivo ZIP y no una aplicación ejecutable que puedes instalar. Extraiga el archivo zip y en la carpeta extraída, busque el archivo ejecutable Chromium – chrome.exe .
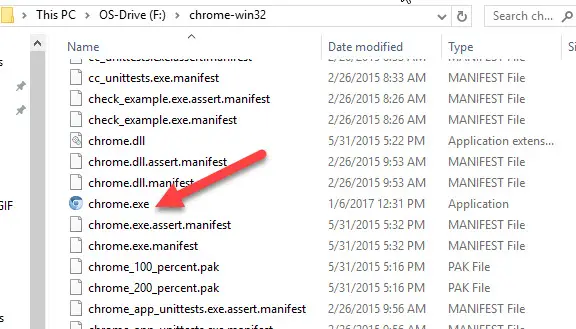
Ahora, en el navegador Chromium, vaya a chrome://flags y busque el indicador «Disable Media Source API» . Tendrá que habilitar la bandera para deshabilitar la API y pulsar «Relanzar ahora» . Ignore los mensajes de error si obtiene alguno.
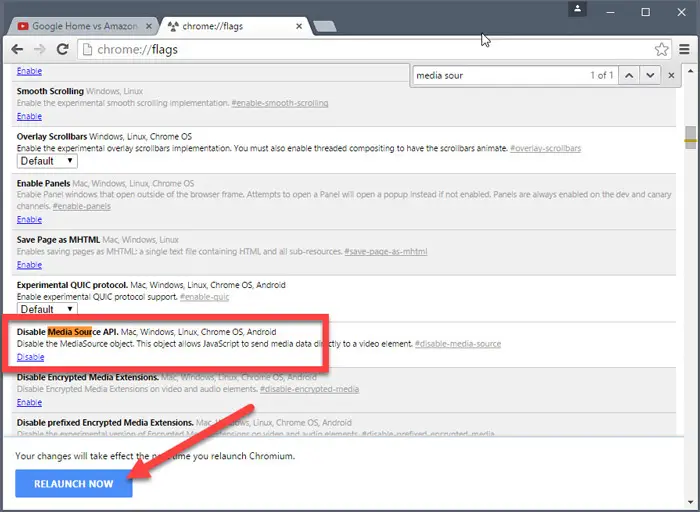
Ahora, YouTube podrá almacenar los vídeos en memoria intermedia por completo. Una limitación que puede notar es que no puede ajustar el vídeo a una calidad superior, como se muestra en la siguiente captura de pantalla.
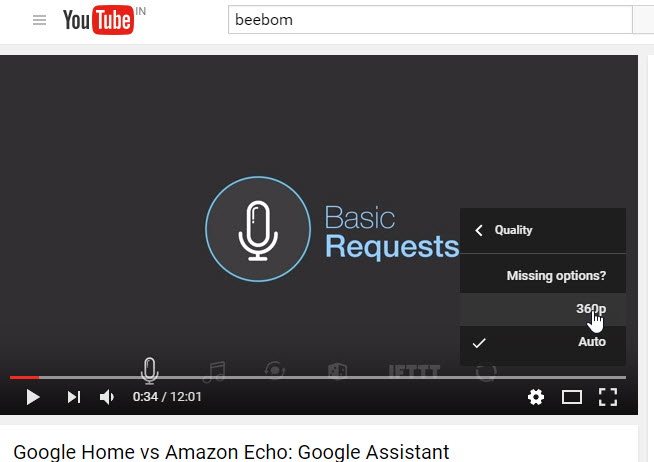
Por lo tanto, esa es la única limitación que encontrarás. Sin embargo, el vídeo tendrá una memoria intermedia completa.
Método 2: Cambiar la URL
Ahora, este método sólo requiere cambiar la URL del vídeo de YouTube. Si no te gusta el método anterior, puedes usar este. Sin embargo, este método también tiene una limitación, a la que volveremos más adelante.
Por lo tanto, sólo tienes que cambiar la URL del vídeo de la siguiente manera.
URL original: https://www.youtube.com/watch?v={ID}
URL modificada: https://www.youtube.com/v/{ID}?version=2.
Sólo tienes que reemplazar la URL y asegurarte de que el ID sea el mismo (sin llaves). Ahora, para simplificar este método, puede omitir la molestia de copiar el ID por separado utilizando la configuración de búsqueda de Chrome Omnibox.
Ve a la configuración de Chrome y en Buscar, haz clic en Administrar configuración de búsqueda. Aquí podrá editar diferentes configuraciones de búsqueda de los diferentes sitios web. Vamos a añadir nuestra propia configuración de búsqueda personalizada.
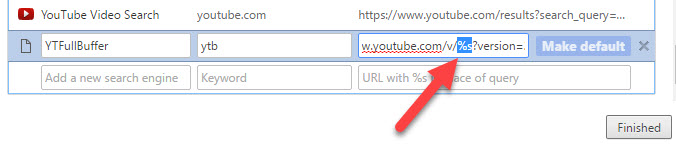
Añada el nombre del motor de búsqueda como quiera, también la palabra clave puede ser la suya. En el campo URL , , copie y pegue aquí la URL modificada arriba mencionada . Ahora, sustituya {ID} por %s y haga clic en «Finished».
Ahora, para activar esta configuración de búsqueda, sólo tiene que introducir la palabra clave en Omnibox y pulsar Tab en su teclado. Ahora, sólo tienes que copiar y pegar el ID de la URL del vídeo de YouTube y pulsar Intro. El siguiente GIF le dará una mejor idea.
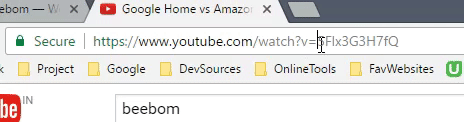
Ahora, la limitación aquí es que con esta URL, sólo se carga el reproductor de vídeo . Una reproducción de vídeo de YouTube a tamaño completo. Por lo tanto, no podrá ver ningún comentario o recomendación al margen. Sin embargo, podrá ver el vídeo con la mejor calidad y se almacenará en el búfer completamente cuando se detenga.
En Firefox
Es totalmente fácil para los usuarios de Firefox hacer que YouTube almacene todos los vídeos en el búfer. Sólo tienen que instalar una extensión. La extensión se llama YouTube sin reproducción DASH . Por lo tanto, esta extensión deshabilitará DASH en todos los reproductores de vídeo HTML5.
Bueno, si lo explico técnicamente, en realidad sólo desactiva media.mediasource.enabled to false in about: config page of Firefox . Por lo tanto, puede hacer esto manualmente abriendo la página de configuración de Firefox y buscando media.mediasource.enabled y poniéndola en False.

Sin embargo, si desea la comodidad de la extensión, puede descargarla desde el siguiente enlace. Sólo tienes que tocar el icono de la extensión para habilitarlo. Y, pulse de nuevo para desactivarlo. Además, es innecesario mencionar que este método también limitará el cambio a una calidad superior . En Firefox, puedes cambiar sólo hasta 720p .
Descargar YouTube sin reproducción DASH desde el complemento de Mozilla
VÉASE TAMBIÉN: 10 Extensiones Cool Chrome Para YouTube Que Usted Debe Usar
Forzar a YouTube a almacenar vídeos en memoria intermedia
Bueno, esto me recuerda a la tercera ley de Newton -Por cada acción, hay una reacción igual y opuesta. Obligamos a YouTube a almacenar los vídeos en un búfer completo, pero reaccionó con sus propias limitaciones. Sin embargo, el métodoChanging the URL que mencioné en Chrome no te dará ninguna limitación en la calidad de vídeo y funcionará en la mayoría de los navegadores web. Bueno, así es como puedes forzar a YouTube a almacenar los vídeos en memoria intermedia. Si usted sabe de un método diferente para hacer lo mismo, háganoslo saber en la sección de comentarios a continuación.

