Publicado en 28 de noviembre, 2019
Cómo hacer una captura de pantalla en Windows 10
Windows 10 es un gran sistema operativo tanto para principiantes como para profesionales. Durante bastante tiempo, Microsoft ha estado mejorando la experiencia general en Windows 10 con nuevas características y aplicaciones útiles. Una de las mejores mejoras que Microsoft trajo con Windows 10 fue la renovada herramienta de captura de pantalla. Durante mucho tiempo, los usuarios solicitaron una herramienta avanzada de captura de pantalla y anotación, y Microsoft la entregó. En este artículo, le guiaré a través de todas las nuevas y viejas maneras de tomar una captura de pantalla en Windows 10. Junto con eso, voy a compartir algunas aplicaciones de terceros impresionantes que pueden ahorrarle muchas molestias al tomar una captura de pantalla. Dicho esto, comencemos con las herramientas nativas primero.
Captura de pantalla de Windows 10 en 2019
Hay varias maneras de tomar la captura de pantalla en Windows 10. En este artículo, primero vamos a ver cómo podemos tomar capturas de pantalla utilizando herramientas nativas y luego pasar a algunas herramientas de terceros que proporcionan funciones adicionales.
Captura de pantalla en Windows 10 con herramientas nativas
En esta sección, vamos a mostrarle todas las formas en que puede tomar una captura de pantalla en Windows 10 con las herramientas nativas. Además de eso, también compartiremos algunas aplicaciones que le permiten anotar y hacer marcas avanzadas en las capturas de pantalla. Así que sin más demora, comencemos con la forma más sencilla de hacer una captura de pantalla en Windows 10.
1. Tomar una captura de pantalla con un atajo de teclado
La forma más sencilla de tomar una captura de pantalla en Windows 10 es a través de un atajo de teclado. Simplemente pulse Windows e imprima las teclas «print screen» de una vez y se tomará una captura de pantalla al instante. La imagen se guardará en su carpeta de usuario. Si no puede localizarlo, navegue hasta la siguiente ubicación para encontrar la imagen en su PC con Windows 10. Además, la tecla de impresión de pantalla tiene diferentes esquemas de denominación, por lo que puede encontrar «prt sc», «prt scr», «prt scrn» y otras variaciones en su teclado. Todas estas teclas son iguales y tienen una función similar.
C:NUsuarios{[su nombre de usuario]NImágenes}Imágenes
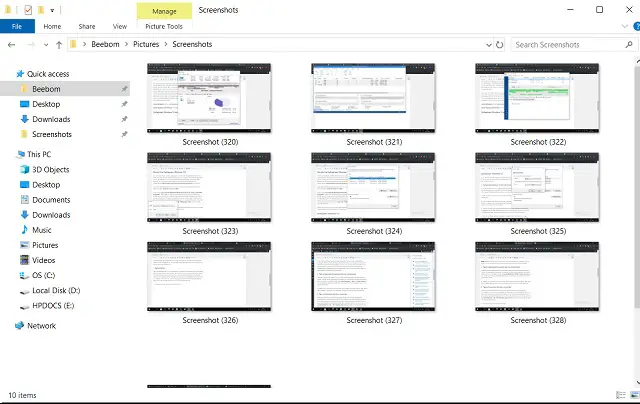
2. Tomar una captura de pantalla sin guardar el archivo
Este método es muy similar al primero y muy fácil. Si desea realizar una captura de pantalla, pero no desea guardar el archivo de imagen, siga este proceso. Simplemente presione la tecla «imprimir pantalla» una vez y Windows tomará una captura de pantalla en segundo plano. No verá ninguna diferencia en la interfaz de usuario mientras toma la captura de pantalla, pero la captura de pantalla se tomará y copiará en su portapapeles. Simplemente pégalo donde quieras y la captura de pantalla estará ahí mismo. Pulse las teclas «Ctrl» y «V» para pegar la captura de pantalla sin problemas.
Si te estás preguntando de qué sirven los casos en los que se toma una captura de pantalla sin guardar el archivo, aquí tienes algunos ejemplos. Digamos que quieres compartir una captura de pantalla a través de un correo electrónico. En ese caso, simplemente presione la tecla de imprimir pantalla y luego péguela en la ventana Componer . Voila, ahí tienes tu captura de pantalla. No es necesario encontrar la imagen y luego adjuntarla manualmente. Del mismo modo, si desea editar la captura de pantalla en MS Paint o en cualquier editor de imágenes, simplemente péguela en la ventana de Paint y tendrá la imagen allí mismo, lista para ser editada.
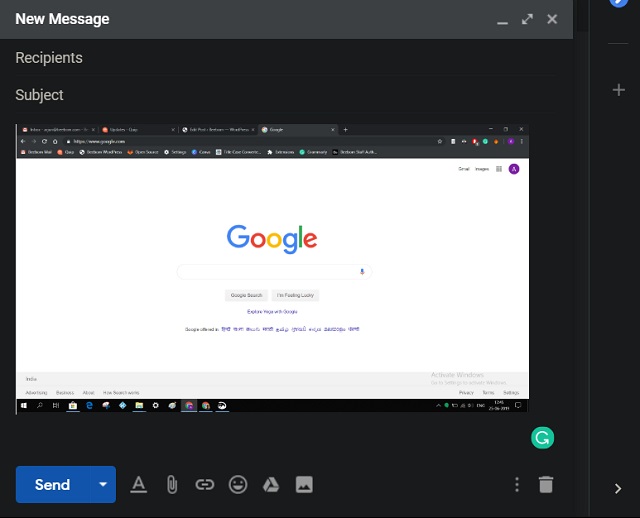
Nota: Este método funciona en todas las versiones de Windows. Sin embargo, en la última versión de Windows (Windows 10 1809 y posterior), la tecla de impresión de pantalla se puede reasignar para que funcione como un acceso directo para abrir la función de recorte de pantalla. Más información al respecto en el punto 4.
3. Tomar una captura de pantalla seleccionable
Si desea seleccionar una captura de pantalla en su pantalla, Snipping Tool es la mejor manera de hacerlo. Snipping Tool es una herramienta avanzada de captura de pantalla y marcado disponible en casi todos los PCs con Windows 10. Le proporciona una gran flexibilidad a la hora de elegir la ventana de contenido, la anotación de imágenes, el acceso a los modos de recorte, etc. Así que aquí está cómo usarlo. Sólo presiona la tecla Windows una vez y escribe «Snipping Tool» . Aparecerá en los resultados de la búsqueda.
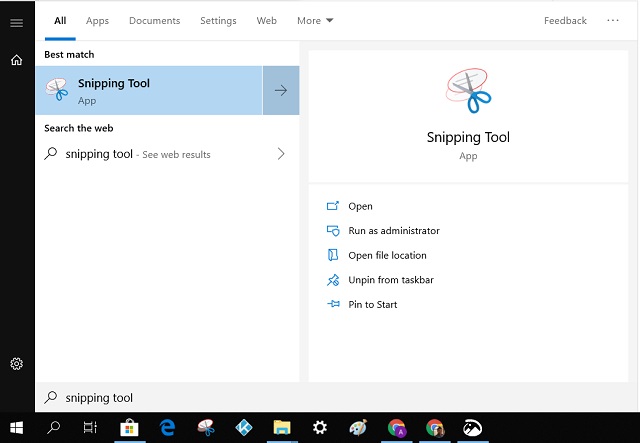
Ábrelo y haz clic en el botón «Nuevo» para elegir la ventana de captura de pantalla. Después de eso, puede guardarlo como un archivo, resaltarlo y anotarlo o simplemente enviar la captura de pantalla por correo electrónico.
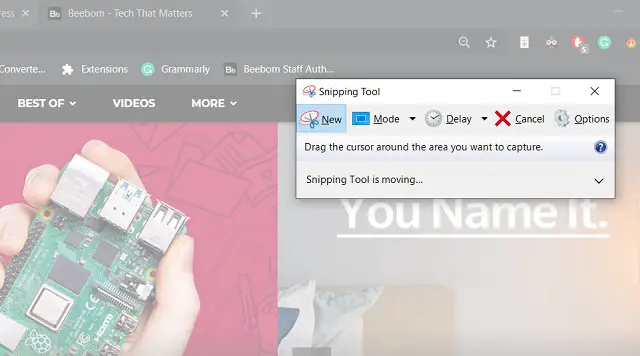
También tiene cuatro modos diferentes para tomar una captura de pantalla. Puede tomar una captura de pantalla de forma rectangular, que es la forma más común de hacerlo. También puede utilizar el modo de «forma libre» para tomar una captura de pantalla en la forma que desee. El modo «window-snip» le permitirá tomar una captura de pantalla de la ventana actual en la que está activo y «full-screen snip» básicamente toma una captura de pantalla de la pantalla completa. También hay un temporizador en caso de que desee retrasar la captura de pantalla unos segundos.
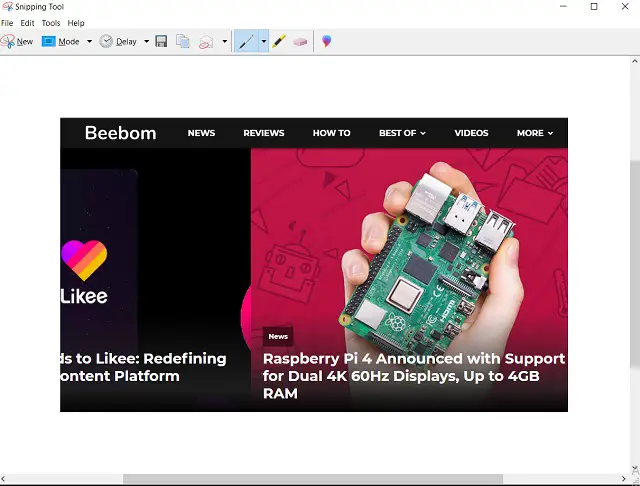
4. Usar la función de recorte de pantalla
Con la última actualización de Windows, Microsoft está moviendo la popular Snipping Tool a una nueva y moderna herramienta de captura de pantalla llamada Snip and Sketch. Aporta todas las funcionalidades de la Snipping Tool con una estética moderna y un gran atajo para tomar capturas de pantalla rápidamente. Simplemente presiona Windows + Mayúsculas + teclas S a la vez y podrás tomar una captura de pantalla directamente en tu pantalla. Es una forma mucho mejor de hacerlo, igual que los macOS.
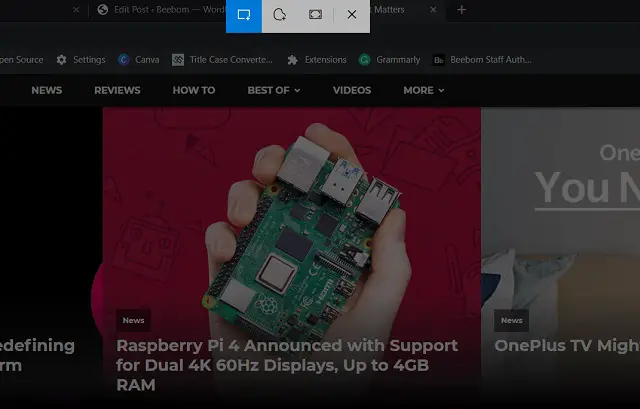
Además, usted obtiene todas las características como recorte de forma libre, anotación y todo. Después de tomar la captura de pantalla, puede anotar, guardar o compartir la imagen directamente en las plataformas de medios sociales.
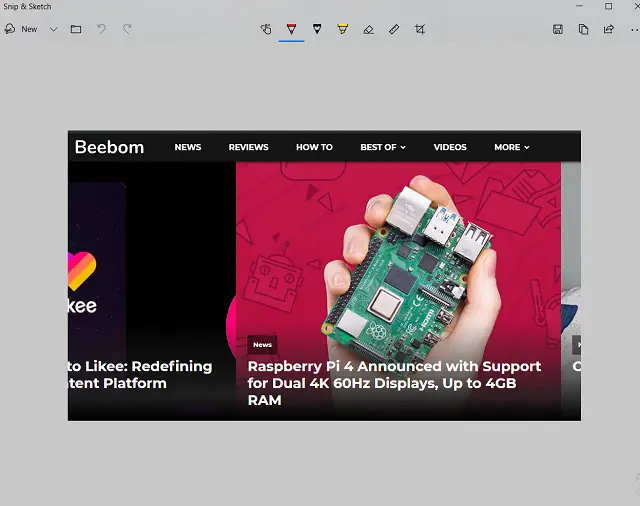
Tenga en cuenta que en la versión 1809 de Windows 10 y posteriores puede reasignar la tecla de impresión de pantalla para realizar la misma función. Para ello, abra Configuración y luego vaya a Facilidad de acceso -> Teclados -> y active la palanca debajo de Imprimir acceso directo de pantalla . Una vez hecho esto, sólo tiene que pulsar la tecla de impresión de pantalla para invocar el recorte de pantalla. Sin embargo, una vez que lo habilite, la característica mencionada en el punto 2 de esta lista dejará de funcionar.
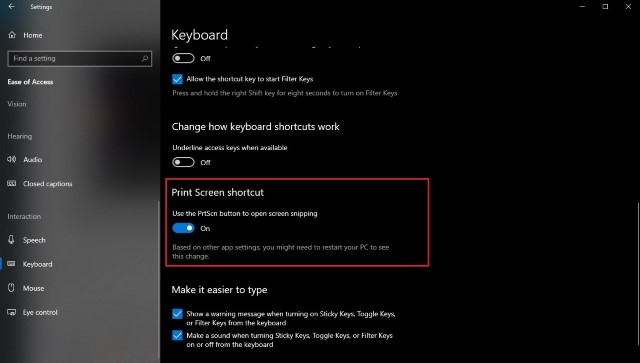
5. Captura de pantalla con la Barra de juegos de Xbox
Windows 10 viene con la Barra de juegos de Xbox, que tiene la capacidad de tomar una captura de pantalla sin problemas en una reproducción gráfica intensiva. Es bastante rápido y funciona absolutamente bien gracias a la compatibilidad con el DVR. Si estás jugando a un juego o a una película de alta acción y quieres hacer una captura de pantalla que congele completamente el momento, esta es la mejor manera de hacerlo. Todo lo que tiene que hacer es presionar Windows + Alt + Imprimir teclas de pantalla a la vez y la captura de pantalla será tomada y guardada en esta ubicación.
C:NUsuarios{[su nombre de usuario]VideosCapturas
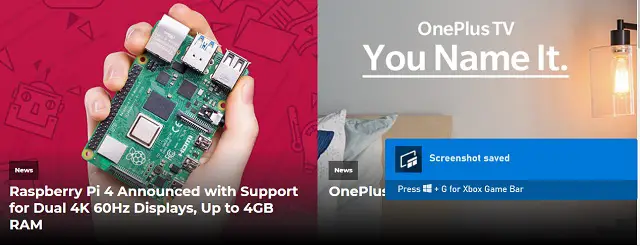
Captura de pantalla en Windows 10 con aplicaciones de terceros
En la sección anterior, hemos compartido las cinco mejores maneras de tomar una captura de pantalla sin usar ninguna aplicación de terceros. Sin embargo, si encuentras estas opciones limitantes y quieres herramientas más avanzadas para tomar capturas de pantalla, aquí tienes algunas aplicaciones de terceros.
ShareX es una herramienta increíble para tomar una captura de pantalla en Windows 10. Es una aplicación gratuita y de código abierto disponible en Microsoft Store. ShareX es una herramienta avanzada de captura de pantalla que le permite capturar la ventana activa, captura de pantalla seleccionable, doble monitor, etc. Además, puede subir la imagen rápidamente en la nube y puede proporcionarle un enlace para compartir. La mejor parte es que puede tomar una captura de pantalla larga usando la función de Captura de Desplazamiento. Aparte de eso, puede personalizar las teclas de acceso directo para tomar una captura de pantalla. Estas teclas de acceso rápido personalizadas pueden mejorar significativamente su flujo de trabajo. ShareX también es compatible con la grabación de pantalla y la captura de texto (OCR) a partir de imágenes. Ambas características son absolutamente grandes y útiles. Con todo, si está buscando una herramienta de captura de pantalla repleta de funciones en Windows 10, ShareX es la mejor aplicación que puede obtener.
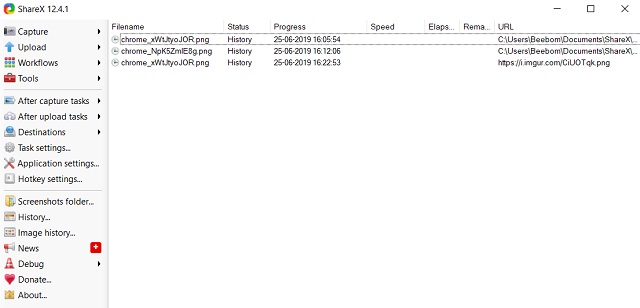
Instalar ShareX (Gratis)
2. Greenshot
Greenshot es una nueva e impresionante aplicación para tomar capturas de pantalla en Windows 10. El proceso para tomar una captura de pantalla es un poco ingenioso. Sólo tienes que pulsar la tecla Imprimir pantalla una vez y podrás enmarcar tu captura de pantalla en la pantalla. En el momento en que termine de enmarcar la captura de pantalla, instantáneamente le ofrece varias opciones. Puede guardar el archivo en el Escritorio, subir la imagen directamente a Imgur , abrirlo en MS Paint, etc. También puede presionar Alt + Imprimir Pantalla a la vez para tomar una captura de pantalla completa. En general, Greenshot es una aplicación bastante ligera que se ejecuta en segundo plano, por lo que nunca tendrá que realizar tareas en su PC. Encontré que Greenshot es muy rápido y fácil de usar. Si desea una herramienta de captura de pantalla simple con opciones de uso compartido instantáneo, Greenshot es una gran alternativa.
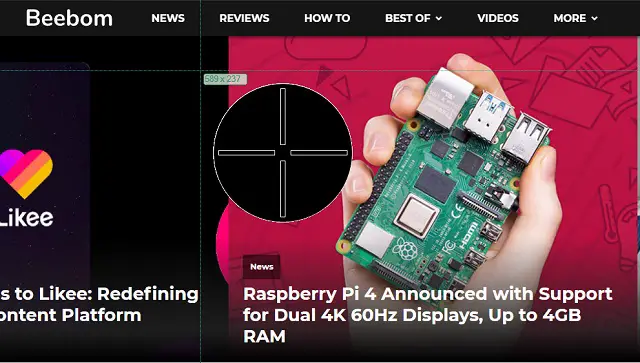
Instalar Greenshot (Libre)
VER TAMBIÉN:Cómo acelerar Windows 10 en 2019[Métodos efectivos]
Captura de pantalla en Windows 10 Como un Pro
Así que ese fue nuestro artículo detallado sobre cómo tomar una captura de pantalla en Windows 10 de manera eficiente. Usted puede elegir cualquiera de los métodos basados en lo que le resulte fácil de recordar y usar. Dicho esto, mi favorito personal sigue siendo Windows + Shift + S shortcut. Es bastante fácil de recordar, la anotación a través de Snitch y Sketch es genial y proporciona una experiencia general sin fisuras. Así que todo eso es de nuestra parte. Si nos hemos perdido algo o si tienes un nuevo truco en la manga, háznoslo saber en la sección de comentarios de abajo. Estaremos encantados de verlo.

