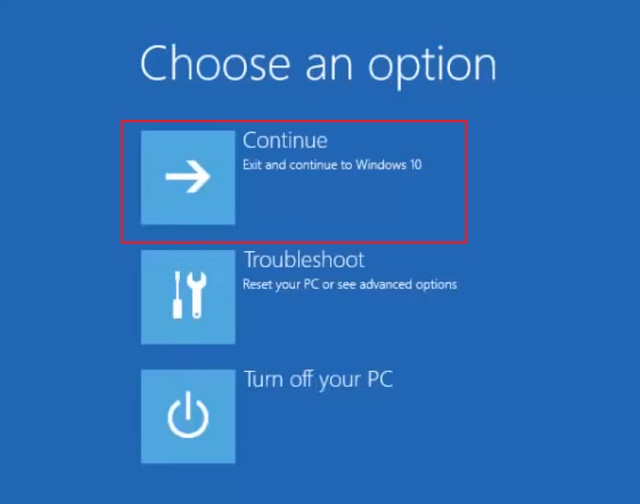Publicado en 5 de marzo, 2020
Cómo iniciar Windows 10 en modo seguro (2019)
Windows 10 es un gran sistema operativo con muchas características. Viene con una protección decente contra el malware y tiene varias medidas de seguridad. Sin embargo, la falta de sandboxing y el uso abundante de programas de terceros hacen que el SO sea vulnerable a ataques no identificables. En tales casos, tenemos que usar el modo a prueba de fallos en Windows 10 para inspeccionar y limpiar nuestro PC de programas dañinos. Si se enfrenta a una situación similar y desea saber cómo iniciar Windows 10 en modo seguro, ha llegado al lugar correcto. Aquí, he discutido todo, desde lo básico hasta métodos avanzados para arrancar Windows 10 en modo seguro. Así que sin más preámbulos, empecemos.
Iniciar Windows 10 en modo seguro
En este artículo, aprenderemos a iniciar Windows 10 en modo seguro, tanto para PCs funcionales como no funcionales . Si su PC arranca correctamente, puede iniciar fácilmente Windows 10 en modo a prueba de fallos. Sin embargo, si Windows 10 no está arrancando en absoluto y muestra una pantalla en blanco, entonces hay dos maneras claras de iniciar el PC en modo a prueba de fallos. Puede saltar a través de la sección para encontrar una solución deseable. Dicho esto, comencemos primero con la guía para trabajar con PCs.
Iniciar Windows 10 en modo a prueba de fallos[Para PCs en funcionamiento]
Si su PC funciona correctamente y desea iniciar Windows 10 en modo seguro, siga los pasos mencionados en esta sección. Los cuatro métodos son bastante fáciles y directos, por lo que no tendrá ningún problema para arrancar Windows 10 en modo seguro. Dicho esto, aquí empezamos.
1. Presione Mayúsculas y Reinicie su PC
1. Esta es la forma más fácil de iniciar Windows 10 en modo seguro. Simplemente abra el menú Power y pulse la tecla «Shift» mientras hace clic en el menú «Restart» .
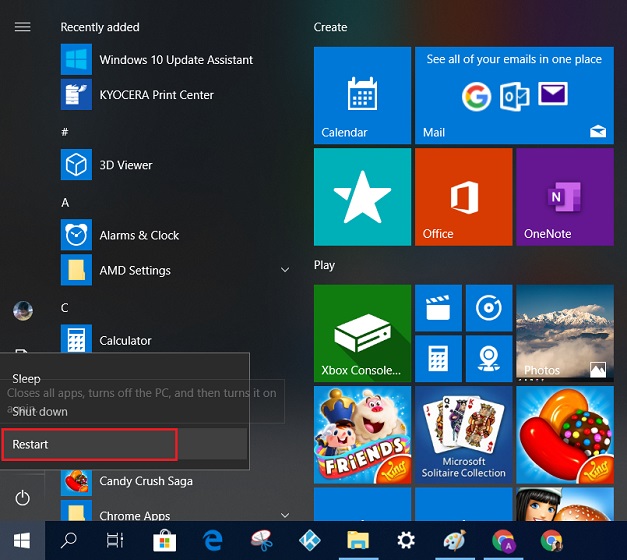
2. El PC se reiniciará en la pantalla «Elegir una opción». Aquí, haga clic en el menú «Troubleshoot».
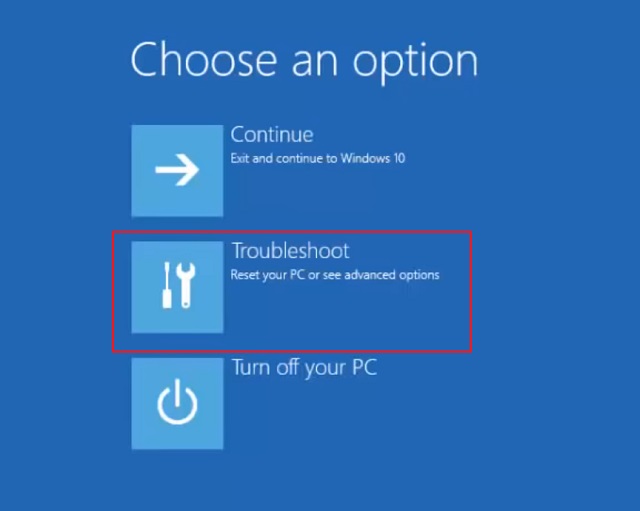
3. Si su PC no está arrancando en la pantalla «Choose an Option» entonces vuelva a la pantalla de inicio de sesión de Windows y reinicie el PC mientras pulsa la tecla «Shift».
4. En la siguiente pantalla, haga clic en «Opciones avanzadas».
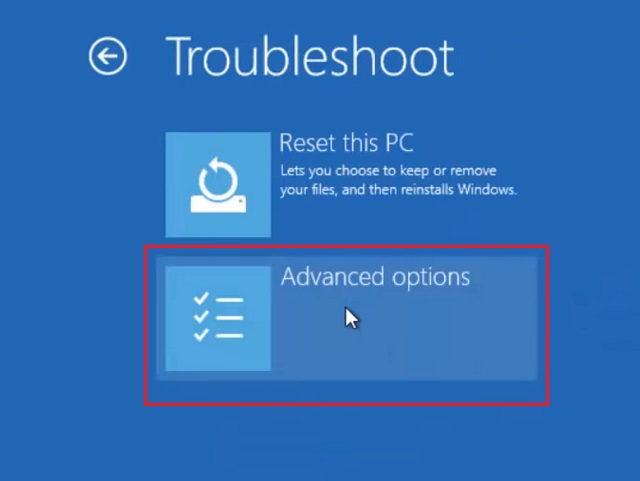
5. Ahora, haga clic en «Ajustes de inicio».
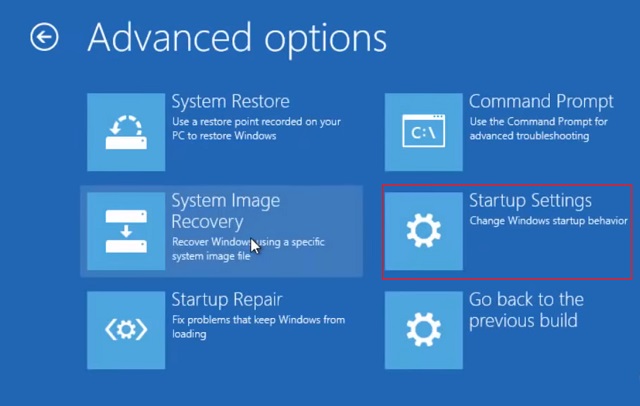
6. Aquí, haga clic en el botón «Reiniciar» para arrancar en el menú de inicio.
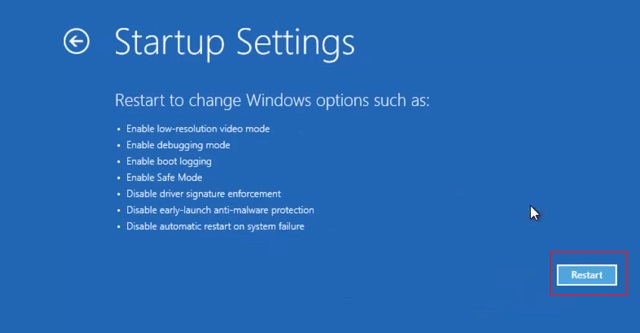
7. Finalmente, verá la opción de arrancar en modo a prueba de fallos. Presione la tecla «4» o «F4» para arrancar en modo seguro . Si desea acceder a Internet en modo seguro, pulse la tecla «5» o «F5».
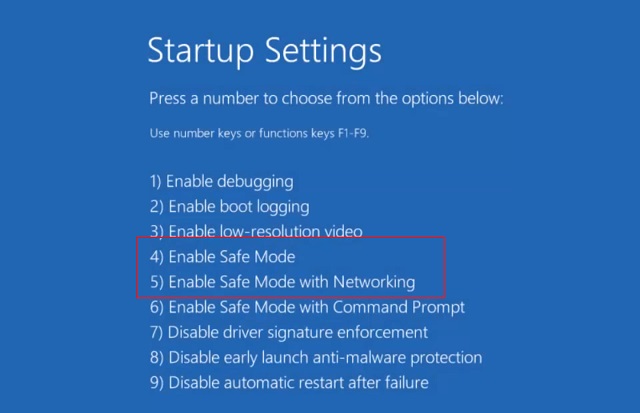
8. El PC se reiniciará de nuevo e iniciará Windows 10 en modo seguro. Ahora puede seguir adelante e inspeccionar su PC.
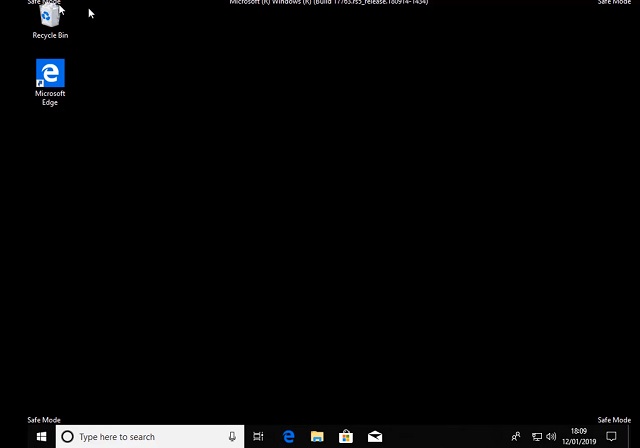
9. Para salir del modo a prueba de fallos , simplemente reinicie y volverá al modo normal.
2. Inicio avanzado
1. También puede iniciar Windows 10 en modo a prueba de fallos a través de Inicio avanzado. Simplemente pulse las teclas «Windows» e «I» a la vez para abrir la configuración de Windows . Haga clic aquí en el menú «Actualización y seguridad».
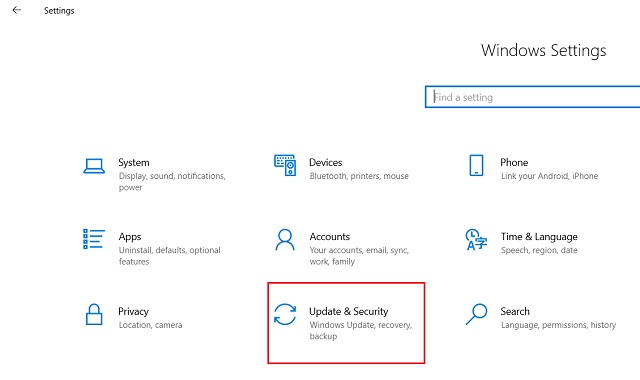
2. A continuación, cambie a la pestaña «Recovery» y haga clic en el botón «Restart Now» en Advanced Startup.
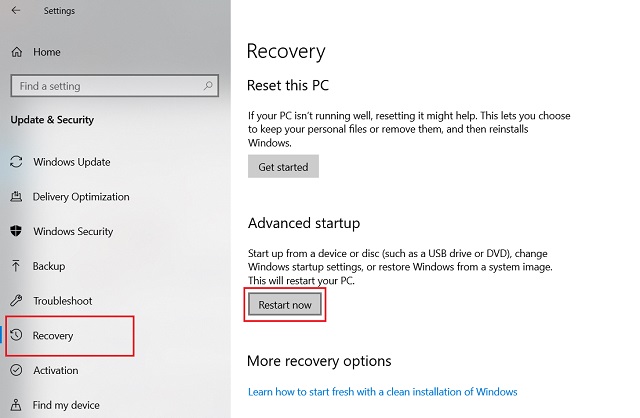
3. Su PC se reiniciará en la pantalla «Choose an Option». De aquí en adelante, puede seguir los pasos similares que se muestran en la sección anterior . Por último, Windows 10 se iniciará en modo a prueba de fallos.
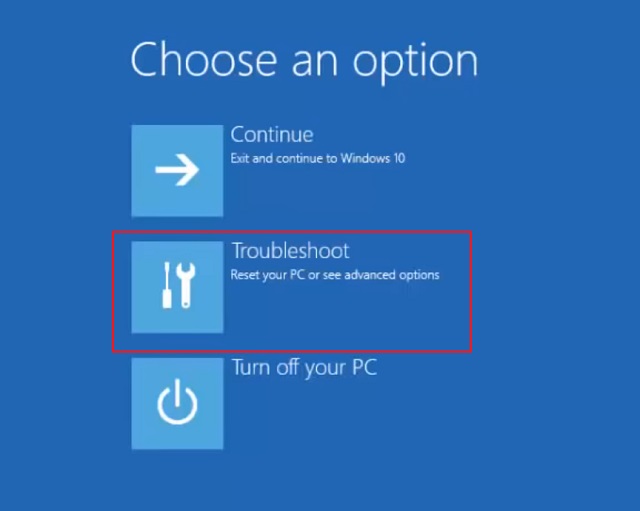
1. Puede configurar el menú de arranque para forzar a Windows 10 a iniciarse en modo seguro. Todo lo que tiene que hacer es presionar las teclas «Windows» y «R» simultáneamente para abrir la ventana Ejecutar. Aquí, escriba «msconfig» y pulse enter .
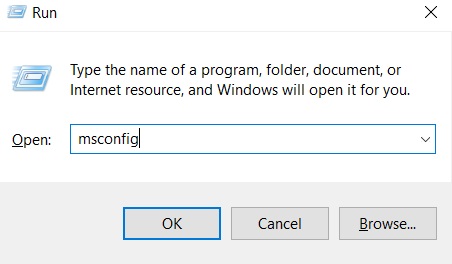
2. Se abrirá una ventana de Configuración del Sistema. Aquí, cambie a la pestaña «Boot» y active la casilla «Safe Boot» . Finalmente, haga clic en el botón «Aceptar» y cierre la ventana.
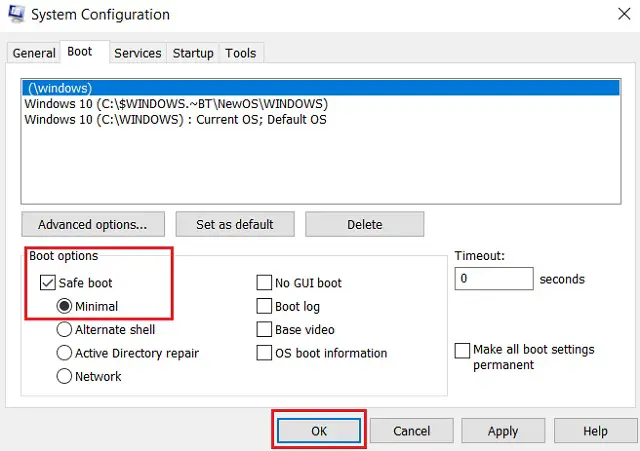
3. En unos segundos, aparecerá un mensaje que le pedirá que reinicie Windows 10. Simplemente haga clic en el botón «Reiniciar» y su PC se reiniciará instantáneamente y se iniciará en el modo a prueba de fallos.
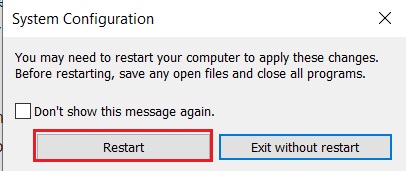
4. En caso de que desee volver al modo normal, abra de nuevo la ventana Configuración del sistema en modo seguro y desactive la opción «Safe Boot». Además, haga clic en «Ok» y reinicie su PC. Ahora, Windows 10 se iniciará en el modo normal.
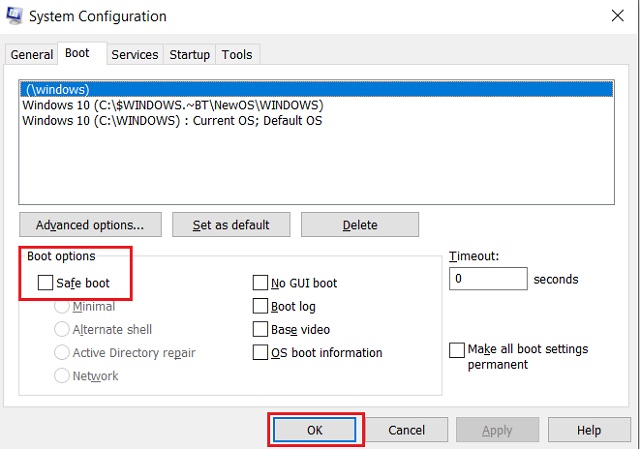
4. Presione la tecla F8
En versiones anteriores de Windows, al pulsar la tecla F8 al iniciar Windows se abrirá el menú de inicio. Desde allí, podrá arrancar fácilmente en el modo a prueba de fallos en cuestión de segundos. Era la manera más fácil y mejor de arrancar en el modo a prueba de fallos. Sin embargo, con el lanzamiento de Windows 8 las cosas cambiaron y ahora la funcionalidad de la tecla F8 ha quedado obsoleta. Sin embargo, hay una forma clara de habilitar el arranque en modo seguro a través de la tecla F8 . Funciona igual que antes y es increíble. Toma, te voy a enseñar cómo recuperarla.
1. Pulsar una vez la tecla «Windows» y escribir «cmd». El símbolo del sistema aparecerá en el resultado de la búsqueda. Simplemente haga clic en «Run as Administrator» en el panel derecho. A continuación, le pedirá que confirme su acción, haga clic en «Sí».
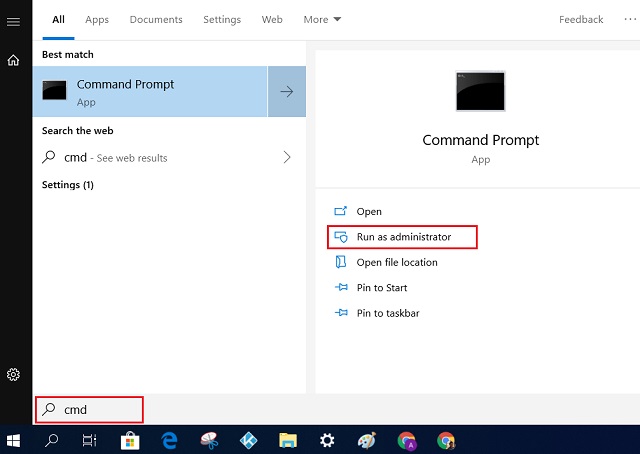
2. Ahora simplemente copie el siguiente comando y péguelo en la ventana del símbolo del sistema. Después de eso, presione enter y los cambios se harán.
bcdedit /set {default} bootmenupolicy legacy
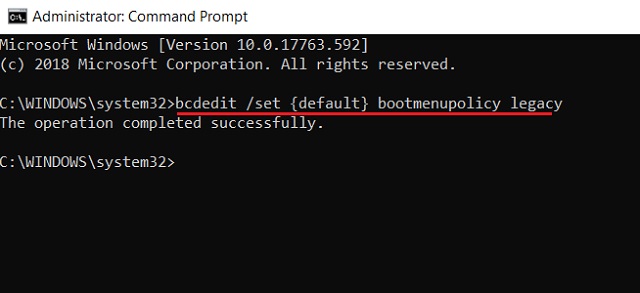
3. Ahora, reinicie su PC y presione la tecla F8 mientras arranca , se le saludará con el menú Inicio avanzado de Windows. Desde aquí, puede iniciar fácilmente Windows 10 en modo a prueba de fallos.
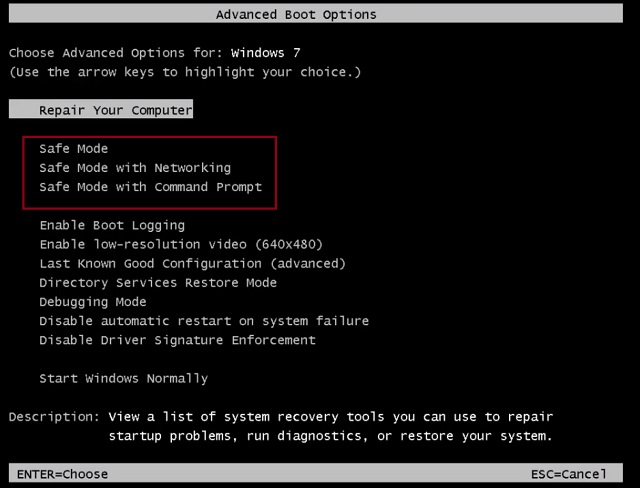
4. En caso de que desee revertir los cambios , abra nuevamente el Símbolo del sistema y pegue el siguiente comando. Ahora, presione enter y la funcionalidad de la tecla F8 será desactivada.
bcdedit /set {default} bootmenupolicy standard
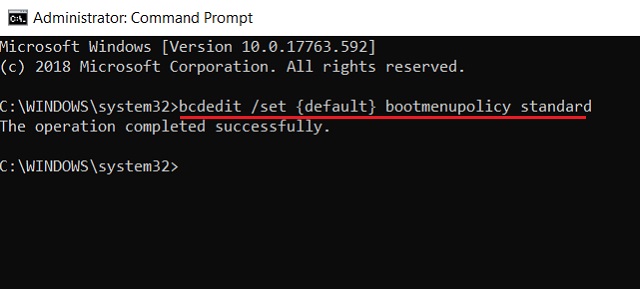
Iniciar Windows 10 en Modo a prueba de fallos[Para PCs que no funcionan]
Si su PC no está arrancando y sigue lanzando una pantalla en blanco , tendrá que tomar otra ruta para iniciar Windows 10 en modo seguro. En algunos casos, los programas maliciosos se apoderan de los recursos cruciales de la computadora e impiden que el sistema operativo funcione correctamente. Para desactivar estos programas y servicios, tendrá que arrancar en modo seguro a través del entorno de recuperación de Windows. En esta sección, voy a mostrarle cómo puede iniciar Windows 10 en modo seguro en equipos que no funcionan.
1. Interrumpir el proceso de arranque normal
Sí, lo has leído bien. Para activar el entorno de recuperación de Windows (winRE), debe interrumpir el proceso de inicio normal apagando el PC y encendiéndolo durante tres veces consecutivas . winRE se activa automáticamente cuando descubre que hay un problema con el proceso de inicio. Aquí, te mostraré cómo hacerlo.
1. Encienda el PC y espere a que aparezca la pantalla de carga de Windows. Después de eso, pulse el botón de encendido durante 10 segundos para apagar el PC por la fuerza.
2. Una vez más, encienda el ordenador y apáguelo de forma similar al paso anterior. Repita los mismos pasos una vez más.
3. Después de tres interrupciones consecutivas, vuelva a encender el PC. Esta vez, el PC se iniciará en el entorno de recuperación de Windows.
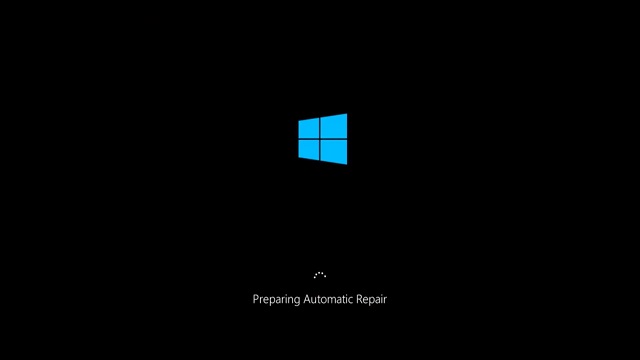
4. En caso de que winRE no repare el ordenador , le proporcionará una «Opción Avanzada» para reparar el PC. Haga clic en él y le llevará a la pantalla «Elegir una opción».
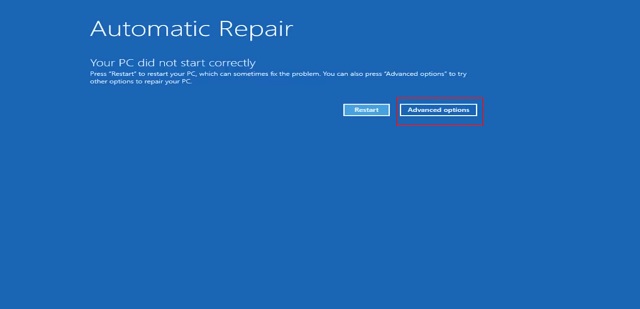
5. A partir de aquí, puede arrancar fácilmente en el modo a prueba de fallos. He mostrado los pasos completos con capturas de pantalla en la primera sección anterior así que compruébalo. De todos modos, puede seguir esta ruta para encontrar la opción Modo a prueba de fallos.
Troubleshoot -> Advanced Options -> Startup Settings -> Restart -> Presione la tecla «4» o «F4» para arrancar en modo seguro.
2. Usar un disco de instalación de Windows 10 o una unidad portátil de inicio
Si el método anterior no funcionó o su PC ni siquiera está arrancando o mostrando ningún signo de vida entonces siga este método. Necesitará un disco de instalación de Windows 10 o una unidad de inicio. Si no tiene idea de cómo crear un USB de arranque, siga nuestro tutorial aquí. Dicho esto, comencemos con los pasos.
1. Inserte el disco de instalación de Windows 10 o una unidad de disco de inicio en su PC. Después de eso, encienda su computadora. El equipo debe detectar la fuente de instalación externa de Windows. Verás algo como esto.
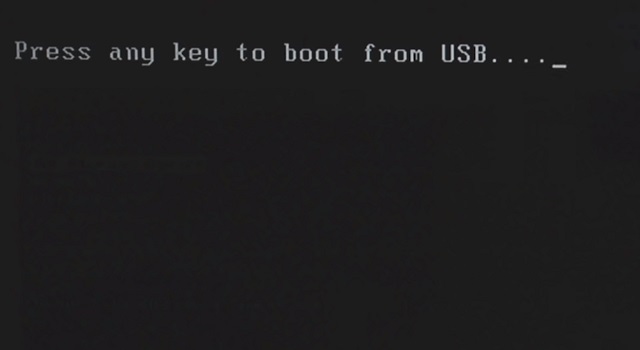
2. Después de eso, aparecerá una ventana del instalador. Seleccione su idioma, país y disposición del teclado y haga clic en el botón «Siguiente» .
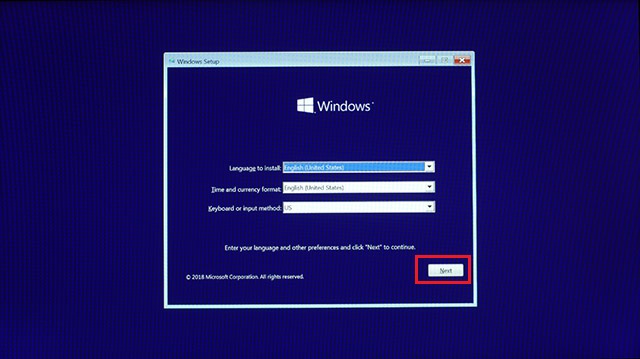
3. Aquí, haga clic en «Reparar su ordenador» situado en la parte inferior.
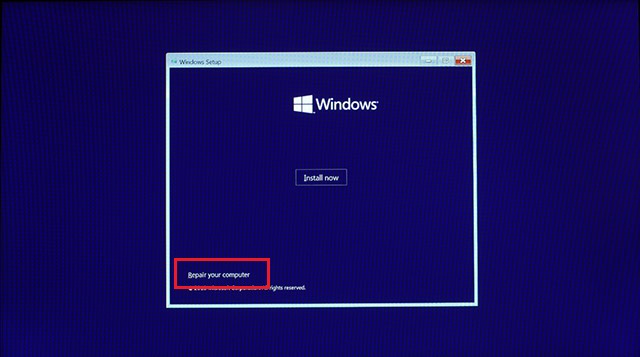
4. Finalmente, se abrirá el menú «Elegir una opción». Haga clic aquí en «Troubleshoot».
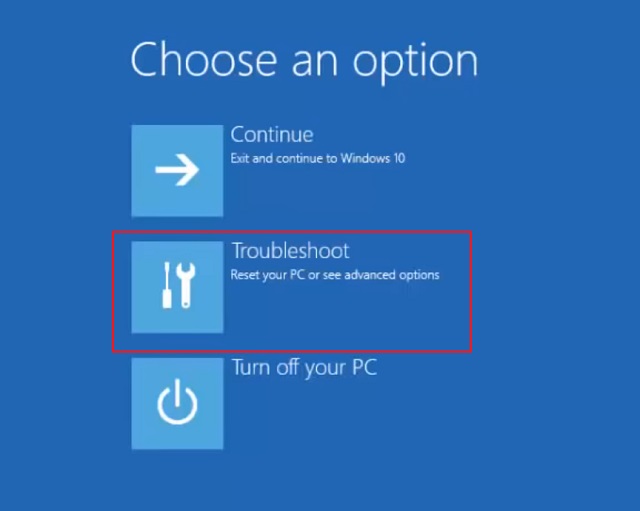
5. En la siguiente pantalla, haga clic en «Advanced Options» y y abra «Command Prompt» .
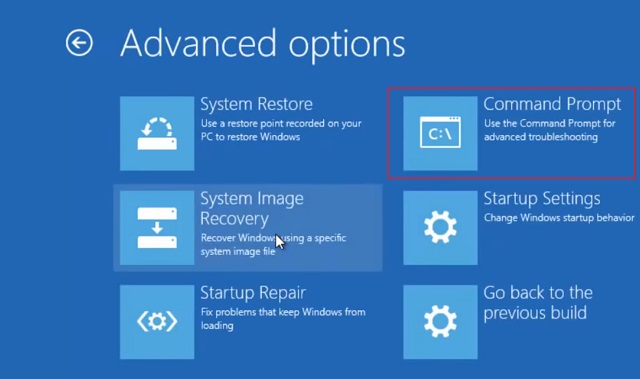
6. Aquí, escriba el siguiente comando y presione enter. Obligará a Windows 10 a arrancar en el modo a prueba de fallos de forma predeterminada.
bcdedit /set {default} safeboot minimum
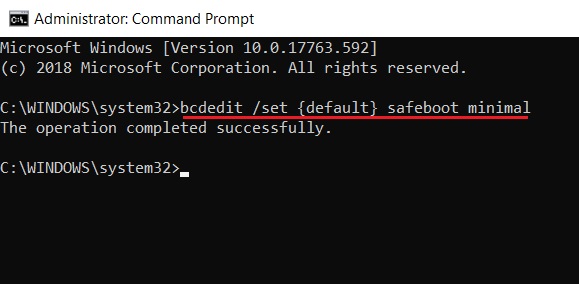
7. A continuación, cierre la ventana del símbolo del sistema y vuelva a la pantalla «Choose an Option». Aquí, haga clic en «Continue» para iniciar Windows 10 en modo seguro.
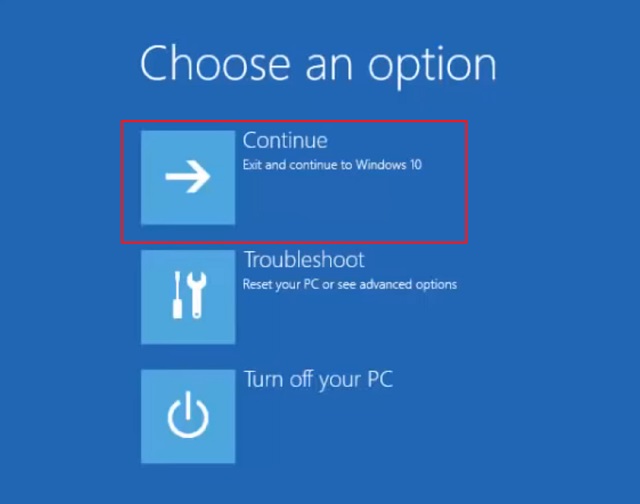
8. Su PC debería arrancar correctamente en modo a prueba de fallos. Ahora, puede limpiar su PC de programas maliciosos y virus.
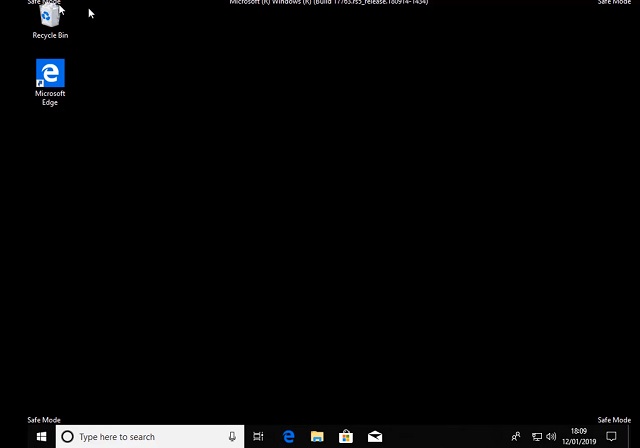
9. En caso de que desee volver al modo normal , abra de nuevo el Símbolo del sistema siguiendo el mismo proceso mencionado anteriormente. Después de eso, escriba el siguiente comando y presione enter. Esto restablecerá el menú de arranque al modo normal.
bcdedit /deletevalue {default} safeboot
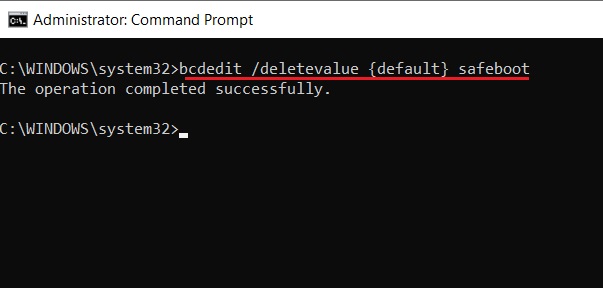
10. Ahora vuelva a la pantalla «Choose an Option» y haga clic en «Continue» para arrancar en el modo normal. Eso es todo.
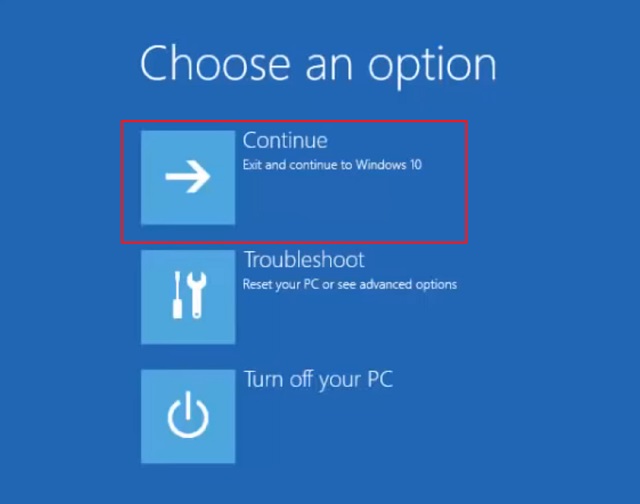
VER TAMBIÉN:Cómo acelerar Windows 10 en 2019[Métodos efectivos]
Inicie Windows 10 en modo seguro y arregle su PC
Así que esa fue nuestra guía detallada sobre cómo iniciar Windows 10 en modo seguro. El proceso es bastante sencillo si su PC funciona correctamente. Sin embargo, si tiene problemas para arrancar en su PC con Windows 10, he compartido dos métodos alternativos que pueden salvarle el día. Sin embargo, puedes ir a través de todas las opciones y elegir la que te parezca más conveniente. En caso de que su PC aún no esté arrancando en modo a prueba de fallos, puede comentarlo más abajo con sus preguntas. Estaremos encantados de echar un vistazo.