Publicado en 13 de febrero, 2020
Cómo realizar el restablecimiento de la contraseña de Windows 10
Las contraseñas son difíciles de recordar y mantener un registro de ellas, especialmente si no está utilizando un administrador de contraseñas competente. La contraseña que más olvido es la de mi PC con Windows 10 porque generalmente uso Windows Hello para iniciar sesión. Como no introduzco mi contraseña durante meses, tiendo a olvidarla cuando la necesito. Si tampoco puede recordar la contraseña de su PC con Windows, no hay nada de qué preocuparse. En este artículo, hemos proporcionado tres formas sencillas de restablecer la contraseña de Windows 10. Todos los métodos mencionados son fáciles y pueden ser realizados por cualquier persona sin necesidad de tener conocimientos de Windows. Además, no tiene que preocuparse por la pérdida de datos. Nos hemos asegurado de que los datos estén completamente seguros durante el proceso de restablecimiento de la contraseña. Ahora, sin tomarnos mucho tiempo, comencemos con el guía.
Realizar el restablecimiento de la contraseña de Windows 10
Aquí aprenderemos sobre tres maneras diferentes de restablecer la contraseña de Windows 10. Todos los métodos son para diferentes escenarios de casos, así que elija a cualquiera dependiendo de su problema. Además, los siguientes métodos funcionan en todas las versiones de Windows 10 para que no tenga que preocuparse por ello. Dicho esto, comencemos con el primer método.
1. Restablecimiento de la contraseña de Windows 10[Si recuerda el PIN]
Si ha olvidado la contraseña de su PC con Windows 10, pero puede iniciar sesión a través de un PIN o una contraseña de imagen , así es como puede restablecer la contraseña de Windows 10.
1. Presione «Windows» y la tecla «X» a la vez y haga clic en «Símbolo del sistema (Admin)» . Si no puede encontrarla, también puede buscar «cmd» y abrirla como Administrador.
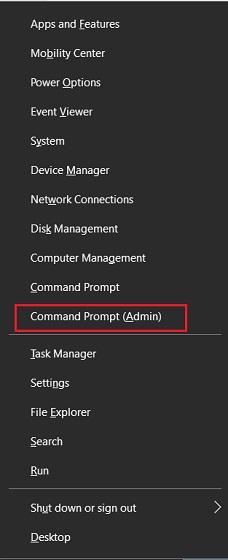
2. A continuación, escriba el siguiente comando. Aquí, reemplace el nombre_de_la_cuenta con su nombre de cuenta real y contraseña a su gusto.
Nombre_de_la_cuenta_de_usuario_net new_password
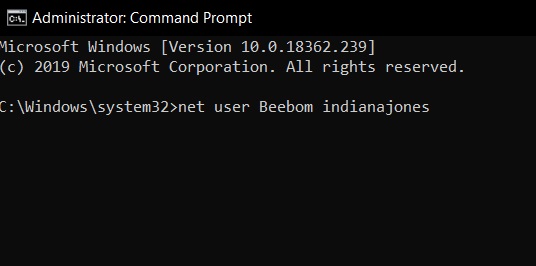
3. Después de eso, presione Enter y habrá restablecido la contraseña de Windows 10 con éxito.
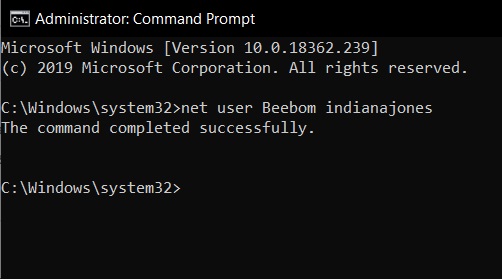
2. Restablecimiento de la contraseña de Windows 10[Si ha iniciado sesión con una cuenta de Microsoft]
Si estaba usando su cuenta de Microsoft para iniciar sesión en su PC con Windows 10, puede restablecer la contraseña de Windows 10 de la siguiente manera.
1. Abra la página de recuperación de contraseña de Microsoft en otro equipo o teléfono móvil e introduzca su correo electrónico o nombre de usuario. A continuación, haga clic en «Siguiente».

2. Ahora, le mostrará algunas opciones para verificar su identidad. Puedes elegir tu número de teléfono o ID de correo electrónico de recuperación donde recibirás la contraseña de una sola vez.
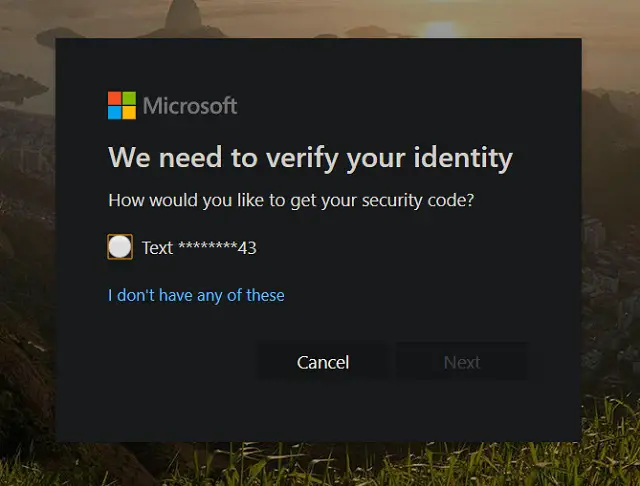
3. Introduzca la contraseña de una sola vez en la siguiente pantalla y luego podrá realizar un restablecimiento de contraseña de Windows 10.
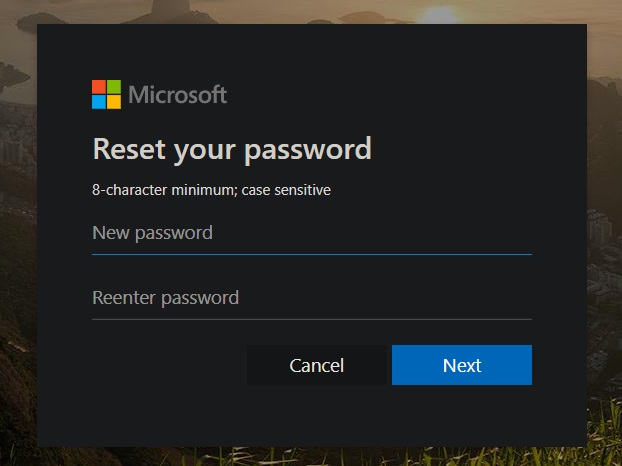
4. Después de eso, inicia sesión en tu PC con Windows 10 con la nueva contraseña y deberías entrar sin problemas.
3. Restablecimiento de la contraseña de Windows 10[Si todo falla]
Cuando todo falle, utilice este método para restablecer la contraseña de Windows 10. Puede usar este método en todas las versiones de Windows 10 y funciona perfectamente.
1. En la pantalla de inicio de sesión de Windows, mantenga presionada la tecla Mayúsculas y haga clic en el botón de encendido. Aquí, haga clic en «Reiniciar» mientras mantiene pulsada la tecla Mayúsculas .
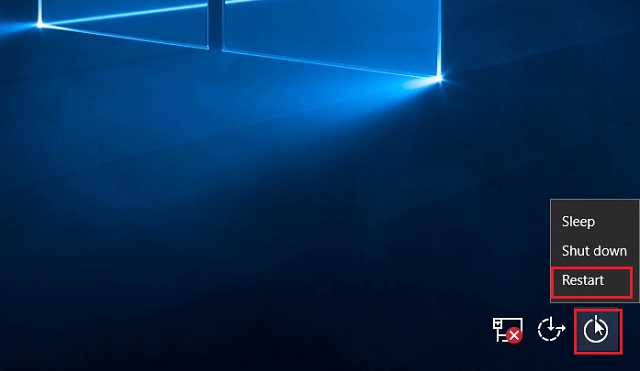
2. El ordenador se iniciará en la pantalla de Advanced Recovery. Aquí, haga clic en «Troubleshoot» y abra «Advanced Options». Finalmente, haga clic en «Recuperación de imágenes del sistema» .
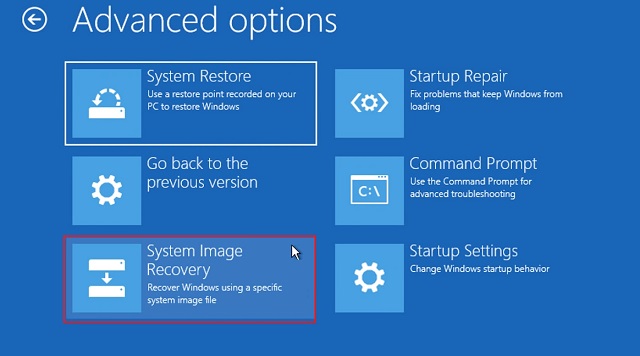
3. Haga clic en «Seleccionar una imagen del sistema» y, a continuación, haga clic en el botón «Siguiente».
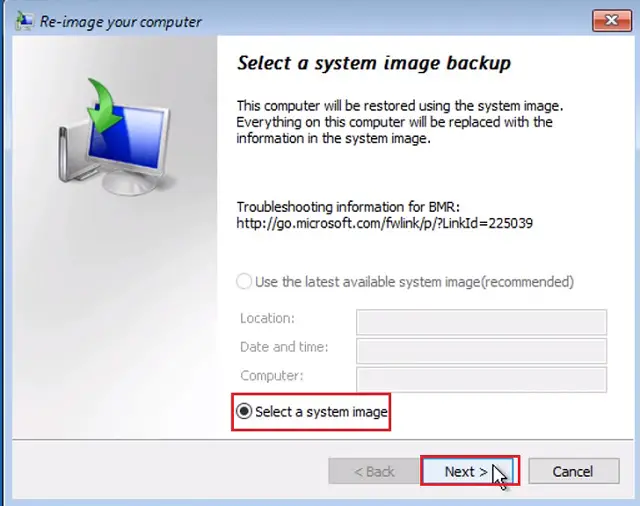
4. En la página siguiente, haga clic en el botón «Avanzado».
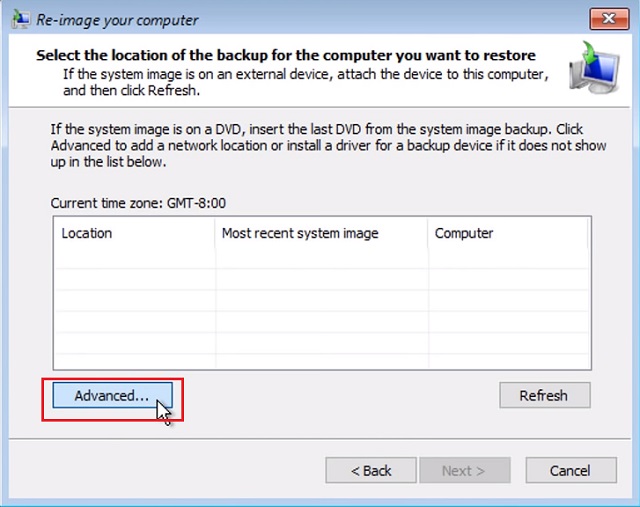
5. Ahora, seleccione la opción «Instalar un controlador».
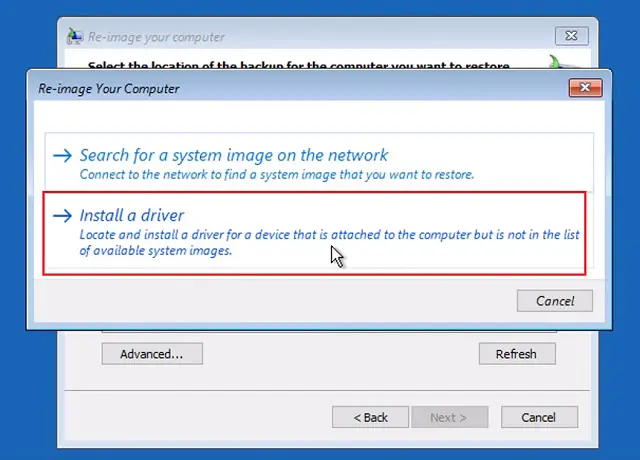
6. A continuación, haga clic en «Aceptar» y se abrirá una ventana del explorador de archivos. Aquí, vaya a la unidad C o a cualquier otra unidad en la que tenga instalado Windows. Ahora navegue a la carpeta C:WindowsSystem32 .
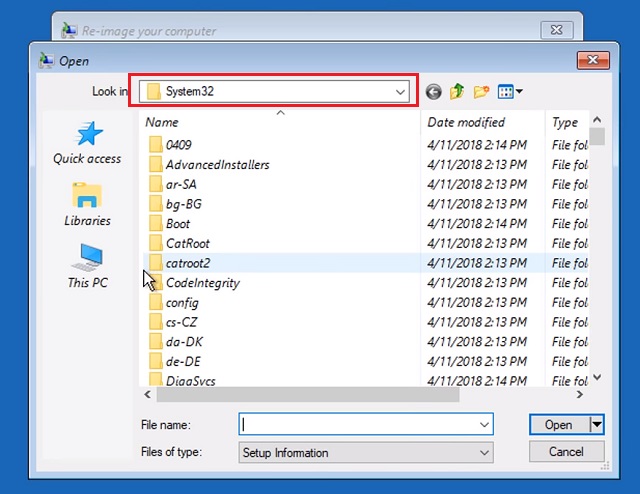
7. Aquí, busca «Utilman» y renombra a lo que quieras. Por ejemplo, lo he renombrado a «Utilman1».
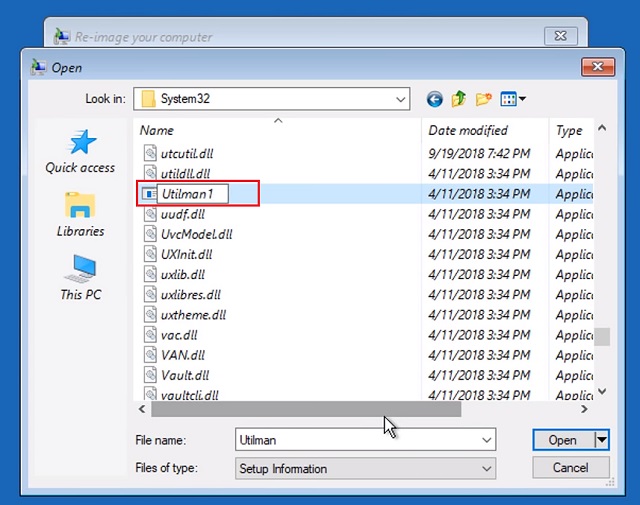
8. Después, busque «cmd» en la misma carpeta y renómbrelo a «Utilman» .
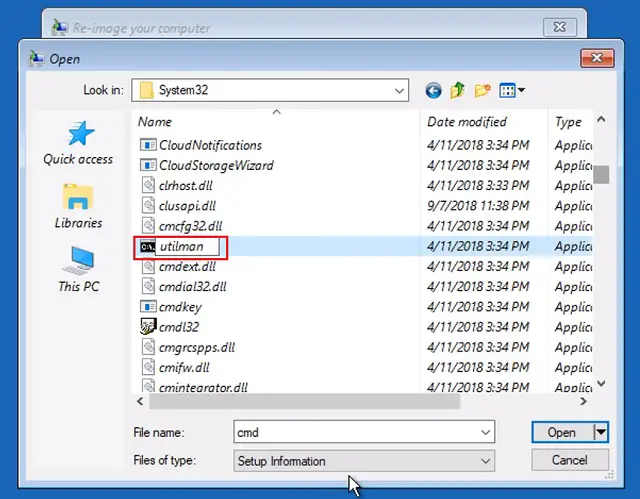
9. Ahora, cierre toda la ventana y reinicie su computadora. En la pantalla de inicio de sesión, haga clic en el icono «Accesibilidad» en la esquina inferior derecha.
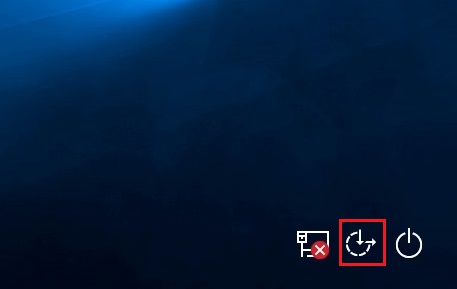
10. Se abrirá una ventana de la línea de comandos. Aquí, escriba el siguiente comando y presione enter.
controlar contraseñas de usuario2
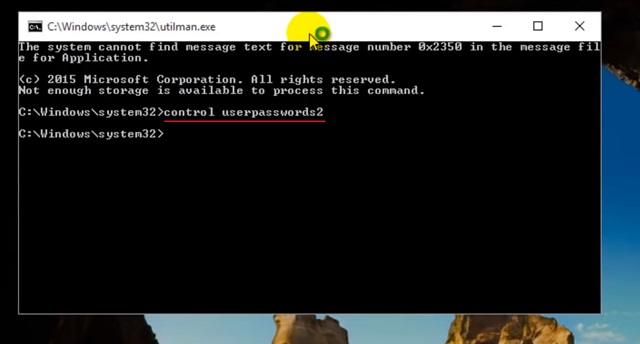
11. Se abrirá una nueva ventana de recuperación de contraseña. Aquí, haga clic en el botón «Restablecer contraseña» .
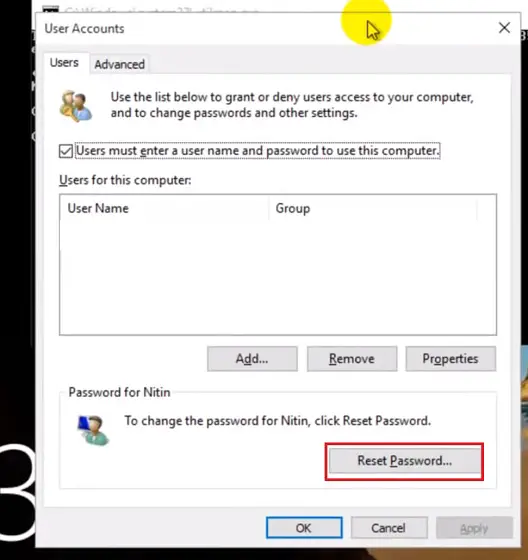
12. Establezca una nueva contraseña y haga clic en el botón «Aceptar». Por último, se ha restablecido la contraseña de Windows 10 con éxito.
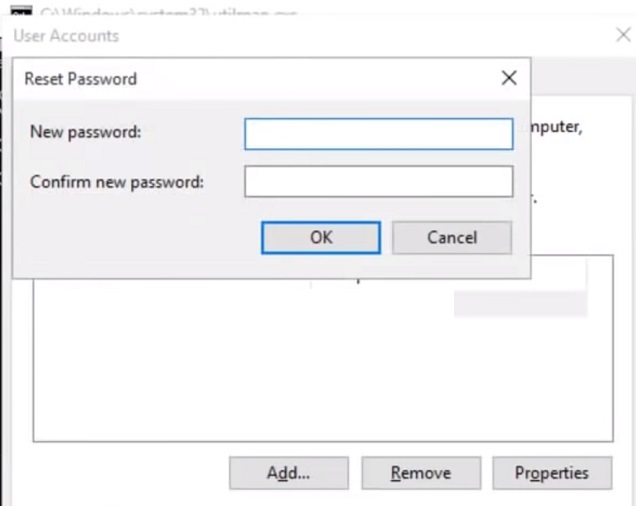
13. Ahora, ingrese a su cuenta con la nueva contraseña y voila, usted está conectado a su PC con Windows 10.
VER TAMBIÉN:Cómo reiniciar Windows 10 en 2019[Guía]
Descanse su contraseña de Windows 10 sin perder archivos
Así que esa fue nuestra ingeniosa guía sobre cómo descansar la contraseña en Windows 10 sin perder ningún dato. Hemos mencionado tres métodos para diferentes escenarios. Sin embargo, si nada funciona, puede usar el tercer método para iniciar sesión en su PC con Windows 10. Pero tenga en cuenta que Microsoft sigue corrigiendo nuevas lagunas, por lo que habrá nuevas formas de restablecer la contraseña de Windows 10 en el futuro. Así que siga visitando nuestro sitio web para descubrir técnicas nuevas y actualizadas para restablecer la contraseña en Windows 10. De todos modos, si te gustó el artículo y quieres ver publicaciones similares, haz un comentario abajo y háznoslo saber.

