Publicado en 27 de marzo, 2020
Cómo renombrar archivos por lotes en Windows
Renombrar un archivo en su PC con Windows puede parecer una tarea simple y es realmente simple, a menos que desee renombrar varios archivos. Aunque puede renombrar algunos archivos uno por uno, ¿qué pasa si quiere renombrar cientos de archivos? Eso suena como una tarea, ¿verdad? Sin embargo, la buena noticia es que hay diferentes maneras de renombrar por lotes los archivos en Windows. Así que, sin más preámbulos, veamos cómo puede renombrar por lotes los archivos en Windows 10:
Renombrar varios archivos de forma nativa
Lo más probable es que no lo sepa, pero Windows le permite renombrar varios archivos de forma nativa. Todo lo que tiene que hacer es seleccionar los archivos que desea renombrar. A continuación, haga clic con el botón derecho del ratón sobre los archivos seleccionados en » Renombrar » o presione F2 .
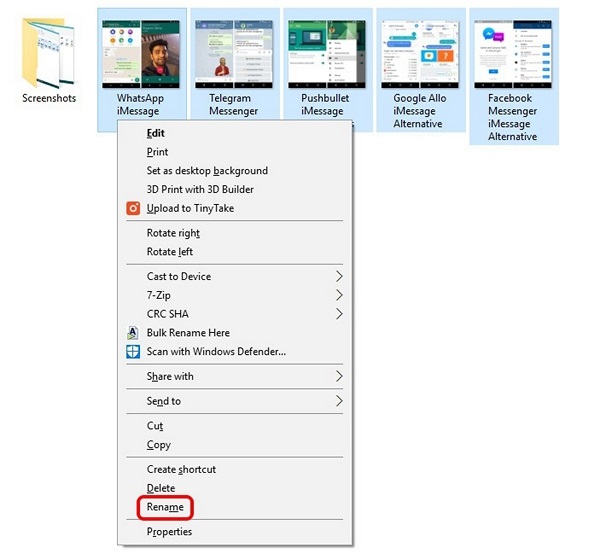
Una vez hecho esto, pulse Intro y Windows automáticamente añadirá el sufijo de los números siguientes al nombre que ha introducido.
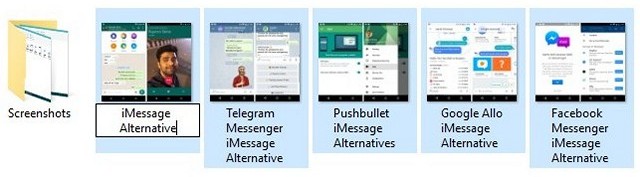
Por ejemplo, su nombre de los archivos a «Foto» y los archivos se renombrarán como «Fotos (1), Fotos (2), Fotos (3) y así sucesivamente.
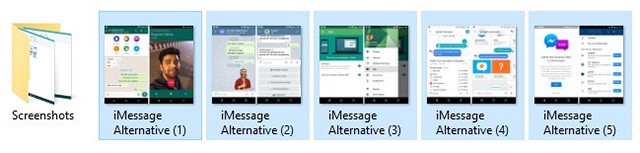
Renombrar múltiples archivos usando software de terceros
Hay una serie de herramientas gratuitas de terceros que ofrecen la funcionalidad de renombrar archivos por lotes en Windows. Sin embargo, nos gusta especialmente Advanced Renamer , debido al hecho de que logra el equilibrio perfecto entre funcionalidad y una interfaz utilizable. Por lo tanto, así es como puede renombrar archivos por lotes utilizando el Renombrador Avanzado:
1. En primer lugar, descargue (Gratuito) e instale Advanced Renamer.
2. Una vez instalado, abra el software y añada los archivos o carpetas que desee renombrar haciendo clic en el botón desplegable » Add «.
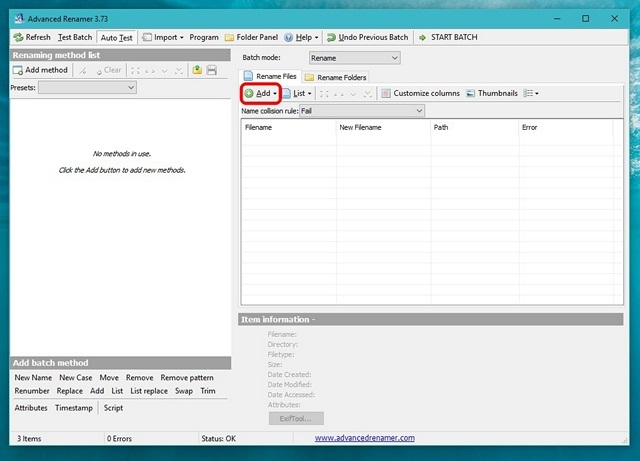
3. Después de añadir los archivos, haga clic en » Añadir método » y haga clic en » Nuevo nombre «. Hay muchas otras opciones como Reemplazar, Recortar, Timestamp, Atributos, Mover, etc.
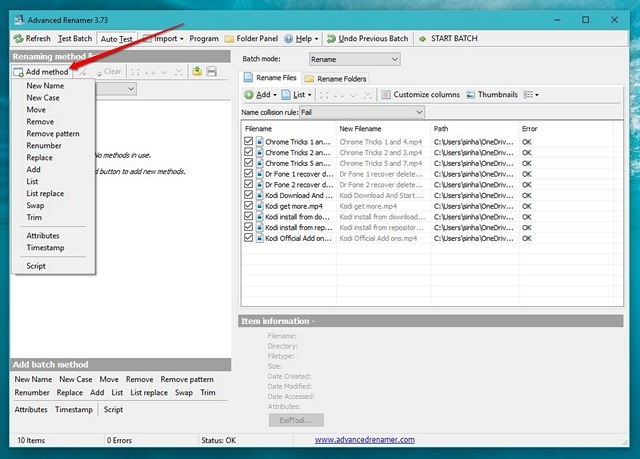
4. Puede entonces elegir entre varios estilos de nombre con números incrementales, letras, nombre del directorio, palabra indexada del nombre del archivo, etc. Los cambios serán visibles en el panel derecho y puede elegir si desea hacer estos cambios en el nombre del archivo o en la extensión del archivo o en ambos.
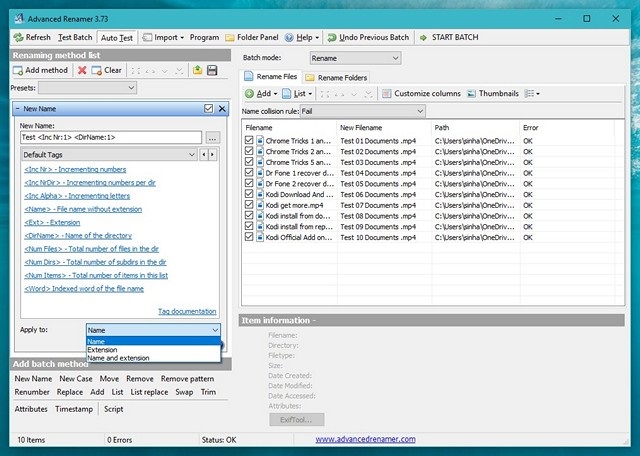
5. Una vez hecho esto, puede hacer clic en » Start Batch » y luego, » Start » torename the files. Sólo toma un segundo.
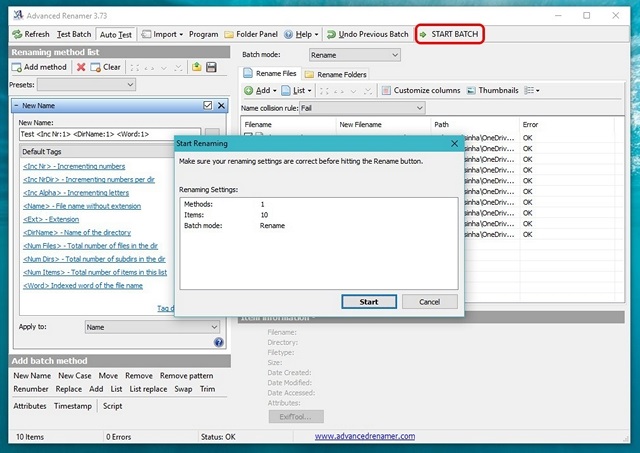
Es bastante simple, ¿verdad? Hay un montón de otras opciones en Advanced Renamer con las que puede jugar. Hay capacidad para renombrar archivos basados en datos EXIF de imágenes, etiquetas ID3 de archivos de audio, códecs y resolución de videos y más.
Lo más probable es que Advanced Renamer cubra la mayoría de sus necesidades de renombrado. Sin embargo, si necesita una herramienta aún más avanzada, debe comprobar Bulk Rename Utility (Gratis), que es otra herramienta de renombrado por lotes con muchas funciones, pero si planea utilizarla, debe estar preparado para adoptar una interfaz de usuario muy desordenada.
Aunque hay formas de renombrar archivos usando el Símbolo del sistema y PowerShell de Windows, el proceso es demasiado complejo y no es tan fácil como los métodos mencionados anteriormente, por lo que le daremos un error.
VER TAMBIÉN:Cómo renombrar por lotes archivos en Mac sin usar aplicaciones de terceros
Cambie el nombre de varios archivos y carpetas en Windows 10 con facilidad
Bueno, esas son algunas de las formas en las que puedes renombrar por lotes archivos en Windows. Para la mayoría de la gente, el método nativo de Windows debería ser lo suficientemente bueno, pero si quieres más opciones y control, puedes consultar las aplicaciones de renombramiento de terceros que hemos mencionado.
Bueno, eso es todo por nuestra parte cuando se trata de renombrar múltiples archivos en Windows y esperamos que esto le haya ayudado. Háganos saber si tiene alguna duda o consulta. Sondea en la sección de comentarios a continuación.

