Publicado en 8 de enero, 2020
Cómo restablecer Windows 10 en 2019[Guía]
De lejos, Windows 10 es probablemente la mejor versión de Windows que Microsoft ha lanzado hasta la fecha. Proporciona un buen rendimiento, tiene toneladas de características y aporta una experiencia estable. Sin embargo, a veces los viejos remanentes de problemas de Windows siguen apareciendo y eso se vuelve frustrante para los usuarios. Algunos de los problemas comunes son la congelación frecuente, los reinicios bruscos y el deterioro del rendimiento con el paso del tiempo. Si se enfrenta a estos problemas, puede restablecer Windows 10 para que despeje el equipo de archivos y servicios inútiles. En este artículo, he compartido varias formas de restablecer Windows 10 sin perder archivos personales. Así que sin perder tiempo, comencemos con el guía.
Guía para restablecer Windows 10 PC
Existen varios métodos que puede usar para reiniciar equipos con Windows 10. Por eso, hemos dividido este artículo en dos secciones prominentes. La primera sección trata de los métodos que funcionarán en PCs funcionales, mientras que la segunda trata de los PCs que no están encendidos. Por lo tanto, puede pasar fácilmente a la sección que se refiere a sus problemas actuales.
Restablecer Windows 10 (para PCs funcionales)
Aquí aprenderemos a reiniciar Windows 10 en PCs funcionales. El proceso es bastante fácil y directo. Puede restablecer su PC a la configuración predeterminada de fábrica o a la última versión de Windows 10 . He discutido ambos métodos en detalle, así que escoge el que te parezca más conveniente. Dicho esto, comencemos con el método más sencillo.
1. Restablecer Windows 10 PC mediante la configuración de Windows
Podemos restablecer fácilmente PCs con Windows 10 desde la configuración dedicada de Windows. Restablece el PC a los ajustes de fábrica . Tenga en cuenta que al reiniciar el equipo se recuperará Windows 7 en el dispositivo si esa era la versión original de Windows con la que vino el dispositivo y se actualizó a Windows 10 en línea. Sin embargo, si ha eliminado la partición de recuperación o reinstalado Windows 10 desde una unidad USB, restablecerá el equipo a la versión actual de Windows 10. Una vez aclarada la confusión, comencemos con el guía.
1. Pulse las teclas «Windows» e «I» para abrir la configuración de Windows. Aquí, haga clic en «Update and Security».
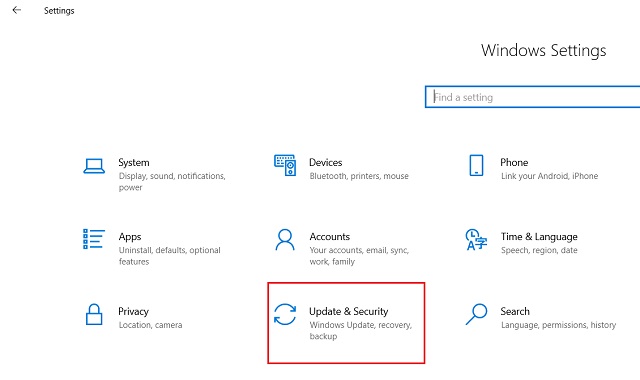
2. A continuación, cambie a la pestaña «Recuperación» en el panel izquierdo y haga clic en «Get Started» en Reset this PC section .
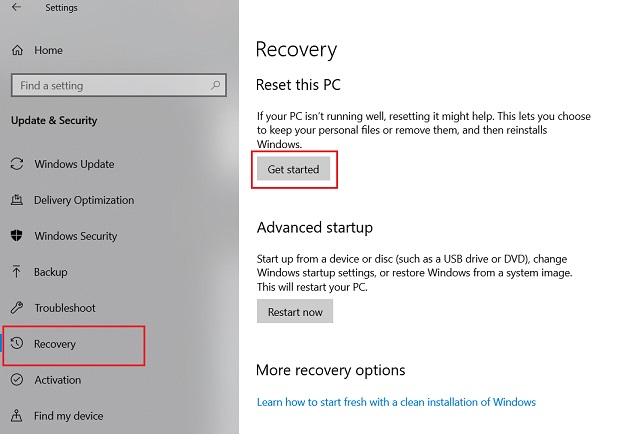
3. Encontrará dos opciones: «Guarda mis archivos» y «Quítalo todo». Si desea volver a instalar una nueva copia de Windows 10 sin tocar sus archivos y programas, seleccione la opción «Guardar mis archivos». Y si quieres empezar de nuevo a eliminar todo, desde aplicaciones hasta configuraciones y archivos, elige la opción «Eliminar todo». Recomendamos la opción «Keep my files» para un proceso de restablecimiento sin problemas . Pero tenga en cuenta que llevará mucho más tiempo completar el proceso.
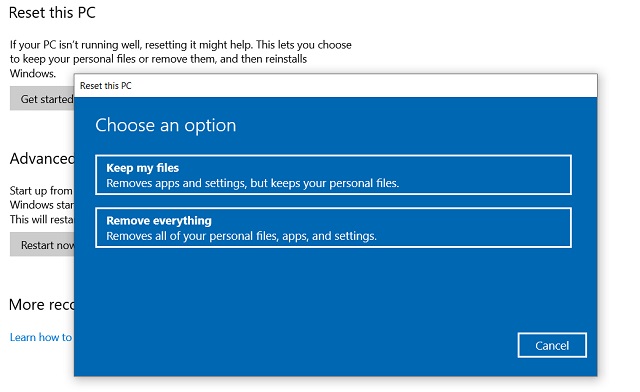
Nota: Aunque la opción «Guardar mis archivos» no elimina los archivos, se recomienda realizar una copia de seguridad de los archivos importantes antes de restablecer el equipo. A veces, las características de Windows no funcionan como se esperaba y no queremos que caiga en un lío.
4. Si elige la opción «Eliminar todo», se le ofrecerán dos opciones más: «Sólo la unidad en la que está instalado Windows» y «Todas las unidades». La elección de la primera opción sólo borrará los archivos de la unidad C o de cualquier otra unidad en la que haya elegido instalar Windows. Y si elige la opción «Todos los discos», borrará todo de su disco duro, incluidos los archivos de discos que no son de SO. Recomendamos la opción «Sólo la unidad donde está instalado Windows» ya que no tocará sus archivos personales de otras unidades.
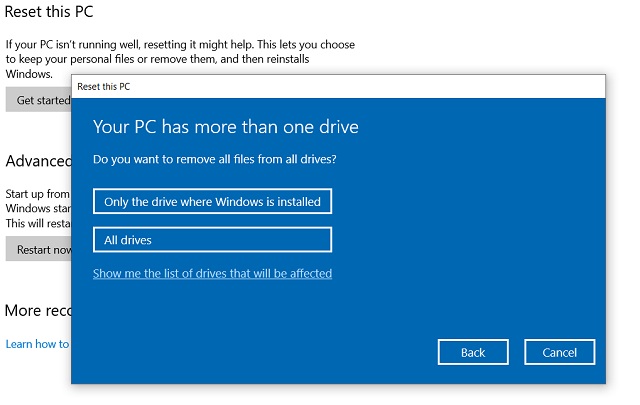
5. Al elegir la opción que prefiera, el PC se reiniciará e iniciará el proceso de reinicio. Llevará algún tiempo, así que mantén la paciencia. Después de un rato, será recibido con la pantalla de bienvenida. Ahora siga adelante y configure Windows 10 como prefiera.
2. Restablecer Windows 10 desde Inicio avanzado
1. Si el método anterior no le funciona, también puede restablecer Windows 10 desde Inicio avanzado. Para empezar, pulse la tecla «Windows» y abra el menú Encendido. Ahora, mantenga presionada la tecla «shift» y haga clic en «Restart» . El equipo se iniciará en la pantalla de inicio avanzado.
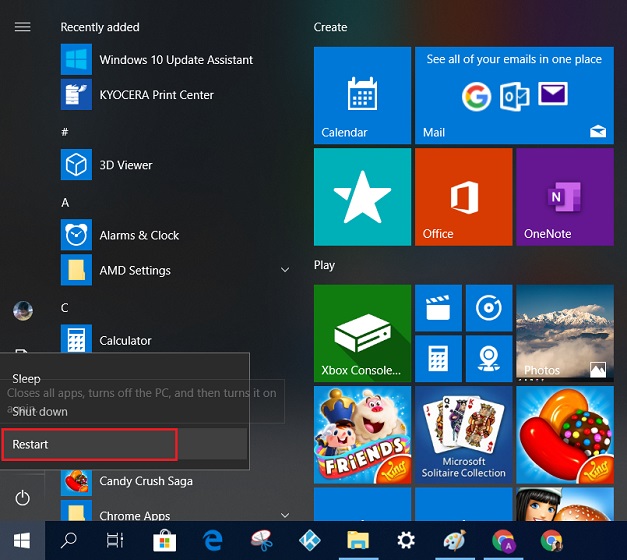
2. Haga clic aquí en «Troubleshoot».
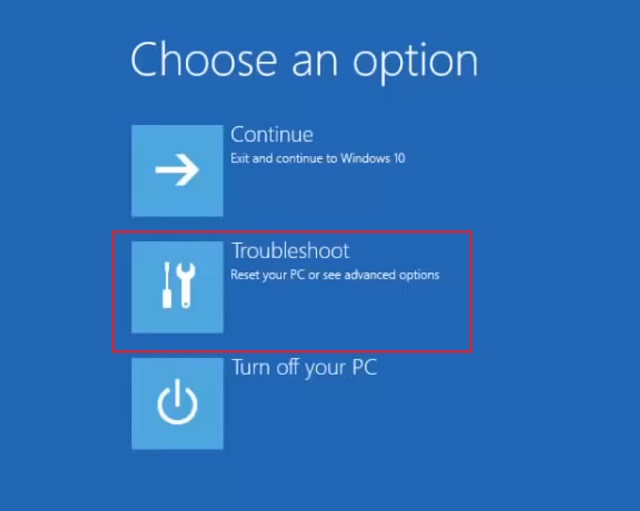
3. Ahora, haga clic en «Reset this PC».
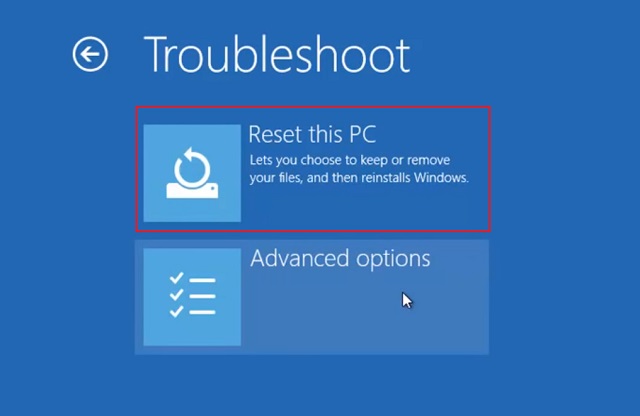
4. Se le solicitarán dos opciones: «Guarda mis archivos» y «Quítalo todo». He discutido ambas opciones en la sección anterior del paso 3 . Así que repasemos esos puntos y decidamos en consecuencia. Por último, su PC se reiniciará sin problemas.
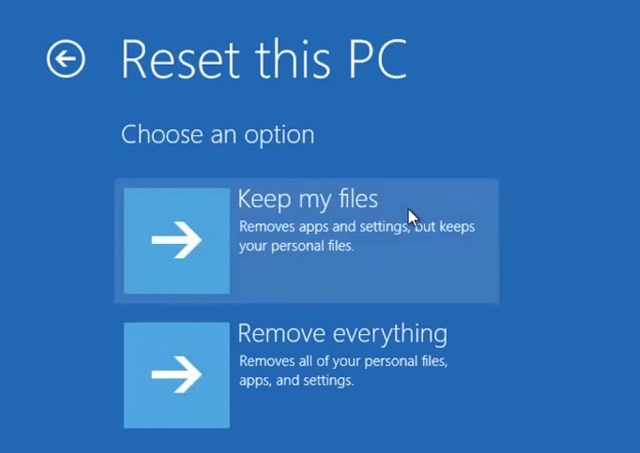
5. También puede arrancar en «Inicio avanzado» desde la pantalla de inicio de sesión de Windows. Sólo tiene que pulsar y mantener pulsada la tecla «Mayúsculas» mientras reinicia el PC desde la pantalla de inicio de sesión. Esto puede ayudarle cuando no pueda iniciar sesión en su cuenta de Windows .
3. Restablecer Windows 10 con Seguridad de Windows
Bueno, Microsoft ha proporcionado una forma más de reiniciar Windows 10. Puede utilizar el antivirus incorporado, Windows Security, para reiniciar el PC. Si se pregunta cuál es la diferencia entre «Reset this PC» y el método de seguridad de Windows, déjeme explicarle. Con Windows Security, su PC se restablecerá a la última versión de Windows 10 . Y la opción «Restablecer este PC» restablecerá los ajustes predeterminados de fábrica. Por lo tanto, si desea reiniciar su PC y permanecer en Windows 10, siga este método.
Nota: Este método elimina algunas de las aplicaciones instaladas, pero no elimina ninguno de sus archivos personales. Además, este método requiere una conexión a Internet activa.
1. Pulsar una vez la tecla «Windows» y escribir «Seguridad Windows». Ahora, ábrelo.
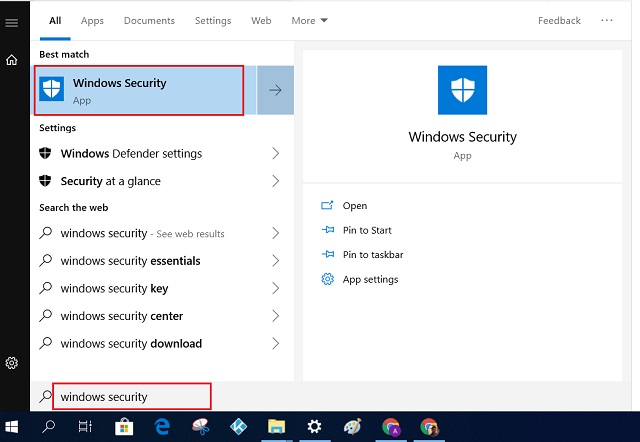
2. Cambie a la pestaña «Rendimiento y salud del dispositivo» en el panel izquierdo, desplácese hacia abajo y haga clic en «Información adicional» en la sección Inicio desde cero.
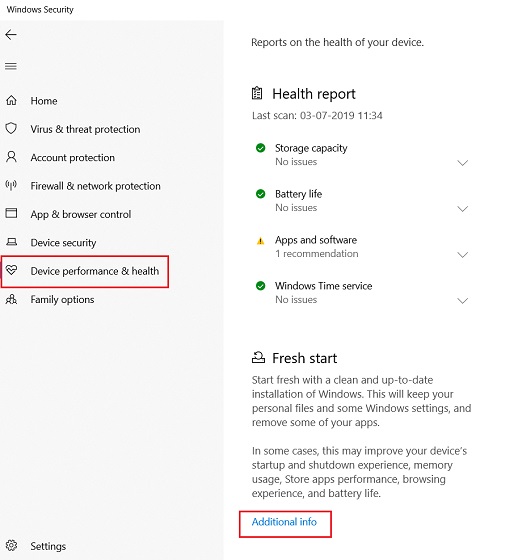
3. Ahora, haga clic en el botón «Get Started» para iniciar el proceso de restablecimiento.
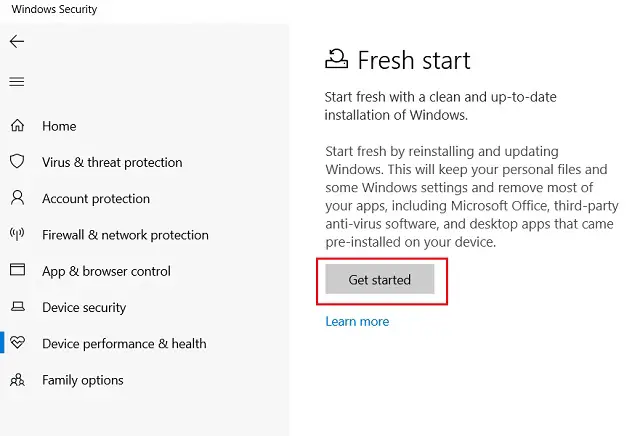
4. Por último, haga clic en el botón «Siguiente» y su PC volverá a la versión más reciente de Windows 10 sin borrar sus archivos.
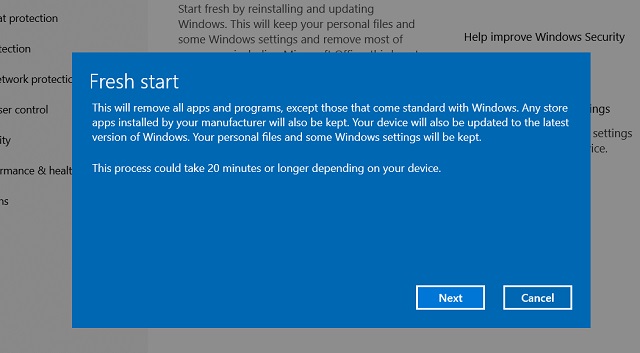
4. Restablecer Windows 10 con Windows Installer
Si los métodos anteriores no funcionan, puede utilizar el último archivo ISO de Windows 10 para restablecer el equipo. Este método también restablece el PC a la última versión de Windows 10 .
1. En primer lugar, descargue la herramienta de creación de medios desde aquí y ejecútela. Seleccione la opción «Crear medio de instalación» para descargar el archivo ISO de Windows 10.
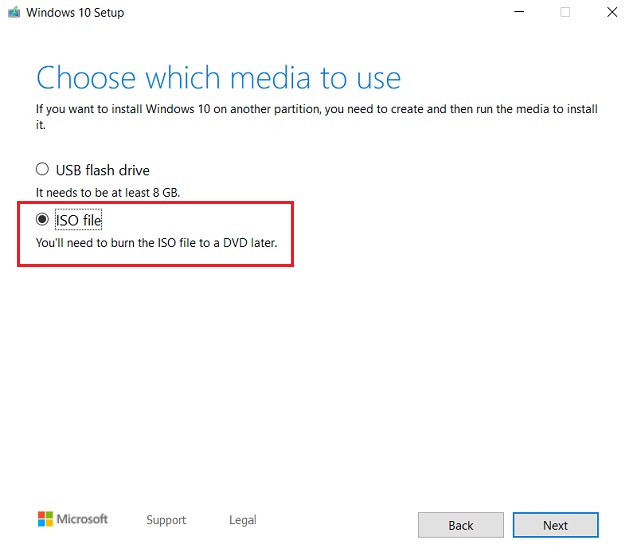
2. Una vez finalizada la descarga, simplemente haga doble clic en el archivo ISO de Windows 10 para abrirlo. Encontrará que la imagen ISO ha sido montada en su PC como una unidad de disco, ahora, ejecute el archivo «Setup».
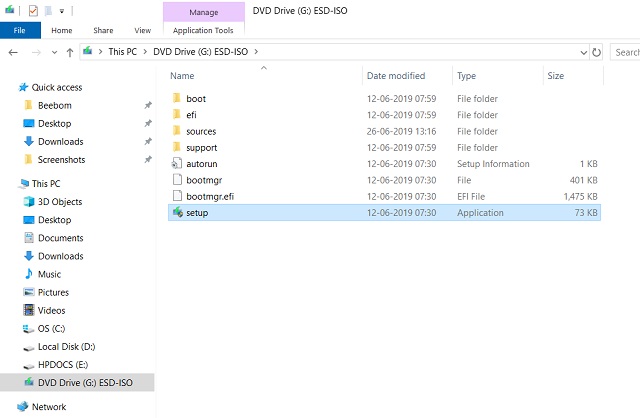
3. Si está utilizando un extractor ZIP en su PC, haga clic con el botón derecho en el archivo ISO y seleccione el menú «Abrir con». Seleccione aquí «Explorador de Windows» y haga clic en el botón «Aceptar». La imagen ISO se montará a continuación. Ahora, ejecute el archivo «Setup».
4. Una vez que el instalador esté listo, haga clic en «Cambiar la forma en que el programa de instalación de Windows descarga las actualizaciones».
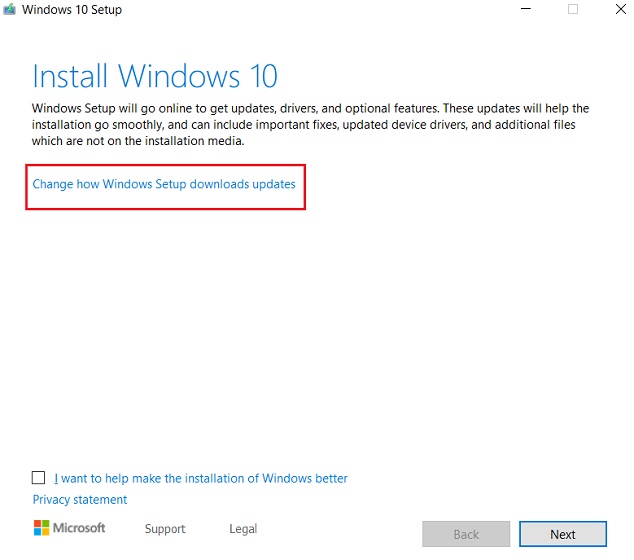
5. Aquí, elija «Not right now» y haga clic en el botón «Next».
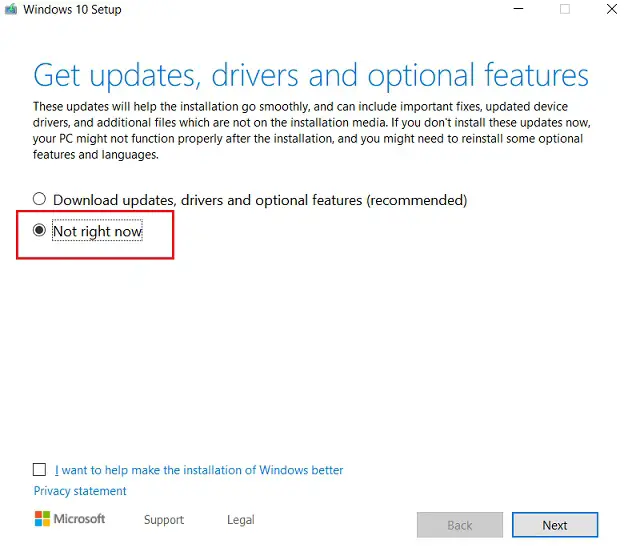
6. Después de un tiempo, se le presentará esta pantalla. Haga clic aquí en «Elegir lo que desea conservar».
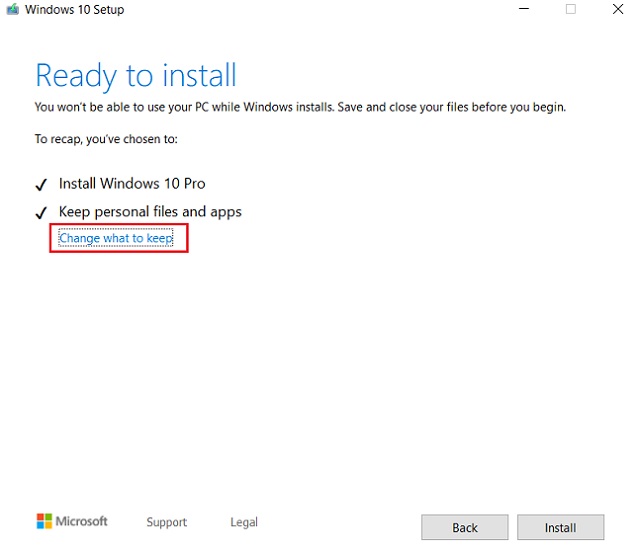
7. Ahora, se le ofrecerán tres opciones: «Guardar archivos personales y aplicaciones», «Guardar sólo archivos personales» y «Nada». La primera opción mantiene todos sus archivos, aplicaciones e instala la última versión de Windows 10 sin tocar archivos u otras unidades. La segunda opción instala la última versión de Windows 10 eliminando todos los programas instalados, pero manteniendo intactos todos sus archivos . Y la tercera opción que es «Nada», reinicia completamente Windows 10 e instala la última versión de Windows 10. Elija su opción preferida y haga clic en el botón «Siguiente».
Nota: La opción «Nothing» no elimina archivos de otras unidades. Sólo borra los archivos de la unidad C o de cualquier otra unidad en la que haya instalado Windows. Sin embargo, asegúrese de hacer una copia de seguridad de todos sus archivos importantes antes de restablecer su PC.
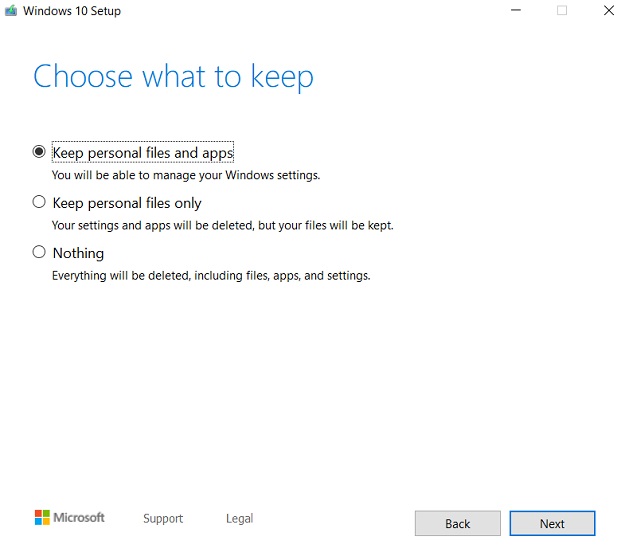
8. Su PC se reiniciará y comenzará el proceso de reinicio. Después de eso, instalará la última versión de Windows 10 en su PC. Eso es todo.
Restablecer Windows 10 (para PCs no funcionales)
En esta sección, aprenderemos a restablecer Windows 10 si su PC no funciona en absoluto. He mencionado dos métodos sencillos para ayudarle a restablecer Windows 10 en equipos que no funcionan. Así que sin más preámbulos, sigamos los pasos.
1. Restablecer Windows 10 desde Windows Advanced Recovery
Si su PC se está iniciando, pero se bloquea a mitad de camino , este método puede ayudarle a restablecer Windows 10 al estado original. Vamos a utilizar Windows Advanced Recovery para lograr esta tarea. Si está utilizando un PC que viene con Windows preinstalado, lo más probable es que tenga una unidad de recuperación de Windows independiente. La unidad de recuperación puede ayudarnos a acceder a Windows Advanced Recovery y desde allí podemos restablecer Windows 10 fácilmente. He aquí cómo puede hacerlo.
1. Encienda su PC y comience a presionar la tecla F11 hasta que vea la animación de carga de Windows. En la mayoría de los PCs con Windows, la tecla F11 debería activar la Recuperación Avanzada de Windows. En caso de que no se abra el menú de recuperación, intenta buscar una clave de recuperación específica para el fabricante del dispositivo en Internet.
2. En la pantalla de Windows Advanced Recovery, haga clic en «Advanced Options» .
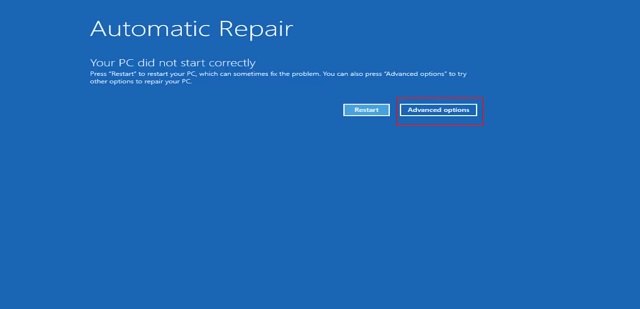
3. A continuación, haga clic en «Troubleshoot».
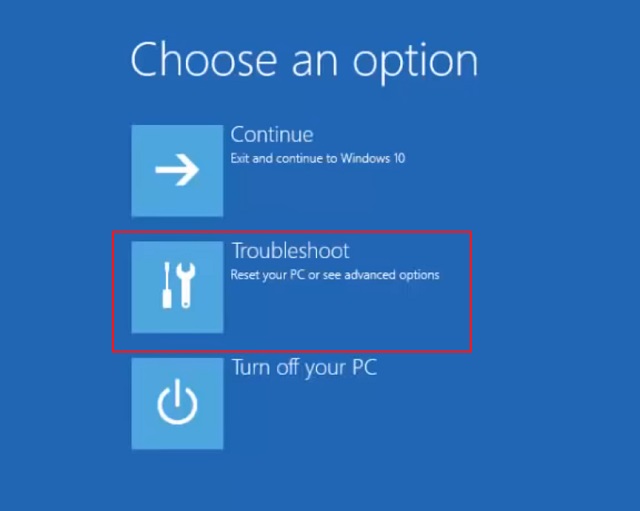
4. Aquí encontrará la opción «Reset this PC». Haga clic en él y siga las instrucciones en pantalla . Finalmente, su PC se reajustará a los valores predeterminados de fábrica.
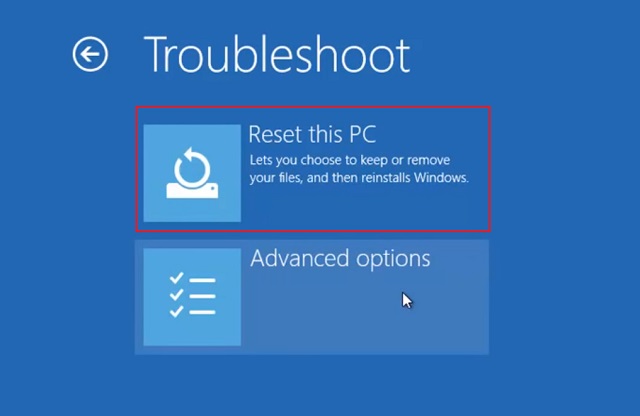
Restaurar Windows 10
Si su PC no se está iniciando correctamente debido a una actualización reciente de Windows o a algunos programas maliciosos, puede optar por restaurar el dispositivo en lugar de restablecerlo por completo. Eliminará todos los archivos actualizados recientemente y le ahorrará muchas molestias.
1. En la pantalla «Troubleshoot», seleccione «Advanced Options».
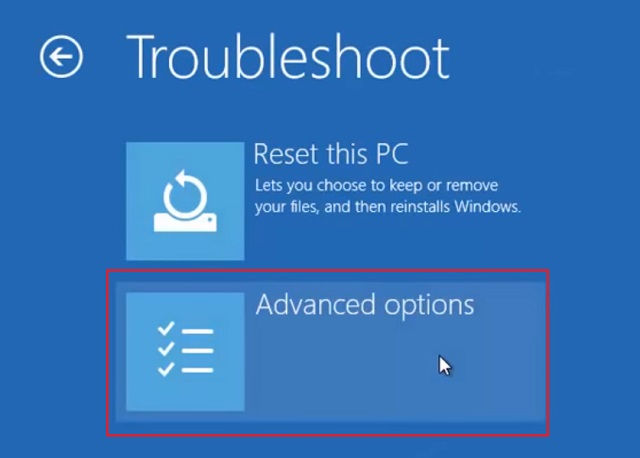
2. Aquí, haga clic en «Restaurar sistema» y elija la fecha preferida para hacer retroceder su dispositivo. Voila, su PC volverá al estado de funcionamiento.
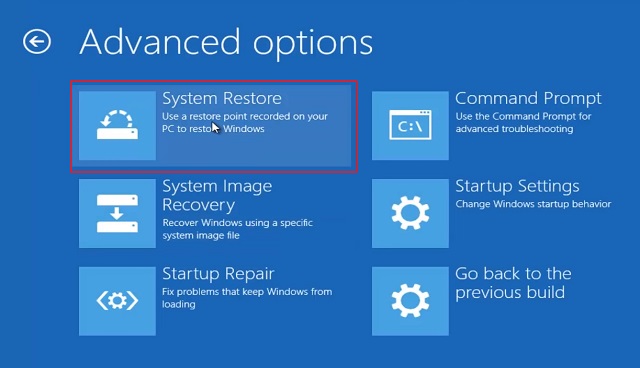
2. Restablecer Windows 10 con un medio de instalación
Si su PC ni siquiera está arrancando o directamente mostrando una pantalla en blanco entonces tendrá que usar un medio de instalación para reiniciar Windows 10. Necesitará un disco de instalación de Windows 10 o una unidad de disco de inicio. Si no tiene idea de cómo crear un USB de arranque, vaya a este tutorial. Ahora comencemos con los pasos.
1. Inserte el disco de instalación de Windows 10 o una unidad de disco de inicio en su PC. Después de eso, encienda su ordenador . El equipo debe detectar la fuente de instalación externa de Windows . En caso de que no lo haga, cambie el orden de inicio desde la configuración de la BIOS.
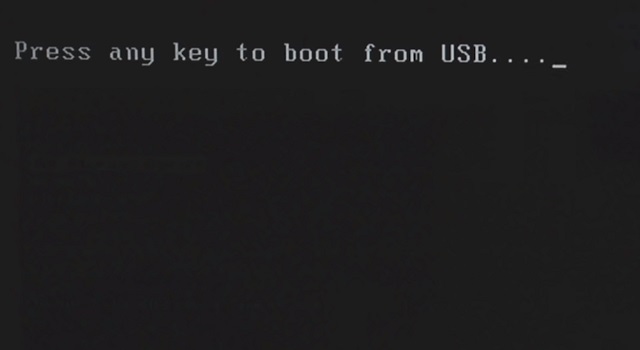
2. Después de eso, aparecerá una ventana del instalador. Seleccione el idioma, el país y la disposición del teclado y haga clic en el botón «Siguiente».
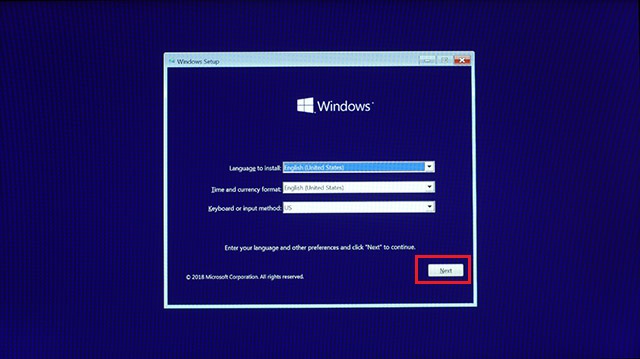
3. Aquí, haga clic en «Reparar su ordenador» situado en la parte inferior.
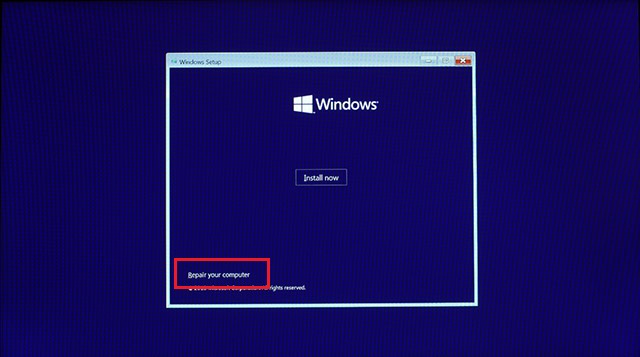
4. Por último, se abrirá Windows Advanced Recovery. Haga clic aquí en «Troubleshoot».
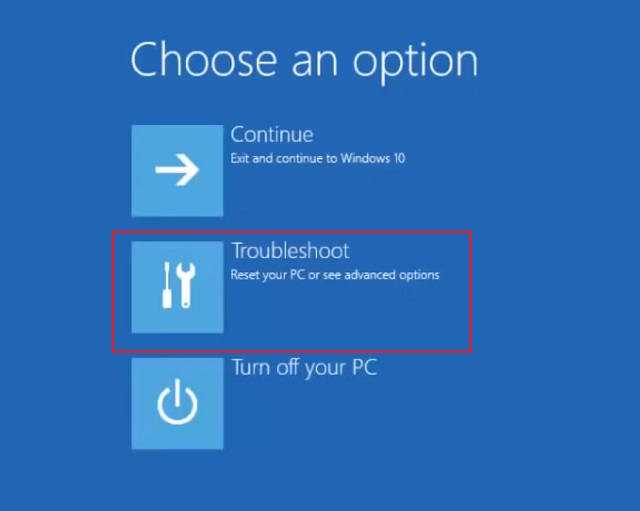
5. En la siguiente pantalla, haga clic en «Reset this PC» y siga las instrucciones en pantalla. Finalmente, su PC iniciará el proceso de reinicio.
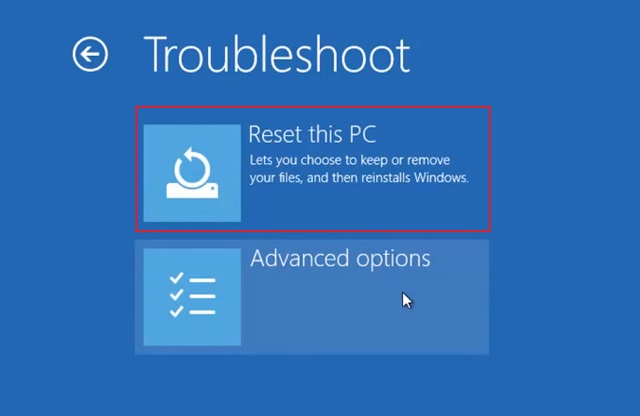
VER TAMBIÉN:Cómo iniciar Windows 10 en modo seguro (2019)
Restablecer Windows 10 de la forma que desee
Así termina nuestra guía detallada sobre cómo reiniciar Windows 10. Aunque el proceso de restablecimiento de Windows 10 es bastante sencillo, existen muchas advertencias que debe tener en cuenta. He intentado reunir toda esa información en un solo lugar para que puedas elegir la mejor manera de reiniciar tu PC con Windows 10. Además, asegúrese de hacer una copia de seguridad de todos sus archivos importantes antes de restablecer su PC. Así que todo eso será por nuestra parte. Si le gustó el artículo, háganoslo saber en la sección de comentarios a continuación.

