Publicado en 9 de enero, 2020
Cómo Sandbox aplicaciones no fiables en sistemas Linux
A veces tenemos que ejecutar una aplicación en la que no confiamos, pero tenemos miedo de que pueda mirar o borrar nuestros datos personales, ya que aunque los sistemas Linux son menos propensos al malware, no son completamente inmunes. Tal vez quieras acceder a un sitio web que suene sospechoso. O quizás necesite acceder a su cuenta bancaria, o a cualquier otro sitio que trate con información privada sensible. Es posible que confíe en el sitio web, pero no en los complementos o extensiones instalados en su navegador.
En cada uno de los casos anteriores, sandboxing es útil. La idea es restringir la aplicación no confiable en un contenedor aislado -a sandbox – – para que no tenga acceso a nuestros datos personales, o a las otras aplicaciones de nuestro sistema. Aunque existe un software llamado Sandboxie que hace lo que necesitamos, sólo está disponible para Microsoft Windows. Pero los usuarios de Linux no necesitan preocuparse, ya que tenemos Firejail para el trabajo.
Así que sin más preámbulos, veamos cómo configurar Firejail en un sistema Linux y usarlo para aplicaciones sandbox en Linux:
Instalar Firejail
Si está usando Debian , Ubuntu , o Linux Mint , abra Terminal , e introduzca el siguiente comando :
sudo apt install firejail[/sourcecode]
Ingrese la contraseña de su cuenta y presione Ingrese . Si se le pide una confirmación, escriba y y y pulse Enter de nuevo.
Si está usando Fedora , o cualquier otra Distribución basada en RedHat , simplemente reemplace apt con yum . El resto de las instrucciones siguen siendo las mismas:
sudo yum instalar firejail[/sourcecode]
Ahora está listo para ejecutar Firejail.
Opcional: Instale la interfaz gráfica
Puede elegir instalar el front-endfor gráfico oficial de Firejail llamado Firetools . No está disponible en los repositorios oficiales, por lo que tendremos que instalarlo manualmente.
1. Descargue el archivo de instalación para su sistema. Los usuarios de Debian, Ubuntu y Mint deben descargar el archivo que termina en .deb . Estoy en una instalación Mint de 64 bits, así que he seleccionado firetools_0.9.40.1_1_amd64.deb.
2. Una vez completada la descarga, abra la Terminal , y navegue hasta la carpeta Downloads ejecutando cd ~/Downloads.
3. Ahora instale el paquete Firetools ejecutando el comando sudo dpkg -i firetools*.deb.
4. Ingrese su contraseña, presione Ingrese , y listo.
Uso básico
En una Terminal , escriba firejail, seguido del comando que necesita ejecutar. Por ejemplo, para ejecutar Firefox :
código fuente]firejail firefox[/código fuente]
Asegúrese de cerrar primero todas las ventanas de Firefox . Si no lo hace, se abrirá una nueva pestaña o ventana en la sesión actual – negando cualquier beneficio de seguridad que obtendría de Firejail.
Del mismo modo, para Google Chrome :
código fuente] firejail google-chrome[/sourcecode]
Ejecutar comandos como éste da acceso a la aplicación a sólo unos pocos directorios de configuración necesarios , y a su Carpeta de descargas . El acceso al resto del sistema de archivos y a los demás directorios de la carpeta Inicio está restringido. Esto se puede demostrar intentando acceder a mi carpeta de inicio desde Chrome:
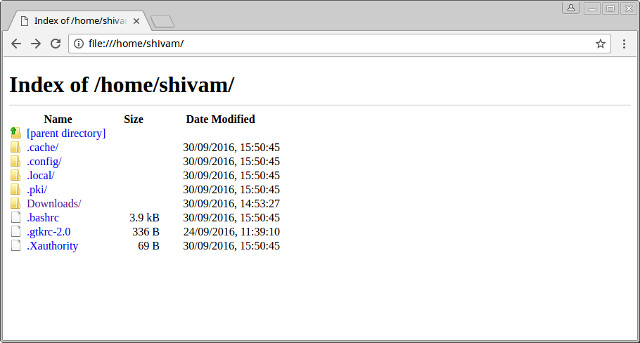
Como puede ver, la mayoría de mis carpetas, incluyendo Imágenes, Documentos y otras, no son accesibles desde el Sandboxed Chrome. Si sigo intentando acceder a ellos modificando la URL, obtendré un error Archivo no encontrado :
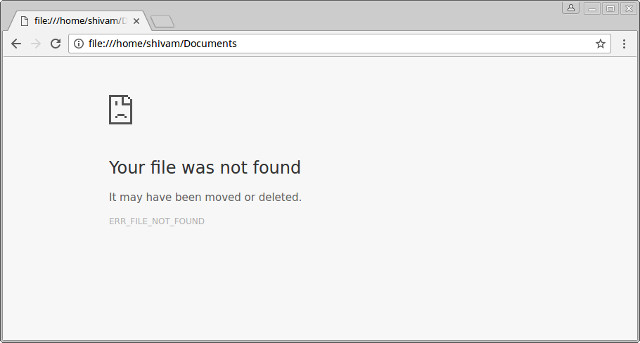
Restricción adicional de aplicaciones
A veces, es posible que necesite más restricciones, por ejemplo, puede utilizar un perfil de navegador completamente nuevo sin historial y sin complementos. Digamos que tampoco quieres que tu navegador acceda a tu carpeta de Descargas. Para ello, podemos usar la opción private . Ejecute la aplicación como se indica a continuación:
código fuente]firejail google-chrome -private[/sourcecode]
Este método restringe completamente la aplicación – siempre se inicia en un estado fresco, y ni siquiera puede crear o descargar ningún archivo nuevo.
Uso de la interfaz gráfica – Firetools
Si prefiere usar una GUI en lugar de ejecutar un comando cada vez, puede usar el front-end gráfico para Firejail llamado Firetools . Abra la Terminal y ejecute las herramientas de comando. Verá una ventana como ésta:
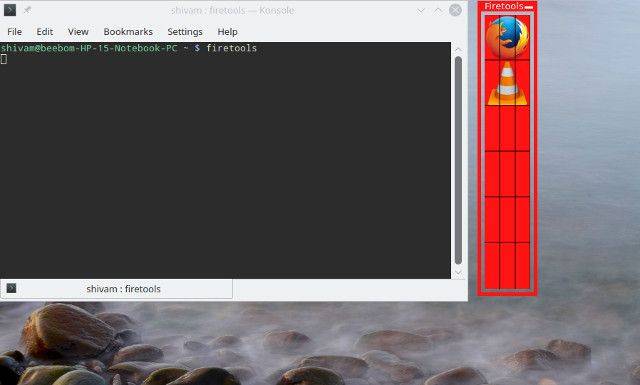
Puede hacer doble clic en cualquier aplicación preconfigurada (Firefox y VLC aquí) para ejecutarla en una caja de arena. Si desea agregar una aplicación, haga clic con el botón derecho en un espacio vacío de la aplicación Firetools y haga clic en Editar :
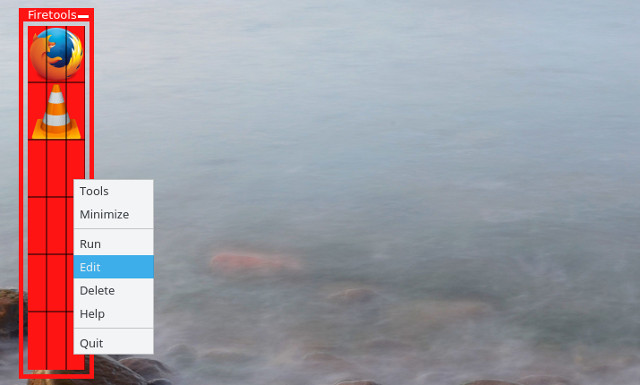
Ahora puede introducir el nombre, la descripción y el comando que desea ejecutar. El comando sería el mismo que se ejecutaría en una consola. Por ejemplo, para crear un icono de Google Chrome que desee ejecutar en modo privado , debe introducir lo siguiente:
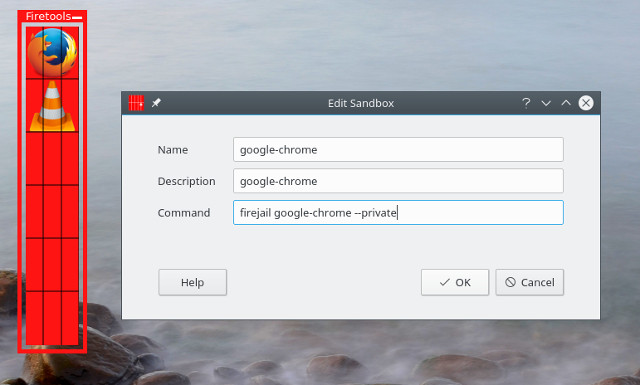
Ahora simplemente haga doble clic en el icono que acaba de crear para iniciar la aplicación:
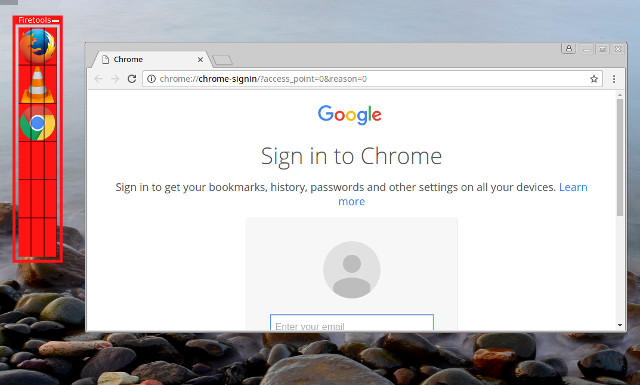
VÉASE TAMBIÉN: 10 consejos importantes para mantener su dispositivo Android seguro
Ejecute DoubtfulApplications de forma segura en Linux con Firejail
Eso es todo por nuestra parte cuando se trata del sandboxing de aplicaciones no confiables en Linux con Firejail. Si desea obtener más información sobre las opciones avanzadas de sandboxing que ofrece Firejail, eche un vistazo a la documentación oficial. ¿Para qué usas Firejail? ¿Le ha salvado de aplicaciones o sitios web maliciosos? Asegúrese de hacérnoslo saber escribiéndonos una línea en la sección de comentarios a continuación.

