Publicado en 20 de febrero, 2020
Cómo sincronizar su cuenta OneDrive en un equipo con Linux
OneDrive, el servicio de almacenamiento en nube de Microsoft es una oferta muy popular cuando se trata de servicios de almacenamiento en nube. OneDrive nos permite acceder a nuestros archivos en cualquier momento y lugar, en todos nuestros dispositivos. Sin embargo, hay una gran advertencia: no hay ningún cliente oficial de Linux disponible. Por lo tanto, los usuarios de Linux tienen que confiar en la versión web (que no proporciona sincronización), o en clientes no oficiales. Solía haber un cliente no oficial que trabajaba llamado onedrive-d, sin embargo, ya no se mantiene. Dicho esto, hay otro cliente no oficial de OneDrive que ha sido nombrado apropiadamente onedrive por GitHub user skilion. Es compatible con la sincronización manual y automática, la supervisión de archivos en tiempo real y las cargas reanudables. Aunque la configuración implica algunos ajustes y el uso de la línea de comandos, funciona lo suficientemente bien para el uso diario y no plantea problemas. Por lo tanto, si usted está buscando sincronizar sus datos de OneDrive con su computadora Linux, aquí está la forma de hacerlo:
Nota : Este programa ha sido probado bajo Linux Mint 18. Estas instrucciones funcionarán sin modificaciones con Ubuntu 16.04. Aunque es posible hacer que funcione con otras distribuciones, no lo hemos cubierto en este artículo.
Instalación de OneDrive en Linux
Abra el terminal , y ejecute los siguientes comandos para instalar el software necesario libcurl, libsqlite, build-essential y git:
[código fuente]
sudo apt-get install libcurl4-openssl-dev libsqlite3-dev build-essential git
[/código fuente]
Una vez finalizada la instalación, ejecute los siguientes comandos para instalar el compilador para el lenguaje de programación D:
[código fuente]
sudo wget http://master.dl.sourceforge.net/project/d-apt/files/d-apt.list -O /etc/apt/sources.list.d/d-apt.list
wget -qO – http://dlang.org/d-keyring.gpg | sudo apt-key add –
sudo apt-get update && sudo apt-get install dmd-bin
[/código fuente]
Ahora descargaremos e instalaremos el software onedrive . En su directorio Home , descargue el código fuente usando el siguiente comando:
[código fuente]git clone https://github.com/skilion/onedrive.git onedrive_code[/sourcecode]
Ahora, compila e instala el software:
código fuente]cd onedrive_code
make
sudo make install
[/código fuente]
Y estás acabado.
Configuración de su cuenta de OneDrive
Para configurar su cuenta OneDrive por primera vez, abra la Terminal , y ejecute onedrive . Verá un aviso con una URL como esta:
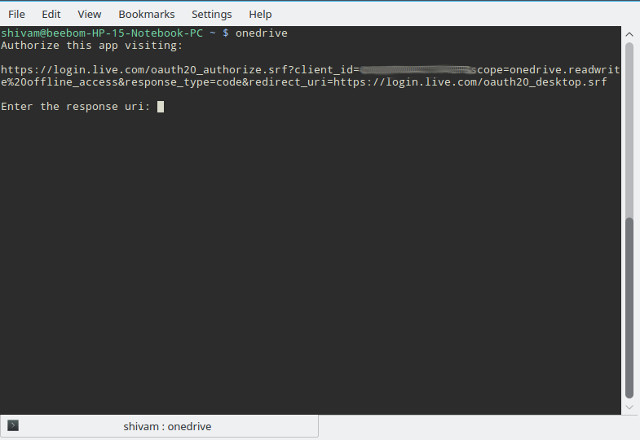
Simplemente copie esta URL , e introdúzcala en el navegador de su elección. Se le pedirá su cuenta de Microsoft y contraseña. Una vez ingresado, obtendrá la siguiente pantalla:
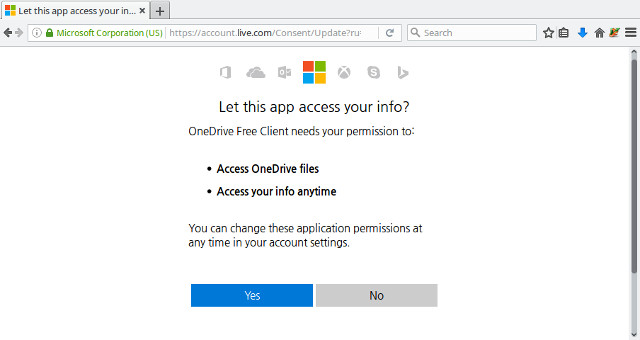
Seleccione Sí aquí, y copie la URL que aparece en la siguiente pantalla:
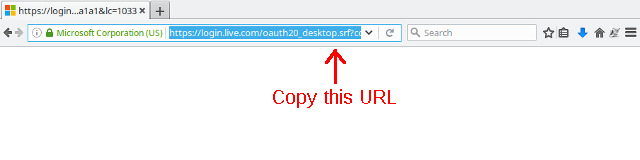
Ahora pegue esta URL en su ventana Terminal , y presione Enter . Notarás que automáticamente comienza a sincronizar tu cuenta de OneDrive con la carpeta de Onedrive en tu directorio de inicio. Si tienes varios gigabytes de datos almacenados en tu cuenta de OneDrive, ten paciencia porque esto va a llevar un tiempo.
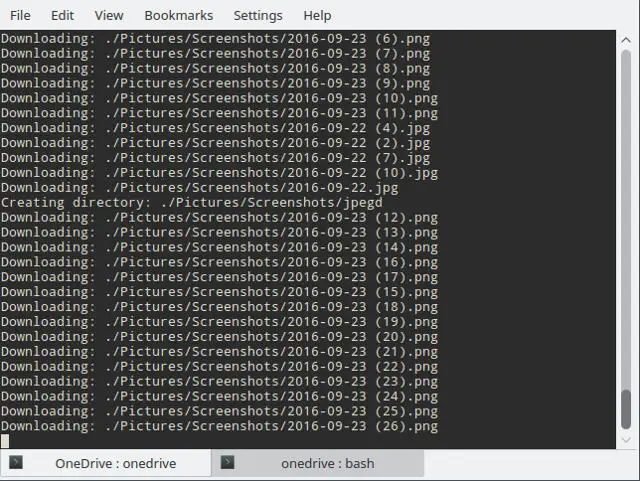
Uso básico
Siempre que desee sincronizar su almacenamiento local con su cuenta de OneDrive en Linux, simplemente ejecute el comando onedrive desde su terminal. Como demostración, borré algunas imágenes de mi almacenamiento OneDrive usando la aplicación web. En mi sistema Linux, creé un archivo de texto en la carpeta Onedrive. Al ejecutar el comando onedrive me da el siguiente resultado:
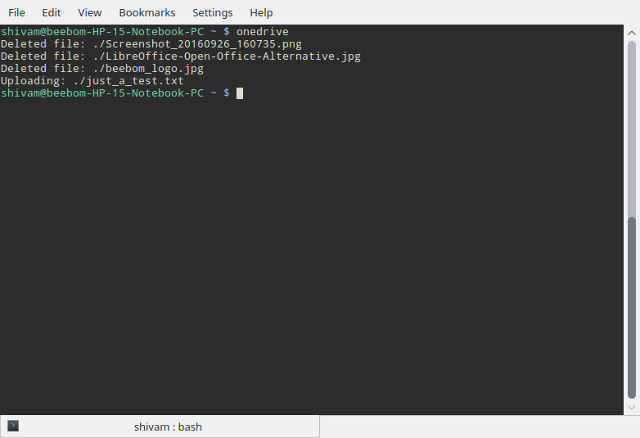
Configuración de la sincronización automática
Si desea mantener automáticamente su cuenta OneDrive sincronizada, en lugar de ejecutar el comando manualmente cada vez, puede activar el servicio systemd. En una terminal, corre:
código fuente]systemctl -habilitar usuario onedrive
systemctl -inicio de usuario onedrive[/sourcecode]
Hay una advertencia aquí. Agregar o quitar archivos de tu sistema de archivos local refleja los cambios en tu cuenta de OneDrive casi instantáneamente. Sin embargo, al revés se retrasa ligeramente. Esto no es un gran problema para la mayoría de la gente, pero puede ser un problema si transfiere muchos archivos regularmente.
Si no está seguro de si un determinado archivo está sincronizado o no, puede comprobar los registros. Para hacer eso, corre:
código fuente]journalctl -user-unit onedrive -f[/sourcecode]
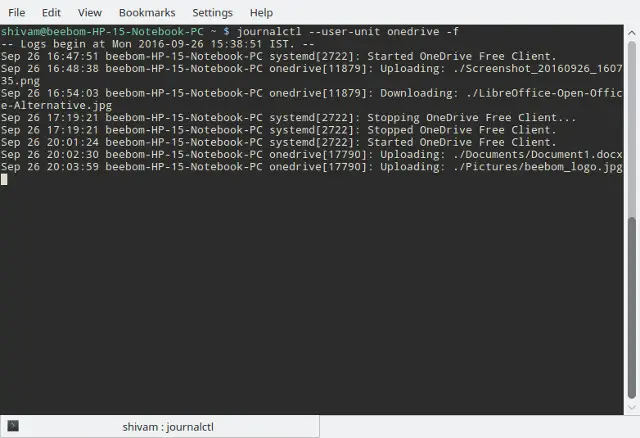
Cómo excluir archivos y carpetas de la sincronización
Digamos que tienes una carpeta llena hasta el borde de vídeos HD en tu cuenta de OneDrive y quieres evitar la sincronización, ya que ocupará mucho espacio y ancho de banda. Tal vez también quiera evitar la sincronización de imágenes de disco (archivos.iso). Para ello, abra el archivo ~/.config/onedrive/config utilizando su editor de texto favorito y modifique las secciones skip_file y skip_dir en consecuencia:
[código fuente]skip_file = «.*|~*|*.iso»
skip_dir = «.*|Videos»[/sourcecode]
Si está ejecutando el servicio de sincronización, primero debe desactivarlo:
código fuente]systemctl -user stop onedrive[/sourcecode]
Después de eso, ejecute onedrive con la opción de resincronización:
Código fuente] onedrive -resync[/sourcecode]
Después de esto, puede volver a activar el servicio de sincronización:
código fuente]systemctl -inicie el usuario en el disco duro[/sourcecode]
VÉASE TAMBIÉN: 4 populares (no oficiales) clientes Linux de Google Drive
Uso de OneDrive sin problemas con Linux
Otro buen cliente de Linux OneDrive a tener en cuenta es rclone . Aunque sólo ofrece sincronización manual, tiene ciertas características adicionales que no están presentes en onedrive, como el soporte para múltiples cuentas cloud simultáneas, incluyendo, pero no limitado a OneDrive, Google Drive, Dropbox, Amazon S3 y Yandex. Puedes conseguir un clon aquí.
Bueno, eso demuestra que puedes sincronizar una cuenta de Microsoft OneDrive con Linux. Háganos saber cómo funciona para usted. Si tiene problemas para configurarlo, no dude en hacernos una pregunta en la sección de comentarios a continuación.
