Publicado en 8 de enero, 2020
Cómo transmitir juegos usando Microsoft Mixer en Windows 10
No hay duda de que Twitch, propiedad de Amazon, es actualmente la plataforma líder para la transmisión de videojuegos. Esto podría cambiar en cualquier momento, ya que Microsoft planea competir contra los principales servicios de streaming de videojuegos con Microsoft Mixer. Conocida anteriormente como Microsoft Beam, la función se lanzó junto con la actualización de creadores de Windows 10 en abril. Microsoft ha cambiado recientemente el nombre de la característica y la ha añadido en un par de toques adicionales.
La mayor ventaja de usar Microsoft Mixer para transmitir por secuencias sus videojuegos es que no necesita tener instalado ningún software de terceros en su equipo. Todo lo que necesita es un PC con Windows 10 que ejecute la última actualización de Creators. Por lo tanto, si cumples los requisitos, probablemente te emocione probar esto, especialmente si eres un jugador de videojuegos. Pues bien, ¿qué estamos esperando? echemos un vistazo detallado a cómo transmitir juegos usando Microsoft Mixer, pero antes de eso, necesitamos habilitar la Barra de juegos en Windows 10:
Habilitar Barra de juegos en Windows 10
Esto es más bien un prerrequisito para hacer uso de Microsoft Mixer para transmitir todos sus juegos favoritos directamente desde un PC con Windows 10. Simplemente siga los siguientes pasos para empezar:
- Vaya a su Windows 10 Menú Inicio y haga clic en el icono del arnés, para que pueda entrar en «Settings» .
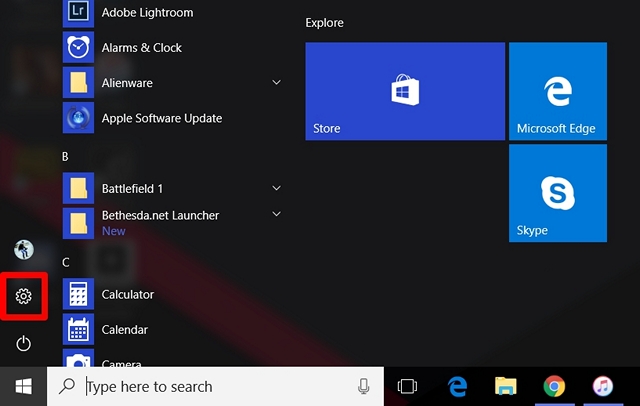
- Haga clic en «Gaming» .
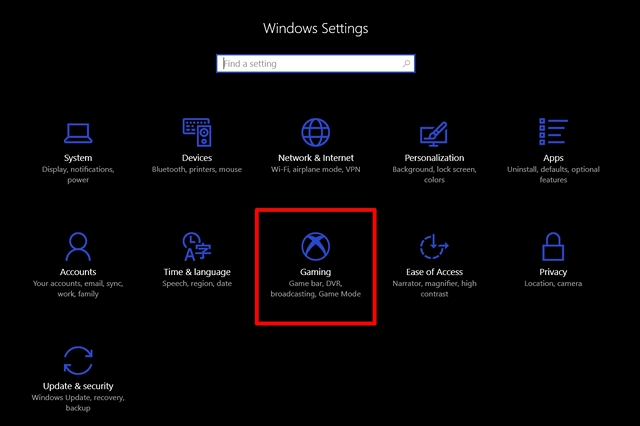
- Aquí, active Barra de juego moviendo el control deslizante, y marque ambas casillas justo debajo de ella.
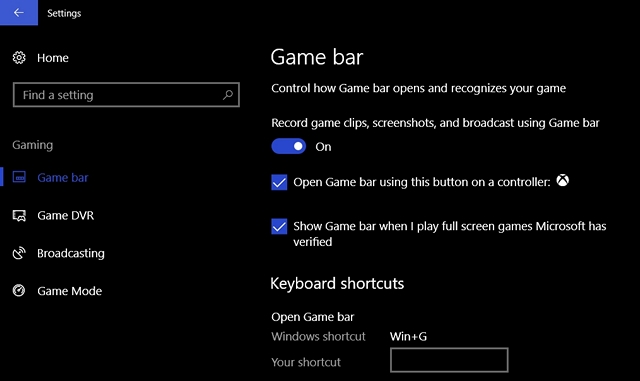
Ahora que has habilitado la Barra de juegos en tu PC, pasemos al proceso principal de transmisión de tus juegos mediante Mixer.
Transmisión de juegos usando el mezclador en Windows 10
Vamos a hacer uso de la barra de juego que hemos habilitado en los pasos anteriores, para iniciar el streaming. Simplemente ejecute el juego que le gustaría transmitir y simplemente siga los pasos que se indican a continuación para configurarlo correctamente:
- Para abrir la Barra de juegos, simplemente presione «Windows Key + G» y para ir a la configuración de la Barra de juegos, haga clic en el icono de equipo .
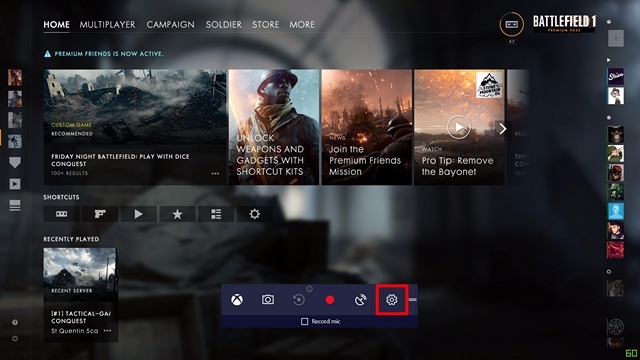
- Una vez que esté en la configuración, haga clic en la pestaña «Broadcast» y marque las casillas que desee habilitar para personalizar su emisión, como encender el micrófono o usar la cámara.
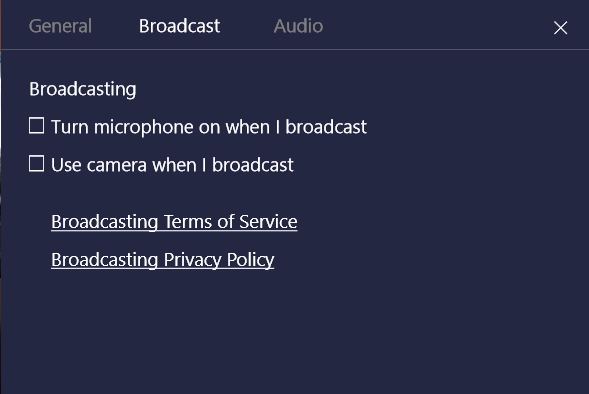
- Una vez que esté listo, presione «Windows Key + Alt + B» para abrir una ventana de difusión dedicada, donde puede comenzar a transmitir su juego haciendo clic en «Start broadcast» .
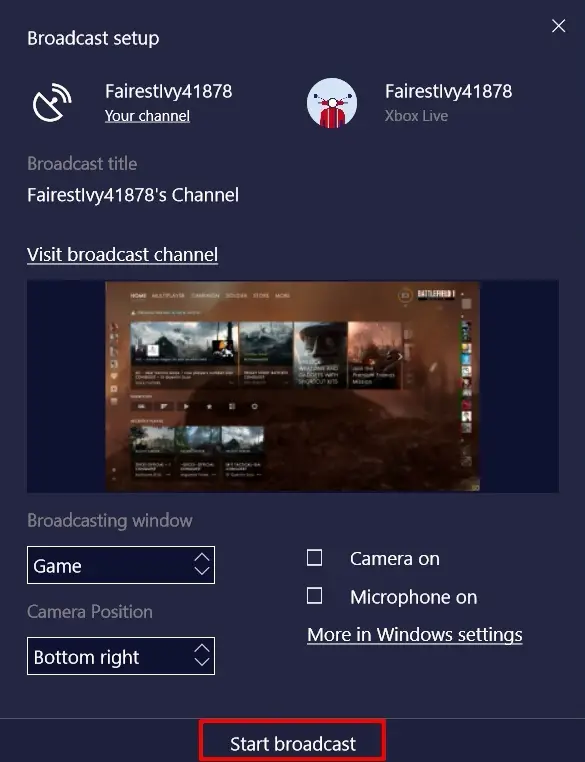
- Una vez hecho esto, su transmisión comenzará casi inmediatamente, lo que se indicará mediante un modo de imagen en imagen en el lado derecho de su pantalla. Puedes hacer una pausa, detenerte y ver el registro de chat de tu transmisión en esta pequeña ventana nueva.
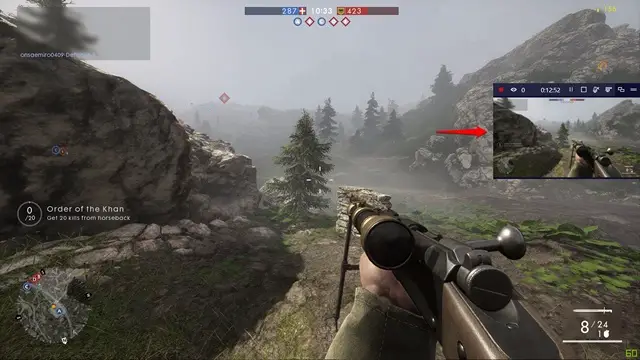
WatchBroadcasts con el cliente web o la aplicación de Mixer
Eso es todo lo que tienes que hacer para poder ver tus juegos favoritos. Ahora, si un usuario quiere ver tu emisión, sólo tiene que dirigirse al sitio web oficial de Mixer y escribir el nombre de tu canal para comenzar a transmitir tu juego. Microsofth también ha publicado Mixer apps para foriOS y Android que puedes usar en lugar de visitar el sitio web cada vez.
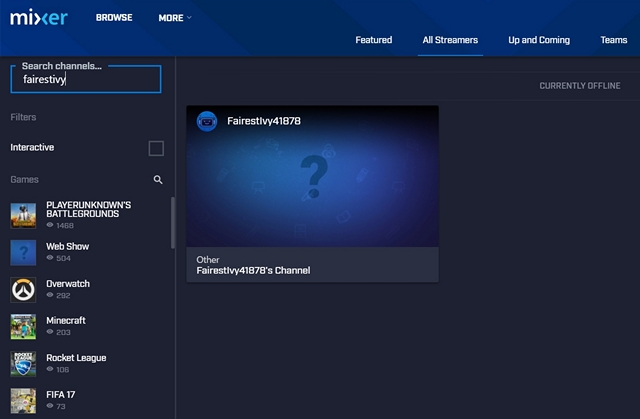
VÉASE TAMBIÉN: Cómo jugar a juegos de Xbox One en tu PC
Usar el mezclador de Microsoft para transmitir por secuencias todos sus juegos
Mixer parece prometedor hasta ahora, especialmente debido a lo fácil que es configurar y comenzar a transmitir sin la necesidad de ningún software adicional de terceros. Seguro, Twitch es el servicio de streaming de videojuegos, pero si Microsoft puede aprovechar al máximo el número cada vez mayor de dispositivos Windows 10 recientemente, es posible que puedan llevarse la corona de Amazon, en cuestión de uno o dos años. Entonces, ¿ya has usado Mixer para transmitir juegos desde tu PC con Windows 10? Asegúrese de hacérnoslo saber fotografiando sus puntos de vista en la sección de comentarios más abajo.
