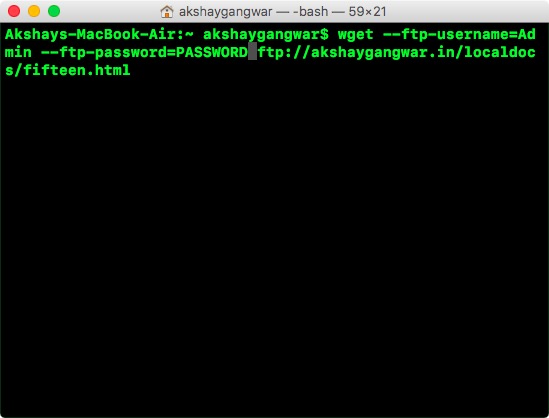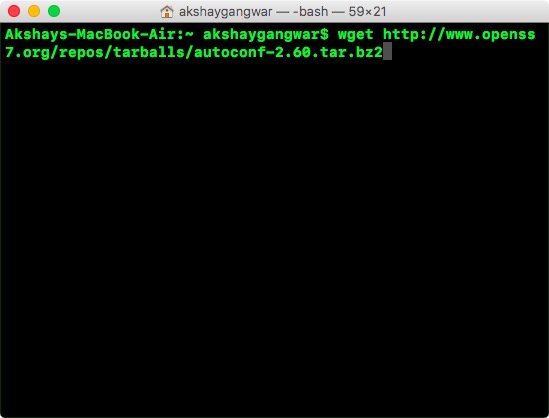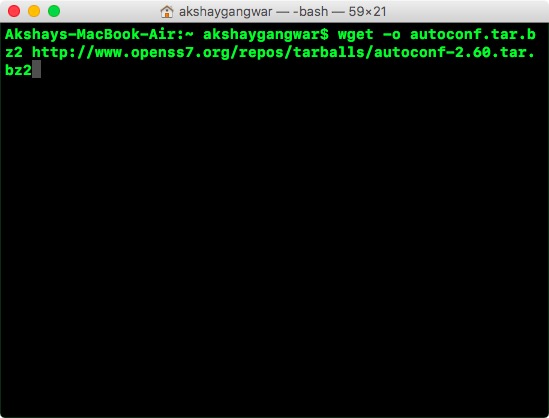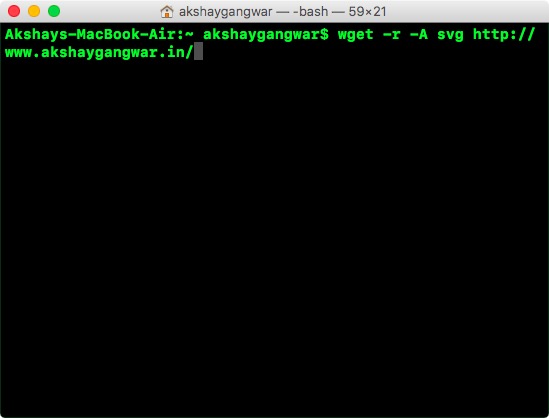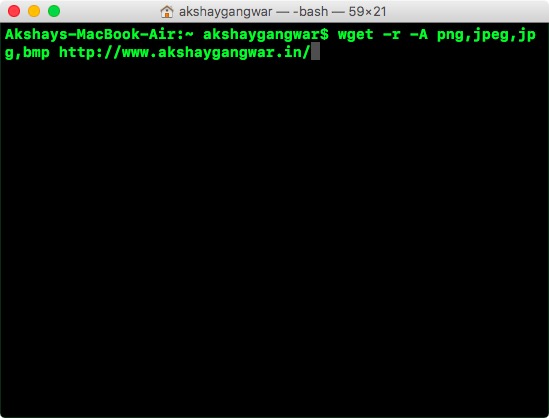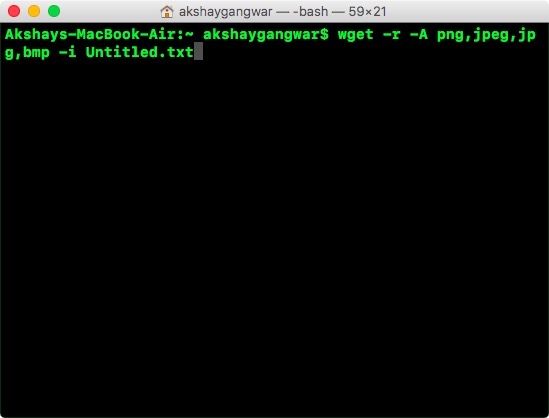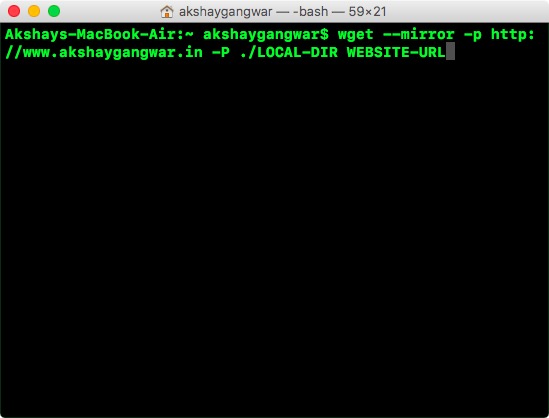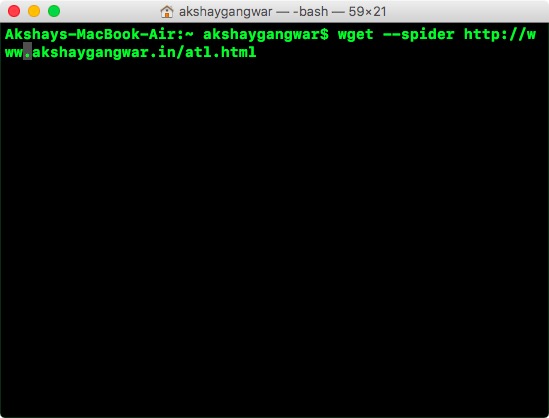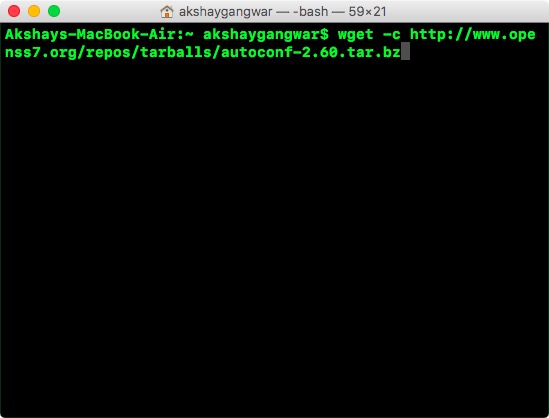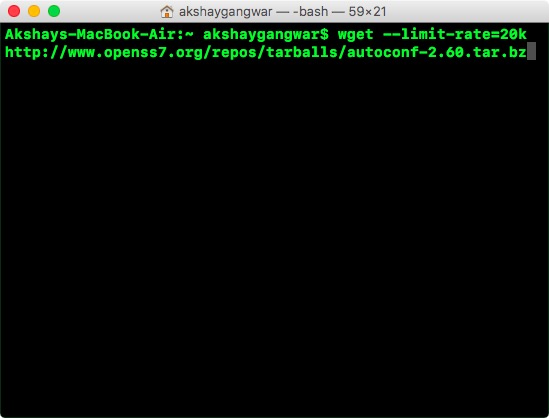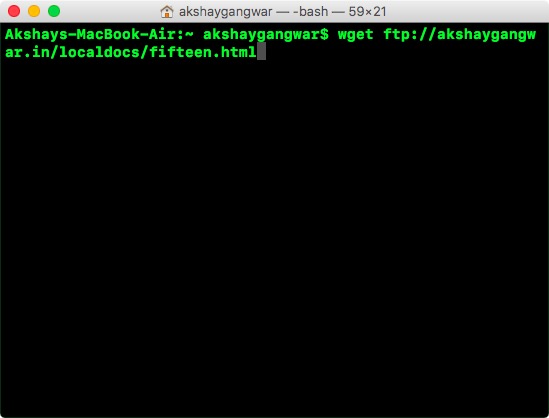Publicado en 2 de diciembre, 2019
Cómo utilizar Wget para descargar cualquier cosa de Internet
Wget es una utilidad de línea de comandos que puede ser usada para descargar casi cualquier cosa disponible en Internet. El problema es que debería estar disponible a través de protocolos HTTP, HTTPS o FTP; de lo contrario, Wget no podrá descargarlo. Hay varias maneras en las que se puede usar Wget, por ejemplo, puede usar Wget para descargar cada imagen en un sitio web, o también puede descargar un solo archivo. Wget es incluso capaz de reanudar las descargas, cuando sea posible. Así que, si te preguntas cómo funcionaWget y qué puede hacer por ti, aquí está cómo usar Wget :
Instalando el Wget
1. Instalando el Wget en macOS Sierra
Antes de empezar a usar Wget, necesitaremos instalarlo en nuestro sistema. Ahora, afortunadamente, la mayoría de las distribuciones de Linux vienen con Wget preinstalado, así que no tendrá que hacer ningún trabajo adicional. Sin embargo, si estás en un Mac, tendrás que instalar Wget. Esto se puede hacer fácilmente usando Homebrew (descargar). Si necesita ayuda, estos son los pasos que deberá seguir:
- Primero, tendrás que instalar Homebrew en tu Mac, para poder descargar Wget. Para ello, simplemente ejecute la Terminal , y escriba el siguiente comando:
/usr/bin/ruby -e "$(curl -fsSL https://raw.githubusercontent.com/Homebrew/install/master/install)"
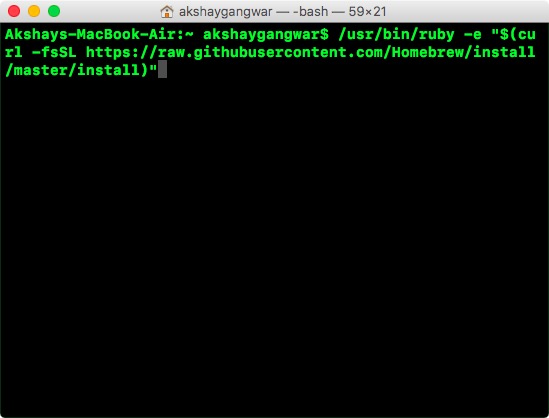
- Después de completar el comando, Homebrew se instalará en su sistema, ahora puede usar Homebrew para instalar paquetes, como Wget. En la Terminal, ejecute el siguiente comando:
brew install wget
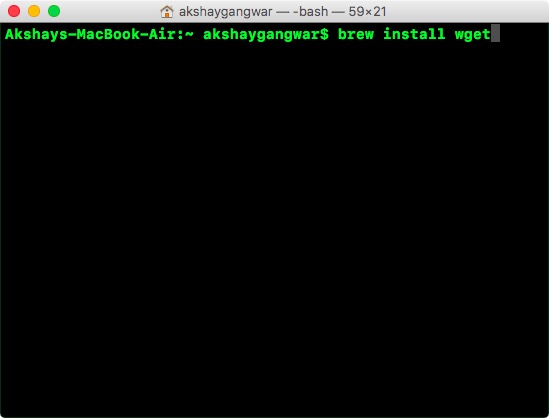
- Homebrew comenzará automáticamente a descargar, desempaquetar e instalar Wget en su sistema. Este paso puede tomar algún tiempo, dependiendo de la velocidad de tu red, así que ten paciencia. una vez que el comando se complete, podrás usar Wget en tu Mac. para comprobar si ha sido instalado, sólo tienes que usar el comando:
wget -V
>>>>>>>>>>>>>>>>>>>>>>>>>>>>>>>>>>>>>>>>>>>>>>>>>>>>>>>>>>>>>>>>>>>>>>>>>>>>>>>>>>>>>>>>>>>>>>>>>>>>>>>>>>>>>>>>>>>>>>>>>>>>>>>.
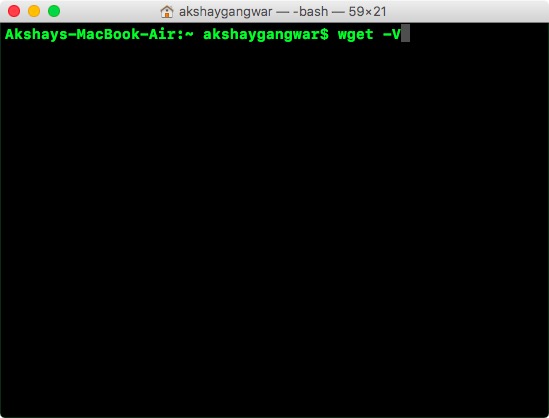
2. Instalación del Wget en Windows
Si desea instalar Wget en su PC con Windows, sólo tiene que seguir los pasos que se indican a continuación:
- Primero, descargue Cygwin, y luego ejecute el archivo de instalación descargado .
- Cuando le pregunte por la fuente de descarga predeterminada, elija la opción que dice » Instalar desde Internet «, y haga clic en «Siguiente».
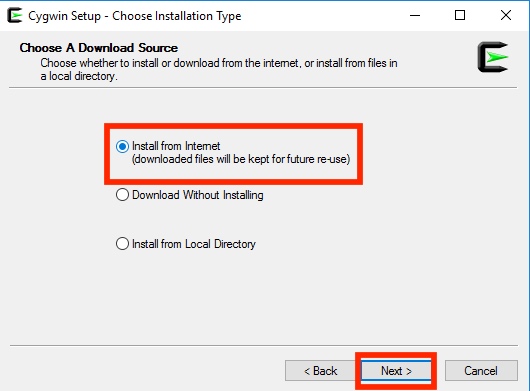
- Elija un directorio de instalación para Cygwin, así como un directorio donde guardará los archivos de paquetes para la instalación de utilidades.
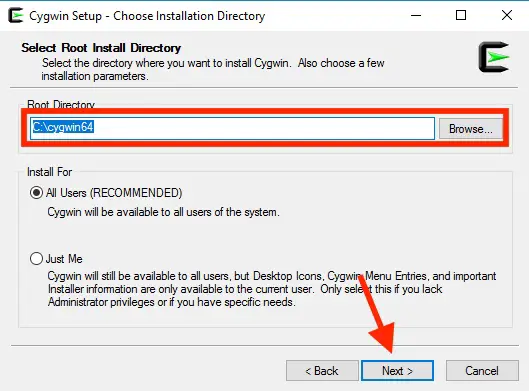
- En la siguiente pantalla, debe seleccionar su conexión a Internet. Si está utilizando un proxy, elija el tipo de proxy que es y rellene los detalles. Para la mayoría de los usuarios, sin embargo, la opción sería » DirectConnection «.
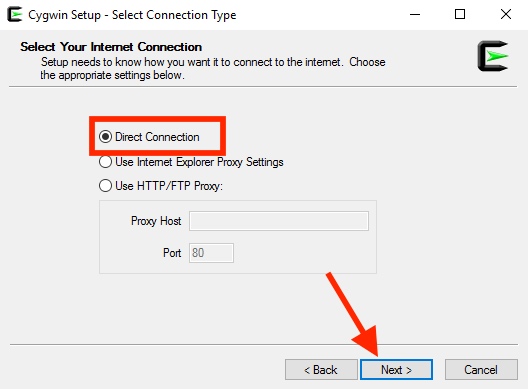
- Se le mostrará una lista de espejos , elija cualquiera de ellos para descargar Cygwin. Si la descarga falla, puede intentarlo de nuevo con otra réplica.
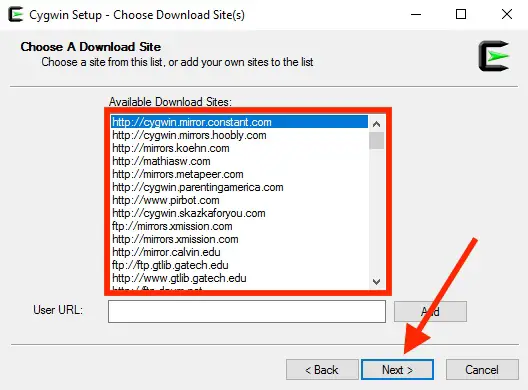
- En la siguiente ventana, busque «wget», y haga clic en y luego en «web» en la lista que aparece. Aquí, la casilla de verificación junto a » wget » será seleccionada automáticamente. Simplemente haga clic en «Siguiente».
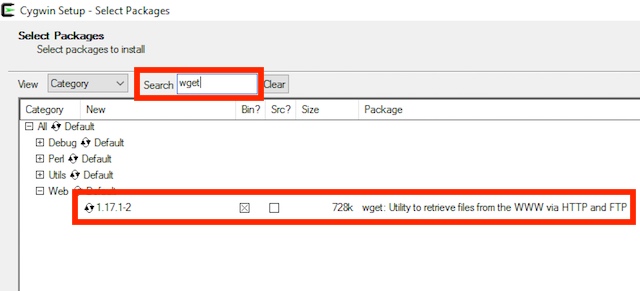
- La siguiente pantalla le mostrará los paquetes que necesita descargar. Simplemente haga clic en «Siguiente».
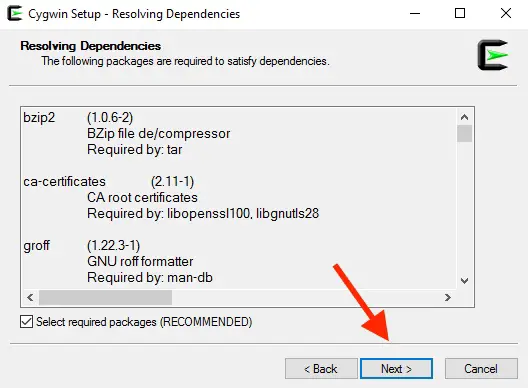
- Una vez finalizada la instalación, se le preguntará si desea crear un icono de escritorio y/o añadir una entrada al menú de inicio . Esto es completamente una cuestión de preferencia personal, pero le sugiero que al menos lo añada al menú de inicio, para que pueda encontrarlo fácilmente.
![]()
Eso es todo. Ahora Wget está instalado en tu PC con Windows. Sin embargo, no podrá ejecutarlo desde el símbolo del sistema. En su lugar, tendrá que ejecutar la Terminal Cygwin, y usar Wget desde allí .
Cómo usar Wget
Ahora que tenemos Wget funcionando en nuestro sistema, vamos a explorar todas las formas en las que podemos usar Wget para descargar archivos, carpetas e incluso sitios web enteros de Internet.
Nota : Estoy usando Wget en un MacBook Air que ejecuta macOS Sierra 10.12.3 beta. Sin embargo, como la utilidad que estamos usando es la misma (Wget), los comandos serán los mismos en cualquier sistema operativo en el que esté usando Wget.
1. Usar Wget para descargar archivos
Puedes usar Wget para descargar archivos de Internet con facilidad. Simplemente use el siguiente comando
wget
- Descargar un archivo y guardarlo con un nombre de archivo específico
Los archivos en los servidores a veces tienen los nombres más extraños, y es posible que desee descargar el archivo, y hacer que Wget automáticamente le cambie el nombre a algo que tenga más sentido para usted. Para ello, utilice el siguiente comando
wget -o >.
- DescargarSólo tipos de archivo específicos
Un servidor web puede estar alojando varios archivos diferentes. Entonces, ¿qué pasa si sólo quieres descargar todos los PDFs en el servidor, o tal vez todos los GIFs? Simplemente use el siguiente comando:
wget -r -A pdf
Este comando en particular fue puesto en uso por Mark Zuckerberg en su dormitorio de Harvard, para descargar todas las imágenes con un solo comando, y construir el infame sitio web "facesmash.com".
wget -r -A jpg, jpeg, png, bmp
2. Descargar archivos desde múltiples URLs con Wget
Supongamos que necesita descargar archivos de varias ubicaciones diferentes en Internet. Puede haber un archivo PDF en url1 , un archivo ZIP importante en url2 , y algo más en url3 . Si usaste Wget de la manera tradicional, tendrás que ejecutarlo tres veces. Sin embargo, hay una manera mucho más fácil de hacer esto.
- Primero, cree un archivo con todas las URL de las que necesita descargar datos. Asegúrese de que mantiene cada URL en su propia línea . Guarde el archivo y asegúrese de recordar el nombre.

- En Terminal, utilice el siguiente comando para descargar archivos de todas las URL:
wget -i
donde " file_name " es el nombre del archivo que ha creado con todas las URLs que necesita para descargar cosas.
3.Descargue un sitio web completo con Wget
Sí, lo has leído bien. También puedes usar Wget para descargar el contenido de un sitio web completo. Obviamente, si el sitio web es demasiado grande, este comando tomará mucho tiempo para terminar, sin mencionar que consumirá mucho espacio en su sistema. Dicho esto, si quieres usar Wget para descargar un sitio web completo, sólo tienes que usar el siguiente comando:
wget --mirror -p -P ./LOCAL-DIR WEBSITE-URL
Esto descargará todo el sitio web, en una carpeta " LOCAL-DIR " dentro de su directorio de trabajo. Los archivos del sitio web se almacenarán en una carpeta con el mismo nombre que el sitio web, gracias a " WEBSITE-URL ".
4.Use Wget como una araña web
También puedes hacer que Wget actúe como un rastreador de telarañas (o una araña de telarañas). Esto es útil cuando desea confirmar que la URL del archivo que desea descargar es válida . Para usar Wget como una araña web, y comprobar la validez de las URLs, sólo tienes que usar el siguiente comando:
wget --spider
Esto comprobará si la URL que ha mencionado existe, y obtendrá una respuesta que le informará de los resultados de la comprobación.
- Respuesta positiva:
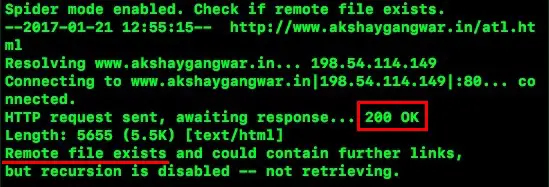
- Respuesta negativa:
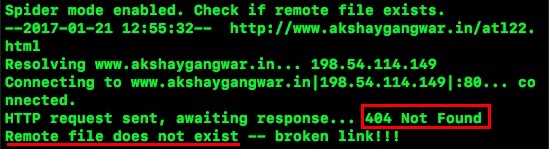
5. Continuar descargas incompletas
Esta es otra cosa realmente genial que Wgetcan puede hacer. Digamos que estás descargando un archivo con Wget, pero por alguna razón, tuviste que apagar tu laptop. La próxima vez que quiera intentar descargar el mismo archivo, Wget puede continuar la descarga por usted. Sólo tienes que asegurarte de que estás en la misma carpeta en la que descargaste el archivo la última vez , y luego usar el siguiente comando:
wget -c </ i>.
Cuando Wget vea que una parte del archivo ya está presente en su sistema, continuará automáticamente la descarga.
Nota : Si el archivo en el servidor ha sido cambiado desde la última vez que intentó descargarlo, entonces no debería usar este comando, porque resultará en un archivo dañado que no podrá leer.
Además, si el servidor no realiza descargas continuas, entonces Wget se negará a iniciar la descarga desde cero. Si desea iniciar la descarga desde cero, deberá eliminar primero el archivo descargado parcialmente de su sistema ,.
Hay algunas condiciones más para usar este argumento, y puede leer más sobre él en la página del manual de Wget.
6. Limitar la velocidad de descarga
Si utilizas Wget para descargar archivos y navegas por Internet, es probable que no quieras que Wget utilice todo tu ancho de banda. Afortunadamente, Wget incluye un argumento que puede usar para limitar la cantidad de ancho de banda que Wget puede usar para descargar archivos en su sistema:
wget --limit-rate=
Nota : Tenga en cuenta que la velocidad se menciona en Bytes, y no en Bits. Por lo tanto, si utiliza Wget -limit-rate=20k, limitará el uso del ancho de banda a 20 kB, y no a 20 kb.
7. Usar Wget para descargar archivos desde servidores FTP
Si necesita descargar un archivo desde un servidor FTP, también puede hacerlo con Wget. Simplemente utilice el siguiente comando para descargar archivos desde servidores FTP:
wget
- Descargar archivos desde servidores FTP con Login
Si su servidor FTP requiere un inicio de sesión para permitir la descarga de archivos, también puede simplemente pasar las credenciales con Wget. Sólo tiene que utilizar el siguiente comando:
wget --ftp-username=USERNAME --ftp-password=PASSWORD
VER TAMBIÉN: 30 Comandos de la Terminal Mac para Acceder a Características Ocultas
Usar fácilmente Wgetto Descargar archivos de Internet
Sin embargo, aunque Wget casi siempre funciona, hay ciertos servidores que impiden el acceso a Wget, en cuyo caso, puede intentar cambiar el agente de usuario por el comando Wget. Sin embargo, esto no es un curso de acción recomendado, a menos que usted sepa absolutamente lo que está haciendo. En su mayor parte, Wget le permitirá descargar cualquier archivo de Internet, siempre y cuando tenga acceso a él y a su URL.
Así que, ¿alguna vez has usado Wget para descargar archivos de Internet? Cuéntanos tu experiencia con el uso de Wget para descargar archivos, a través de los protocolos HTTP, HTTPS y FTP. Además, si usted sabe de algunos otros usos de Wget que usted piensa que merecen estar en esta lista, háganoslo saber en la sección de comentarios a continuación.