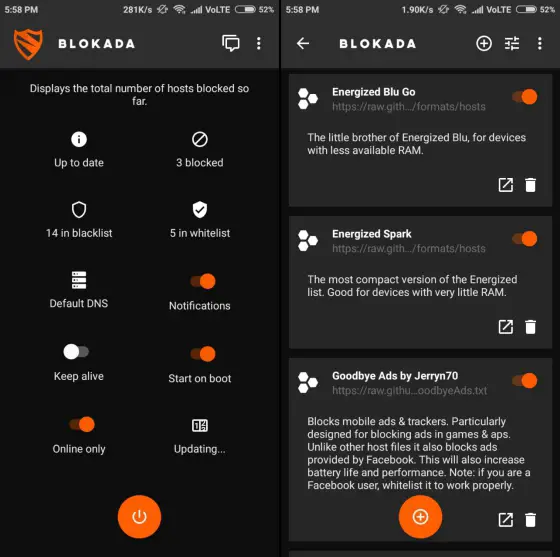
Publicado en 21 de diciembre, 2019
Como Desactivar Anuncios en Aplicaciones MIUI (Guía)
La ROM personalizada MIUI de Xiaomi es una de las más populares entre los usuarios de teléfonos inteligentes, lo cual se debe en parte a su amplia presencia en el segmento de presupuesto. La compañía también es conocida por sus precios honestos, sin embargo, parece que ha sido posible no por las compensaciones de hardware, sino por su colocación intrusiva de anuncios.
Si alguna vez ha usado un dispositivo que funciona con MIUI, entonces sabrá que Xiaomi marca precios más bajos y gana ganancias a través de atascos de software (unwelcomebloatware) o anuncios en las aplicaciones del sistema tales como Mi Music, MIUI Security y, más recientemente, incluso en la Configuración.
Esto se vuelve molesto muy pronto y existe la posibilidad de que estés buscando alguna forma de desactivar estos anuncios. Bueno, has venido al lugar correcto ya que hoy exploramos las diferentes formas en las que puedes deshabilitar completamente los anuncios en las aplicaciones del sistema en tu dispositivo Xiaomi.
Deshabilitar Anuncios en Aplicaciones del Sistema MIUI
- Desactivar anuncios en cada aplicación individual
- Desactivar aplicaciones promocionadas en carpetas de la pantalla principal
- Revocar la autorización de los anuncios del sistema
- Desactivar el seguimiento de anuncios
- Uso de bloqueadores de anuncios de terceros
Nota : Intentamos deshabilitar los anuncios en nuestro presupuesto Redmi 6A, ejecutando MIUI 9.6 y el popular Redmi Note 5 Pro, ejecutando MIUI 9.6 también.
Desactivar anuncios en cada aplicación individual
-
Mi navegador
Si estás acostumbrado a Google Chrome, el navegador Mi va a parecer un desastre desordenado y desordenado para ti. La experiencia se ve perturbada por un gran número de anuncios entre las noticias de la página de inicio, gracias a su acceso a los patrones de uso de Internet y al acceso constante a los datos móviles.
Bueno, puedes desactivar estos anuncios, pero parece que Xiaomi no quiere que lo hagas, ya que la opción para hacerlo está oculta en lo más profundo de la configuración. Por lo tanto, sólo tienes que seguir los pasos que se indican a continuación para desactivarlos:
1. Abra la aplicación Mi navegador y vaya al menúConfiguración tocando el icono `tres líneas en la parte inferior derecha.
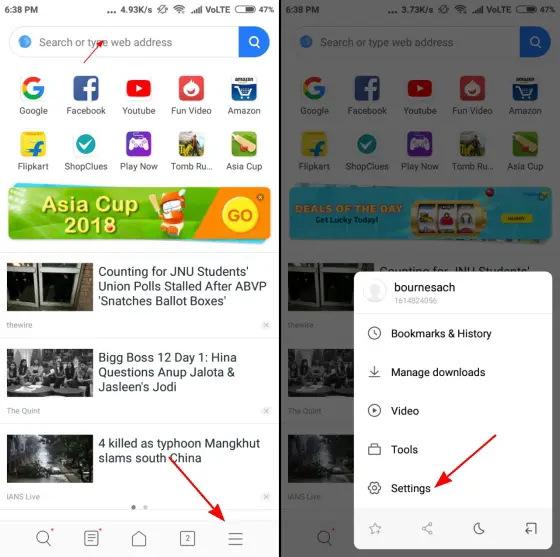
2. Ahora, desplácese hacia abajo y vaya a Advanced> Top sites order para ver la opción `Recibir Recomendaciones.
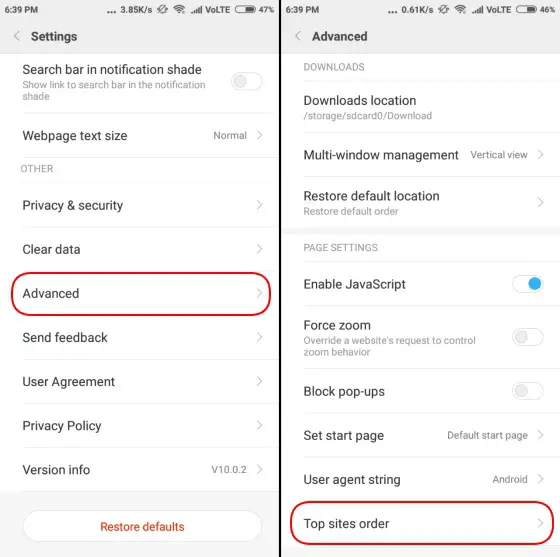
3. Simplemente desactiva la opción Recibir recomendaciones para dejar de ver anuncios y desbloquear una experiencia de navegación más sencilla.
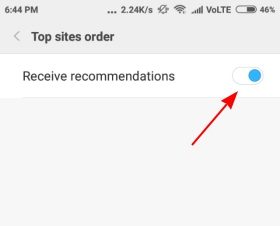
-
Mi Explorador de archivos
Xiaomi no planea dejar ninguna aplicación del sistema atrás y, a continuación, tenemos el Mi File Explorer que también muestra anuncios en la parte superior de la página principal (como se ve a continuación). Ellos no son tan intrusivos como en otras aplicaciones nativas , pero se nota el anuncio cuando se abre la aplicación. Por lo tanto, siga los pasos que se indican a continuación para desactivar los anuncios:
1. Abra la aplicación Explorador de archivos y vaya a Configuración desde el menú hamburguesa .
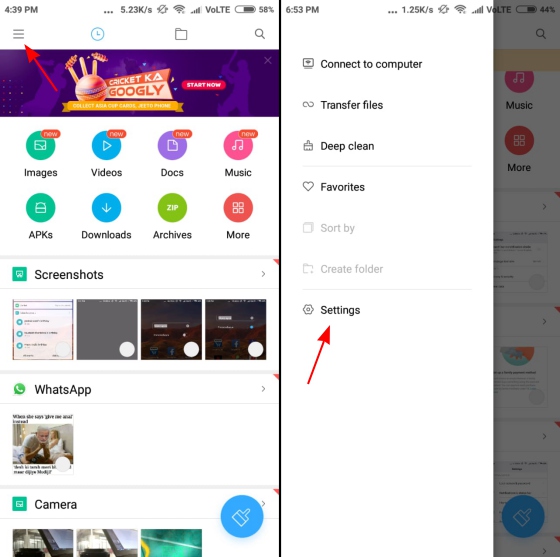
2. Luego, ve a la secciónAcerca de (sí, es raro) para encontrar la opciónRecomendaciones sentada en la parte superior. Necesitas desactivarlo para dejar de ver anuncios mientras exploras a través de tus archivos.
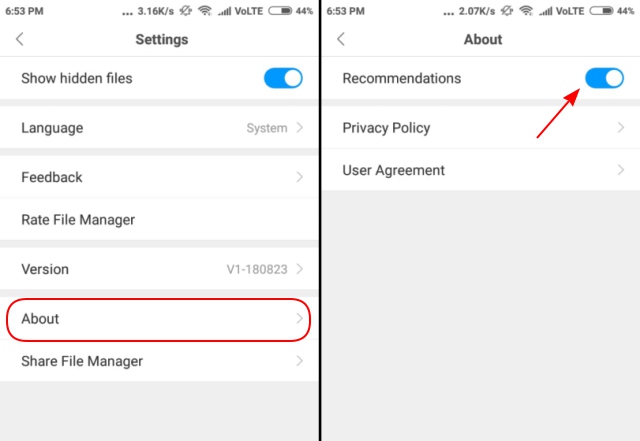
-
Mi música
Xiaomi puede haber actualizado recientemente Mi Music para permitirte escuchar música en línea, pero es otra aplicación que muestra anuncios de banner dentro de la aplicación – directamente en la página de inicio . Si desea deshabilitar estos anuncios, abra la opción `Configuración del menú de hamburguesas y desplácese hacia abajo hasta la opción `Recomendaciones de recepción para desactivarla.
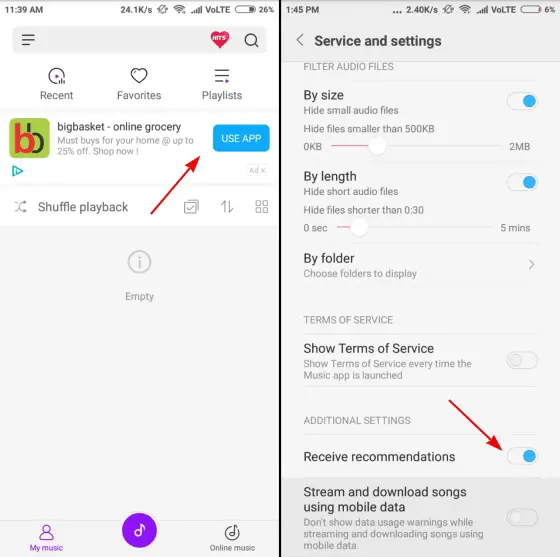
-
Seguridad de MIUI
Usted puede no ver ningún anuncio inmediatamente cuando abre la aplicación de Seguridad de MIUI, pero ejecutando el limpiador de escaneo del sistema termina con sus resultados y un anuncio. El proceso para desactivarlos es el mismo. Necesitas saltar a la Configuración de esa aplicación, simplemente tocando el diente en la parte superior derecha, busca la opción `Recomendaciones de recepción y desactívala .
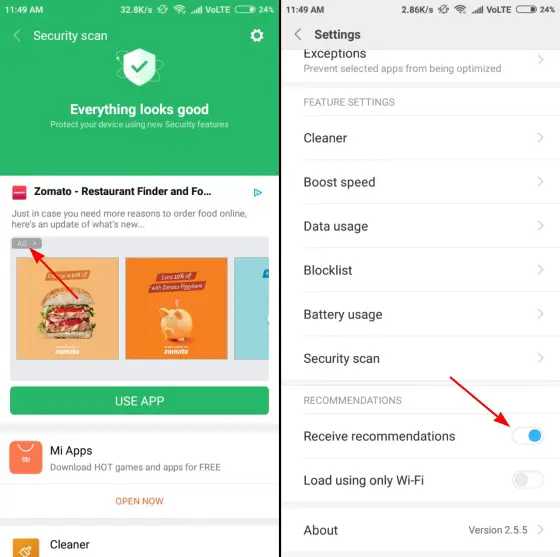
En este caso, también deberá ir a la opción «Limpiador» en la configuración y desactivar las recomendaciones para no ver los anuncios después de eliminar el almacenamiento innecesario.
-
Descargas
Incluso la aplicación de Descargas nativa está inundada de anuncios. No sólo se ve un solo anuncio de banner, lo que habría estado bien, sino que una tonelada de aplicaciones recomendadas en la aplicación es demasiado para cualquiera. Por lo tanto, puede tocar el icono detres puntos en la parte superior derecha para abrir el menú Configuración, donde necesita desactivar la opciónmostrar contenido recomendado y deshacerse de los anuncios.
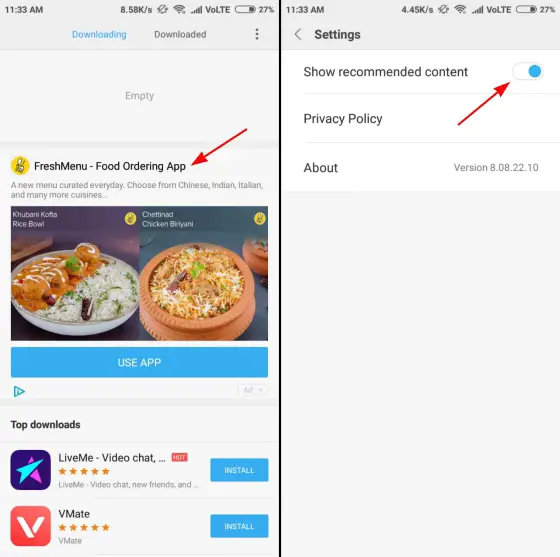
-
Instalador de la aplicación y comprobación de seguridad
Xiaomi ni siquiera ha evitado la pantalla de comprobación de seguridad que aparece cuando instalas aplicaciones de una fuente desconocida – incluso que muestra grandes anuncios además de mostrar si la aplicación es segura de usar o no.
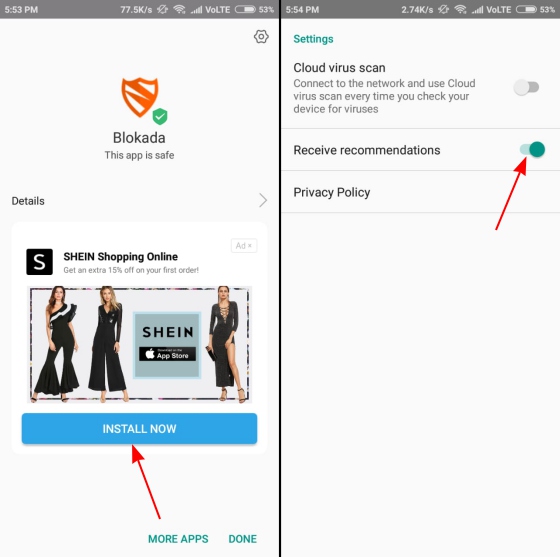
Puede, sin embargo, desactivar este anuncio siguiendo de nuevo el mismo método que antes, y yendo al menú de configuración (pulse el icono del diente en la parte superior derecha) y desactivando la opción `Recibir recomendaciones.
Desactivar aplicaciones promocionadas en carpetas de la pantalla principal
Bueno, la colocación de anuncios de Xiaomi no se limita a las aplicaciones del sistema e incluso muestra los anuncios promocionados en carpetas, lo que siempre me pone de los nervios. Si te sientes de la misma manera, entonces puedes deshabilitar las aplicaciones promocionadas simplemente tocando el nombre de la carpeta y desactivando las opciones deAplicaciones promocionadas bajo la misma.
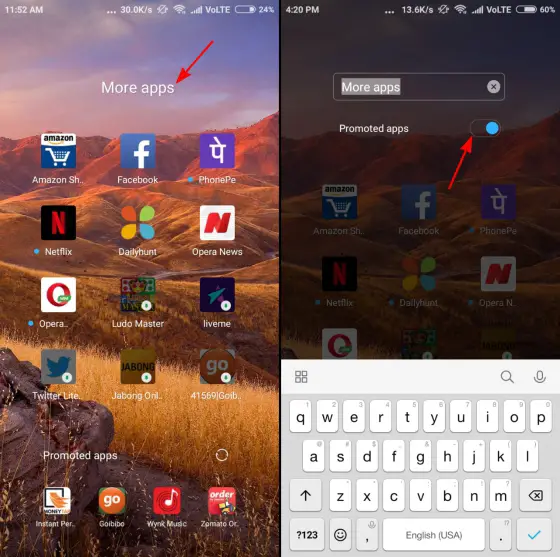
Revocar la autorización de los anuncios del sistema
Felicidades! Usted ha quitado muchos anuncios de las aplicaciones del sistema en su dispositivo, pero si usted quiere quitar completamente los anuncios (incluso los que aparecen en el menú de atajos o antes de aplicaciones) de su dispositivo MIUI-alimentado entonces es posible hacer con un pequeño truco ingenioso.
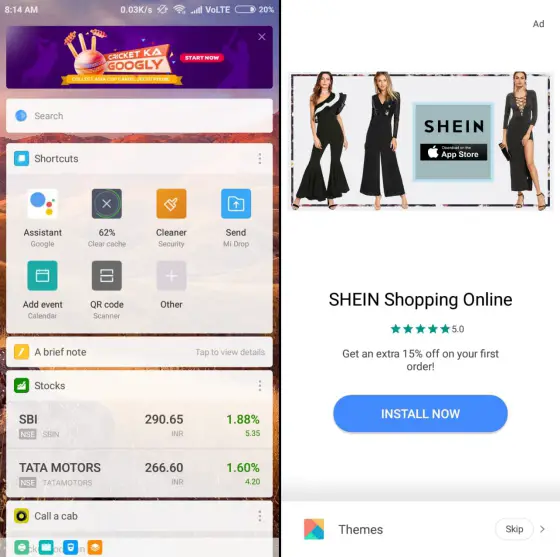
Para desactivar completamente todos los anuncios del sistema en su dispositivo Xiaomi, siga los pasos que se indican a continuación:
1. Abra Configuración y vaya a la opción Configuración adicional> Autorización y revocación .
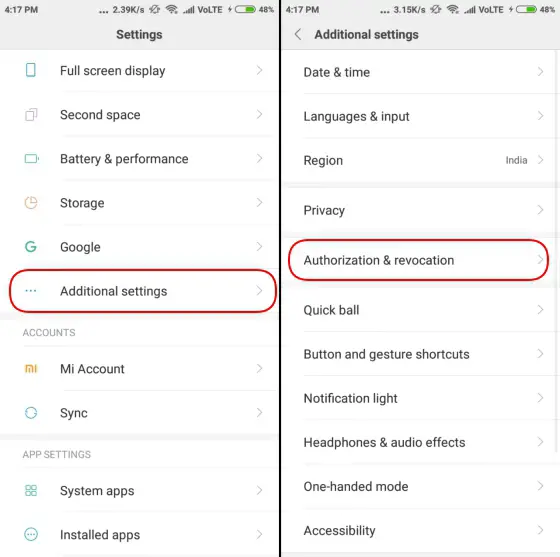
2. Usted verá la aplicación MSA (MIUI System Ads) bajo la sección de autorización concedida. Por lo tanto, ya habría comprendido que necesita desactivarlo y revocar el acceso a la aplicación MSA para deshabilitar los anuncios.
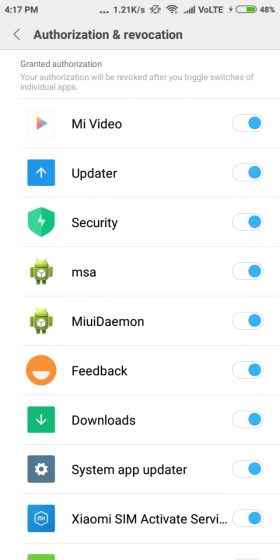
Nota : Necesita haber creado y haber iniciado sesión en su cuenta Mi para revocar el acceso a esta aplicación.
3. Verá una ventana emergente cuando intente desactivarla, pulse la opciónRevocar y no verá más anuncios en el dispositivo. Es posible que vea una notificación de tostadas deNo se puede revocar la autorización, pero no se preocupe, inténtelo de nuevo, y esta vez se desactivaría, lo que es muy raro, por no decir más.
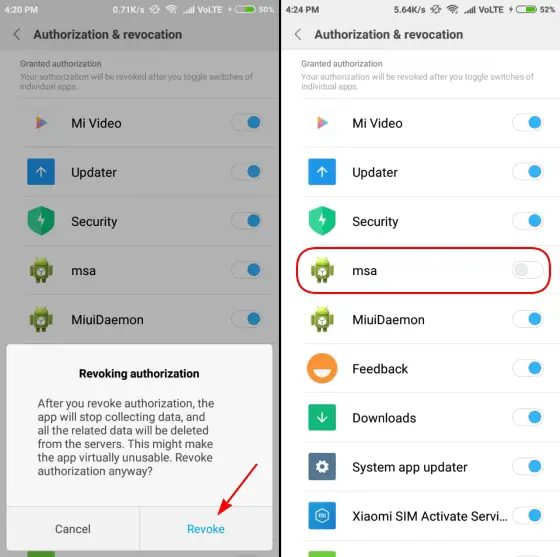
Desactivar el seguimiento de anuncios
Ahora que ha desactivado los anuncios en su dispositivo Xiaomi, también sería una buena idea no permitir que la empresa acceda a sus patrones de uso para determinar el tipo de anuncios que se le deben mostrar. Sólo tienes que seguir los pasos que se indican a continuación para evitar que Xiaomi publique anuncios personalizados en tu dispositivo:
1. Abra la aplicación Configuración y vaya a «Configuración adicional> Privacidad» para cambiar sus preferencias de anuncios.
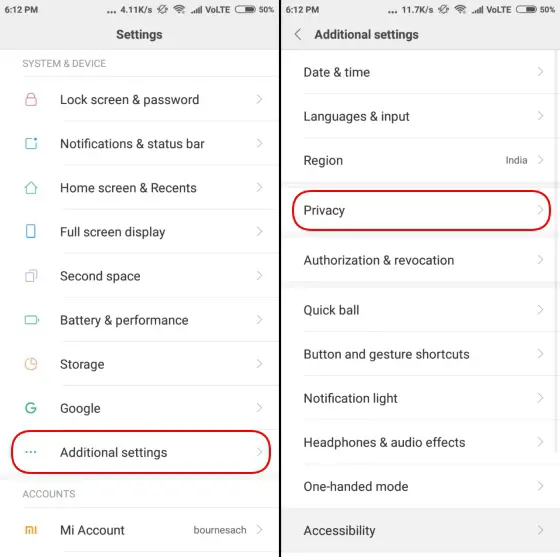
2. En la sección Privacidad, busque el menú `Servicios publicitarios y desactive la opción `Recomendaciones de anuncios personalizados dentro de él. Esto significa que los anuncios no verán sus datos de uso y personalizarán los anuncios en función de los mismos.
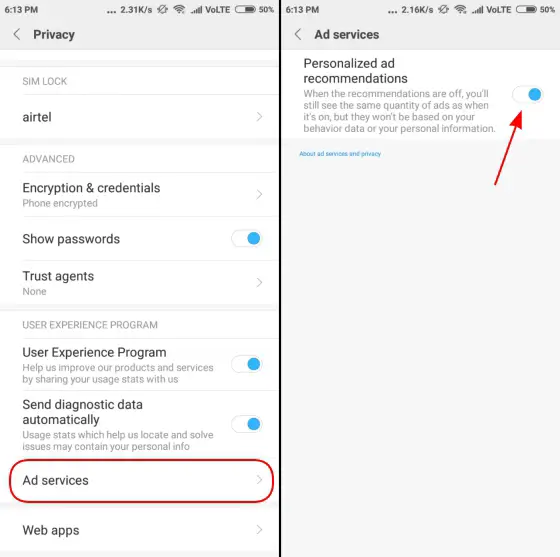
Uso de bloqueadores de anuncios de terceros
Por último, si realmente no quieres saltar a través de todos estos aros y cansarte, puedes optar por desactivar los anuncios utilizando una aplicación de bloqueo de anuncios de terceros. Tenemos dos sugerencias para ti con nosotros, AdGuard y Blokada, que te ayudarán a desactivar los anuncios en todo el sistema, sin necesidad de enraizar tu dispositivo.
-
AdGuard
AdGuard es un servicio de bloqueo de anuncios sin raíz para Android que ayuda a eliminar anuncios (ya sean de texto o de vídeo) en todo el sistema – en aplicaciones, navegadores y juegos . Le devuelve la privacidad de su dispositivo a través de un filtro personalizado que lo mantiene a salvo de los rastreadores en línea, se actualiza regularmente y también es altamente personalizable.
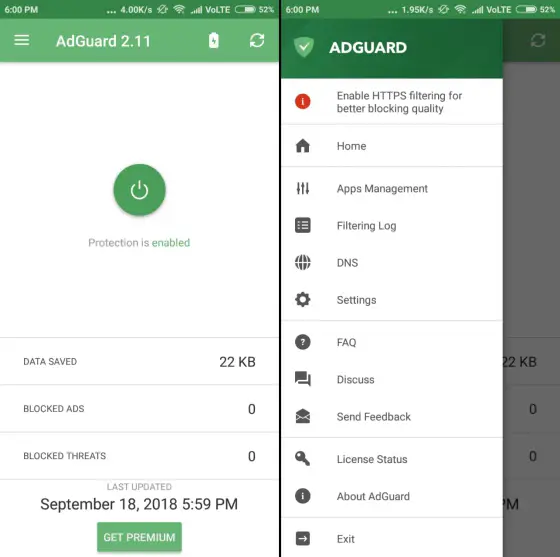
Necesitas presionar el botón de encendido en el centro (como se ha visto arriba) para activar el bloqueador de thead y obtener acceso a los anuncios intrusivos a través de tu dispositivo Xiaomi. También puedes ver todos los registros de filtrado, administrar qué aplicaciones deben o no mostrar anuncios y mucho más.
Descargar AdGuard (la suscripción gratuita y Premium comienza en Rs 19+IVA por mes)
-
Blokada
También puedes centrar tu atención en Blokada, que es una aplicación gratuita y de código abierto de bloqueo de anuncios para Android. Esta es una de las mejores aplicaciones que existen, ya que bloquea todos los anuncios (junto con los servicios de seguimiento y malware) en todo el sistema , ofreciéndole una experiencia sin anuncios totalmente probada.
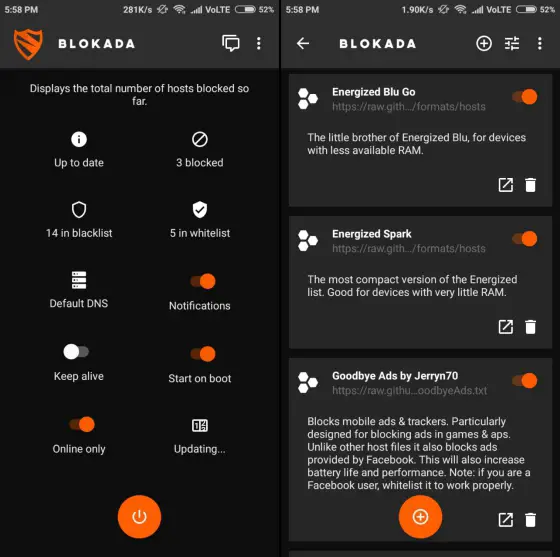
Como puedes ver arriba, Blokada tiene una interfaz limpia que te da acceso a toda la información necesaria directamente en la pantalla de inicio. Es fácil de usar, mostrando las aplicaciones de lista blanca o lista negra, el número de anuncios bloqueados y la conexión VPN por adelantado.
Descargar Blokada (Gratuito)
VÉASE TAMBIÉN: 10 Nuevo MIUI 10 Características que Usted Debe Saber
Use MIUI Ad-Free!
Bueno, es posible que Xiaomi haya vendido su alma al diablo para comercializar sus dispositivos a precios bajos y enviarlos a través de anuncios intrusivos y molestos en todo el sistema. Esto no es algo que esperemos con impaciencia en un dispositivo presupuestario, que ya tiene pocas especificaciones, como el de una empresa multimillonaria.
Sin embargo, si sigues los pasos mencionados anteriormente, podrás evitar los anuncios en tu dispositivo Xiaomi y hacer que la experiencia sea un poco más amigable y menos molesta. ¿Tienes algún otro consejo para bloquear anuncios que compartir con nosotros? Háganoslo saber en los comentarios de abajo.
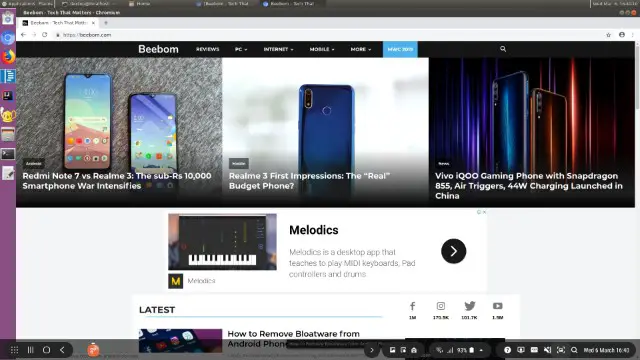
Publicado en 21 de diciembre, 2019
Cómo instalar Linux en DeX (2019)
Samsung ha traído el soporte de Linux a su ecosistema DeX. DeX ya era una gran manera de obtener una experiencia de escritorio a pantalla completa sin la necesidad de una computadora independiente. Sin embargo, no era un escritorio real. Samsung está cambiando eso trayendo soporte para Linux que permitirá a los usuarios usar un sistema operativo Linux completo. Samsung ha traído soporte para Linux con casi todas las características que necesitará para empezar a usar Linux. Con Linux en DeX, usted podrá llevar todo su ordenador en su bolsillo. Tanto si eres desarrollador como si sólo eres un usuario que prefiere el sistema operativo Linux, esta es una gran noticia. En este artículo, vamos a mostrarte cómo puedes instalar Linux en Dex en los dispositivos soportados para que puedas vivir el futuro ahora mismo.
Usar el sistema operativo Linux en Samsung DeX
Requisito
- Samsung Galaxy Note 9 o Galaxy Tab S4. Actualmente, sólo estos dos dispositivos tienen soporte para Linux en DeX. En nuestras pruebas, estamos utilizando Galaxy Note 9 (Exynos).
- Monitor con conector tipo C a HDMI. Se recomienda utilizar el conector propio de Samsung para un mejor rendimiento.
- Para la navegación, puede utilizar la pantalla de la Nota 9 como ratón y teclado. Si desea una experiencia de escritorio completa, puede, por supuesto, conectar el teclado y el ratón inalámbricos.
Instalación de Linux en Samsung Dex
- Descargue la última versión de Linux en la aplicación DeX Beta (Gratuito) desde APKmirror. Por alguna razón, el enlace Play Store está roto ahora mismo y no funciona. No obstante, puedes cargar la aplicación desde APKmirror, es completamente seguro de usar.
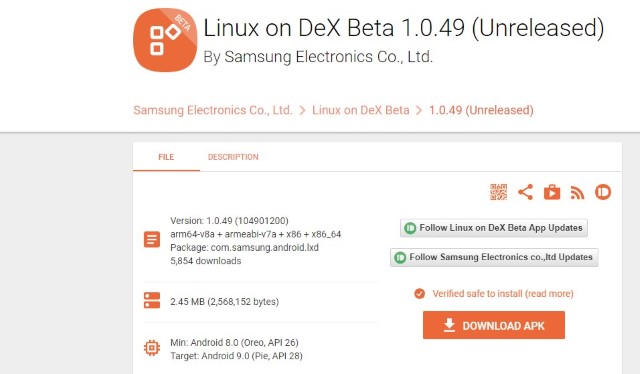
2. Instale Linux en la aplicación DeX Beta y ábralo. Pulse sobre el botón más en la parte inferior y seleccione Descargar desde el servidor. Ahora desplácese hacia abajo y pulse sobre el botón «Descargar». La aplicación comenzará a descargar la imagen de Linux necesaria. Es un archivo enorme de unos 4 GB, así que asegúrate de que estás conectado a WiFi. 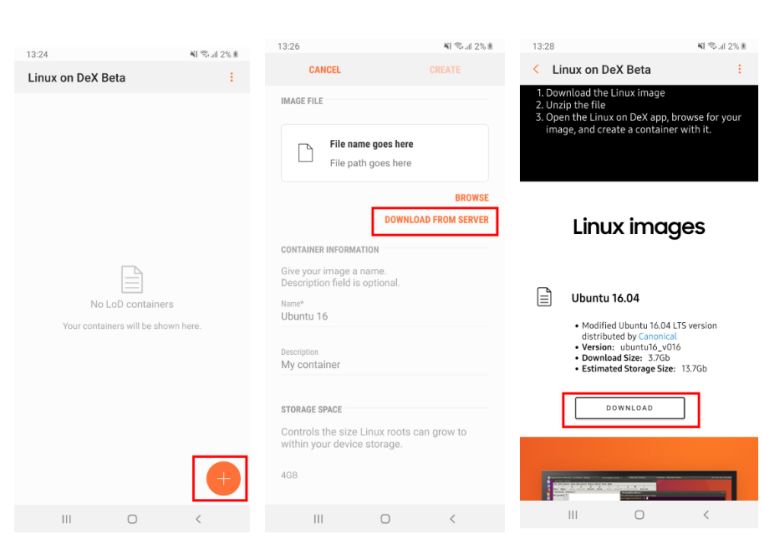 3. Si tiene algún problema al descargar el archivo de imagen en el móvil, puede descargarlo primero en su PC. Una vez descargado, extraiga el archivo zip e importe el archivo.img en la carpeta LoD de su teléfono . Ahora, abra Linux en la aplicación DeX, puntee en el botón más y seleccione Examinar.
3. Si tiene algún problema al descargar el archivo de imagen en el móvil, puede descargarlo primero en su PC. Una vez descargado, extraiga el archivo zip e importe el archivo.img en la carpeta LoD de su teléfono . Ahora, abra Linux en la aplicación DeX, puntee en el botón más y seleccione Examinar.
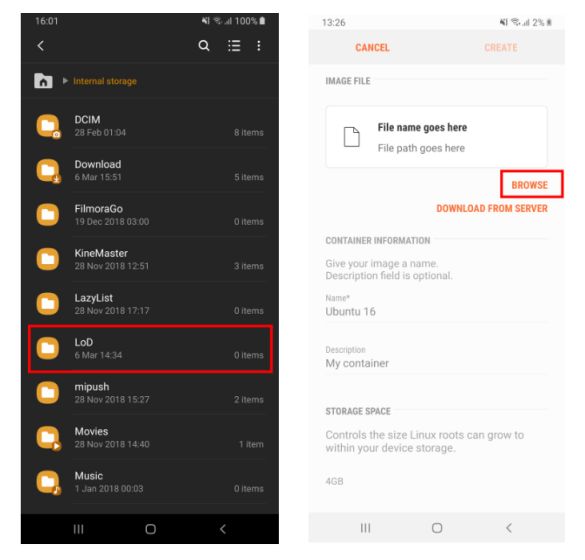 4. Aquí verá el archivo.img, pulse sobre él y dé un nombre al contenedor. Pulse sobre «Crear». El contenedor Linux está ahora listo para ser usado en DeX.
4. Aquí verá el archivo.img, pulse sobre él y dé un nombre al contenedor. Pulse sobre «Crear». El contenedor Linux está ahora listo para ser usado en DeX.
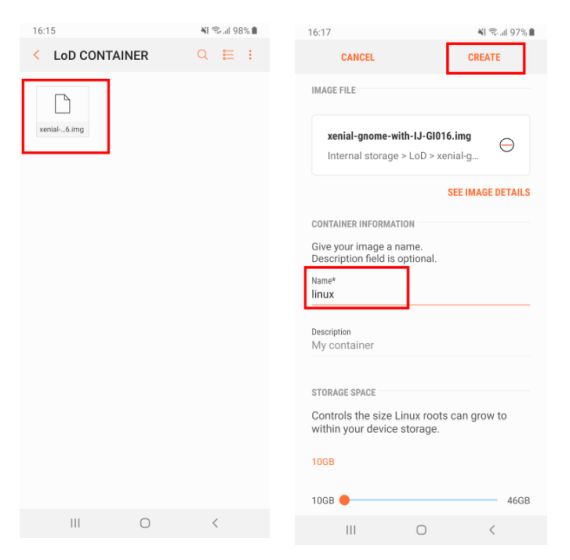
Usando Linux en DeX
1. Ahora conecte el smartphone utilizando el tipo C al conector HDMI de su monitor. Samsung DeX se iniciará automáticamente en el monitor. Si no tiene un ratón y teclado inalámbricos, puede usar la pantalla de Samsung para navegar por DeX Abrir el cajón de aplicaciones en DeX y hacer clic en Linux en DeX Beta app.
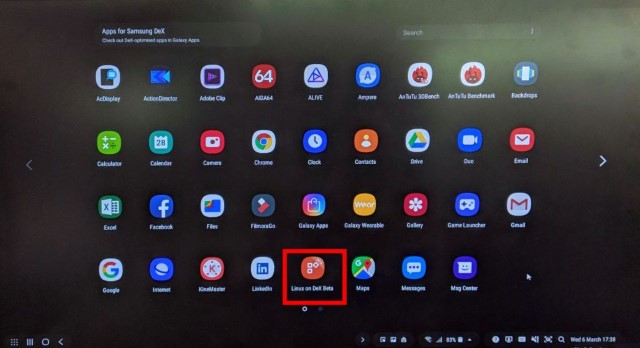
2. Después de eso, haga clic en el contenedor que ha nombrado anteriormente y luego haga clic en el botón RUN (Ejecutar). Si quieres volver a DeX, simplemente pasa el ratón por la parte inferior de la pantalla durante 2-3 segundos, obtendrás el dock y desde allí puedes cerrar Linux y cambiar a DeX.
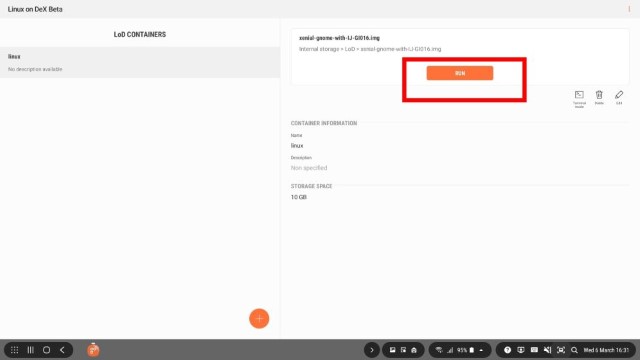
Nota: el nombre de usuario por defecto es «dextop» y la contraseña es «secret».
¿Cómo es la experiencia en general?
Francamente, Linux en DeX es bastante sensible y me sorprendió ver este tipo de rendimiento en un canal beta. Para darle una perspectiva, Linux se está ejecutando en un contenedor, que es parte del ecosistema DeX, e instalado en una aplicación en la Nota 9. Hay tantas capas, sin embargo, funcionó decentemente bien. Hubo un retardo intermitente, pero en general las aplicaciones se ejecutaron rápidamente sin mucha latencia.
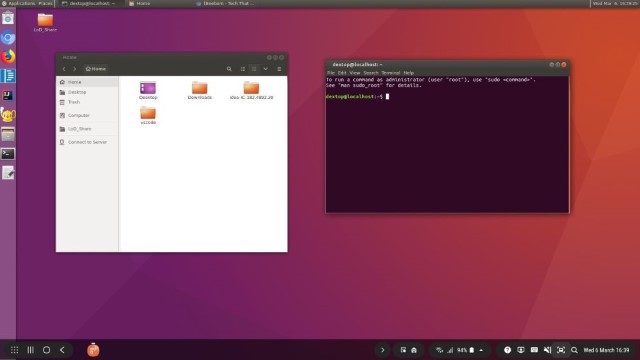
Hasta ahora, parece una buena alternativa para estudiantes o desarrolladores que quieran empezar a trabajar con Linux. Para que quede claro, ejecuta Ubuntu 16.04 LTS con la Política de Seguridad de Android horneada. Si eres un principiante en el desarrollo de software, entonces puedes explorar muchas cosas. Para empezar, tienes acceso a Terminal … si estás en desarrollo de Android, hay IntelliJ preinstalado. Esta versión también viene con el editor de texto Geany y Visual Studio Code que es increíble. Alternativamente, puede instalar Vim o cualquier otro editor de texto de su elección. Hay mucha flexibilidad para los desarrolladores.
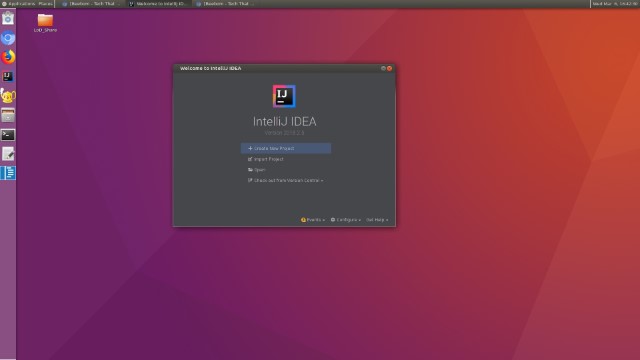 Si no eres un desarrollador, aquí encontrarás la mayoría de las aplicaciones básicas. Hay Chromium y Firefox para navegar por Internet que funciona bastante bien. YouTube funcionó muy bien con pequeñas caídas de cuadro. Ten en cuenta que el sonido saldrá del altavoz de Note 9, pero puedes conectar y usar altavoces externos si lo deseas. Los usuarios pueden utilizar el terminal para instalar los paquetes que deseen. Sin embargo, es posible que encuentre problemas de compatibilidad con el software. Intentamos instalar VLC usando el terminal, y se instaló, pero no se pudo ejecutar porque no está compilado en ARM. Samsung ya ha declarado que sólo se ejecutarán aplicaciones ARM de 64 bits.
Si no eres un desarrollador, aquí encontrarás la mayoría de las aplicaciones básicas. Hay Chromium y Firefox para navegar por Internet que funciona bastante bien. YouTube funcionó muy bien con pequeñas caídas de cuadro. Ten en cuenta que el sonido saldrá del altavoz de Note 9, pero puedes conectar y usar altavoces externos si lo deseas. Los usuarios pueden utilizar el terminal para instalar los paquetes que deseen. Sin embargo, es posible que encuentre problemas de compatibilidad con el software. Intentamos instalar VLC usando el terminal, y se instaló, pero no se pudo ejecutar porque no está compilado en ARM. Samsung ya ha declarado que sólo se ejecutarán aplicaciones ARM de 64 bits.
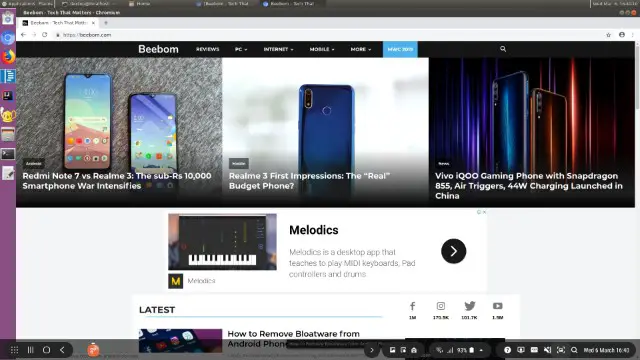 Sin embargo, no hay razón para que los consumidores se desanimen ya que pueden usar aplicaciones Android normales mientras ejecutan Dex y pueden iniciar Linux en DeX cuando quieran una experiencia de escritorio completa. Básicamente, es un paquete completo y no estoy seguro de por qué Samsung no está comercializando esta función de forma intensiva. Usted puede tener una experiencia similar a la de un PC con un rendimiento absolutamente excelente. Definitivamente parece el futuro. ¡Bien hecho, Samsung!
Sin embargo, no hay razón para que los consumidores se desanimen ya que pueden usar aplicaciones Android normales mientras ejecutan Dex y pueden iniciar Linux en DeX cuando quieran una experiencia de escritorio completa. Básicamente, es un paquete completo y no estoy seguro de por qué Samsung no está comercializando esta función de forma intensiva. Usted puede tener una experiencia similar a la de un PC con un rendimiento absolutamente excelente. Definitivamente parece el futuro. ¡Bien hecho, Samsung!
VÉASE TAMBIÉN: 13 Características de la interfaz de usuario de Cool Samsung One que debe conocer
Disfrute de Linux en DeX
Samsung ha hecho un trabajo increíble de empaquetar todo un sistema de creación de escritorios en su smartphone. Linux en el programa DeX está actualmente en beta, y seguramente mejorará con el tiempo. Cuando el DeX fue lanzado inicialmente en 2017, el rendimiento era irregular y no se sentía exactamente como una experiencia de escritorio.
Sin embargo, con pocas revisiones, DeX se ha convertido en un producto viable y excitante de usar. Potentes procesadores, almacenamiento de alta velocidad y una mayor adopción de ARM harán de Linux en DeX una gran alternativa para usar en el futuro. Entonces, ¿qué te parece? ¿Intentará instalar Linux en su dispositivo Samsung? Háganoslo saber en la sección de comentarios a continuación.
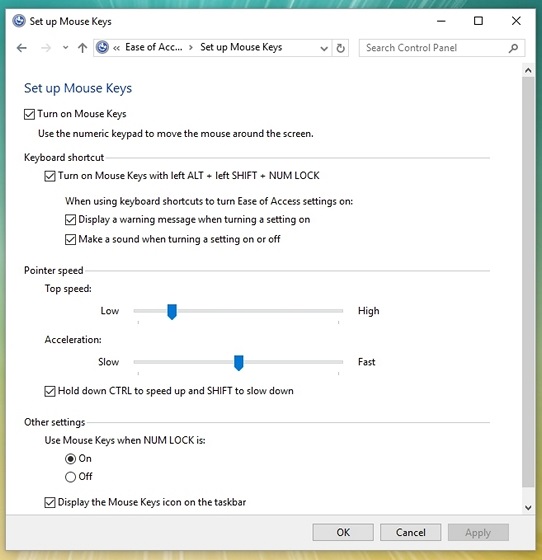
Publicado en 21 de diciembre, 2019
Cómo controlar el puntero del ratón con el teclado en Windows 10
Si usted ha tenido una computadora portátil Windows asequible, debe haber experimentado una gran cantidad de problemas de hardware diferentes después de usarla durante unos años. La batería y los altavoces tienden a agotarse, hay problemas con la carga, pero todo está bien hasta que el panel táctil deja de funcionar. Sí, es entonces cuando tu ordenador necesita ser reparado, ¿no es así? Claro, si usted está bien versado con los diversos atajos de teclado de Windows, puede hacerlo, pero no es una solución para todos. También puede comprar un ratón USB y ponerse a trabajar, pero si necesita hacer algo urgentemente y el ratón o el touchpad de su PC ha dejado de funcionar, puede controlar el puntero del ratón con el teclado.
Sí, así es! Windows 10 ofrece una función de «Tecla del ratón», que le permite controlar el puntero del ratón con el teclado numérico y otras teclas, que en realidad no utiliza con regularidad. Bueno, así es como puede controlar el puntero del ratón con el teclado en Windows 10:
Nota : La función Teclas del ratón también está disponible en Windows 7, 8 y 8.1.
Activar teclas del ratón
Para activar las teclas del ratón en Windows 10, puede ir a Settings->Ease of Access->Mouse y activar las tres opciones en » Mouse Keys «.
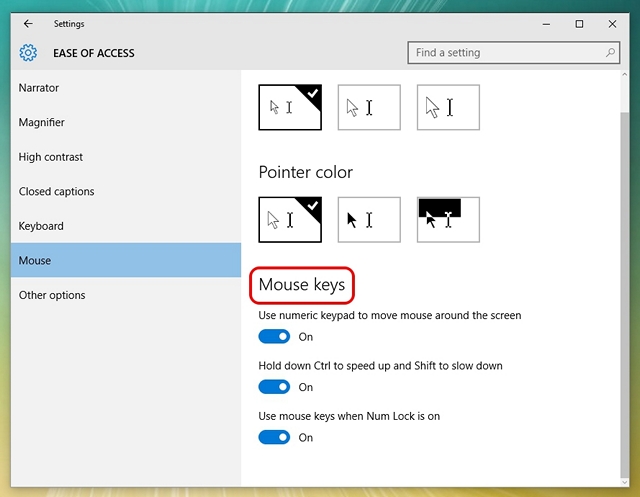
O puede ir a Panel de control y buscar «teclas del ratón» , y hacer clic en la opción que dice » mover el puntero con el teclado usando las teclas del ratón «.
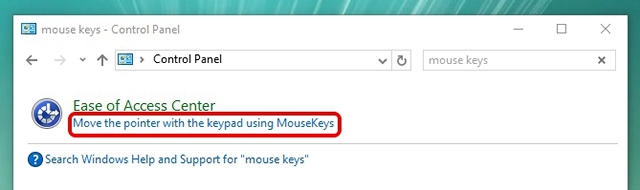
A continuación, marque la opción que dice » Activar las teclas del ratón «. También puede presionar el método abreviado de teclado Alt + Mayúsculas a la izquierda + Bloqueo numérico para activar las teclas del ratón.
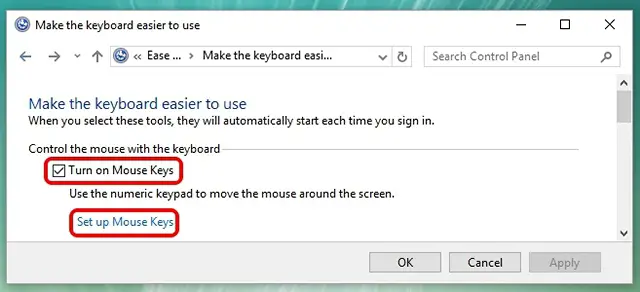
Configuración de las teclas del ratón en Windows
Encontrará el botón » Configurar teclas del ratón » bajo la opción de activar las teclas del ratón en el panel de control. Haga clic en él y verá una gran cantidad de opciones para las teclas del ratón. Puede ajustar la velocidad y la aceleración del puntero, mantener pulsada la tecla Ctrl para acelerar, mantener pulsada la tecla Shift para reducir la velocidad y mucho más.
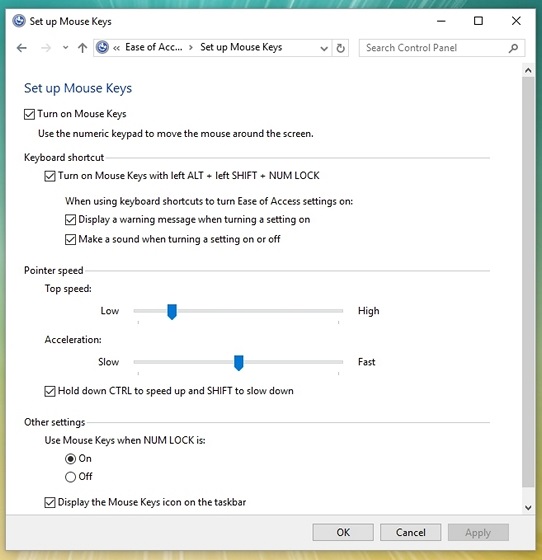
Ahora que ha activado las teclas del ratón y lo ha configurado, puede controlarlo con las teclas del teclado numérico .
Mover el puntero y hacer clic
Aquí están las teclas del teclado numérico que puede usar para diferentes movimientos del puntero y para hacer clic:
- 4 : Izquierda
- 6 : Derecha
- 8 : Arriba
- 2 : Abajo
- 7 : Hasta la izquierda
- 9 : Hasta la derecha
- 1 : Abajo a la izquierda
- 3 : Abajo a la derecha
- 5 : Haga clic
Seleccione el Click
Antes de empezar a hacer clic en los elementos de Windows, deberá seleccionar primero el botón del ratón que desea utilizar.
- / Seleccionar clic izquierdo
- – Seleccionar clic derecho
- * : Seleccione ambos clics
- + Haga doble clic
Es importante tener en cuenta que estas son las teclas del teclado numérico y no las teclas numéricas situadas por encima de los caracteres. Además, una vez que seleccione el clic derecho o izquierdo o ambos, el puntero permanecerá en el mismo modo de clic hasta que lo cambie .
Arrastrar y soltar elementos
- Arrastrar: Para arrastrar un elemento, puede apuntarlo, pulsar «0» y utilizar las teclas de movimiento para moverlo.
- Soltar: Para soltar un elemento, puede apuntar a la ubicación y pulsar «. (punto decimal).
VER TAMBIÉN:Cómo hacer que Windows 10 sea más accesible para las personas con baja visión
¿Está preparado para controlar el puntero del ratón de su PC con el teclado?
Si el touchpad o el ratón de su PC o portátil con Windows no funciona, no se preocupe más, la función de teclas del ratón de Windows está disponible para su rescate. Si bien es cierto que no es tan fácil como usar un ratón o una almohadilla táctil, puede hacerlo, si necesita hacer algo con urgencia. Además, después de usarlo por algún tiempo, empezamos a entenderlo. Por lo tanto, pruebe las teclas del ratón en Windows 10 y háganos saber sus opiniones y dudas, si las tiene, en la sección de comentarios que aparece a continuación.
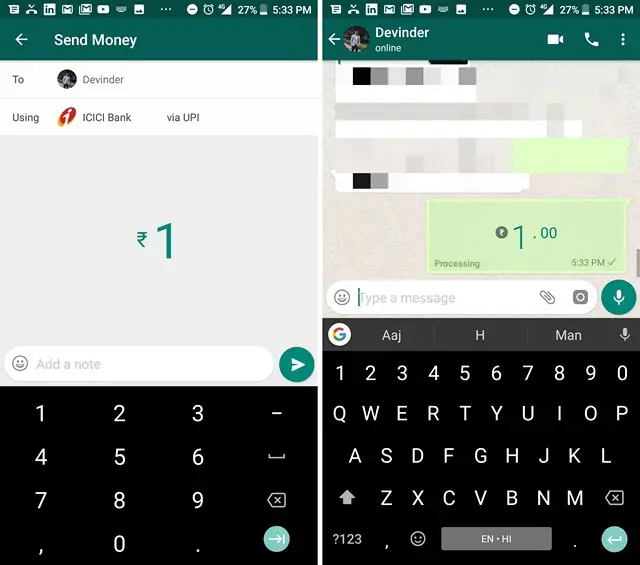
Publicado en 21 de diciembre, 2019
Cómo obtener pagos de WhatsApp en Android o iPhone ahora mismo
WhatsApp ha comenzado recientemente a ofrecer su tan esperado servicio de pago tanto para usuarios de Android como para usuarios de iPhone. La función Pagos de WhatsApp utiliza UPI (Interfaz de pagos unificada) para que los usuarios puedan enviar y recibir dinero con facilidad. Bueno, es ciertamente una característica muy útil, pero el problema es que no todo el mundo ha recibido la función de pagos todavía y no es como si sólo pudieras actualizar la aplicación para obtener la función, ya que se trata de una implementación en el lado del servidor. Dicho esto, hay una forma de obtener pagos de WhatsApp en su dispositivo:
Obtener pagos de WhatsApp en Android o iPhone
- Bueno, el método es simple. Todo lo que necesita es un amigo que ya tenga la función de pagos en WhatsApp en su dispositivo.
- Puedes simplemente pedirle a tu amigo que intente enviarte dinero . A continuación, su amigo verá una ventana emergente que le indicará que debe configurar los pagos de WhatsApp.
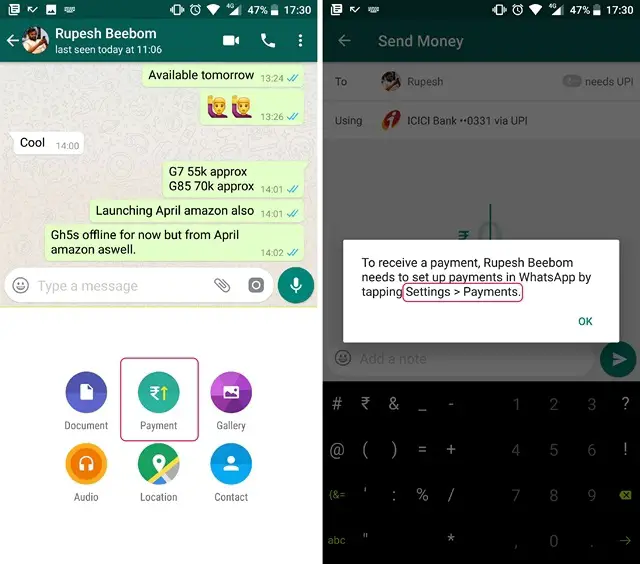
- Bueno, eso es todo. Ahora todo lo que tiene que hacer es dirigirse a Configuración de WhatsApp – Pagos y pulsar sobre «Aceptar y continuar» .
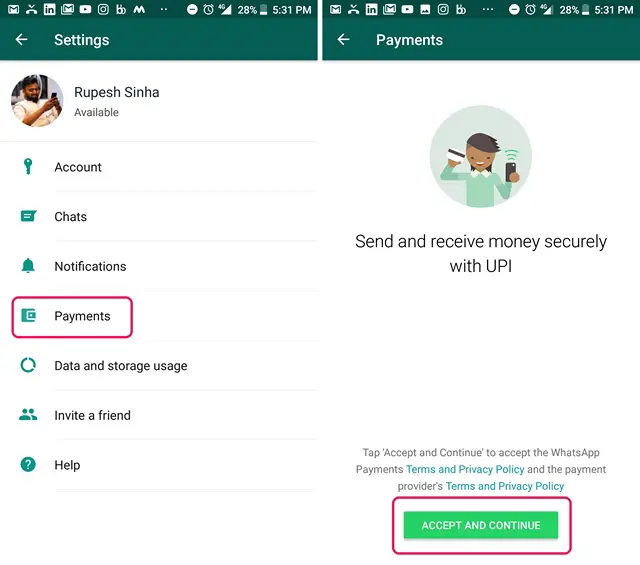
- A continuación, se le pedirá que enlace su cuenta bancaria a través de su número de móvil .
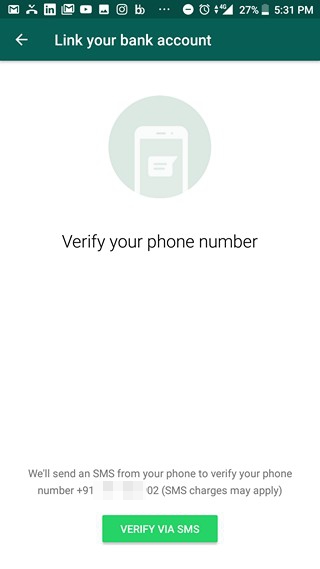
Nota : Si ya ha configurado UPI en su cuenta bancaria, su número de móvil será verificado y eso es todo, podrá enviar y recibir dinero. Sin embargo, si no ha configurado UPI, podrá hacerlo desde aquí mismo.
Configurar UPI en WhatsApp
- Una vez que verifiques tu número vía SMS, podrás elegir el banco donde está tu cuenta . Sólo tiene que seleccionar su banco, tras lo cual aparecerán las cuentas bancarias vinculadas a su número. Seleccionar la cuenta .
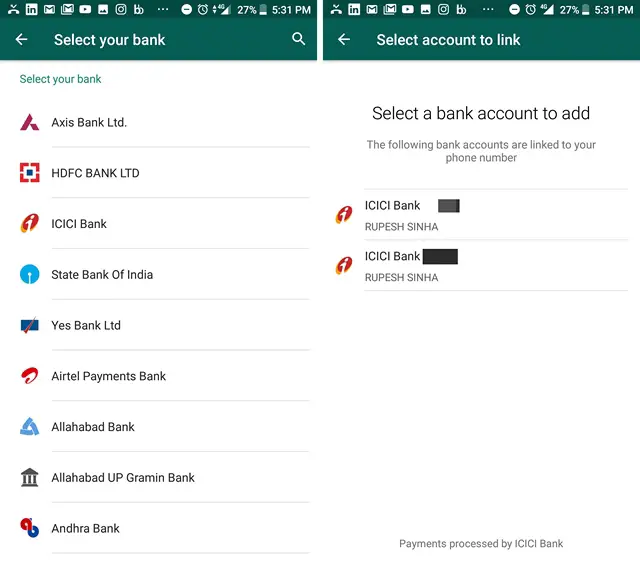
- A continuación, se añadirá su cuenta bancaria. Luego, tendrá que configurar un PIN de UPI para realizar los pagos. Sólo tiene que verificar su tarjeta de débito introduciendo los últimos 6 dígitos de su tarjeta y añadiendo la fecha de caducidad.
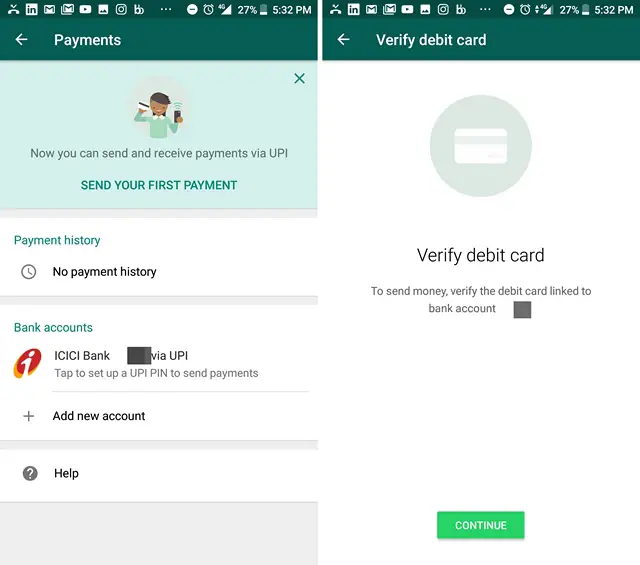
- A continuación, se le enviará un OTP en su número, tras lo cual podrá crear un PIN UPI de 4 dígitos .
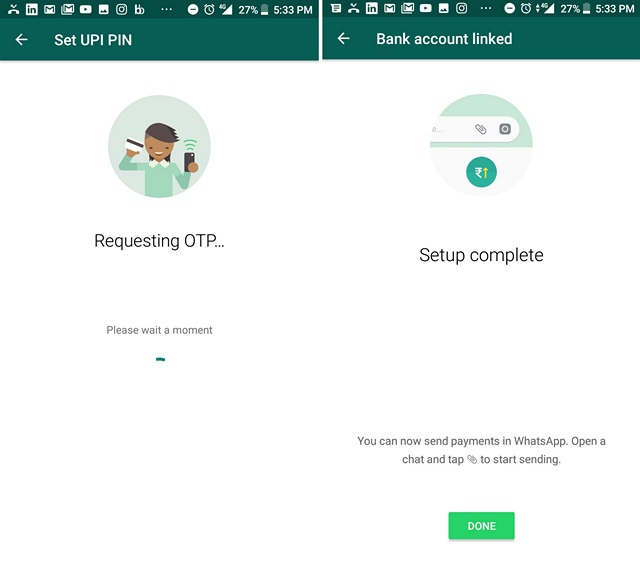
- Eso es todo. Ahora puede ir a un chat, tocar el icono de pago y enviar dinero simplemente introduciendo el PIN de UPI.
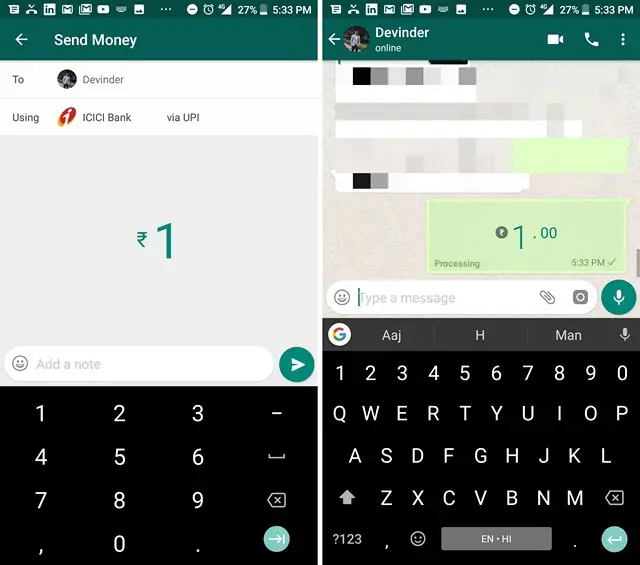
VÉASE TAMBIÉN: WhatsApp Web pronto podrá admitir la función de llamadas de voz
Configuración de pagos de WhatsApp en su smartphone
Como habrá notado, el proceso es muy sencillo y la función Pagos de WhatsApp es muy cómoda. Ciertamente hace que enviar y recibir dinero sea muy fácil. Entonces, ¿ha probado la función Pagos de WhatsApp? Si es así, ¿qué te parece? Háganoslo saber en la sección de comentarios a continuación.
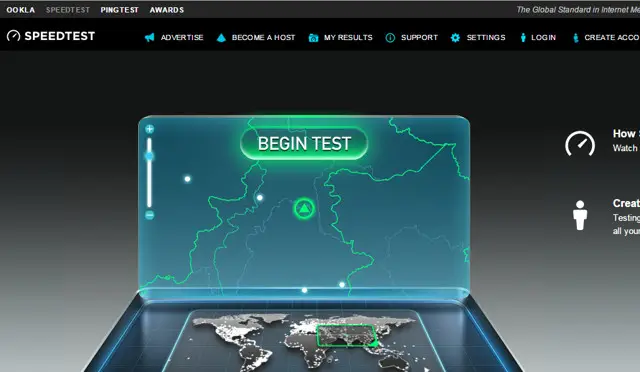
Publicado en 21 de diciembre, 2019
Cómo aumentar la velocidad de Internet
Dependemos de Internet más que de nada ahora. Ya sea que se trate de nuestro trabajo o simplemente estemos en casa, de alguna manera estamos siendo influenciados por Internet. Es por eso que es extremadamente importante tener una conexión a Internet adecuada con una buena velocidad todo el tiempo para permanecer fácilmente en el círculo sin frustrarse.
Desafortunadamente, la velocidad de Internet no siempre es la misma, puede haber muchas razones por las que de repente puede empezar a recibir una velocidad de Internet más lenta. Si usted está experimentando actualmente una velocidad de Internet más lenta y no puede poner el dedo en la llaga del problema, entonces no se preocupe, estamos aquí para ayudarle.
Su velocidad real de Internet por mbps no es el único factor que decide la velocidad de Internet. Su PC, router/módem, canales, servidores y software, todos necesitan funcionar correctamente para lograr una alta velocidad de Internet.
En este tutorial, trataremos de enumerar todos los problemas que pueden estar ralentizando su velocidad de Internet y también le mostraremos cómo solucionarlos.
Aquí está Cómo aumentar la velocidad de Internet
1. Pruebe su velocidad actual de Internet
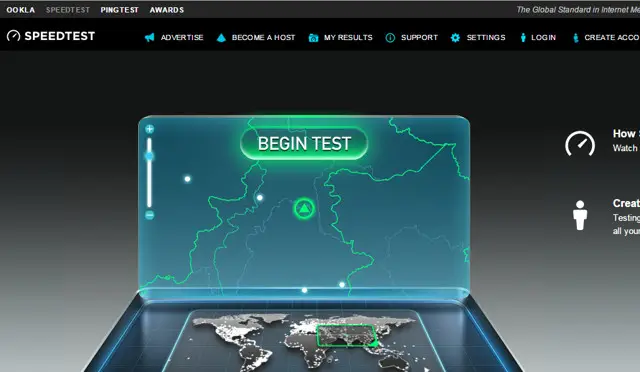
Hay muchos servicios gratuitos en línea que pondrán a prueba la velocidad actual de Internet que está recibiendo. Los resultados pueden ser diferentes cada vez que se realiza una prueba, por lo que es mejor realizar varias pruebas y obtener un promedio de ellas. Cuando conozca la velocidad, compárela con el paquete que está pagando y vea si coincide.
Si usted está recibiendo la velocidad de acuerdo a su paquete de Internet, entonces puede haber otros factores que están ralentizando su Internet. De lo contrario, es posible que tenga que retocar su router/módem para obtener la velocidad de Internet que se merece. A continuación mencionamos soluciones para ambas situaciones, siga leyendo.
2. Reiniciar el router/módem
A veces un simple reinicio de router/módem es más que suficiente para ponerte en marcha a la máxima velocidad de Internet. Apague el enrutador/módem con el botón de encendido que se encuentra en el dispositivo. Espere 1 minuto y reinicie de nuevo y vea si se produce algún aumento en la velocidad de Internet.
3. Cambiar la ubicación del enrutador
Las señales débiles también pueden hacer que la velocidad de Internet sea más lenta. Debe colocar el enrutador más cerca de su PC o dispositivo con acceso a Internet y también debe colocarlo en un lugar más elevado. No debe haber obstáculos entre el dispositivo y el router. Esto puede ayudar aún más a aumentar la velocidad de Internet.
4. Mantenga el enrutador alejado de dispositivos que interfieren
Otros aparatos electrónicos también pueden interferir con las señales enviadas por el enrutador, como el microondas, el bluetooth o el teléfono inalámbrico. La manera libre de evitar que estos aparatos interfieran es alejarse de ellos. Por otro lado, también puede comprar un router de doble banda que limita la interferencia de estos aparatos.
5. Utilice un cable Ethernet
Para obtener los mejores resultados, es mejor deshacerse de la conexión inalámbrica y usar un cable ethernet para conectar directamente su PC con el módem. Sí, puede tener algunas limitaciones como la falta de compatibilidad de los dispositivos o la conexión por cable, pero también garantiza la transmisión directa de la señal.
6. Cambiar el canal Wi-Fi
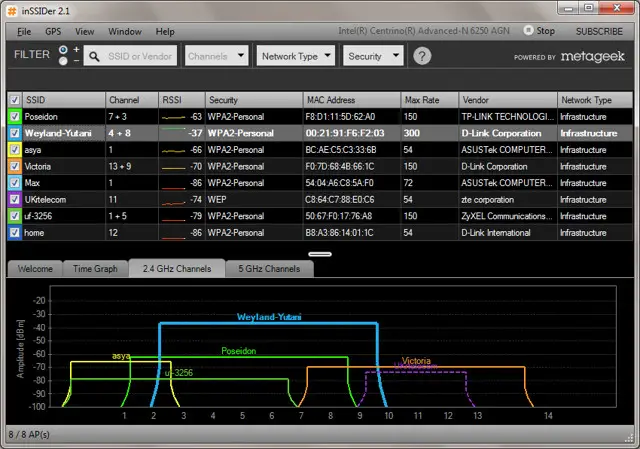
Los enrutadores inalámbricos funcionan en diferentes canales y todos los enrutadores de su vecindario están conectados a canales específicos. Si tu router está operando en un canal saturado, entonces las señales de otros pueden interferir con tus señales Wi-Fi. Necesitas estar en un canal con menos interferencia, y para ello puedes usar una aplicación dedicada que mostrará todos los canales y el tráfico para elegir el que tenga menos interferencia.
Puede utilizar la aplicación inSSIDer para Windows o KisMac para Mac.
7. Desconectar otros dispositivos
Si tiene más de un dispositivo conectado a la red, entonces también comparten el ancho de banda. Si es realmente importante obtener la máxima velocidad en un solo dispositivo, entonces debe desconectar todos los demás dispositivos de su red inalámbrica. Esto incluye su smartphone/tablet, consola de juegos u otra PC.
Si su smartphone está compartiendo el WiFi de su PC, debe desconectar el teléfono para que su PC pueda alcanzar el 100% del ancho de banda de su conexión a Internet. La mayoría de nosotros hemos marcado la opción de actualizar automáticamente las aplicaciones sólo a través de WiFi, y cuando nuestro smartphone se conecta a una red WiFi, las aplicaciones comienzan a actualizarse sin notificación previa, lo que quita gran cantidad de ancho de banda dejando la conexión a Internet del PC muy lenta.
8. Control de aplicaciones de retención de ancho de banda
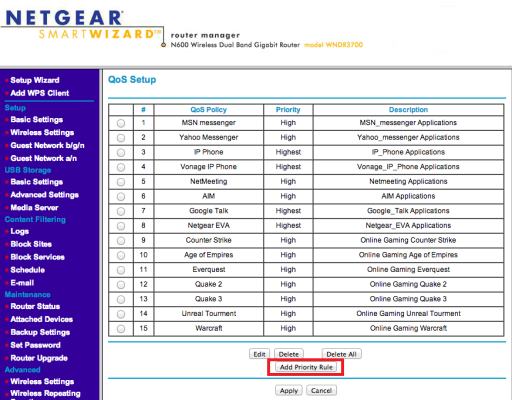
Si no puede desconectar todos los dispositivos o necesita más ancho de banda para una tarea específica, también puede priorizar el contenido. Muchas cosas como los juegos en línea, el streaming de vídeo, los chats de vídeo o los archivos torrent acaparan mucho ancho de banda, por lo que es mejor limitar su uso de ancho de banda y transferirlo a algo importante.
Para ello, la calidad de servicio (QoS) es una característica disponible en casi todos los ajustes del router. Le permitirá limitar el ancho de banda para aplicaciones específicas cambiando la prioridad. Simplemente accede a la configuración de tu router usando la dirección IP del router (similar a 192.168.1.1), y allí encontrarás la opción.
9. Desactivar actualizaciones automáticas
Desactiva las actualizaciones automáticas en todas las aplicaciones que estés usando en tu PC. Comenzarán a actualizarse en cualquier momento y ralentizarán su velocidad de Internet. Esto también incluye el propio Windows, puede descargar la actualización manualmente en cualquier otro momento cuando no esté utilizando Internet.
10. Proteja su Wi-Fi
Será una estupidez no tener contraseña en tu Wi-Fi de casa, ya que cualquiera puede robar tu ancho de banda o incluso comprometer tu privacidad. Así que si tu conexión Wi-Fi no está protegida, protégela inmediatamente. Además, incluso las conexiones protegidas WPA o WPA 2 pueden romperse, por lo que es mejor usar una contraseña realmente fuerte y tomar las medidas de seguridad adecuadas.
Intenta cambiar tu contraseña de Wi-Fi de vez en cuando para estar seguro. De hecho, deberías cambiar tu contraseña ahora mismo para ver si aumenta tu velocidad en Internet.
11. Cambiar el servidor DNS

Existe la posibilidad de que esté recibiendo la máxima velocidad de Internet, pero cuando navega por la web, la carga sigue siendo lenta. Esto puede deberse a que su servidor DNS está demasiado lleno y a que le resulta difícil conseguir su pedazo de pastel. Afortunadamente, hay muchas compañías que ofrecen servicio de DNS gratuito, siendo Google una de ellas.
Sin embargo, esto no significa que otros servidores DNS puedan funcionar perfectamente para usted, sino que depende de su ubicación. Lo bueno es que hay una aplicación para eso, que buscará el mejor servidor DNS para su conexión y se lo recomendará. El nombre de la aplicación es namebench, es una aplicación gratuita de código abierto de Google. Tiene una interfaz simple, así que encontrar el servidor adecuado no debería ser un problema para usted.
12. Limpie su navegador

Es posible que su conexión a Internet no sea la causa de los problemas, sino que su navegador sea el culpable. El navegador también puede ralentizar o demasiados datos, lo que dificulta que el navegador procese una consulta. Esto puede parecer que su Internet es lento y no puede cargar las páginas rápidamente.
Necesitas limpiar tu navegador, y para ello Ccleaner es la herramienta perfecta. Limpiará su PC de todos los archivos temporales o datos que ahora son inútiles y sólo hará que su navegador sea lento. Es fácil de usar y un principiante ni siquiera tendrá que cambiar ningún ajuste y lograr los mejores resultados.
Sin embargo, una simple limpieza automática no es suficiente. También necesita deshacerse de todas las barras de herramientas innecesarias o simplemente deshacerse de todas ellas. Las barras de herramientas ralentizan su navegador y también consumen ancho de banda a través de los anuncios, disminuyendo aún más la velocidad de Internet. Además, también debería deshabilitar las extensiones no requeridas, ya que también ralentizan el navegador. También puedes cambiar tu navegador para ver si encuentras una mejor experiencia. Google Chrome es muy pesado y consume mucha RAM, Firefox y Opera pueden ser alternativas de navegadores más ligeros o puede que quieras revisar nuestra lista de los 5 mejores navegadores web.
13. Detener la siembra en Torrent Client
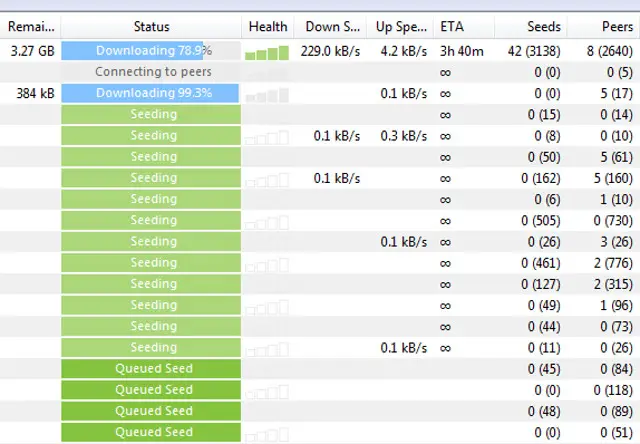
Cuando descargue un archivo torrent, éste comenzará automáticamente a sembrar el archivo para ayudar a otros miembros de la comunidad. Los datos serán cargados, lo que significa que su ancho de banda será utilizado para reducir la velocidad de Internet. El cliente torrent detendrá la siembra tan pronto como se elimine el archivo del cliente o el cliente se cierre correctamente (incluidos todos los procesos).
Si descarga torrents con frecuencia, compruebe si hay algún archivo torrent que esté siendo sembrado y elimínelo de la lista.
14. Cambiar su ISP
Si usted ha seguido todos los consejos y trucos anteriores y aún así recibe menos por Mbps de velocidad, entonces es mejor cambiar su ISP (Proveedor de Servicios de Internet). Algunos ISPs no pueden mantener su promesa de máxima velocidad de Internet. Esto puede suceder si el ISP no tiene la cobertura adecuada en su área específica (especialmente, si usted no tiene una conexión de banda ancha).
Sin embargo, eso no significa que otros ISPs no vayan a cubrir su área también. Simplemente llame a otros ISPs populares en su área y pregúnteles si pueden proporcionar la máxima velocidad de Internet en su área. Después de eso, sólo tiene que seleccionar el ISP que proporciona los paquetes de acuerdo a sus necesidades y también cubre su área.
Consejo de bonificación:
No sea presa de las aplicaciones de aumento de la velocidad de Internet / software que promete aumentar su velocidad de Internet. La verdad es que ninguna aplicación o software puede aumentar la velocidad de la red porque no está en sus manos. Algunas de las aplicaciones pueden optimizar la configuración de su sistema que puede mejorar marginalmente la velocidad de Internet, pero que no va a ser muy significativo, por lo que es mejor mantenerse alejado de tales herramientas, ya que algunas de ellas pueden ser maliciosas también.
VÉASE TAMBIÉN:Mejores servicios VPN gratuitos para 2015
Espero que este artículo le ayude a lograr una mayor velocidad de Internet. Si conoces algún otro consejo que pueda ayudarte a aumentar la velocidad de Internet, no dudes en compartirlo en la sección de comentarios.
