Publicado en 20 de septiembre, 2019
Playlist M3u Servidor Alemán Libre de Iptv
 alemania
alemania
Lista de reproducción M3u Deutsch Iptv Free Server 22/12/2018
Playlist m3u deutsch iptv libre un conjunto de servidores más actualizado hoy en día funciona bien para todos los ramos alemanes de multi-calidad, este es un archivo especial que contiene todas las listas de reproducción necesarias para el libre non-stop durante la visualización, se encuentra en orden en este archivo los ramos de cine y entretenimiento de los niños y el deporte y la música…
Puede ejecutar el archivo en cualquier dispositivo que soporte la fórmulam3u, como programas multimedia vlc o simple tv, así como smart tv y mobile.
 2-ard ger fhd
2-ard ger fhd
A veces puede encontrar que la lista de reproducción no funciona en algunos programas, este problema desde el servidor fuente iptv.
Los servidores gratuitos no están garantizados en la pantalla más de 24 horas y se pueden detener en cualquier momento, y estamos en el esfuerzo de actualizar la lista diariamente.
Resuelve el problema ejecutando canales en VLC, puedes visitar el siguiente post:

Descarga ahora el iptv desde aquí : Playlist M3u Deutsch
Si el primer enlace ha sido cancelado, puede encontrar otro desde aquí: Otro enlace
No olvide compartir el artículo y dar su opinión sobre si el artículo fue útil.
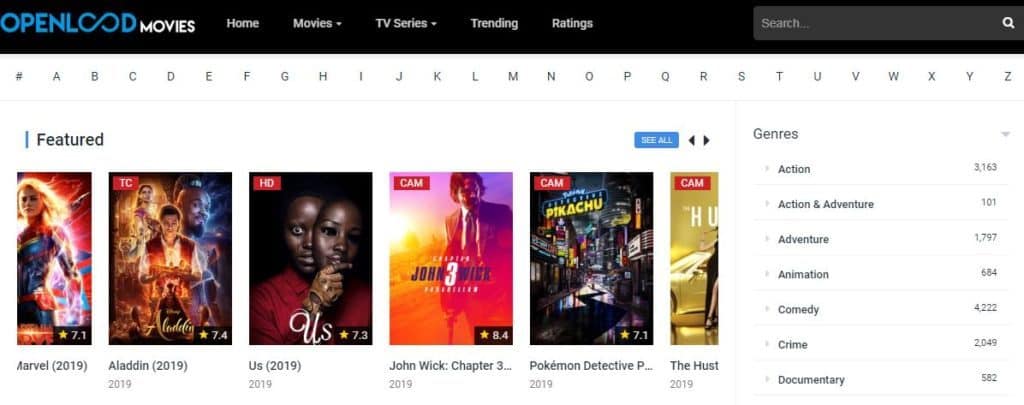
Publicado en 20 de septiembre, 2019
OpenLoad Movies | Ver nuevas películas en línea gratis
Películas OpenLoad | Ver Películas Nuevas en Línea Gratis
Junio 5, 2019 Por Andrew Deja un comentario
Ver una película en el teatro todos los fines de semana es duro para el bolsillo, especialmente durante los festivales o los días festivos nacionales, cuando los precios se disparan. Además, los compromisos de trabajo o a veces la falta de compañía nos hace reacios a hacer el viaje al centro comercial más cercano para asistir a un espectáculo. Todos preferimos quedarnos en nuestras habitaciones, en nuestras acogedoras camas los domingos y esperamos poder ver una nueva película en casa.
Podrías decir que podrías usar Netflix o Amazon prime para emborracharte viendo un programa de televisión o una película clásica, pero eso no funciona bien cuando no tienes una suscripción. O si ya has visto todo lo que te puede gustar en esas plataformas de streaming. Además, nunca tienen las últimas películas y se tarda meses en que una nueva película aparezca en un servicio de streaming de pago. Entonces, ¿qué se puede hacer?
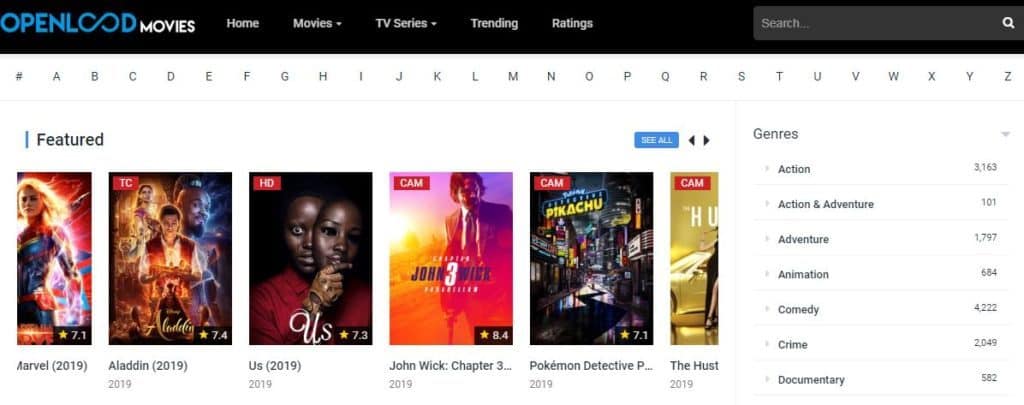
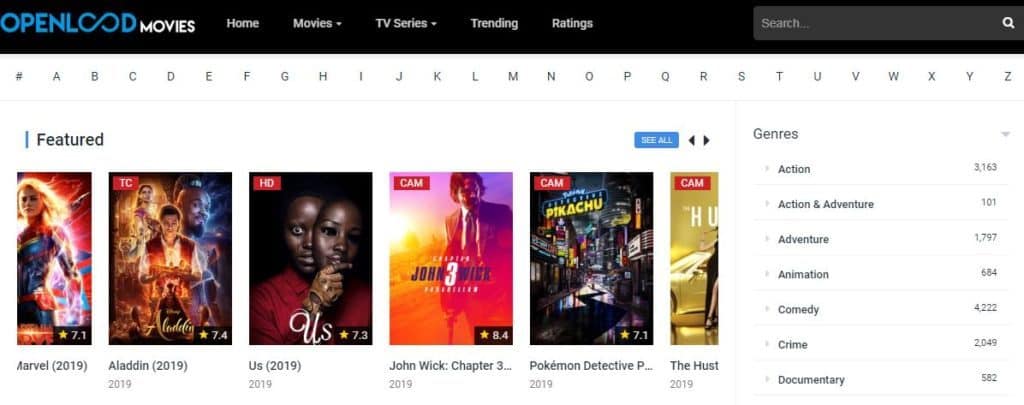
El rescate – Abrir películas
Bueno, uno puede simplemente abrir Internet, asegurarse de que tienen una VPN en su lugar y abrir el sitio web deOpenload Movies para acceder a cualquier película que quieran, cuando quieran y donde quieran. Openload movies es un sitio web que mantiene todo tipo de películas, desde las más recientes hasta las más antiguas, y está disponible en un solo clic. Para empezar, necesita abrir el sitio web.
Nota: Ver películas en el sitio web de Openload no es legal. Esto es sólo para el propósito de la educación.
Características de OpenLoad Movies:
- Hay una opción para ver las películas por orden alfabético, seleccionando un alfabeto en particular en orden en la parte superior de la pantalla.
- El sitio web también segrega las películas a través de otras opciones a la izquierda.
- Existe la opción TOP IMDb que lista las películas clasificadas de mayor a menor de 10 en IMDB.
- También hay algunos programas de televisión en esta lista. Hay otra sección que presenta las películas mejor valoradas en el propio sitio web por los usuarios.
- Robo 2.0, Sanju y Iron Man 2 están entre los pocos que están en la cima. Además, cada cartel de película se muestra y en la esquina inferior derecha, muestra la clasificación de estrellas de cada película.
- También hay una opción para que usted pueda votar a favor o comentar sobre cualquier película que le haya gustado ver en el sitio web.
- Openload tiene el mejor UI & UX cuando se combina con el sitio web de movierulz & 123movies.
¿Qué le tiene reservado el sitio web?
El sitio web cuenta actualmente con una lista de 12257 películas que cubren géneros en Bollywood y Hollywood. Las últimas como Robot 2.0 y Manikarnika son dominantes y populares en el género Bollywood, mientras que John Wick Capítulo 3 y Breakthrough son las películas más recientes de 2019 disponibles en el sitio web. A continuación, el sitio web también tiene un sistema de listado de películas por géneros que van desde la acción, la aventura a los niños, la comedia o el romance.
Si estás buscando descubrir algo en un género que te gusta, esta es una manera fácil de explorar. También tiene contenido de los años 1970-2019, clasificados por año. La mayoría de las películas están disponibles en HD, una calidad de 720p que se muestra en la esquina superior izquierda de cada cartel de película. Algunas películas recientes vienen en calidad CAM debido a la falta de tiempo después de su estreno. Usted debe esperar un par de semanas y el contenido HD estará disponible para el mismo.
Los Super Beneficios:
Una gran ventaja es que el sitio web no sólo es accesible a través de su PC o portátil, sino también a través de su teléfono móvil. Esto significa que puede ver películas en cualquier momento, ya sea mientras viaja al trabajo, pide comida o cuando su portátil se está cargando. Además, el sitio web divide y clasifica las películas en función de su año de estreno, calificaciones y reseñas, género e incluso el nombre. Esto no sólo facilita la búsqueda, sino que también permite a los usuarios pasar un buen rato utilizando el sitio web.
De hecho, películas tan antiguas como las de los años 70 no son fáciles de encontrar, especialmente en buena calidad, pero las películas de Openload hacen el trabajo. Además, el sitio web tiene una función añadida de `solicitar una película donde puedes enviarle tu propia solicitud personal de una película que no puedes encontrar en el portal.
Los problemas espantosos:
Sin embargo, como cualquier otro proveedor de servicios digitales, hay toneladas de ventanas emergentes que se abren cuando se intenta cargar una película y es necesario cerrarlas cada vez antes de verla. El sitio web también tiene algunos anuncios en la pantalla que pueden irritarle, pero que no dificultan el proceso de visionado de la película. También, toma tiempo para que uno localice el enlace del sitio web y cargue las películas, pero entonces de nuevo, vale la pena esperar. También puede tener una configuración de bloque pop-up en su navegador de Internet que fácilmente evitaría cualquier inconveniente durante el tiempo de película.
Openload es todo lo que necesitas para entrar en tu mundo de entretenimiento favorito. Se trata de la máxima calidad y el mejor servicio a sus usuarios, viene con un montón de contenido y el sitio web está muy bien mantenido. Todo lo que necesitas hacer es buscar, hacer clic y atracar. De hecho, la mayoría de los anuncios son cortos y no ocurren muy a menudo para molestarle. Uno de los mejores y uno de los pocos portales donde encontrarás todo lo que buscas, las películas de Openload son el lugar ideal para el entretenimiento instantáneo.
OpenLoad Movies | Ver nuevas películas en línea gratis3.5 (70%) 10 votos
Filed Under: Aplicaciones
Publicado en 20 de septiembre, 2019
Cómo instalar Hard Nox Build en Kodi
Última actualización 30 de junio de 2019
Voy a enseñaros cómo instalar Hard Nox build on Kodi 18 Leia y Kodi 17.6 Krypton Las imágenes de esta guía fueron capturadas en un ordenador, pero el proceso funciona igual de bien en todos los dispositivos Kodi como FireStick, dispositivos móviles Android, Android TV, etc.
El verdadero potencial de Kodi se libera a través de complementos que están disponibles en abundancia en la web. Pero, hay tantos de ellos para elegir, que a menudo me confundo. Sí, puedo elegir e instalar algunos complementos populares, pero siempre necesito más. Hay tanto que ver y no siempre puedo elegir el complemento adecuado. Esa es la razón por la que he empezado a confiar en las construcciones Kodi como HardNox.
Una estructura como HardNox hace mi vida más fácil y mi experiencia Kodi mucho mejor. Esto permite crear toneladas de complementos de alta calidad para una amplia gama de opciones de streaming. Ya sea que quiera ver películas, programas de televisión, noticias, contenido deportivo, cosas de adultos o incluso televisión en vivo, HardNox Kodi build lo tiene todo para usted. Y, antes de que me olvide, déjame decirte que la mayoría de las cosas aquí son gratis.
Permítanme guiarlos paso a paso en el proceso de instalación de Hard Nox en Kodi.
Atención usuarios de Kodi Los gobiernos y los ISP de todo el mundo supervisan las actividades en línea de sus usuarios. Si se encuentra contenido con derechos de autor en streaming, es posible que se encuentre en serios problemas legales. Obtenga una buena VPN de Kodi para ocultar su identidad en línea y mantener sus actividades en el anonimato.
He aquí 10 razones por las que es necesario utilizar una VPN.
Estoy usando ExpressVPN durante los últimos 18 meses sin ningún problema. Es la VPN más rápida y segura de la fecha. Echa un vistazo a mi revisión de ExpressVPN.
Obtenga la VPN Kodi número 1
Pasos para instalar HardNox Kodi Build
Probablemente ya sabrías que Kodi tiene una configuración de seguridad que no te permite instalar las versiones y los complementos de terceros de forma predeterminada. Por lo tanto, antes de comenzar con la instalación de HardNox, hay una configuración que vamos a cambiar. Esto es lo que tienes que hacer:
1. Inicie Kodi y permanezca en la pantalla de inicio. Desde la pantalla de inicio, haga clic enConfiguración, que encontrará en la esquina superior izquierda
.
2. Haga clic enSystem en Kodi 18 o, si utiliza Kodi 17.6, haga clic en System settings en la siguiente pantalla
3. Ahora sigue adelante y seleccionaAdd-ons en la lista de la barra lateral izquierda. A la derecha de la ventana, veráFuentes Desconocidas y un interruptor al lado. Haga clic en el interruptor en la posición ON

4. Aparecerá un mensaje solicitando su confirmación. Haga clic enSí para continuar

Hard Nox Kodi Build es 100% seguro. Por lo tanto, no dude en hacer clic en Sí arriba.
Ahora, voy a mostrarte cómo instalar Hard build en Kodi. El proceso podría ser un poco largo. Por lo tanto, lo dividiré en cuatro pasos fáciles. Así es como procederemos:
- Añadir el código fuente para instalar el repositorio de Misfit Mods
- Instalar el repositorio de Misfit Mods desde el origen
- Instalar el Asistente para Modos Inadaptados desde el repositorio
- Instalar Hard Nox Kodi build desde el Asistente para Modos Inadaptados
Repasemos ahora cada parte una por una
Añada el código fuente para instalar el repositorio Misfit Mods
Siga los pasos que se indican a continuación para añadir la fuente:
1. Vuelva a la pantalla de inicio de Kodi y haga clic enConfiguración en la esquina superior izquierda, justo debajo del logotipo de Kodi
.

2. Haga clic enAdministrador de archivos en la lista de opciones disponibles en la siguiente pantalla

3. Ahora sigue adelante y haz clic enAñadir fuente

4. A continuación, haga clic en la opción «Ninguno como puede ver en la imagen de abajo

5. Aparecerá una nueva ventana con un teclado en pantalla. Introduzca la URL de la fuente de Misfit Mods http://misfitmods.com/mmwiz/repo/
Es importante introducir la URL exactamente como se muestra aquí. Los errores tipográficos provocan errores y problemas de instalación. Haga clic enAceptar cuando haya terminado de escribir

6. Escriba un nombre con el que desee identificar esta fuente. Recomiendo que elijas algo relevante ya que lo necesitarás más tarde. Estoy eligiendomisfit como puedes ver en la imagen de abajo. El nombre va en el campo `Introducir un nombre para este campo de fuente de medios. Haga clic enOK cuando esté listo

Esto añade la fuente. Ahora, vamos a instalar el repositorio de Misfit Mods.
Instalar el repositorio Misfit Mods
Siga los siguientes pasos para instalar el repositorio en su aplicación Kodi:
1. Vuelve a la pantalla de inicio de Kodi y desde allí haz clic enComplementos en el panel izquierdo

2. En la parte superior derecha, haga clic en el iconoInstalador de paquetes (que también se parece al icono de Dropbox)

3. A continuación, seleccioneInstalar desde archivo zip

4. Ahora, desplácese un poco hacia abajo (si es necesario) y debería ver el nombre de la fuente que agregó anteriormente. En nuestro caso, haremos clic enmisfit

5. Ahora debería ver un montón de carpetas y archivos zip. Haga clic en el archivo repository.misfitmods.zip

6. Esto comenzará a instalar el repositorio de Misfit Mods desde el cual instalaremos el Asistente de Misfit Mods y eventualmente HardNox construirá sobre Kodi.
Sólo espera a los mods de los inadaptados: Repository Add-on installed notification como puede ver en la parte superior derecha de la imagen de abajo

¡Eso es todo! Ha instalado el repositorio. Ahora instalamos el Asistente para Modos Inadaptados.
Instalar el Asistente para Modos Inadaptados desde el Repositorio de Modos Inadaptados
Esto es lo que tienes que hacer:
1. Continúe desde el último paso de la sección anterior donde esperamos la notificación de instalación del repositorio. O bien, si se encuentra en la pantalla de inicio de Kodi, simplemente haga clic en Complementos y, a continuación, en el icono Instalador de paquetes de la parte superior izquierda.
2. Haga clic enInstalar desde el repositorio

3. Haz clic enmods inadaptados: Repositorio

4. Haga clic enComplementos de programa

5. Ahora haga clic enMisfit Mods Wizard

6. Haga clic enInstalar en la parte inferior izquierda (como se muestra en la imagen de abajo)

7. Cuando vea la notificación deComplemento del Asistente para Modificaciones Inadaptadas (como en la imagen de abajo), significa que el Asistente ha sido instalado.

8. En el momento en que el Asistente esté instalado, verá esta nota emergente de los desarrolladores. SeleccioneRecuérdame más tarde si desea volver a ver esta ventana emergente. Voy a hacer clic en Dismiss

9. Verá otra ventana emergente, esta vez preguntándole si desea activar alguna de las configuraciones listadas. Estoy haciendo clic enContinuar ya que no tengo nada que cambiar. Si desea habilitar cualquier configuración, haga clic en ellos antes de pulsarContinuar

10. Aparecerá un mensaje más. Para ir directamente al menú de construcción, haga clic en el botónBuild Menu. Estoy haciendo clic enIgnorar porque te mostraré cómo llegar al menú de construcción desde la pantalla de inicio de Kodi

11. Si vuelve a ver las tres indicaciones anteriores, haga clic de nuevo en los botones Dismiss, Continue e Ignore
Ahora, vamos a instalar el Hard Nox Kodi build desde el Misfit Mods Wizard.
Instalar HardNox en Kodi usando el Asistente para Modos Inadaptados
Esta es la parte final del proceso y suele ser la más larga. Usted querrá ir a la pantalla de inicio de Kodi para ello. Así es como funciona:
1. Desde la pantalla de inicio de Kodi vaya a Add-ons > Program Add-ons. En esta sección, encontrará el icono del Asistente para Modificaciones Inadaptadas.
2. Haga clic en el icono para abrir el Asistente

3. A continuación, la pestaña Construye en la esquina superior izquierda

4. Haga clic en HardNox 4.2 build on Kodi 18 o Hardnox on Kodi 17.6
Nota: La compilación está disponible a través de dos enlaces. Si el primero no funciona, utilice el segundo

5. Se le presentan dos opciones: Instalar e instalar de forma estándar.
Fresh Install eliminará todos los datos de Kodi, eliminará todos los addons y borrará todos los ajustes de Kodi existentes. La instalación, por otro lado, retendrá algunos de los datos.
Cuando estoy instalando una versión tan elaborada como HardNox, normalmente no necesito retener ningún dato. Así que, voy con Fresh Install . Por supuesto, puede elegir Instalar si lo desea

6. Haga clic enSí para confirmar que está listo para borrar todos los datos de Kodi y restablecerlos a los valores predeterminados
.

7. Espere a que se instale la versión Hard Nox Kodi

8. Cuando se instala la compilación, aparece un aviso. Haga clic en Aceptar para forzar el cierre de Kodi

9. Usted ha instalado con éxito Hard Nox construir en Kodi. Ahora, ejecute Kodi de nuevo y verá que la pantalla de carga/arranque ha cambiado.
10. Así es como se ve la pantalla de inicio de Kodi con la versión HardNox Kodi. Por defecto, la opciónPelículas está seleccionada en el menú. Como era de esperar, la compilación está llena de complementos preinstalados.

Si vas a Add-ons > Video add-ons desde la pantalla de inicio, verás la lista de todos los complementos relacionados con el contenido (mira la imagen de abajo). Como verás, hay algunos complementos sólidos como DeathStar, The Magic Dragon, Yoda, Monster Munch y otros.
HardNox build for Kodi tiene addons para todo tipo de contenido incluyendo Películas, Programas de TV, Deportes, TV en vivo, y mucho más.

Envolviendo
La belleza de Kodi radica en los complementos y las construcciones como Hard Nox se aseguran de que no tengas que trabajar duro para conseguirlos. Como es evidente, Hard Nox Kodi build contiene algunos de los mejores complementos de Kodi. Lo que también me gusta de la construcción de Hard Nox Kodi es que no ralentiza mi dispositivo. Es más ligera que muchas otras construcciones y funciona sin problemas incluso en Firestick. Sí, he usado HardNox basado en FireStick y otros dispositivos y apenas he experimentado diferencias de rendimiento. En general, es una construcción sólida de Kodi y sin duda merece un intento.
Relacionado:
Mejor VPN de Kodi
Cómo instalar Beast Kodi Build
Cómo instalar UKodi1 Builds
Cómo instalar Streamline Kodi Build
Cómo instalar No Limits Magic Kodi Build
¿Le gustó la guía? Don't Forget to Share with your Family &amp; Friends <br>
<br> <br> </ i>
Aviso legal -FireStickTricks.com no verifica la legalidad o seguridad de ningún complemento, aplicación o servicio mencionado en este sitio. Además, no promocionamos, alojamos ni enlazamos con streams protegidos por derechos de autor. Desalentamos la piratería y aconsejamos estrictamente a nuestros lectores que la eviten a toda costa. Cualquier mención de streaming libre en nuestro sitio web es puramente para contenido libre de derechos de autor que está disponible en el dominio público. Lea nuestro aviso legal completo;
Por favor, siga y como nosotros: ![]()
Relacionado

Cómo usar Kodi | Guía para Kodi para principiantes (2019)
Kodi es un reproductor de medios simple, aunque no exactamente sencillo. Pero, dado que está siendo utilizado por millones de personas en todo el mundo, estamos obligados a creer que debe ser una herramienta fácil de usar. Lo que puedo decir con certeza es que Kodi no es arcano. A decir verdad, cuando…

Mejores construcciones Kodi (julio de 2019)
En este artículo, presentamos las mejores versiones de Kodi para FireStick, Android Mobiles, Windows, Mac y otros dispositivos compatibles con Kodi. La mayoría de estas construcciones aquí funcionan tanto en Kodi 18.3 Leia como en 17.6 Krypton. Ha pasado algún tiempo desde que Kodi 18 fue liberado y es seguro decir que…

Cómo instalar Plutonium Kodi Build
En este tutorial, obtendrá instrucciones detalladas para instalar el Plutonium Build en Kodi 18.3 Leia y Kodi 17.6 Krypton. Puede utilizar estas instrucciones en cualquier dispositivo en el que se soporte Kodi. Funciona en dispositivos Android, Amazon FireStick, Android TV Boxes, Windows, Mac, iOS y más. El…
Filed Under: Cómo hacerlo, Kodi
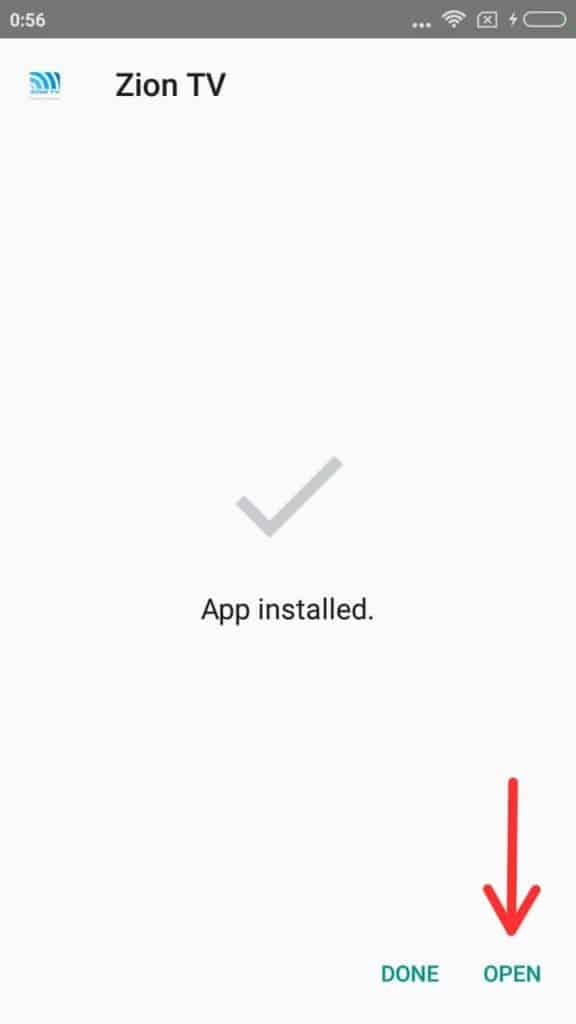
Publicado en 20 de septiembre, 2019
Zion TV Apk: Descargar la última versión de Apk para Android
Zion TV Apk: Descargar Latest Apk For Android
Diciembre 28, 2018 Por Andrew Deja un comentario
Zion TV es una de las mejores aplicaciones para complementar su Tea Time. Es una plataforma de streaming donde podrá disfrutar de películas y programas de televisión sin problemas. Además, es una de las mejores aplicaciones de streaming para Android TV porque está optimizada
Zion TV Apk: Descargar Latest Apk For Android4.1 (81.18%) 17 votos realmente bien para ser utilizado en Android TV. También encontrará algo de contenido anime en la aplicación de Zion TV, lo que es realmente bueno, ya que las aplicaciones con menos streaming ofrecen contenido anime en su biblioteca.


Puede buscar su contenido favorable en el motor de búsqueda incorporado de Zion TV. También le permite descargar el contenido de vídeo en su teléfono android. También tiene la opción de transmitir películas y programas de televisión a su televisor. Esto se debe a que es compatible con Google Chromecast. Esto significa que puede utilizarlo para transmitir su contenido de vídeo favorable directamente a una pantalla más grande. Comencemos con una introducción de Zion TV Apk.
Introducción: Zion TV Apk
Zion TV es una aplicación de streaming muy interesante que se puede descargar de forma totalmente gratuita y que no muestra ningún tipo de publicidad. Los desarrolladores de esta aplicación trabajan duro para proporcionar a tiempo los últimos episodios de todos los programas de televisión populares y es por eso que también han añadido una opción para donar por la que se puede pedir apoyo.
Está altamente optimizado para la plataforma Android TV. Por lo tanto, obtendrá una experiencia de respuesta mientras lo utiliza en su televisor Android. La interfaz de usuario también ha cambiado en la última actualización de esta aplicación. Ahora, se ve más elegante y limpio. Lo bueno de esta aplicación es que no será interrumpido por ningún tipo de publicidad, ya que está completamente libre de ellos. Ahora, es el momento de echar un vistazo a las características que ofrece Zion TV.
Leer también: Descargar Show Box App
Últimas características de Zion TV App:
- La descarga es completamente gratuita.
- Ofrece una experiencia de usuario sin anuncios.
- Está altamente optimizado para la televisión Android.
- Tiene una interfaz de usuario elegante, limpia y sensible.
- Tiene una cantidad interminable de contenido.
- Soporta chromecast para que puedas usarlo para transmitir contenido de vídeo en la pantalla más grande.
- También puedes encontrar contenido de anime en esta aplicación.
- También puede descargar contenido con la ayuda de Zion TV
Cómo descargar Zion TV Apk en Android:
Si está deseando descargar Zion TV en su dispositivo android, el enlace que se proporciona a continuación le ayudará en este caso. Una vez que pulse sobre el enlace, el proceso de descarga se iniciará automáticamente y este proceso tomará algún tiempo dependiendo de su velocidad de Internet.
A continuación, siga los pasos que se indican a continuación.
- Ve a la configuración de tu dispositivo android.
- Haga clic en los ajustes adicionales.
- Active la opción que dice «Permitir instalación de aplicaciones de fuentes desconocidas».
Después de activar esta opción, estará listo para instalar la aplicación Zion TV en su dispositivo android.
Leer también: Showbox Para Android
Pasos para instalar Zion TV Apk:
Los pasos que deberá seguir para instalar la aplicación Zion TV en su dispositivo android son los siguientes:-
Paso 1- Pulse sobre el archivo que acaba de descargar.
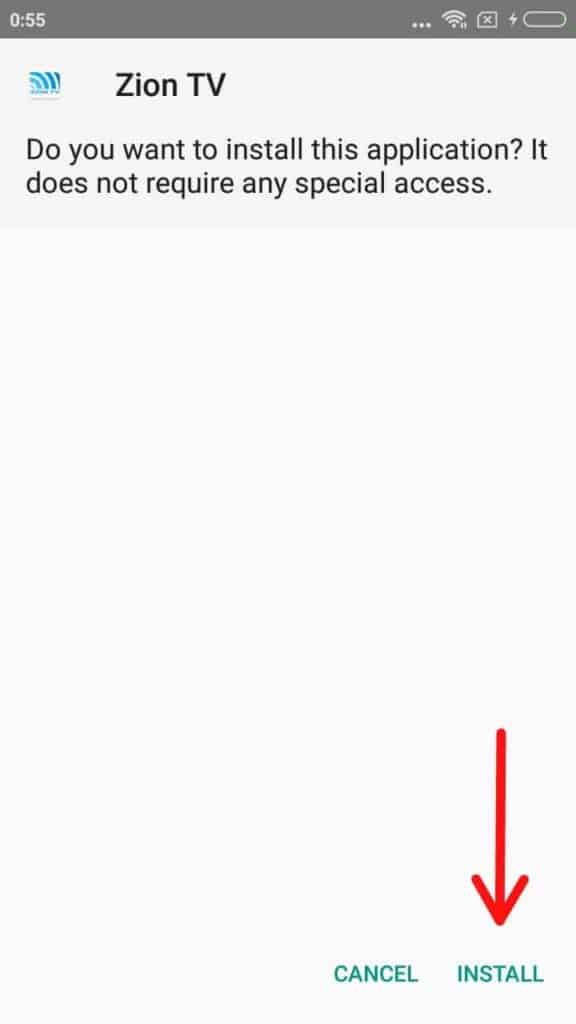
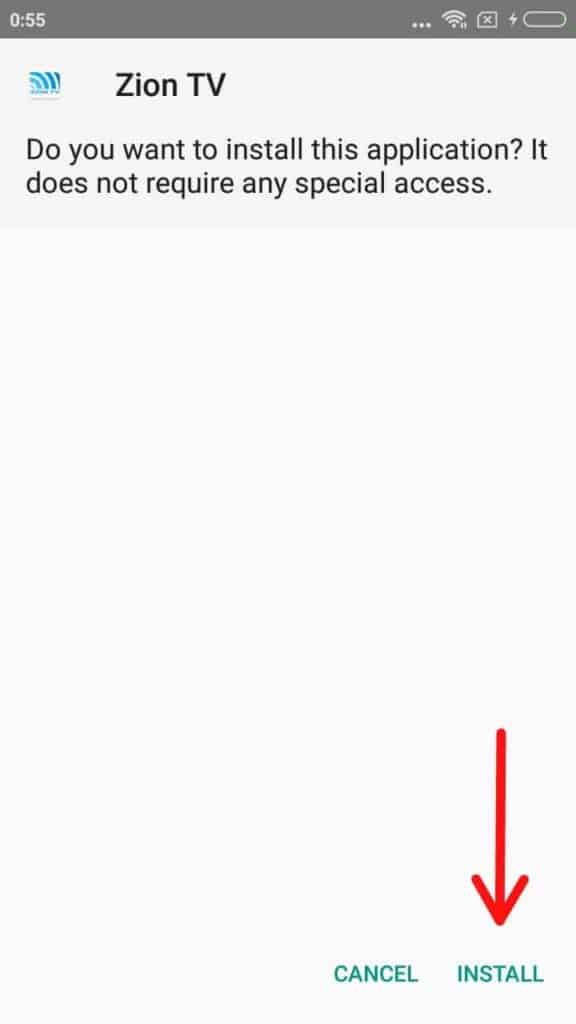
Paso 2- Haga clic en el botón Instalar y la instalación se iniciará automáticamente.
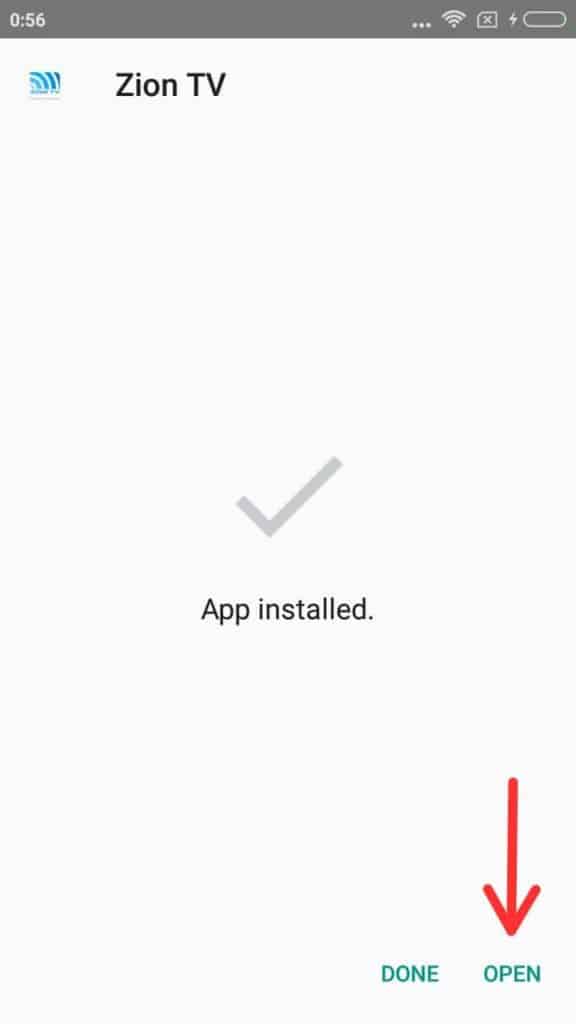
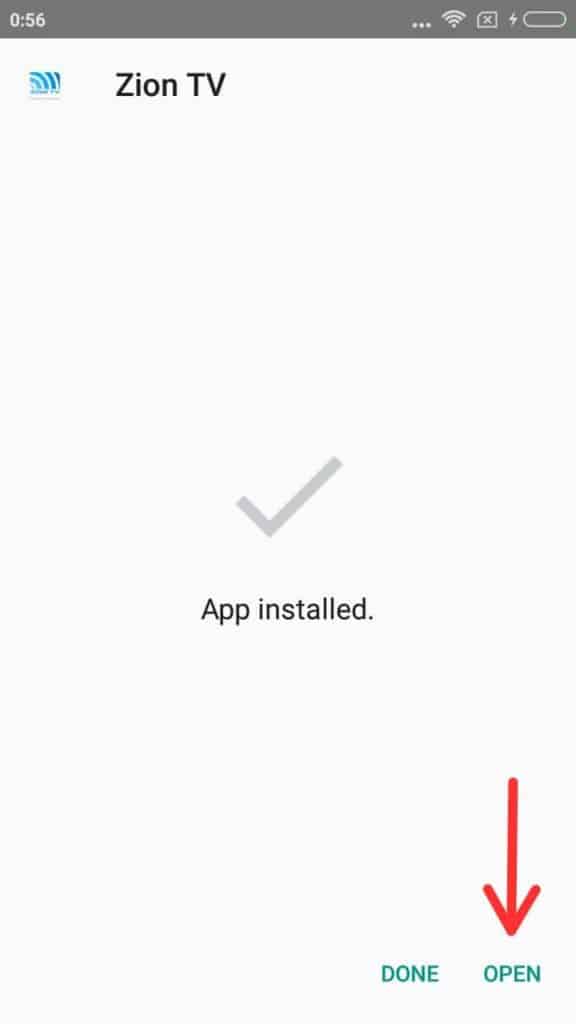
Resumiendo:
Este fue un tutorial para instalar Tea Zion en su dispositivo android.
Publicado en 20 de septiembre, 2019
Cómo instalar Wumpa Fruit Kodi Addon
Última actualización 12 de noviembre de 2018
En esta guía, aprenderás a instalar el complemento Wumpa Fruit en Kodi. Puede utilizar las instrucciones de la guía para instalar este complemento en Amazon FireStick, dispositivos Android, PC, Mac o cualquier otra plataforma compatible con Kodi.
Wumpa Fruit es uno de los nuevos addons de Kodi bajo demanda. Existe la posibilidad de que aún no haya oído hablar de ello. Me encontré con Wumpa Fruit hace poco y después de usarla durante un tiempo considerable, decidí que no se puede dejar de lado. De hecho, me gustó bastante y sentí que debía ser compartido contigo. Así que aquí estoy con esta detallada guía paso a paso.
Wumpa Fruit tiene una impresionante biblioteca de videos que te permite transmitir tus películas y programas favoritos en unos pocos clics. Lo que más me gusta es que recupera los arroyos más sanos y permite una reproducción rápida y de calidad. A pesar de que es muy parecido a los otros addons de Kodi, hay un olor a frescura a su alrededor. Wumpa Fruit Kodi addon tiene algunas nuevas categorías emocionantes, como IMDb superior y TMDB superior. Tengo la sensación de que pronto será más dominante y popular.
Por ahora, veamos cómo podemos instalar Wumpa Fruit en Kodi. Sigue leyendo!
Wumpa Fruit Kodi Addon: Instrucciones de instalación
UPDATE: REPO FOR THIS ADDON IS NOT WORKING ANYMORE. Por favor, consulte nuestra lista de los mejores complementos de Kodi que funcionan.
La instalación del addon usualmente involucra múltiples pasos y puede ser un poco complicado. Con las capturas de pantalla que he añadido, debe ser más fácil. Para simplificarlo aún más, he desglosado los pasos en tres partes diferentes de la siguiente manera:
- Parte 1: Activar/desactivar las fuentes desconocidas
- Parte 2: Instalar Bandicoot Construye Repositorio
- Parte 3: Instale Wumpa Fruit Kodi Addon desde Bandicoot Construye Repositorio
Sin mucho preámbulo, comencemos.
Atención usuarios de KODI: Lea antes de continuar
Los complementos de Kodi ofrecen contenido ilimitado de streaming, pero también pueden causarle problemas legales si se le detecta transmitiendo películas / programas de TV / deportes con derechos de autor. Se recomienda encarecidamente a los usuarios de Kodi que utilicen siempre una VPN mientras navegan por Internet. Una buena VPN Kodi oculta su identidad, evita la vigilancia gubernamental, el contenido geo-bloqueado y el estrangulamiento del ISP (que también ayuda a la transmisión de secuencias sin búfer).
Después de probar varias VPNs gratuitas y de pago, descubrí que ExpressVPN es la mejor VPN para Kodi. Usted obtiene 3 meses gratis y ahorra 49% en sus planes anuales. Además, ExpressVPN viene con una garantía de devolución de dinero de 30 días.
Parte 1: Activar las fuentes desconocidas
Esta es una parte preliminar en la que se configurarán los ajustes de Kodi para permitir los complementos de terceros como Wumpa Fruit. La función de seguridad predeterminada de Kodi está diseñada para disuadir a los usuarios de instalar dichos complementos. Pero, los riesgos están asociados sólo con los complementos desconocidos y no probados. He probado y utilizado personalmente Wumpa Fruit y garantizo su credibilidad y seguridad.
Esto es lo que tienes que hacer:
1) Abra la aplicación Kodi y luego, en la pantalla de inicio, haga clic en el icono de engranaje/cog en la parte superior izquierda para abrir Configuración

2) A continuación, abra la opción Ajustes del sistema en la siguiente ventana

3) En la barra lateral izquierda, seleccione Add-ons .
La parte derecha de la ventana mostrará nuevas opciones junto con Fuentes desconocidas . Adelante, arrastra el interruptor y enciéndelo.

4) Ahora debe aparecer un mensaje de advertencia en la pantalla. Simplemente ignóralo y haz clic en Sí .

La configuración de seguridad de Kodi está completa. Ya está todo listo para instalar el complemento Wumpa Fruit en Kodi.
Parte 2: Instalar Bandicoot Construye Repositorio
Un repositorio es una colección de una variedad de addons y Bandicoot es el que alberga Wumpa Fruit. Por lo tanto, primero instalemos este repositorio. A continuación se detallan los pasos a seguir:
1) Abra la configuración de Kodi desde la pantalla de inicio de Kodi y haga clic en Administrador de archivos

2) Abrir la opción Añadir-fuente

3) Cuando aparezca la siguiente ventana, haga clic en <None>

4) Introduzca la siguiente ruta en el campo fuente de la siguiente ventana: http://coots.co/bcrepo
Escribe el enlace con cuidado ya que incluso un solo error tipográfico te impedirá instalar el repositorio y por lo tanto el addon de Wumpa Fruit Kodi.
Haga clic en OK

5) Cuando vuelva a esta ventana, introduzca coots en el campo donde se le pide que escriba el nombre de la fuente de medios.
Tenga en cuenta que puede introducir cualquier nombre de su agrado con el que desee identificar esta fuente. Sólo lo estoy manteniendo relevante y por lo tanto coots .
Haga clic en OK

6) Volver a la pantalla de inicio de Kodi donde necesita abrir Complementos desde el conjunto de opciones de la izquierda

7) En la parte superior izquierda de la pantalla se encuentra la opción Package Installer . El que se asemeja a una caja abierta (o probablemente el icono de Dropbox). Haga clic en él!

8) Haga clic en Instalar desde el archivo zip

9) Haga clic en el nombre que introdujo ( coots en mi caso)

10) Haga clic en repository.bandicootbuilds-1.8.1.zip
Nota: 1.8.1 es el número de versión de este archivo zip mientras se escribe esta guía. Si ve cualquier otro número significa que el repositorio ha sido actualizado. Haga clic en este archivo zip con el nuevo número de versión.

11) Espere hasta que vea la notificación de instalación del Repositorio Bandicoot Builds en la parte superior derecha

Ha instalado con éxito el Repositorio de Bandicoot Builds en Kodi. Vamos a instalar el complemento Wumpa Fruit Kodi ahora.
Parte 3: Instale Wumpa Fruit Kodi Addon
Aquí están los pasos:
1) Puede continuar desde el Paso 11 de la Parte 2 y hacer clic en Instalar desde el repositorio . Pero, si no está en la misma ventana, vuelva a la pantalla de inicio de Kodi, haga clic en Addons a la izquierda, haga clic en el icono Instalador de paquetes (caja abierta) en la parte superior izquierda y haga clic en Instalar desde repositorio.
tory.

2) Ahora, haga clic en Bandicoot Builds Repository

3) Abrir Complementos de vídeo

4) Haga clic en Wumpa Fruit

5) Haga clic en Instalar

6) Espera un minuto y verás que la notificación aparece en la parte superior izquierda diciendo Wumpa Fruit Add-on instalado

Bueno, así es como se instala el complemento Wumpa Fruit en Kodi.
Antes de empezar a transmitir con Kodi Addons / Builds, me gustaría advertirte de que todo lo que transmitas en Kodi es visible para tu ISP y tu gobierno. Esto significa que la transmisión de contenido protegido por derechos de autor (películas gratuitas, programas de televisión, deportes) podría causarle problemas legales.
Se recomienda encarecidamente a los usuarios de Kodi que se conecten a una VPN durante el streaming. una VPN para Kodi evitará el estrangulamiento de ISP, la vigilancia gubernamental y la restricción geográfica en los complementos más populares. siempre conecto ExpressVPN en todos mis dispositivos de streaming y le sugiero que haga lo mismo.
ExpressVPN es la VPN más rápida y segura. Itcomes con una garantía de devolución de dinero de 30 días. Es decir, puede utilizarlo libremente durante los primeros 30 días y si no está satisfecho con el rendimiento (lo que es muy improbable), puede solicitar el reembolso completo.
NOTA: No fomentamos la violación de las leyes de copyright. Pero, ¿qué pasa si terminas transmitiendo contenido de una fuente ilegítima sin querer? No siempre es fácil distinguir entre una fuente legal e ilegal.
Paso 1: Obtener la suscripción ExpressVPN AQUÍ .
Paso 2: Haga clic AQUÍ para descargar e instalar la aplicación ExpressVPN en su dispositivo.
Paso 3: Haga clic en el icono Power para conectar un servidor VPN. Eso es todo. Su conexión es ahora segura con la mejor y más rápida VPN para Kodi.

Fruta Wumpa: Mirada interior
Wumpa Fruit no es sólo otro complemento bajo demanda. Es mejor que la mayoría. Y tiene un nuevo atractivo.
He aquí cómo puede abrir este complemento:
- Haga clic en Complementos en la pantalla principal de Kodi
- Haga clic en Complementos de vídeo
- Haga clic en el icono del complemento Wumpa Fruit

La pantalla principal de Wumpa Fruit Kodi addon incluye las dos primeras categorías de películas y programas de televisión. También hay otras categorías como Box Sets, Kids Box Sets, Features Collections, Concerts y más. Puede autorizar y sincronizar su cuenta de Trakt directamente desde la pantalla principal. De hecho, también tiene la opción de autorizar la cuenta de Real Debrid en la pantalla principal (no se ve en la imagen de abajo, tendrás que desplazarte un poco hacia abajo).

Al abrir las categorías de películas, encontrará más subcategorías. Pero la forma en que se subcategoriza el addon de Kodi Wumpa Fruit es un poco diferente de los otros addons. Tiene especiales de los mejores TMDB e IMDB. Por ejemplo, puede navegar por las 250 mejores películas IMDb. Si eres un fanático del universo del cómic cinematográfico, hay categorías especiales para DC Movies y Marvel Movies.

Al abrir la categoría de programas de televisión, además de las categorías habituales, el complemento Wumpa Fruit Kodi también te permite encontrar tus programas y episodios favoritos en la red de televisión. Eso es algo que no he visto antes. Es bueno. Es bueno. Sólo necesito entrar ahí, elegir la cadena y empezar a transmitir el programa. Tiene todas las mejores cadenas de televisión, incluso las de mayor audiencia.
La Fruta Wumpa normalmente sólo obtiene la calidad y los flujos de trabajo. Adelante, inténtalo. Estoy seguro de que te encantará.
Envolviendo
En esta guía, aprendimos a instalar el complemento Wumpa Fruit Kodi del Repositorio Bandicoot Builds. Todo lo que tienes que hacer es seguir cada paso en el orden correcto y tendrás Wumpa Fruit funcionando en tu Kodi en un abrir y cerrar de ojos. Después de haber usado los addons de Kodi durante tanto tiempo, Wumpa Fruit llegó a mi camino como un cambio delicioso. Como ya he dicho, tengo la sensación de que será un complemento popular y muy pronto.

