Publicado en 19 de septiembre, 2019
Cómo instalar el complemento Phoenix Kodi en Krypton
- Kodi Addons
Cómo instalar el complemento Phoenix Kodi en Krypton
23 de septiembre de 2017 2
Facebook
Twitter
Google
Interés
WhatsApp
Hey chicos, hoy vamos a hablar de Phoenix Kodi addon . Phoenix es reintroducido como Bennu después de que Phoenix se fue a principios de este año. Actualmente, Addon está disponible en Kodil Repository. Encontrarás Películas, Programas de TV y Transmisión en Vivo para ver en el addon.
Nota: Phoenix Kodi Addon ya está muerto, comprueba los mejores Addons Kodi actuales como Exodus Redux y Exodus 8.0
NOTA: Este addon es un addon de terceros y no está soportado por el equipo Kodi, por lo que no intentes publicar preguntas relacionadas con este addon en los foros oficiales de Kodi.

Recomendamos utilizar una VPN para mantener el anonimato y protegerse en línea. Puede obtener un 25% de descuento en cualquier paquete de IPVanish, lo que le permite conectar 5 dispositivos a una conexión VPN cifrada en cualquier momento.
Cómo instalar Phoenix Kodi Addon en Krypton 17:
- Lanzar Kodi
- Seleccione SYSTEM y luego File Manager
- Seleccionar Añadir fuente
- Seleccionar Ninguno
- Escriba http://kdil.co/repo/ y pulse Hecho[Pruebe esta alternativa si la primera está desactivada: http://www.lvtvv.com/repo/]
- Introduzca un nombre para el medio Fuente, escriba Kodil y presione OK
- Volver a Pantalla de inicio
- Seleccione SYSTEM
- Seleccionar Add-Ons
- Seleccione Instalar desde el archivo zip
- Seleccionar Kodil
- Seleccione Kodil .zip
- Esperar la notificación Add-on enabled
- Seleccione Instalar desde el repositorio
- Seleccionar Kodil Repositorio
- Seleccionar Complementos de vídeo
- Seleccionar Phoenix
- Haga clic en Instalar
- Espere hasta que vea Phoenix Mensaje de complemento instalado
- Phoenix ya está instalado y listo para usar.
Compruebe también : Cómo instalar Covenant Kodi Addon en Krypton/Firestick
Eso es todo por ahora. Volveré con algunas cosas útiles nuevas.
Gracias.
Obtenga un 25% de descuento en cualquier plan VPN con IPVanish VPN
- Acceder a contenido con restricciones geográficas desde cualquier lugar
- Cifrar y anonimizar su tráfico
- No hay registros de su tráfico
- Interruptor asesino: Mata la red si se pierde la conexión VPN
- Prevenir el estrangulamiento del ISP
- Garantía de devolución de dinero de 7 días

Facebook
Twitter
Google
Interés
WhatsApp
Artículo anteriorCómo instalar SportsDevil en Kodi KryptonArtículo siguienteCómo instalarCartoons8 en Kodi Krypton. Enfoque
Publicado en 19 de septiembre, 2019
Cómo instalar Yify Movies HD Kodi Addon
Última actualización 30 de junio de 2019
En esta guía, te guiaré por los pasos para instalar el complemento Yify Movies HD en Kodi 18.3/18.2 y Kodi 17.6. Las instrucciones proporcionadas aquí funcionan en todas las plataformas compatibles con Kodi, como Amazon FireStick, Linux, Mac, Windows, iOS, Android y Raspberry Pi.
Yify Movies HD es un nuevo complemento del popular repositorio Stream Army. Si está realizando un torrenting regular, debe estar al tanto de los torrents de Yify. Es uno de los sitios de torrente más populares y usados en todo el mundo. El mismo equipo ahora te trae el complemento Yify Movies HD Kodi, una forma totalmente nueva de explorar y experimentar el entretenimiento.
Yify tiene una enorme biblioteca de películas, a la que se puede acceder libremente a través de clientes torrent. Pero, con su addon, las cosas se vuelven mucho más convenientes. No hay necesidad de descargar primero el contenido antes de verlo. Simplemente instale el complemento y comience a transmitir por secuencias. Sin embargo, hay una pequeña trampa.
Este addon sólo soporta los enlaces premium. Es decir, debes configurar un hoster premium en Kodi para ver videos. Real Debrid y Premiumize son los dos hosters premium soportados. Una reproducción más rápida y el mayor número de enlaces de calidad siempre hacen de Real Debrid una opción preferida en lugar de Premiumize.
Aunque estos servicios premium le cuestan algo de dinero, redefinen completamente su experiencia de entretenimiento. No es necesario examinar un montón de enlaces para encontrar una buena corriente. Las malas ya están filtradas, lo que garantiza una reproducción de calidad. Vamos a empezar!
Cómo instalar Yify Movies HD Kodi Addon
Ahora voy a cubrir las instrucciones detalladas de instalación del complemento Yify Movies HD en Kodi. Será un proceso de dos partes para hacer las cosas más simples:
- Parte 1: Habilitar fuentes desconocidas
- Parte 2: Procedimiento de instalación
Parte 1: Habilitar fuentes desconocidas
Fuentes desconocidas es una configuración de Kodi, que está desactivada de forma predeterminada. Para instalar los complementos de terceros, como Yify Movies HD, esta opción debe estar activada. Siga estos pasos:
#1: Lo primero que quieres hacer es ejecutar Kodi y luego abrir la opción Settings desde su pantalla de inicio. Haga clic en el icono del diente en la parte superior izquierda

#2: Ahora abra Ajustes del sistema en la siguiente ventana
Abrir Sistema si utiliza Kodi Leia

#3: Seleccione y haga clic en el elemento de menú Add-ons a la izquierda y vaya a la parte derecha de la ventana. Haga clic en Fuentes desconocidas y actívelo

#4: Kodi mostrará un mensaje de advertencia. Haga clic en Sí para realizar el cambio.

Con esto, está listo para instalar Yify Movies HD en Kodi.
Nota: Puede desactivar Fuentes desconocidas más tarde, una vez instalado el complemento
Atención usuarios de KODI: Lea antes de continuar
Los complementos de Kodi ofrecen contenido ilimitado de streaming, pero también pueden causarle problemas legales si se le detecta transmitiendo películas / programas de TV / deportes con derechos de autor. Se recomienda encarecidamente a los usuarios de Kodi que utilicen siempre una VPN mientras navegan por Internet. Una buena VPN Kodi oculta su identidad, evita la vigilancia gubernamental, el contenido geo-bloqueado y el estrangulamiento del ISP (que también ayuda a la transmisión de secuencias sin búfer).
Después de probar varias VPNs gratuitas y de pago, descubrí que ExpressVPN es la mejor VPN para Kodi. Usted obtiene 3 meses gratis y ahorra 49% en sus planes anuales. Además, ExpressVPN viene con una garantía de devolución de dinero de 30 días.
Parte 2: Procedimiento de instalación de Yify Movies Kodi Addon
En esta parte, cubrimos los pasos reales para instalar el addon en Kodi. Usualmente toma de 4 a 5 minutos. Esto es lo que tienes que hacer:
#1: De nuevo, vaya a la pantalla de inicio de Kodi y haga clic en Settings

#2: Desde estas opciones, haga clic en Administrador de archivos
Nota: El administrador de archivos se encuentra en el primer lugar de la fila superior en Kodi 18

#3: Adelante, haz clic en Añadir fuente como ves en la siguiente imagen

#4: Cuando aparezca esta ventana en su pantalla, haga clic en la opción <None>

#5: Ahora debe ver una nueva ventana con el teclado en pantalla. Utilice este teclado y escriba la siguiente ruta en el espacio vacío de arriba: http://streamarmy.co.uk/repo
Esta es una parte importante, así que asegúrese de escribir la ruta correctamente.
Haga clic en OK

#6: Resalte el espacio vacío con la etiqueta Escriba un nombre para esta fuente de medios y escriba el nombre de la ruta de origen que añadió anteriormente.
Puedes elegir el nombre que quieras. Estoy eligiendo streamarmy.
Haga clic en OK después de volver a comprobar que todo lo que ha introducido es correcto.

Hasta este punto, has añadido el código fuente del addon a Kodi. Ahora instalamos el repositorio correspondiente.
#7: Vuelve a la pantalla de inicio pulsando repetidamente la opción Atrás y haz clic en Add-ons

#8: Abra la opción Instalador de paquetes haciendo clic en el icono de caja abierta en la esquina superior izquierda como puede ver en la siguiente imagen

#9: Abrir Instalar desde archivo zip

#10: Adelante, haga clic en streamarmy o en cualquier nombre de origen que haya elegido en el paso 6 anterior
.

#11: Haga clic en el último archivo zip llamado repositorio.StreamArmy con el número de versión más reciente. Mientras escribo esta guía, repository.StreamArmy-10.0.zip es la última versión.

#12: Espere hasta que la confirmación de instalación del repositorio aparezca en la parte superior derecha de su pantalla

#13: Ahora haga clic en Instalar desde el repositorio en la misma ventana

#14: Sigue adelante y abre Repo del Ejército de Stream

#15: Seleccionar y abrir Complementos de vídeo

#16: Desplácese hacia abajo y haga clic en Yify Movies HD

#17: Haga clic en Instalar en la parte inferior derecha cuando vea esta ventana

#18: Tardará unos 2 minutos en instalar el complemento Yify Movies HD en Kodi. Verá la notificación de instalación del complemento en la parte superior derecha de la pantalla

Bueno, eso es todo. Ha instalado con éxito Yify Movies HD en Kodi.
Cómo configurar Yify Movies HD y usarlo
Como dije antes, el addon Yify Movies HD Kodi es un addon premium soportado por el hoster y funciona sólo si has configurado Real Debrid o Premiumize. No tiene ningún flujo libre mientras escribo esta guía.
Por lo tanto, para ver los videos, primero debe autorizar a uno de estos dos hosters premium. Recomiendo usar Real Debrid. No sólo es rápido, sino que también le ofrece más transmisiones en alta definición.
¡¡Importante!!! – Siga nuestra guía detallada sobre cómo instalar y usar Real-Debrid en Kodi. El complemento Yify Movies HD Kodi utiliza la dependencia de ResolveURL. Pero, siga adelante y siga los pasos para la dependencia de URLResolver también mientras configura Real Debrid en Kodi. Abre la guía de Real Debrid haciendo clic en el enlace de arriba y sabrás de lo que estoy hablando.
Habilitar Proxy Within Yify Addon
Yify es un conocido recurso de torrentes. Su addon Kodi también depende en gran medida de los enlaces de torrentes para la transmisión en tiempo real. Dado que los servicios de torrent están restringidos o completamente prohibidos en algunos países, el complemento no puede recuperar ningún flujo ni siquiera con autorización de Real-Debrid.
Para evitar esta limitación, puede habilitar la opción Usar sitio proxy en la configuración del complemento. Esto enrutará sus peticiones de streaming que se originen desde el addon Yify a través de un sitio proxy. Por otro lado, si desea una protección completa durante el streaming, le recomiendo utilizar una VPN Kodi.
Para activar la opción Usar sitio proxy, siga estos pasos:
#1: Ir a la pantalla de inicio de Kodi y navegar a Complementos > Complementos de vídeo .
#2: Presione el icono del complemento Yify en los dispositivos táctiles, presione el botón del menú en FireStick o haga clic con el botón derecho en el icono de su ordenador
.
#3: Elija Configuración en esta ventana emergente

#4: Habilitar la opción Usar sitio proxy y hacer clic en OK

Ahora vuelve a Yify Kodi addon y empieza a transmitir.
Antes de empezar a transmitir con Kodi Addons / Builds, me gustaría advertirte de que todo lo que transmitas en Kodi es visible para tu ISP y tu gobierno. Esto significa que la transmisión de contenido protegido por derechos de autor (películas gratuitas, programas de televisión, deportes) podría causarle problemas legales.
Se recomienda encarecidamente a los usuarios de Kodi que se conecten a una VPN durante el streaming. una VPN para Kodi evitará el estrangulamiento de ISP, la vigilancia gubernamental y la restricción geográfica en los complementos más populares. siempre conecto ExpressVPN en todos mis dispositivos de streaming y le sugiero que haga lo mismo.
ExpressVPN es la VPN más rápida y segura. Itcomes con una garantía de devolución de dinero de 30 días. Es decir, puede utilizarlo libremente durante los primeros 30 días y si no está satisfecho con el rendimiento (lo que es muy improbable), puede solicitar el reembolso completo.
NOTA: No fomentamos la violación de las leyes de copyright. Pero, ¿qué pasa si terminas transmitiendo contenido de una fuente ilegítima sin querer? No siempre es fácil distinguir entre una fuente legal e ilegal.
Paso 1: Obtener la suscripción ExpressVPN AQUÍ .
Paso 2: Haga clic AQUÍ para descargar e instalar la aplicación ExpressVPN en su dispositivo.
Paso 3: Haga clic en el icono Power para conectar un servidor VPN. Eso es todo. Su conexión es ahora segura con la mejor y más rápida VPN para Kodi.

Visión general rápida de Yify Movies HD Kodi Addon
Puede ejecutar Yify addon desde Kodi Home-screen > Add-ons > Video add-ons
Esta es la pantalla principal del addon:

Yify Kodi addon es sólo para películas. Aquí no encontrará ningún programa de televisión. Sin embargo, tanto si buscas una película antigua o nueva, es más probable que la encuentres aquí que en cualquier otra parte. Esto se debe a que Yify no depende de los rascadores regulares para obtener la línea de transmisión.
s. Reproduce los vídeos a través de los enlaces del torrente.
Todo lo que necesita hacer es instalar este addon, configurar Real-Debrid, y empezar a ver.
Publicado en 19 de septiembre, 2019
Cómo instalar Filmon TV Kodi Addon en Krypton.
- Kodi Addons
Cómo instalar Filmon TV Kodi Addon en Krypton.
17 de octubre de 2017 0
Facebook
Twitter
Google
Interés
WhatsApp
Hey chicos, hoy vamos a hablar sobre Como instalar el complemento Filmon Tv Kodi. El popular complemento de Kodi para ver películas y programas de televisión disponible en el repositorio de guías de FTV.

Recomendamos utilizar una VPN para mantener el anonimato y protegerse en línea. Puede obtener un 25% de descuento en cualquier paquete de IPVanish, lo que le permite conectar 5 dispositivos a una conexión VPN cifrada en cualquier momento.
Cómo instalar Filmon Tv Kodi Addon en Krypton 17:
- Lanzar Kodi
- Pulse SYSTEM then File Manager
- Pulse Añadir fuente
- Pulse Ninguno
- Escriba http://fusion.tvaddons.co y presione Hecho
- Introduzca un nombre para el medio Fuente, escriba F usion y pulse Aceptar
- Volver a Pantalla de inicio
- Pulse SYSTEM
- Pulse Add-Ons
- Pulse Instalar desde el archivo zip
- Pulse F usion
- Seleccionar kodi-repos
- Seleccionar español
- Presione repositorio.FTV-Guide-Repo-x.x.zip
- Esperar a la notificación de Add-on habilitado
- Pulse Instalar desde el repositorio
- Pulse FTV Guide Repo
- Pulse Complementos de programa
- Presione Guía FTV
- Pulse Instalar
- Espere hasta que vea Filmon TV Mensaje de complemento instalado
- FTV ya está instalado y listo para usar.
AlsoCheck : Cómo instalar Phoenix en Kodi
Eso es todo por ahora. Volveré con algunas cosas útiles nuevas.
Gracias .
Obtenga un 25% de descuento en cualquier plan VPN con IPVanish VPN
- Acceder a contenido con restricciones geográficas desde cualquier lugar
- Cifrar y anonimizar su tráfico
- No hay registros de su tráfico
- Interruptor asesino: Mata la red si se pierde la conexión VPN
- Prevenir el estrangulamiento del ISP
- Garantía de devolución de dinero de 7 días

Facebook
Twitter
Google
Interés
WhatsApp
Artículo anteriorCómo instalar el Addon Kodi de Tutorial NAN en Krypton. artículo siguienteCómo instalar el Planet MMA Kodi Addon en Krypton. Enfoque
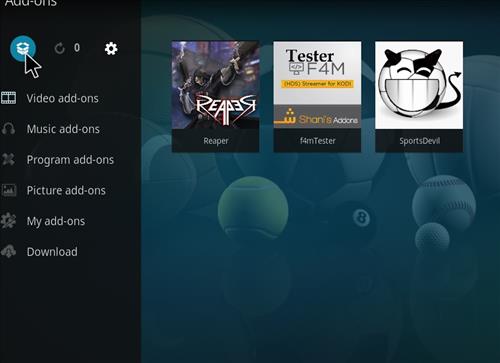
Publicado en 19 de septiembre, 2019
Instalar Reaper Kodi Addon : Nuevo Kodi Addon
Con esta guía de instalación de complementos, conocerá el complemento Reaper Kodi y cómo instalarlo en Kodi. Los pasos mencionados en esta guía funcionarán en todos los dispositivos compatibles con Kodi. Como Amazon FireStick, Fire TV, Android, iOS, Windows, Linux, etc.
Cada mes vienen muchos complementos, que están haciendo su camino para impresionar a los usuarios. El complemento Reaper para Kodi es uno de los complementos más recientes que ofrece contenido streaming de muy buena calidad. Algunas de las secciones que le gustarán del complemento Reaper Kodi son Live TV, Nuevas Películas y Últimos Programas de TV.
A diferencia de otros complementos, Reaper puede instalarse en Kodi con bastante facilidad. El Cerb repo proporciona acceso directo al Reaper Addon . Si quieres comprobarlo y ver si vale la pena dar un lugar dentro de tu biblioteca de complementos. Puede seguir la siguiente guía ilustrada.
Actualización del complemento Reaper: Reaper funciona bien en la última versión de Kodi 18 Leia así como en las versiones anteriores de Kodi.
Secciones del complemento Reaper
Las secciones que Reaper ofrece son las siguientes:
- Películas Reaper (Colección de películas)
- Conjuntos de cajas para niños
- TV en vivo
- Programas de TV (Categorizados)
- La Parca Sucia
- One Click Kids (Sección de dibujos animados)
- Personalización de complementos
Encontrará muchas cosas para ver dentro de estas secciones de Reaper.
Detalles de la instalación rápida sobre Reaper Kodi Addon
Estos son los pasos rápidos para instalar Reaper Addon en Kodi
- En primer lugar, Navegue desde su pantalla de inicio, a Kodi System >>; File Manager >>; Add source >>y luego seleccione None .
- Ahora ingrese el URL de Reaper Addon Source Repo: http://cerbrepo.space/repo/ , haga clic OK , nómbrelo cerb y haga clic OK .
- Luego, Navigate To Kodi Add-ons >> Add-ons browser >> Install from zip file >> Cerb.
- Después de Cerb, seleccione plugin.video.reaper-x.x.zip y de nuevo el archivo Zip en la siguiente pantalla.
- Esperar a que Reaper Addon Installed Notificación
- Abre Reaper desde la sección Addon de Kodi.
Aunque estos son los pasos de instalación rápida para Reaper Addon, para una instalación sin problemas le sugerimos que consulte la guía ilustrada.
Guía ilustrada sobre la instalación del complemento Reaper Kodi
Asegúrese de que ha activado la instalación de la aplicación para fuentes desconocidas. Como Reaper es un complemento de Kodi de terceros, debe conceder el permiso para la aplicación de terceros. Después de eso, ya está todo listo para instalar Reaper Addon en su Kodi.
- Vaya a la configuración del sistema de Kodi desde la pantalla de inicio.
- Ahora, dentro de la sección Sistema, seleccione el Administrador de Archivos.
- Si ha encontrado muchas fuentes añadidas dentro de su lista, desplácese hacia abajo hasta la parte inferior y seleccione Añadir fuente.
- Para añadir cualquier complemento Reaper o cualquier otro complemento de terceros, necesitamos introducir la ubicación de origen manualmente. Seleccione Ninguno y continúe.
- En la siguiente pantalla, debe introducir la URL y el nombre del Repo fuente de Reaper Addon.
- Introduzca el nombre de la URL de origen dentro de la sección Ubicación de origen y, a continuación, déle el nombre al complemento Reaper como Cerb.
- Asegúrese de que está dando la URL exacta. De lo contrario, no se establecerá la conexión entre Kodi y el servidor.
- Ahora vuelve a la pantalla de inicio y selecciona la sección de complementos. Dentro de la sección de complementos, seleccione el navegador de complementos en el icono superior izquierdo de la pantalla.
- Dentro del navegador de complementos, seleccione instalar desde el archivo Zip.
- Después de entrar en el directorio, seleccione Cerb. Y, a continuación, seleccione Aceptar.
- Una cosa que es diferente en el proceso de instalación de Reaper es que podemos obtener el archivo Zip del complemento Reaper directamente del servidor. Lo que significa que no tenemos que acceder desde el repositorio.
- Seleccione plugin.video.reaper y luego OK.
- Ahora obtendrá el archivo Zip de Reaper Addon frente a usted. Selecciónelo y seleccione Aceptar para instalarlo en su Kodi.
- Espere unos segundos hasta que reciba la notificación de instalación del complemento Reaper Kodi.
- Después de eso, puedes disfrutar del Reaper Addon abriéndolo desde la sección de addons de Kodi.
Liquidación
Así que con la ayuda de estas ilustraciones, puedes instalar fácilmente el complemento Reaper en tu Kodi. En caso de que se encuentre con algún problema durante la instalación. Envíenos un mensaje dentro de la sección de comentarios y volveremos con la solución.
Manténgase alejado de problemas, protéjase mientras transmite por secuencias
Obtenga una VPN para estar a salvo de su proveedor de servicios de Internet, el gobierno y los hackers. Los usuarios de Internet se están dando cuenta del robo de identidad y prefieren las VPNs para salvar su privacidad. Deja de restringirte y explora el interminable espacio en línea.
Importante: Máxima seguridad con cero logs para streaming anónimo de cualquier cosa. Obtenga hasta un 60% de descuento con IPVanish.

Publicado en 19 de septiembre, 2019
Playbox Apk: Descargar la última versión de Apk para Android
Playbox Apk: Descargar Latest Apk For Android
Diciembre 3, 2018 Por Andrew Deja un comentario
Si usted es alguien a quien le gusta ver películas o programas de televisión en línea, es posible que haya visto muchas de estas aplicaciones de streaming. Playbox Apk es una de las mejores entre estas aplicaciones de streaming con una interfaz de usuario limpia y una biblioteca con miles de contenidos de vídeo. Es un tipo de aplicación que nunca te decepcionará. Esta aplicación tiene un montón de características impresionantes y esta es la razón por la que la gente la prefiere a cualquier otra aplicación de streaming.


Hoy En este artículo, vamos a echar un vistazo a la Playbox Apk y también vamos a echar un vistazo al tutorial completo para descargar esta aplicación en su Smartphone.
Introducción: Playbox Apk
Playbox es una plataforma de streaming muy popular que te permite transmitir tus programas de televisión y películas favoritos de forma impecable y lo mejor de Playbox es que es completamente gratis para descargar y usar. No hay ningún tipo de suscripción. La plataforma tiene un contenido interminable a medida que nuevos programas de televisión y películas se añaden a su base de datos todos los días. Hay varias categorías en las que encontrará una gran cantidad de contenido de vídeo.


Lo bueno es que también puede buscar sus programas de televisión y películas favoritos. Esta aplicación está disponible tanto en dispositivos Android como iOS, pero nos centraremos en la versión disponible para dispositivos Android. Ahora, echaremos un vistazo a algunas de las características más destacadas de la aplicación Playbox.
Últimas características de Playbox Apk:
A continuación se mencionan algunas de las mejores características que encontrará en la aplicación Playbox.
- Tiene una cantidad interminable de contenido, por lo que nunca te aburrirás de ver el contenido disponible en esta aplicación.
- También le permite descargar el contenido de vídeo directamente a su dispositivo para que pueda verlo cuando esté desconectado.
- Tiene una interfaz de usuario muy limpia y fácil de entender, y es compatible tanto con dispositivos Android como con iOS.
- Hay varias categorías que pueden navegar y buscar contenido.
- Puede cambiar la configuración de calidad de vídeo mientras reproduce cualquier vídeo en línea.
- También puede buscar sus programas de TV y películas favoritos.
Estas son algunas de las características que se obtienen en la aplicación Playbox. Las características que obtienes en el Playbox para android y las mismas que obtienes en el Playbox para dispositivos iOS. Ahora, es el momento adecuado para que echemos un vistazo al procedimiento completo de descarga de Playbox Apk en dispositivos android.
Desafortunadamente, el Showbox Apk ha sido cerrado. Así que por favor, vaya con sus mejores alternativas para ver películas.
Descargar Playbox Apk For Android:
Hay algunos pasos que tendrá que seguir para descargar e instalar Playbox Apk en sus dispositivos Android. Todos estos pasos se mencionan a continuación:-
Paso 1- El primer paso es obviamente descargar la aplicación en su dispositivo Android. No está disponible en la tienda de juegos de Google.
Para descargar la aplicación, todo lo que tiene que hacer es visitar el enlace que se menciona a continuación. El proceso de descarga se iniciará automáticamente una vez que visite el enlace que se menciona a continuación.
Descargar Apk (20.9 MB)
Paso 2 Ahora, puede instalar la aplicación en su dispositivo android simplemente abriendo el archivo descargado y pulsando el botón de instalación.
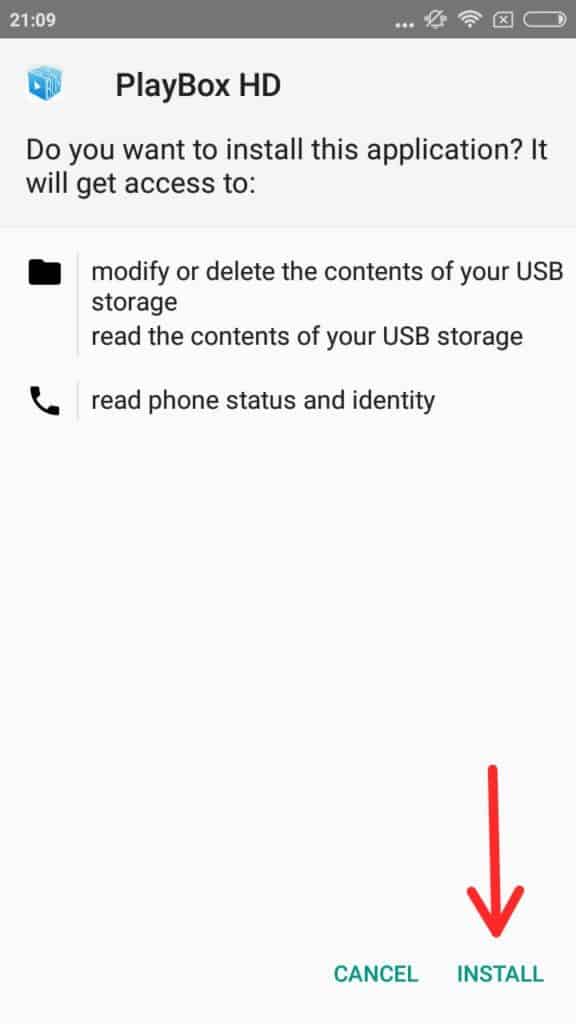
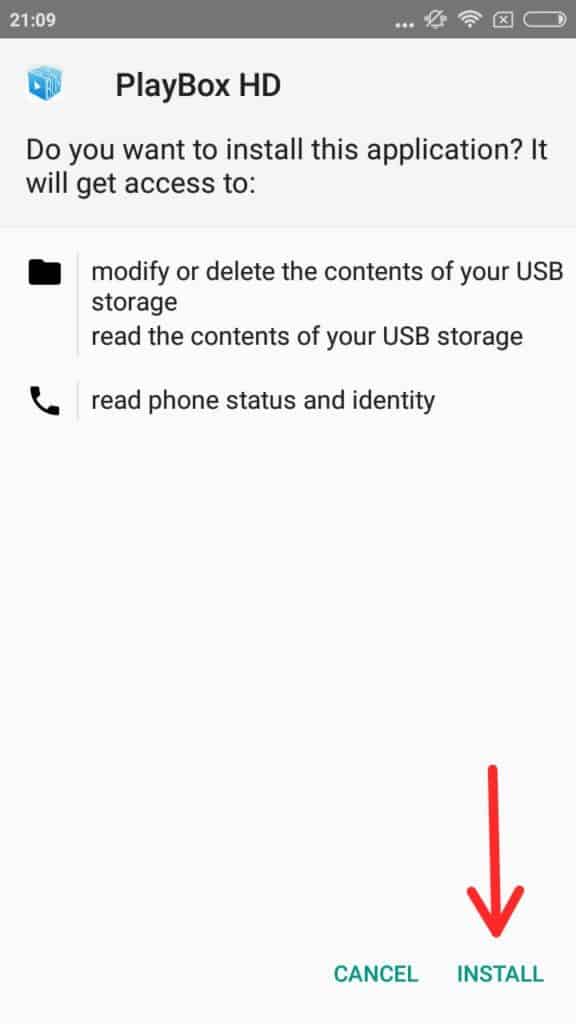
Nota:- Antes de instalar la aplicación en su dispositivo, asegúrese de que la instalación de aplicaciones está activada en la configuración de su dispositivo.
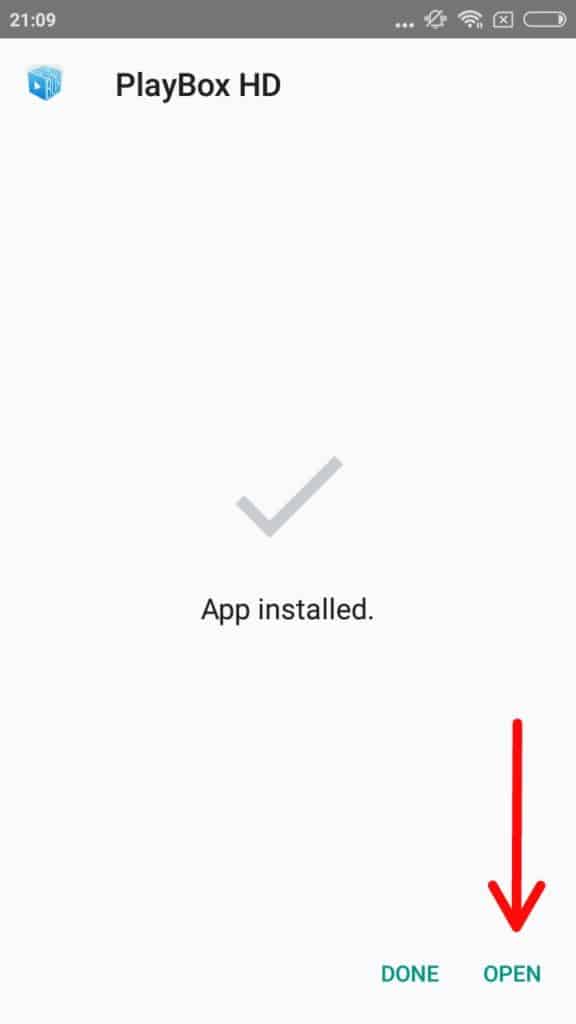
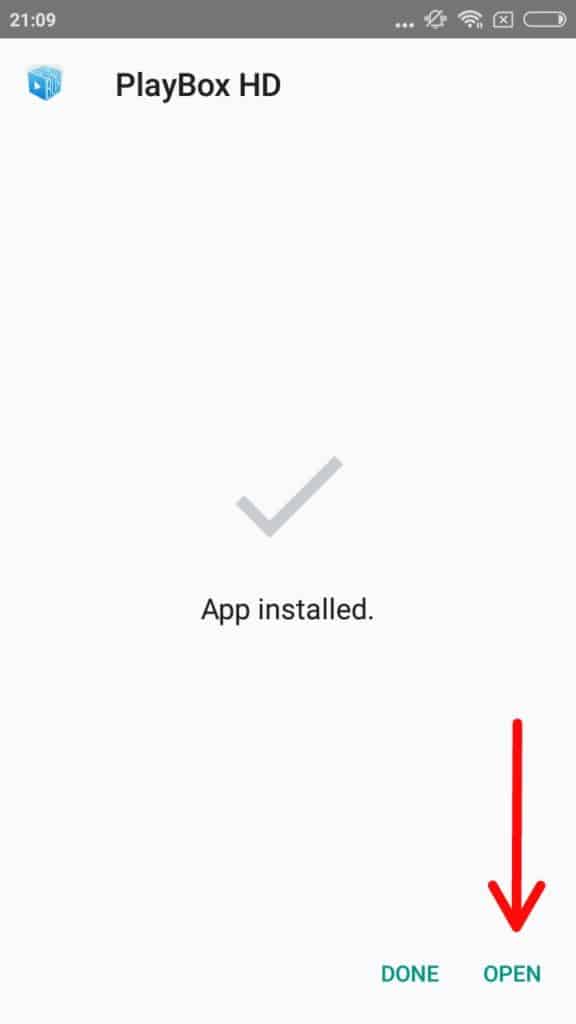
Felicitaciones! Ha instalado con éxito Playbox Apk en su dispositivo android. Ahora puede disfrutar de programas de televisión y películas en cualquier momento y en cualquier lugar sin problemas.
Palabras finales
Este fue un detallado procedimiento de descarga de Playbox apk. Esperamos que os haya gustado este artículo. Asegúrese de poner sus puntos de vista o preguntas en la sección de comentarios a continuación.
Playbox Apk: Descargar Latest Apk For Android3.9 (78.41%) 63 votos
Filed Under: Aplicaciones

