Publicado en 18 de diciembre, 2019
Cómo ver la contraseña oculta detrás de Asterisk
Los navegadores modernos, con su capacidad de guardar contraseñas, nos han hecho habituales de guardar contraseñas para sitios web. Tiene sentido, no tener que escribir contraseñas cada vez que queremos acceder a un sitio web que visitamos con frecuencia. Sin embargo, también nos pone en desventaja cuando se trata de recordar contraseñas, cuando necesitamos iniciar sesión en un equipo nuevo o simplemente un dispositivo prestado. Anteriormente, hemos escrito artículos sobre cómo se pueden ver las contraseñas WiFi guardadas en Mac, lo que hace uso de la aplicación Macs Keychain, por desgracia, no todo el mundo habilita el Keychain en su Mac, por no hablar de los usuarios de Windows sin aplicaciones de gestión de contraseñas incorporadas.
Pero no te preocupes. Este artículo te armará con un método muy simple para ver una contraseña oculta detrás de los asteriscos en tus navegadores, ya sea en un Mac, un PC con Windows, un dispositivo Android o incluso un iPhone. Sigue leyendo!
Escritorio/laptop
Es extremadamente sencillo ver una contraseña oculta detrás de los asteriscos en un navegador de escritorio:
OnGoogle Chrome
Sigue los pasos que se indican a continuación para ver una contraseña oculta tras un asterisco en Google Chrome.
1. Inicie Google Chrome y n avigate al sitio web desde el que desea ver la contraseña oculta. Por ejemplo, estoy usando Facebook.
2. Una vez que la contraseña se rellene automáticamente, selecciónela y haga clic con el botón derecho del ratón sobre ella, luego haga clic en » Inspect «.
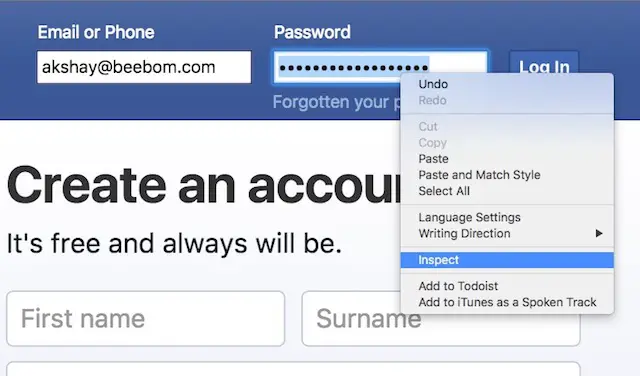
3. Esto abrirá las Herramientas para desarrolladores de Google Chrome .
- La consola debe centrarse automáticamente en la línea relacionada con el campo de contraseña.
- Si no es así, simplemente desplácese hacia abajo y busque la línea resaltada por Google Chrome.
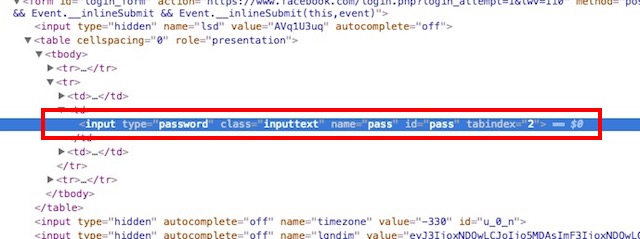
4. Localice el campo que dice » tipo de entrada = contraseña «, haga doble clic sobre él para empezar a editar, y sustituya la palabra «contraseña» por «texto».
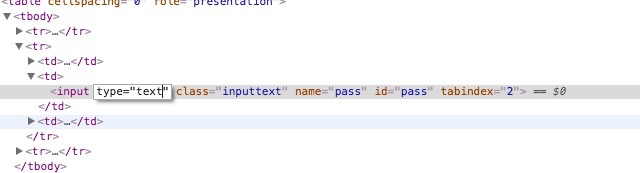
5. Hit Return/Enter y en el sitio web de Facebook, ahora debería poder ver la contraseña oculta en texto plano.

En Safari
El proceso en Safari es exactamente el mismo, excepto que, en lugar de «Inspect», el menú de Safari dirá «Inspect Element», como se muestra en la siguiente captura de pantalla:
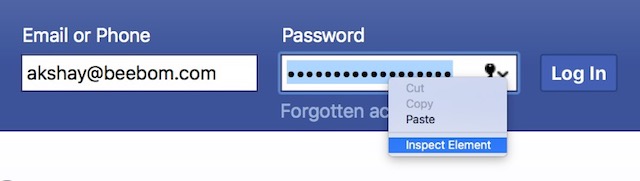
Android
El problema de utilizar esta técnica en un dispositivo móvil como un Android o un iPhone, es simplemente que los navegadores móviles no tienen opciones como «Inspect Element». Pero, lo que sí tienen, es una pequeña característica que permite la depuración USB remota de sitios web cuando el móvil está conectado a un ordenador con navegadores compatibles.
Para este ejemplo de Android, voy a utilizar Google Chrome, ya que es uno de los navegadores más utilizados en Android, y resulta que también tengo Google Chrome en mi portátil, lo que significa que no se requiere ninguna descarga adicional.
A continuación se indican los pasos que deberá seguir para ver una contraseña oculta detrás de los asteriscos de un Android:
1. En su dispositivo Android, active la depuración USB a través de Settings->Developer Options.
2. Conecte su dispositivo Android a su ordenador portátil usando un cable USB. su teléfono le preguntará si debe confiar o no en el ordenador para Depuración USB; pulse «Ok».
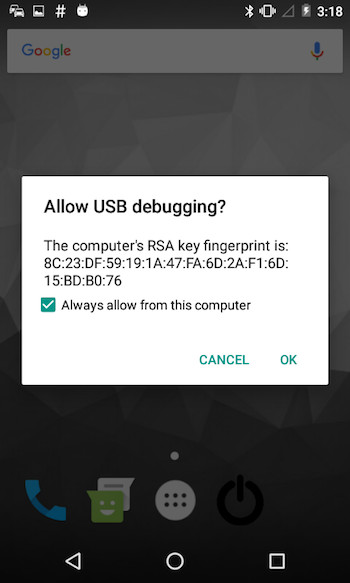
3. Ejecute Google Chrome en su teléfono y navegue hasta el sitio web desde el que desea ver la contraseña oculta. Por ejemplo, estoy usando Twitter.
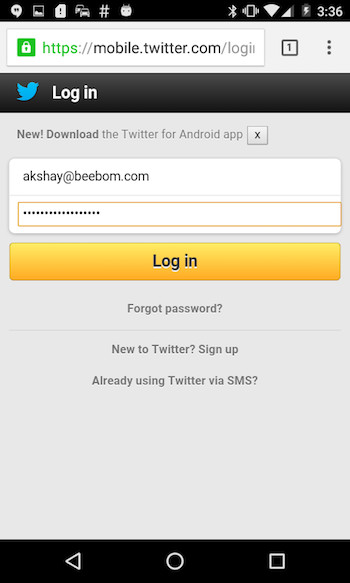
4. Ejecute Google Chrome en su portátil y en la barra de direcciones, escriba «chrome://inspect».
- Esto abrirá una ventana en la que su dispositivo Android aparecerá bajo «Dispositivos».
- También habrá detalles sobre las pestañas abiertas en su teléfono.
5. Seleccione «Inspect» en la pestaña que dice «https://mobile.twitter.com».
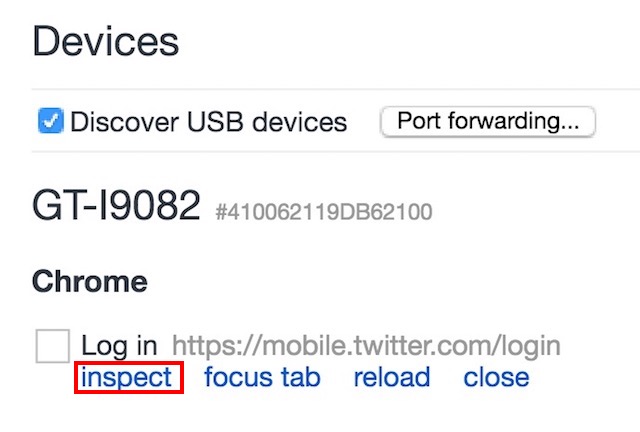
6. Esto abrirá la ventana Herramientas para desarrolladores.
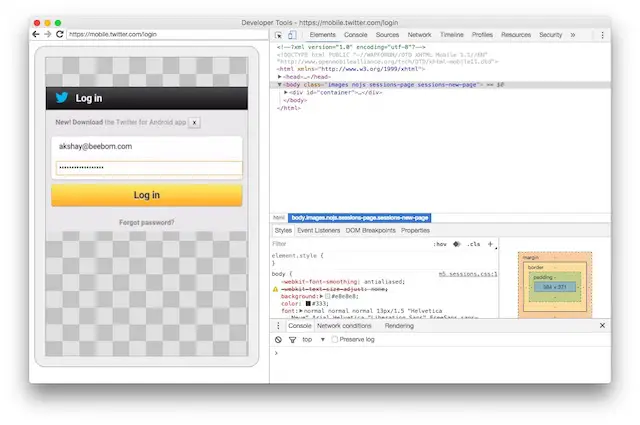
7. Pulse «Command + F » buscar y escribir » password » para ir directamente a la línea correspondiente al campo contraseña.
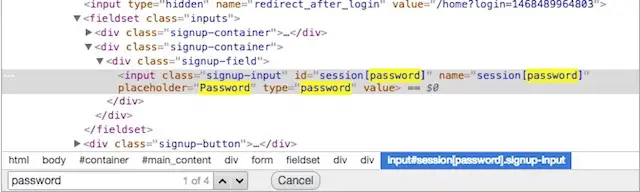
8.Localice el campo que dice «type = password», haga doble clic sobre él para empezar a editar, y sustituya la palabra «password» por «text».
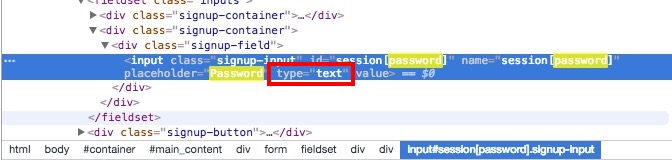
9Hit Return/Enter y la contraseña ahora será visible en texto plano, tanto en Developer Tools, como en Android phone .
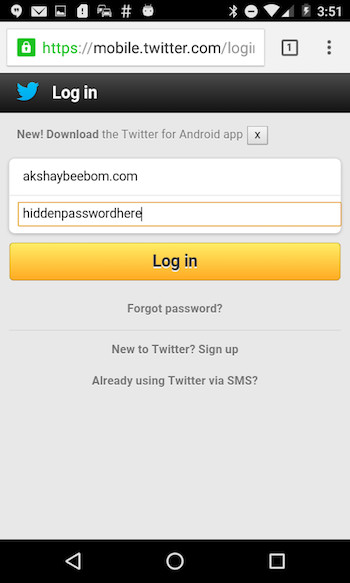
iPhone
El procedimiento en un iPhone también es fácil, pero al estilo típico de Apple, sólo se puede hacer con un Mac, usando Safari. Lo sé, ¿verdad?
De todos modos, los pasos a seguir son los siguientes:
1. Ejecute Safari en su iPhone y n avigate al sitio web de destino .
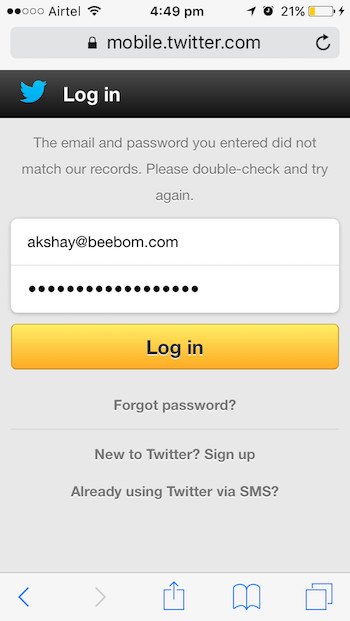
2. En tu Mac, inicia Safari.
Nota : Primero tendrá que activar el menú Desarrollo yendo a Safari -> Preferencias -> Avanzado -> Mostrar menú Desarrollo en la barra de menú.
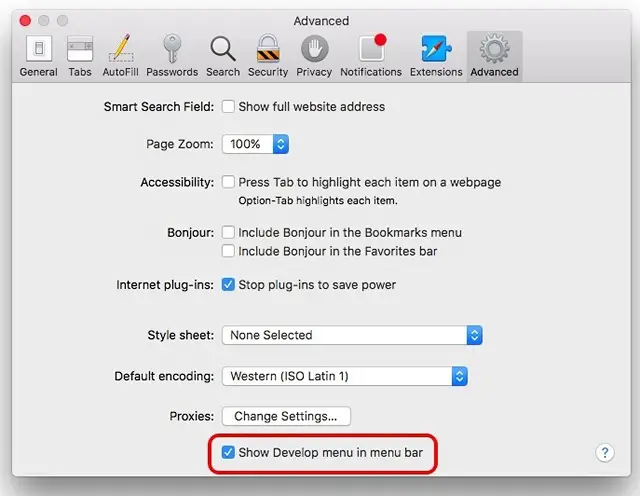
3. Conecta tu iPhone a tu Mac. A continuación, haga clic en Desarrollar menú en Safari en su Mac.
- Debería ver el nombre de su iPhone visible en el menú Desarrollo.
- Pase el ratón por encima para revelar el sitio web que ha abierto en su iPhone.
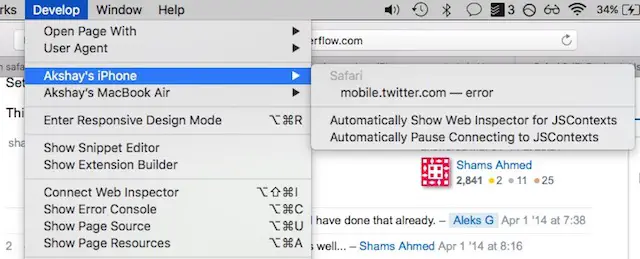
- Haga clic en el sitio web, y podrá ver su código HTML en su Mac.
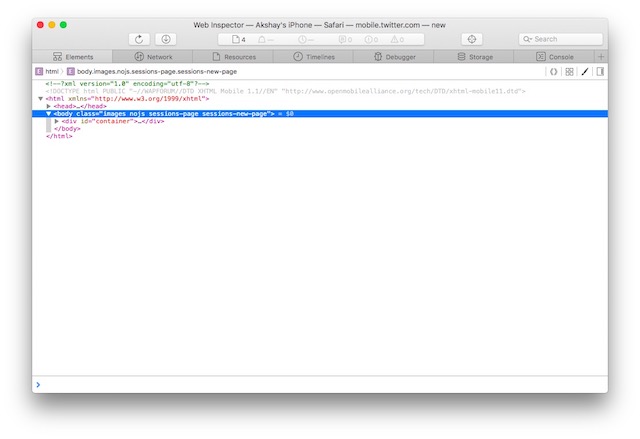
4.Busque » Password » para encontrar la línea correspondiente al campo password.

5. Cambiar el valor de type=»password», de » password » a «text».

6. Pulse Return/Enter y ahora podrá ver la contraseña en texto plano en su iPhone.
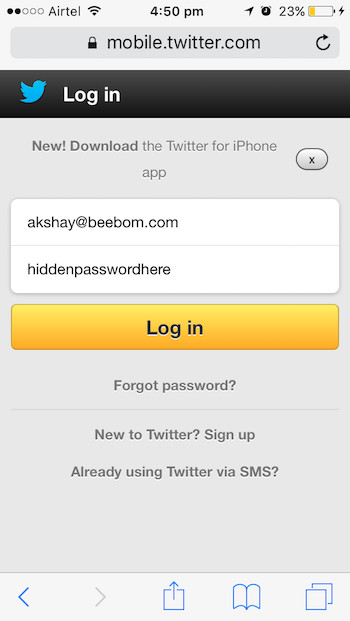
Nota: Algunos sitios web, como los sitios web bancarios, desactivan el clic derecho por motivos de seguridad, por lo que este método no funcionará para ellos.
VER TAMBIÉN:Cómo ver las contraseñas WiFi guardadas en Windows 10
No más «Olvidé mi contraseña»
Afrontémoslo, es una molestia tener que hacer clic en «Forgot Password» para cambiar tu contraseña por otra cada vez que la olvidas; y si eres como yo, la olvidas demasiado a menudo. Aún peor es intentar establecer una nueva contraseña que sea igual de segura, y que cumpla con todas las restricciones que los sitios web imponen a las contraseñas, sin duda es más fácil utilizar el método que hemos descrito para ver las contraseñas ocultas detrás de un asterisco.
Ni siquiera me molestaré en preguntarte si alguna vez olvidaste una contraseña, porque, por supuesto que lo has hecho. No me digas que no lo has hecho. ¿Qué se debe hacer cuando se olvida una contraseña? ¿Has empezado a usar alguna aplicación de gestión de contraseñas para no tener que teclear tu contraseña todo el tiempo, o sabías de este truco tan sencillo que acabamos de discutir? Comparta sus opiniones con nosotros en la sección de comentarios a continuación.

