Publicado en 14 de diciembre, 2019
Cómo usar ADB de forma inalámbrica en su dispositivo Android
Anteriormente, hemos cubierto cómo se puede usar el ADB y las cosas que se pueden hacer usando el ADB, y estoy seguro de que te habrás preguntado si hay una manera de usar el ADBwirelessly. Pues bien, hemos decidido liberarle de los problemas de conectar dispositivos mediante cables inmanejables; porque, afrontémoslo, los cables sólo se interponen en el camino, restringen el movimiento, causan obstrucciones y, por lo general, son muy descuidados a la hora de mirarlos.
Estamos convencidos de que es hora de ser lo más libre posible de cables, sin que sea demasiado doloroso, y con ese objetivo, hemos decidido que es hora de ayudarte a liberarte de las conexiones por cable que utilizas mientras utilizas el ADB con tu dispositivo Android.
Formas de usar ADB de forma inalámbrica
Hay dos maneras diferentes de habilitar el ADB inalámbrico en su dispositivo: una para los dispositivos enraizados y otra para los dispositivos no enraizados.
Nota : Tanto su ordenador como su dispositivo Android deben estar conectados a la misma red WiFi para que estos métodos funcionen.
También puedes hacer que funcione en diferentes redes, pero tendrás que usar el reenvío de puertos, que no es muy fácil de usar.
ADB inalámbrico en dispositivos no anclados
Nota: Esto requiere un uso único de un cable USB, así que tenga uno a mano.
Si no está en un dispositivo con soporte (¿y por qué no lo está usted?), siga los pasos que se indican a continuación para habilitar el ADB inalámbrico en su dispositivo.
1. Conecte el dispositivo al ordenador mediante el cable USB. Permitir depuración USB .
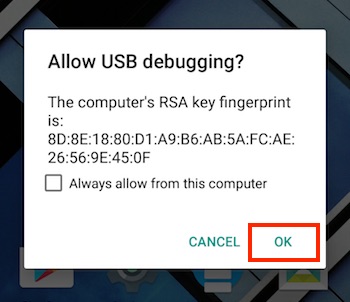
2. Encienda la Terminal (Símbolo del sistema en Windows) y compruebe que su dispositivo está conectado a ADB mediante el siguiente comando:
dispositivos adb
- Esto debería listar el número de serie de su dispositivo en la ventana de terminal/comando, junto con las palabras «device» (dispositivo).

3. A continuación, escriba el siguiente comando :
adb tcpip 5555
- «5555» es lo que se conoce como un número de puerto . Si no sabe qué es un número de puerto, no necesita preocuparse por él. Sólo tienes que ir con 5555. Técnicamente, puede utilizar cualquier número de puerto que desee, pero asegúrese de no utilizar un número de puerto que esté siendo utilizado por otro servicio, ya que esto puede causar problemas. Una vez más, y no puedo enfatizar esto lo suficiente, no juegues con este valor si no sabes lo que estás haciendo.

4. Ya casi has terminado. Desconecte la conexión USB pero no cierre el Terminal/Pedido de Comando .
5. En su dispositivo, diríjase a Settings -> About Phone -> Status .
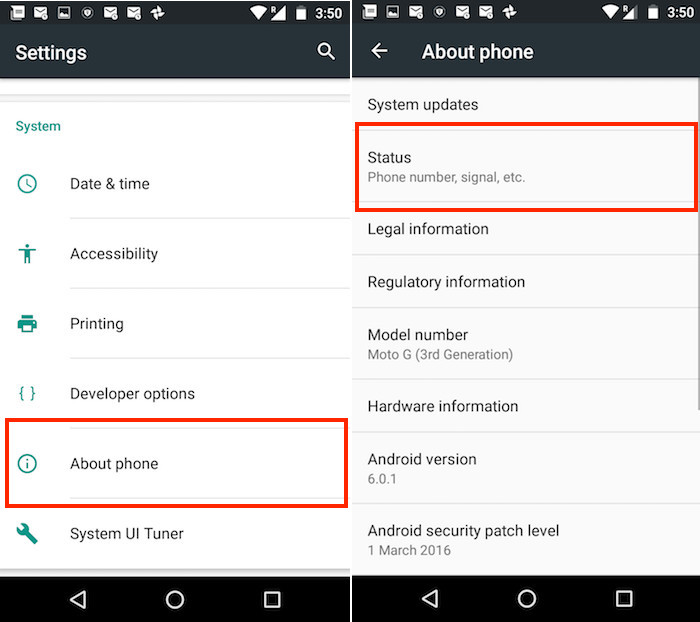
- Encontrará un campo titulado «Dirección IP» . Anote esta dirección IP, la necesitará para conectarse a su teléfono.
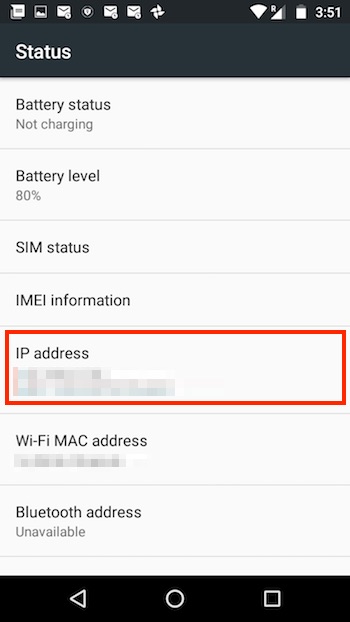
6. En la ventana Terminal/Comando, escriba:
adb connect 192.168.0.1:5555
- Sustituya la dirección IP por la dirección IP de su dispositivo , y el número de puerto por el valor del número de puerto que utilizó en el paso 3. Eso es todo. Estás acabado. La ventana Terminal/Command Prompt debería mostrar algo como «connected to 192.168.0.1:5555» .
- Si no lo hace, espere unos segundos y vuelva a intentarlo. No te preocupes, sin embargo, funciona.
ADB inalámbrico en dispositivos enraizados
Si usted está en un dispositivo enraizado, no necesita un cable USB. Sólo tienes que seguir los pasos que se indican a continuación para habilitar el ADB inalámbrico en tu dispositivo.
1. Encienda el emulador de terminal en su dispositivo Android enraizado y escriba el siguiente comando:
su
- Cuando se le solicite, conceda acceso al superusuario al emulador de terminal
.
2. Introduzca los siguientes comandos en el emulador de terminal para habilitar ADB:
inalámbrico
setprop service.adb.tcp.port 5555
.
stop adbd
iniciar adbd
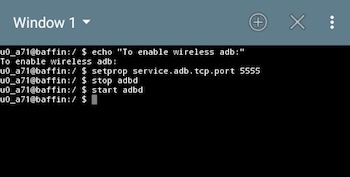
3. En su dispositivo, diríjase a Settings -> About Phone -> Status .
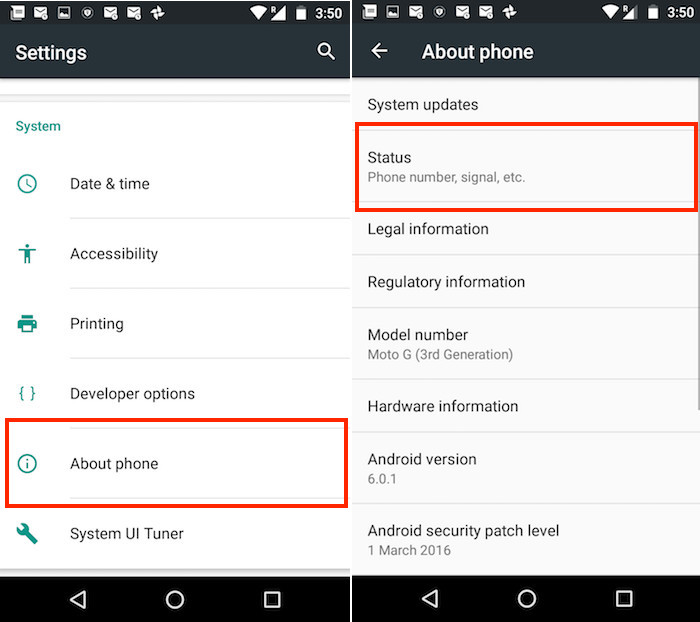
- Encontrará un campo titulado «Dirección IP» . Anote esta dirección IP, la necesitará para conectarse a su teléfono.
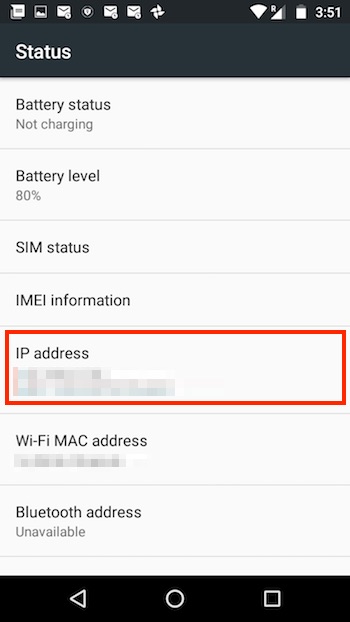
4. En el terminal, escriba:adb connect 192.168.0.1:5555
- Reemplace la dirección IP por la dirección IP de su dispositivo y el número de puerto por el valor del número de puerto que utilizó en el paso 3. Eso es todo. Estás acabado. La ventana Terminal debería mostrar algo como «connected to 192.168.0.1:5555» .
- Si no lo hace, espere unos segundos y vuelva a intentarlo. No te preocupes, sin embargo, funciona.
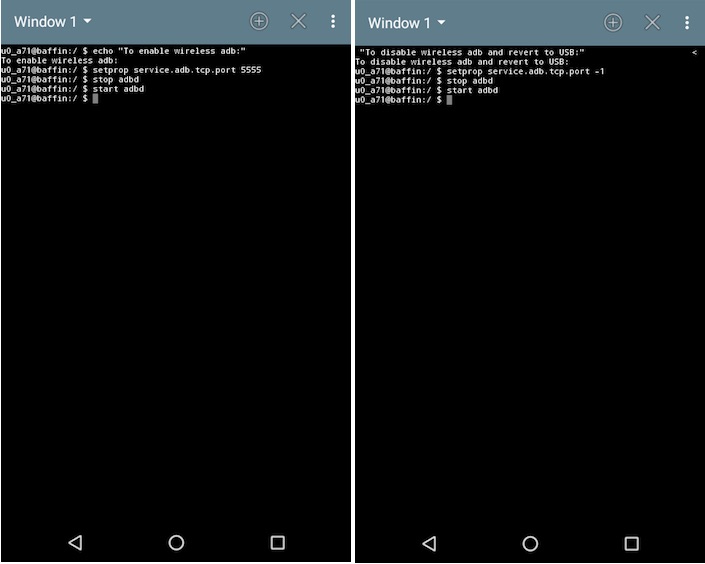
VER TAMBIÉN:Cómo invertir la conexión a Internet de su ordenador a Android
¿Listo para liberarse de los cables?
Felicitaciones! Ahora puede usar ADB de forma inalámbrica. Regocíjense en la manejabilidad del mundo sin ataduras.
Tenga en cuenta que la velocidad de transferencia entre su ordenador y su dispositivo Android dependerá de su red WiFi y puede que no sea suficiente para transferir archivos grandes como vídeos. Sin embargo, en su mayor parte, el ADB inalámbrico es una gran ayuda para el usuario avanzado.
Así que adelante, pruébelo, háganos saber acerca de su experiencia con el ADB inalámbrico en los comentarios de abajo.

