Publicado en 28 de marzo, 2020
Cómo ejecutar la misma aplicación en pantalla dividida en Android Oreo (sin raíz)
De vuelta con Android 7.0 Nougat, Google introdujo la posibilidad de utilizar varias aplicaciones juntas en modo de pantalla dividida. Con la introducción de Android Oreo, Google también anunció el modo Picture-in-Picture. Aunque ambos funcionan bien, es triste que no podamos ejecutar múltiples instancias de la misma aplicación juntos. Imagínese poder conversar con dos contactos diferentes en WhatsApp sin tener que cambiar entre las ventanas de chat. O navegando a través de 2 páginas web al mismo tiempo usando el mismo navegador. Aunque ya habíamos cubierto un artículo sobre cómo hacerlo en Nougat, lamentablemente, el método no funcionó con Android Oreo hasta hace poco. Así que si te estás preguntando cómo ejecutar múltiples instancias de la misma aplicación en un dispositivo que está sacudiendo la última oferta de Google, sigue leyendo, ya que te mostramos cómo ejecutar la misma aplicación en ventanas de pantalla dividida en Android Oreo:
Ejecutar la misma aplicación en Windows Split Screen en Android Oreo
Nota : He probado la siguiente aplicación en mi LG Nexus 5X y Google Pixel ejecutando Android Oreo 8.0.0, y el método funciona perfectamente.
- Para empezar, descargue e instale Parallel Windows for Nougat and Oreo (gratis) en su dispositivo Android.
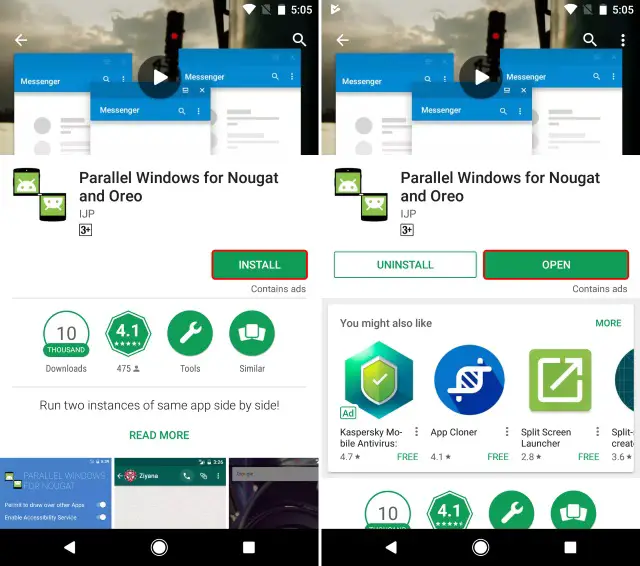
- Una vez que hayas instalado la aplicación, ábrela. Ahora se le presentará una cláusula de exención de responsabilidad sobre el hecho de que la aplicación se encuentra en fase experimental. Pulse sobre la casilla junto a «He leído y entendido» y pulse sobre «Continuar» . A continuación, se le mostrará una advertencia de que, a pesar de que Android Oreo admite el modo Picture-in-picture (PiP), el servicio sólo admite el modo multi-ventana. Marque la casilla de verificación en la parte inferior y pulse «Continuar» .
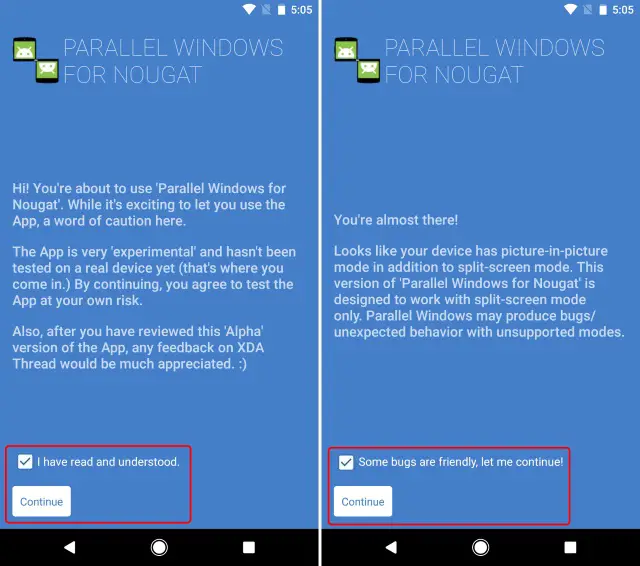
- La ventana principal de la aplicación debería abrirse ahora. Necesita conceder los permisos de la aplicación para dibujar sobre otras aplicaciones, así como habilitar el servicio Accesibilidad. Para ello, pulse sobre el botón situado junto a cada permiso y otorgue el permiso en la pantalla que sigue.
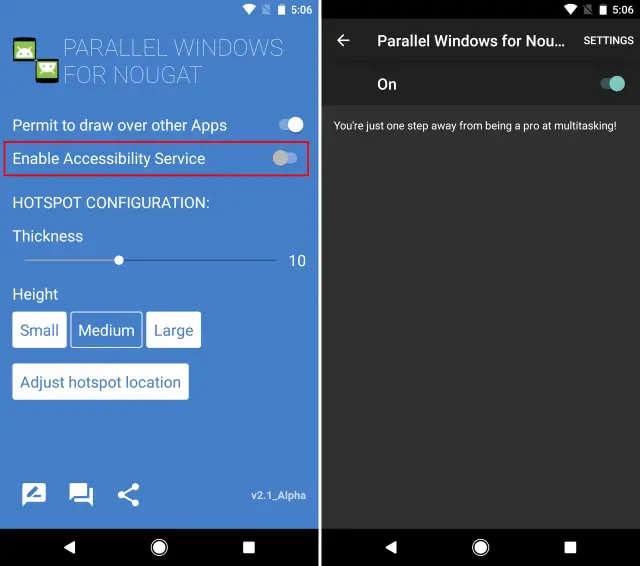
- Ahora que ha concedido a la aplicación los permisos necesarios, puede personalizar los distintos aspectos de la barra lateral . Esta barra lateral se utilizará más adelante para abrir varias instancias de la misma aplicación mientras se encuentre en modo de pantalla dividida. Puede personalizar la altura, el ancho y la posición de la barra lateral según sus preferencias.
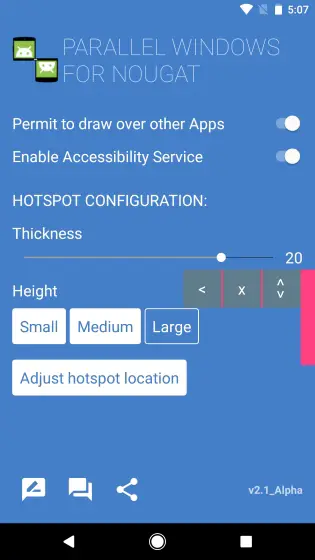
- Debería poder acceder a la barra lateral desde el borde derecho , que incluye opciones para abrir el cajón de aplicaciones , activar el modo de pantalla dividida y la opción mirrorapps para runa una sola aplicación lado a lado en el modo de pantalla dividida.
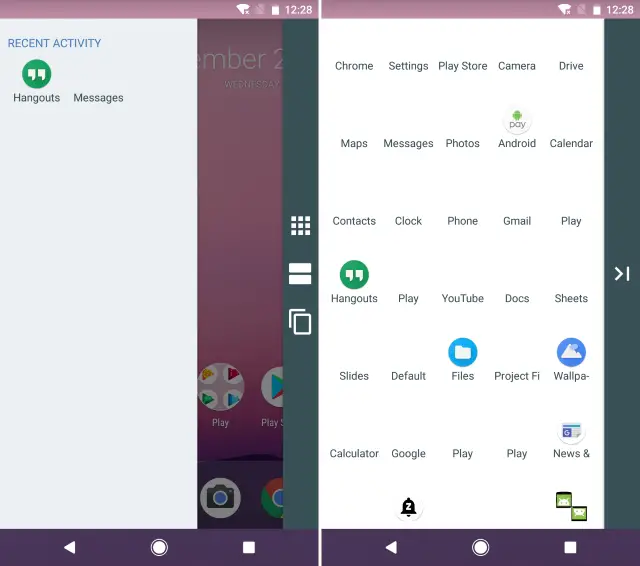
- Después de haber configurado la barra lateral, simplemente abra una aplicación ortap en el botón Recents/Multitasking . Luego, limpie justamente desde el borde derecho para abrir la barra lateral (como se muestra en el paso anterior) y seleccione la tercera opción . Ahora, se le pedirá que» Seleccione una aplicación para reflejar «. Basta con seleccionar la aplicación y se abrirán dos ventanas de la misma aplicación en el modo de pantalla dividida.
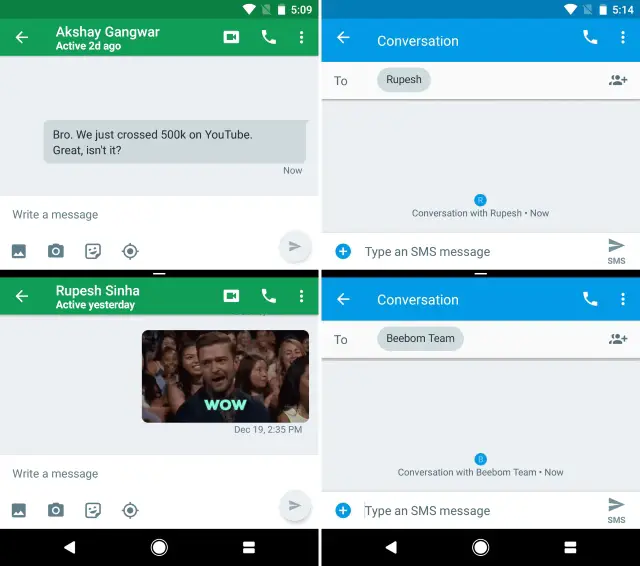
VÉASE TAMBIÉN: Cómo usar múltiples cuentas de WhatsApp, Facebook y Snapchat en Android
Usar varias ventanas de la misma aplicación en Android Oreo
Mientras que la característica nativa de múltiples ventanas presente en Android es genial, añadir la capacidad de ejecutar múltiples instancias de la misma aplicación seguramente lleva las cosas al siguiente nivel. Mejora toda la experiencia de la multitarea y hace las cosas mucho más fáciles. A pesar de que la aplicación se encuentra en la fase Alpha, funciona sorprendentemente bien y de forma estable. Entonces, ¿encontraste este ingenioso truco útil para tus necesidades de multitarea? Háganoslo saber en la sección de comentarios a continuación.

