Publicado en 11 de abril, 2024
Cómo instalar Poseidón Kodi en Kryptón.
- Kodi Addons
Cómo instalar Poseidón Kodi en Kryptón.
12 de octubre de 2017 1
Facebook
Twitter
Google
Interés
WhatsApp
Hey chicos, hoy vamos a hablar de Poseidon Kodi addon . Poseidón, la bifurcación del antiguo Exodus addon ofrece toneladas de películas y programas de televisión para disfrutar. El diseño fácil de usar y la navegación fácil de usar hacen que addonmost sea muy útil.
Echa un vistazo a las categorías: Películas , Programas de TV, Listas de reproducción, Mejores películas, Últimos episodios y muchos más. Soulless Repo ha sido cerrado y actualmente, Addon está disponible en Kodil Repo.
NOTA: Este addon es un addon de terceros y no está soportado por el equipo Kodi, por lo que no intentes publicar preguntas relacionadas con este addon en los foros oficiales de Kodi.

Recomendamos utilizar una VPN para mantener el anonimato y protegerse en línea. Puede obtener un 25% de descuento en cualquier paquete de IPVanish, lo que le permite conectar 5 dispositivos a una conexión VPN cifrada en cualquier momento.
Cómo instalar Poseidon Kodi Addon en Krypton 17:
- Lanzar Kodi
- Seleccione SYSTEM y luego File Manager
- Seleccionar Añadir fuente
- Seleccionar Ninguno
- Escriba http://kdil.co/repo/ y pulse Hecho[Pruebe esta alternativa si la primera está desactivada: http://www.lvtvv.com/repo/]
- Introduzca un nombre para el medio Fuente, escriba Kodil y presione OK
- Volver a Pantalla de inicio
- Seleccione SYSTEM
- Seleccionar Add-Ons
- Seleccione Instalar desde el archivo zip
- Seleccionar Kodil
- Seleccione Kodil .zip
- Esperar la notificación Add-on enabled
- Seleccione Instalar desde el repositorio
- Seleccionar Kodil Repositorio
- Seleccionar Complementos de vídeo
- Seleccionar Poseidon
- Haga clic en Instalar
- Espere hasta que vea Poseidon Mensaje de complemento instalado
- Poseidon ya está instalado y listo para usar.
Compruebe también : Cómo instalar el addon Neptune Rising Kodi en Krypton/Firestick
Eso es todo por ahora. Volveré con algunas cosas útiles nuevas.
Gracias.
Obtenga un 25% de descuento en cualquier plan VPN con IPVanish VPN
- Acceder a contenido con restricciones geográficas desde cualquier lugar
- Cifrar y anonimizar su tráfico
- No hay registros de su tráfico
- Interruptor asesino: Mata la red si se pierde la conexión VPN
- Prevenir el estrangulamiento del ISP
- Garantía de devolución de dinero de 7 días

Facebook
Twitter
Google
Interés
WhatsApp
Artículo anteriorCómo instalar Quantum Kodi en Kriptón (Santuario)Artículo siguienteCómo instalar Rising Tides Kodi en Kriptón. Enfoque
Publicado en 10 de abril, 2024
Cómo instalar Venom Kodi Addon
Última actualización 30 de junio de 2019
En este tutorial, aprenderás a instalar Venom addon en Kodi. Funciona en todas las plataformas compatibles con Kodi, incluyendo Amazon FireStick (y Fire TV Cube y Fire Stick 4K también), Mac, Linux y Windows Computers, Android & iOS Mobiles, Raspberry Pi, y Android TV Boxes.
Descubrí Venom Kodi addon en el momento en que muchos otros addons populares se habían desconectado de repente. Venom es un complemento bajo demanda con docenas de películas y programas de televisión para mantenerte pegado durante horas. Como he notado, el addon también se actualiza regularmente con nuevo contenido.
El veneno está trayendo muchos arroyos buenos. Pruébelo con Real Debrid para una experiencia de streaming aún mejor. El addon también ha sido añadido a nuestra colección de Top Kodi Add-ons.
No encontrarás muchos extras aquí, pero si lo único que quieres es ver películas y espectáculos, Venom Kodi addon puede ser una buena opción.
Atención usuarios de KODI: Lea antes de continuar
Los complementos de Kodi ofrecen contenido ilimitado de streaming, pero también pueden causarle problemas legales si se le detecta transmitiendo películas / programas de TV / deportes con derechos de autor. Se recomienda encarecidamente a los usuarios de Kodi que utilicen siempre una VPN mientras navegan por Internet. Una buena VPN Kodi oculta su identidad, evita la vigilancia gubernamental, el contenido geo-bloqueado y el estrangulamiento del ISP (que también ayuda a la transmisión de secuencias sin búfer).
Después de probar varias VPNs gratuitas y de pago, descubrí que ExpressVPN es la mejor VPN para Kodi. Usted obtiene 3 meses gratis y ahorra 49% en sus planes anuales. Además, ExpressVPN viene con una garantía de devolución de dinero de 30 días.
Instalar Venom Kodi Addon
Llegaremos a la parte de la instalación de este proceso un poco más tarde. Para permitir la instalación de Venom addon en Kodi, primero debemos tener en cuenta un requisito previo. Estos son los pasos a seguir antes de instalar Venom:
Habilitar fuentes desconocidas en Kodi
1- Ve a los ajustes de Kodi . Encontrará el icono del equipo en la parte superior derecha de la ventana de inicio de Kodi. Haga clic en él!

2- Ahora, hacemos click en Sistema (en Kodi 18.3 Leia)
Para aquellos que todavía usan Kodi 17.6 Krypton, haga clic en Configuración del sistema

3- Encontrarás el ítem Add-ons en la sección izquierda de la siguiente ventana. Haga clic en él!

4- Saltar a la derecha mientras se selecciona Add-ons y hacer clic en Fuentes desconocidas
Nota: Sólo tiene que asegurarse de que las Fuentes Desconocidas están activadas. Si ya está habilitado, no, no haga clic en él.

5- Ya que está cambiando una configuración de seguridad importante, habrá una advertencia. Haga clic en Sí y continúe. Venom ha sido probado como un complemento seguro y fiable

Ahora estamos listos para instalar el addon Venom Kodi.
Pasos para la instalación de Venom Addon
Las instrucciones de instalación que se proporcionan a continuación cubren los siguientes aspectos del proceso:
– Añada la fuente de medios
.
– Instale el repositorio deseado
.
– Instalar el complemento Venom desde el repositorio
Ahora puede seguir estos pasos e instalar el complemento Venom en Kodi:
1 – Usted quiere estar en la ventana de casa de Kodi de nuevo. Desde allí, haga clic en Configuración una vez más

2- Ahora, hacemos click y abrimos Gestor de archivos

3- Lo que sigue es esta ventana dividida en dos partes. Adelante, haga clic en Añadir fuente en cualquier mitad

4- Ahora debe ver el siguiente cuadro de diálogo. Actualmente está vacío. Proporcionaremos la información de la fuente aquí. Empieza por hacer clic en <None>

5- Escribir la siguiente ruta/URL mediante el teclado que aparece en la siguiente ventana: https://123venom.github.io/
Vuelva a comprobar la ruta para asegurarse de que es correcta y, a continuación, haga clic en OK

6- Ahora tenemos que añadir el nombre de la fuente de la URL que proporcionamos en el paso anterior. Depende totalmente de usted el nombre que elija
Me gusta hacerlo relevante para que sea más fácil de identificar después
Vamos con el nombre veneno
Haga clic en OK

Y al hacerlo, ha añadido el origen de los medios. Pasamos a la siguiente parte.
7- Pulsa el botón Atrás una vez en Kodi 18.3 para volver a la ventana Settings . O bien, también puede hacer clic en Configuración de nuevo si se encuentra en la ventana de inicio de Kodi
Nota: Si eres usuario de Kodi 17.6, haz clic en Complementos en la sección izquierda de la ventana de inicio, seguido del símbolo de caja abierta en la esquina superior izquierda de la siguiente pantalla

8- Ahora haga clic y abra Instalar desde el archivo zip

9- Debe encontrar el nombre de la fuente que proporcionó anteriormente en el Paso 6. Haga clic en él!
Escribí veneno así que eso es lo que estoy haciendo

10- Ahora debería ver un archivo zip en la siguiente pantalla repositorio.venom-x.x.zip . Adelante, haz clic en él
Nota: x.x es el número de versión del archivo que puede ver en su ventana y está sujeto a cambios

11- Dejar a Kodi un minuto para instalar el Venom Repo . La notificación de instalación se desliza desde la esquina superior derecha de la ventana

Así es como se instala el repositorio. Ahora instalamos el addon Venom Kodi desde el repositorio
12- Abrir Instalar desde el repositorio
13- Abrir Venom Repo que ha instalado

14- Clic Complementos de vídeo

15- Adelante, haz clic en Venom

16- Haga clic en Instalar en la siguiente ventana

17- Sólo los usuarios de Kodi 18 verán esta ventana emergente con la lista de complementos adicionales. Adelante, haga clic en OK

18- Si ves el siguiente mensaje del complemento YouTube, haz clic en No .
Nota: También puede hacer clic en Sí para iniciar el asistente de instalación, pero no será necesario. Además, no se preocupe si no aparece esta indicación

19- Espera a que el addon Venom esté instalado. Puede tardar de 2 a 3 minutos. La instalación también puede atascarse al 55%. No te preocupes. Dale un poco de tiempo y se instalará.

Así es como se instala el complemento Venom en Kodi.
Antes de empezar a transmitir con Kodi Addons / Builds, me gustaría advertirte de que todo lo que transmitas en Kodi es visible para tu ISP y tu gobierno. Esto significa que la transmisión de contenido protegido por derechos de autor (películas gratuitas, programas de televisión, deportes) podría causarle problemas legales.
Se recomienda encarecidamente a los usuarios de Kodi que se conecten a una VPN durante el streaming. una VPN para Kodi evitará el estrangulamiento de ISP, la vigilancia gubernamental y la restricción geográfica en los complementos más populares. siempre conecto ExpressVPN en todos mis dispositivos de streaming y le sugiero que haga lo mismo.
ExpressVPN es la VPN más rápida y segura. Itcomes con una garantía de devolución de dinero de 30 días. Es decir, puede utilizarlo libremente durante los primeros 30 días y si no está satisfecho con el rendimiento (lo que es muy improbable), puede solicitar el reembolso completo.
NOTA: No fomentamos la violación de las leyes de copyright. Pero, ¿qué pasa si terminas transmitiendo contenido de una fuente ilegítima sin querer? No siempre es fácil distinguir entre una fuente legal e ilegal.
Paso 1: Obtener la suscripción ExpressVPN AQUÍ .
Paso 2: Haga clic AQUÍ para descargar e instalar la aplicación ExpressVPN en su dispositivo.
Paso 3: Haga clic en el icono Power para conectar un servidor VPN. Eso es todo. Su conexión es ahora segura con la mejor y más rápida VPN para Kodi.

Cómo usar Venom Kodi Addon y un resumen rápido
Permítame mostrarle rápidamente cómo acceder al addon Venom primero. Primero iremos a la ventana de casa de Kodi. Hay dos maneras de acceder a cualquier complemento de vídeo:
– Pase el ratón por encima o seleccione Add-ons en la sección izquierda (sin hacer clic). Encontrará Venom y otros complementos a la derecha en la sección Complementos de vídeo
– Haga clic en Add-ons en lugar de seleccionar o pasar el ratón por encima. Ahora pase el ratón por encima o seleccione Complementos de vídeo en la sección izquierda de la siguiente pantalla. Encontrará Venom en la sección de la derecha (vea la imagen de abajo)

Cuando abre el addon por primera vez, puede encontrarse con el aviso de registro de cambios. Presione el botón Atrás o haga clic en cualquier lugar fuera de la indicación para descartarlo

Ahora aquí está la ventana principal del addon Venom Kodi. Como puedes ver, el addon no tiene campanas ni silbatos. Es un complemento sin complicaciones con categorías sencillas para películas y programas de TV

Las categorías se explican por sí solas. Todo lo que necesitas hacer es hacer clic en una categoría y empezar a explorar el contenido. Recuerde que la categoría elegida (por ejemplo, Películas) ha anidado subcategorías para organizar, ordenar y filtrar el contenido correctamente. Si está buscando algo específico, puede utilizar la opción Buscar en la ventana principal del complemento Venom.
Supongo que eso es todo sobre Venom Kodi Addon. Adelante, empieza a disfrutar del contenido.
Corregido: No hay Streams o Pocos Streams
Si el contenido de vídeo no está atrayendo el número adecuado de transmisiones, hay una pequeña corrección que puede intentar. Siga estos pasos:
– Vaya a la ventana principal del complemento, desplácese hacia abajo y haga clic en Herramientas
– En la siguiente ventana, haga clic en Abrir ajustes de raspadores
– Asegúrese de que la pestaña General está seleccionada en la sección de la izquierda. En la sección derecha, haga clic en Enable All Providers
Esto solucionará los problemas de streaming con toda probabilidad.
Veredicto
Venom es una adición bienvenida a nuestro inventario de Kodi Addons, especialmente cuando tantos addons se han desconectado recientemente. Este complemento tiene un diseño sencillo con opciones para transmitir sus películas y series de TV favoritas. Hay
ni extras ni categorías elegantes. Sin embargo, al mantener las cosas simples, Venom Kodi addon se mantiene ligero y fácil de usar. Mientras escribo esta guía, Venom está obteniendo muchos flujos de trabajo con una resolución de hasta 1080p. Por supuesto, usted tendrá una mejor experiencia con la integración de Real Debrid. Venom es un addon de Kodi sólido y te recomiendo que lo pruebes!
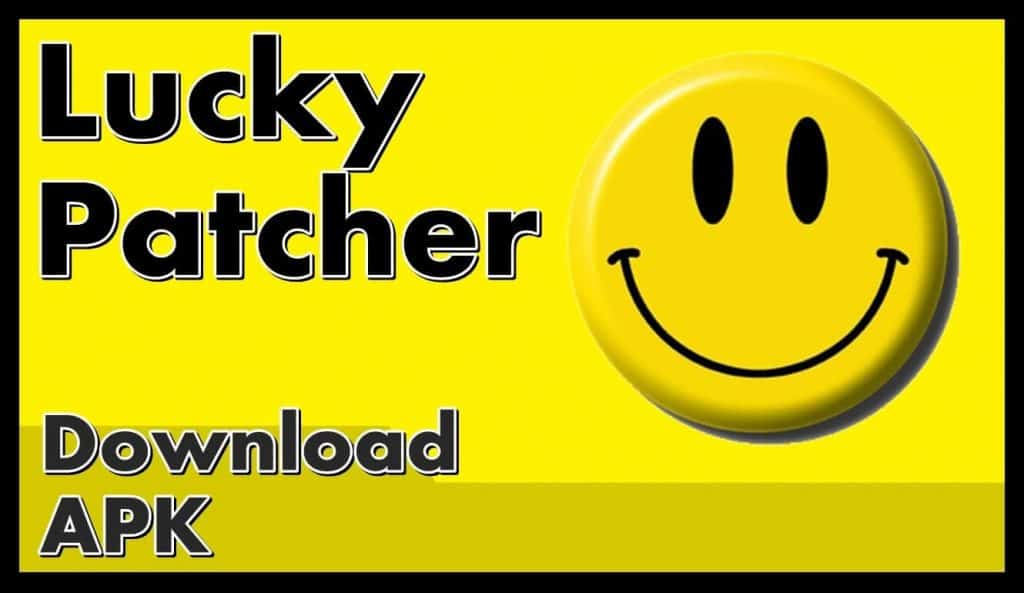
Publicado en 10 de abril, 2024
Lucky Patcher APK | Descargar la última versión de la aplicación v8.4.9
Lucky Patcher APK | Download Latest v8.4.9 App
Junio 22, 2019 Por Andrew Deja un comentario
¿Estás pensando en liberar el modo Dios de tu teléfono Android instalando el Lucky Patcher? Si la respuesta es sí, entonces usted ha llegado al lugar correcto. Desde nuestro sitio, usted puede descargar el Lucky Patcher Apk y empezar a usarlo ahora mismo! Te daremos instrucciones paso a paso sobre cómo descargar, instalar y empezar a usar esta increíble aplicación sin tener que enfrentarte a ningún problema. Así que, sin más demora, ¡empecemos!
Breve información sobre la aplicación Lucky Patcher App:
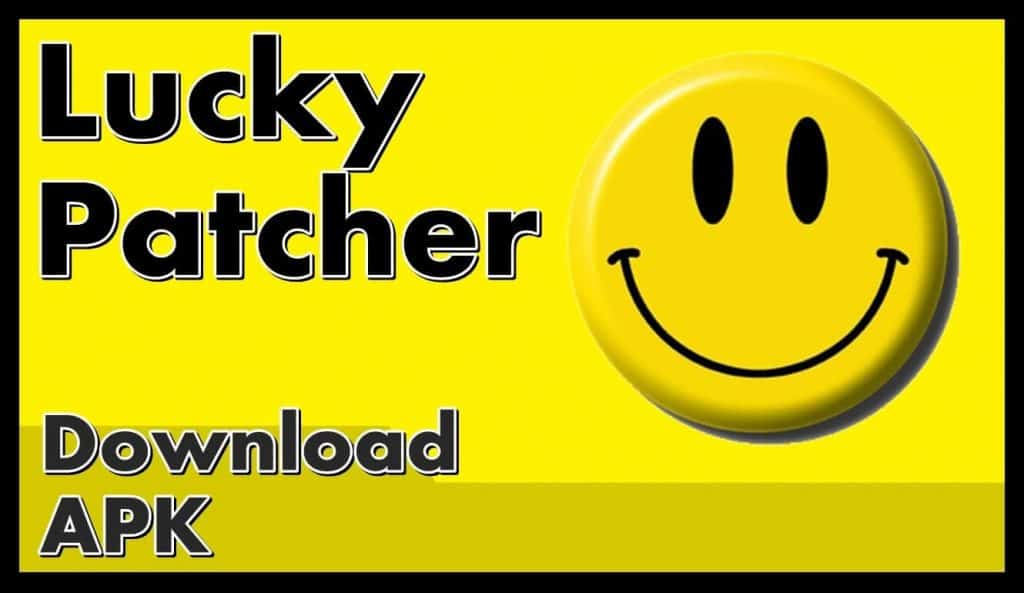
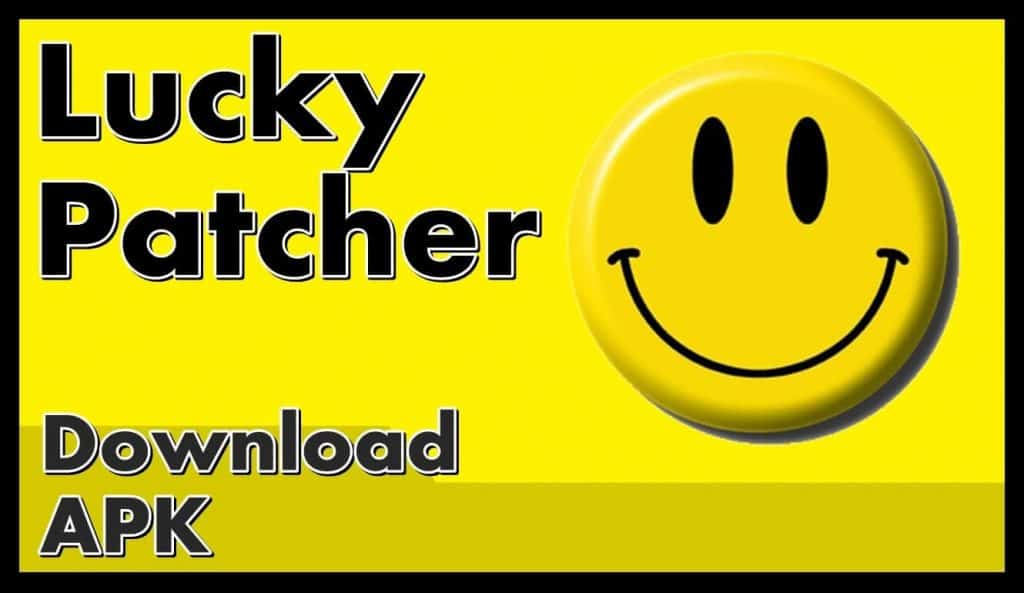
Como expliqué en la línea introductoria de este post, Lucky Patcher libera literalmente el modo Dios de tu dispositivo Android. Con Lucky Patcher, puedes hacer cosas que nunca soñaste con hacer con tu dispositivo Android. Lucky Patcher te lo permite: –
- Bloquear anuncios
- Verificación de Licencia de Bypass
- Eliminar aplicaciones del sistema
- Modificar los permisos de la aplicación
- Y mucho más…
Confía en mí, esto es sólo la punta del iceberg. Hay muchas otras cosas que puedes hacer con la ayuda de Lucky Patcher. Por lo tanto, si eres un tech-geek y te encanta jugar con tu teléfono Android, Lucky Patcher es la aplicación ideal para ti.
Lucky Patcher funciona mejor con acceso root, pero puedes disfrutar de algunas de sus funciones sin necesidad de enraizar tu dispositivo. Si usted está interesado en enraizar su teléfono Android, puede leer la guía detallada sobre cómo enraizar su teléfono Android en el foro de desarrolladores XDA. Ahora, echemos un vistazo a cómo puede descargar e instalar la aplicación Lucky Patcher en su dispositivo Android ahora mismo.
Requisitos para instalar la aplicación Lucky Patcher App:
Estos son algunos de los requisitos que necesitas para sacar el máximo provecho de esta aplicación.
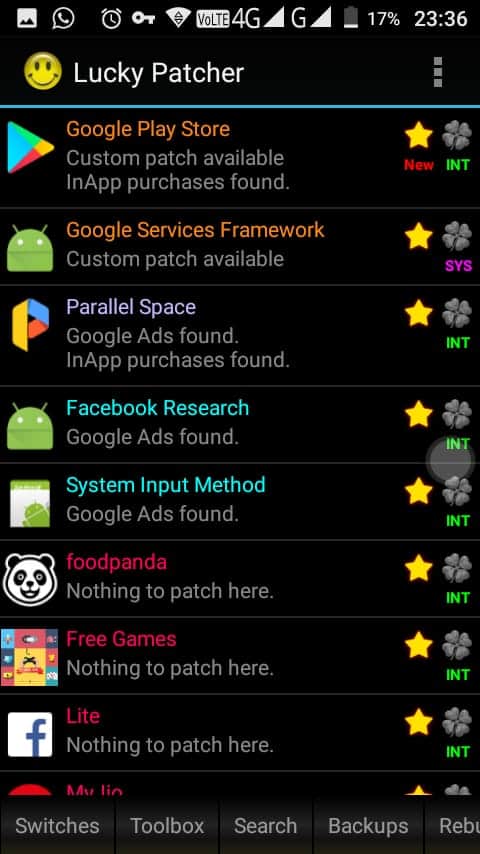
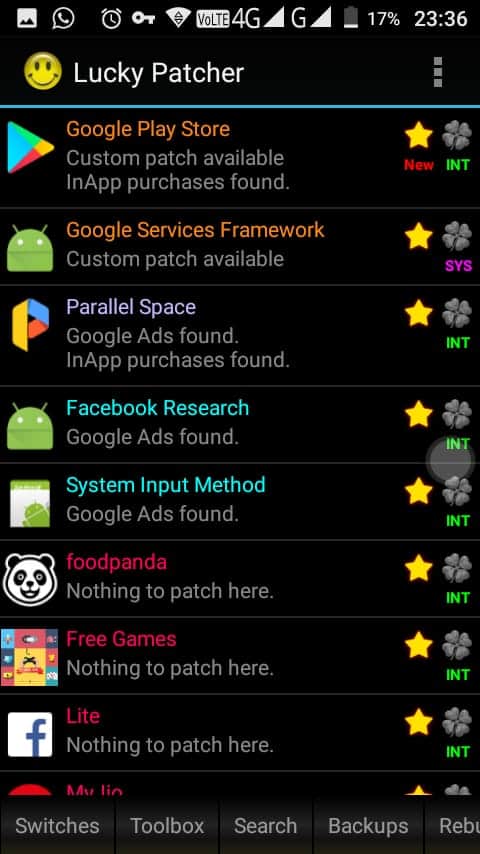
- Dado que la aplicación Lucky Patcher es una herramienta de descifrado, es necesario proporcionarle el acceso de root. Por lo tanto, le aconsejamos que primero realice el root de su teléfono si aún no lo ha hecho.
- Al menos 2 GB de RAM.
- Habilitar la instalación desde Recursos desconocidos.
Información de software
- Nombre de la aplicación: Parcheador de la suerte
- Tamaño del archivo: ~7 MB
- SO soportado: Android 2.3+ (GingerBread) o superior
Pasos para descargar e instalar Lucky Patcher Apk:
Como Lucky Patcher es una herramienta de hacking/cracking, no la encontrarás en Google PlayStore. Pero aquí en nuestro sitio o Aptoide App, puede descargar esta aplicación de forma totalmente gratuita. Sólo tienes que seguir los pasos que se indican a continuación para descargar e instalar Lucky Patcher en tu dispositivo Android.
Paso 1: Haga clic en el botón Descargar proporcionado en nuestra página. El proceso de descarga del archivo Apk de Lucky Patcher comenzará tan pronto como haga clic en el botón Descargar.
Paso 2: Ahora, antes de continuar, asegúrese de que ha activado la instalación desde Fuentes desconocidas en su dispositivo Android. Abra su Configuración y visite Opciones de Seguridad y allí verá la opción Fuentes Desconocidas. Sólo tienes que tocarla para habilitarla. El marcador se moverá a la derecha.
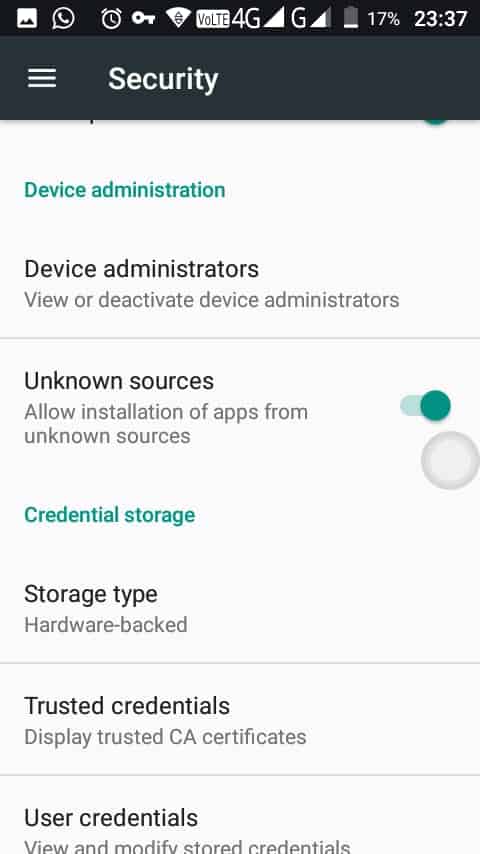
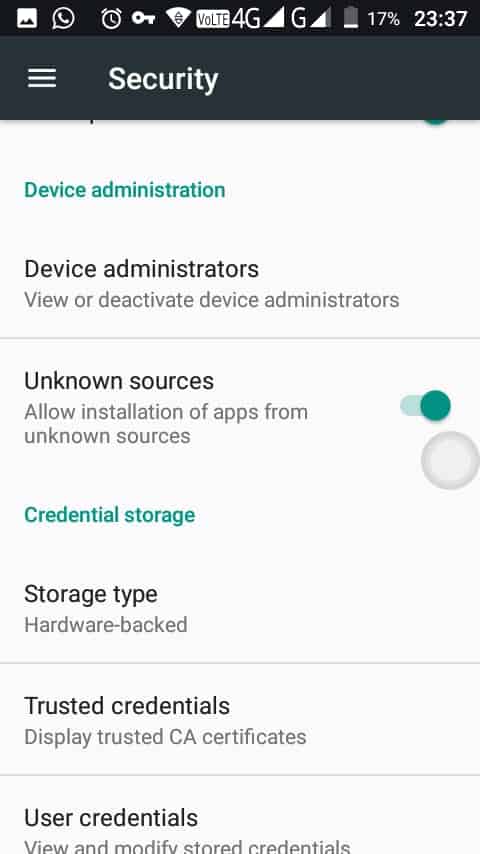
Paso 3: Ahora, abra el archivo Apk de Lucky Patcher descargado. La aplicación le pedirá algunos permisos, haga clic en Instalar y se iniciará el proceso de instalación.
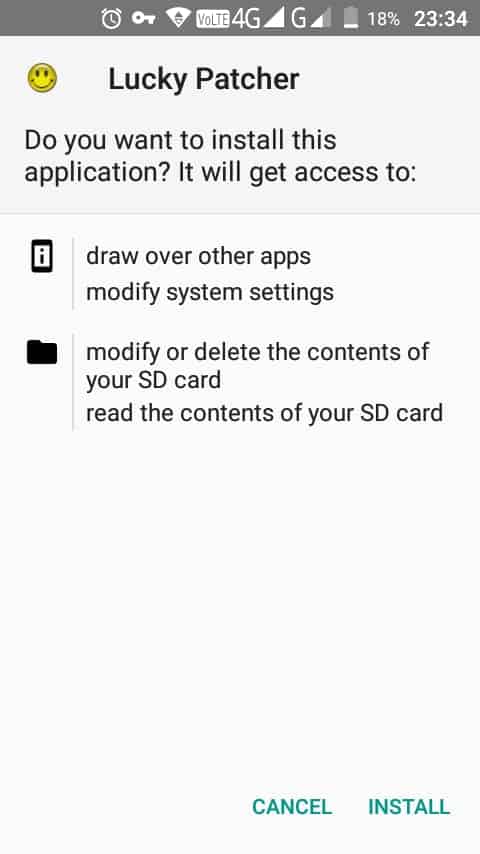
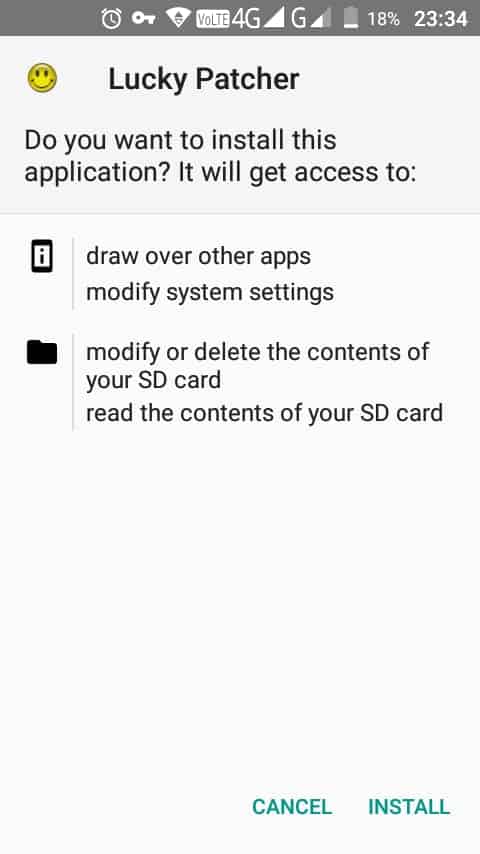
Paso 4: Verá un mensaje de advertencia » Bloqueado por Play Protect «. Para evitar esta advertencia, simplemente haga clic en Detalles y luego haga clic en Instalar de todas formas (inseguro). No se preocupe por este mensaje de advertencia, ya que está ahí sólo porque está tratando de instalar una herramienta de agrietamiento.
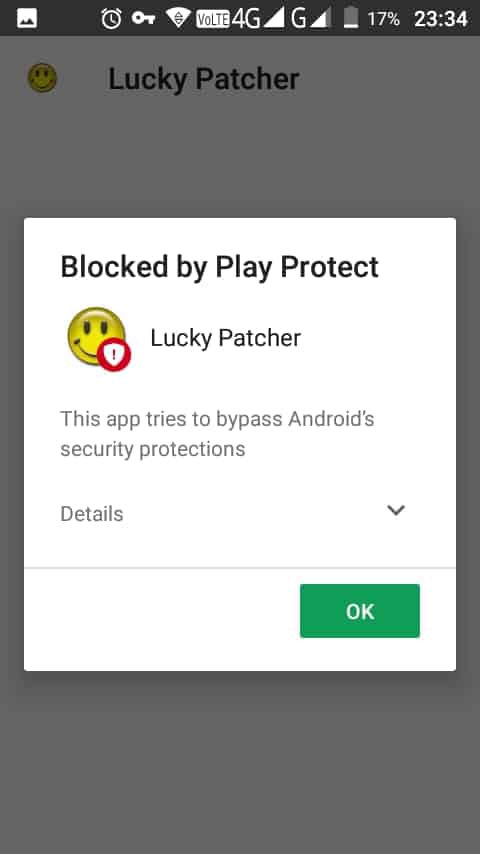
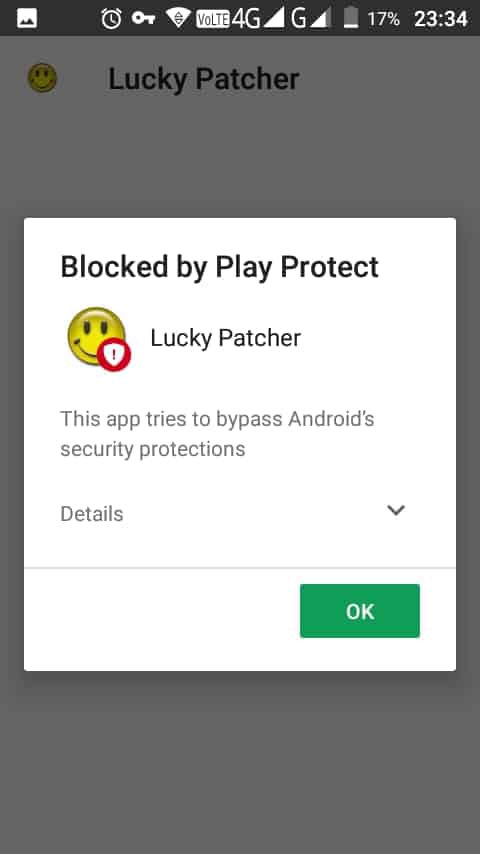
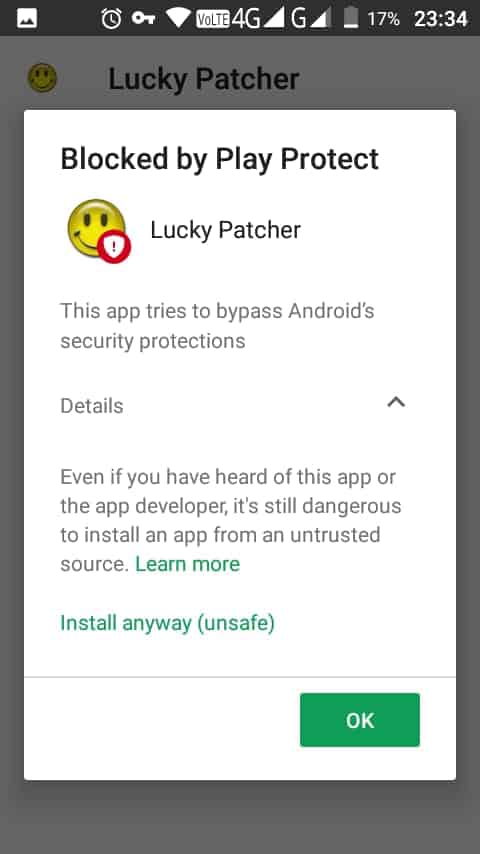
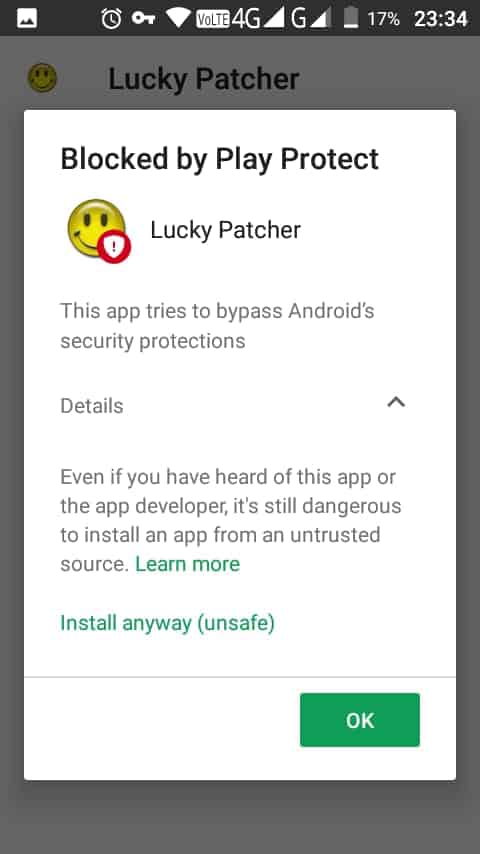
Paso 5: Ahora espere a que el proceso de instalación se complete y ejecute la aplicación haciendo clic en `Abrir. Y eso es todo! Has instalado con éxito la aplicación Lucky Patcher en tu dispositivo Android.
«App Not Installed» – ¿Cómo solucionar este error?
Bueno, si te encuentras con el error «App Not installed» mientras intentas instalar la aplicación Lucky Patcher, no te preocupes, te tenemos cubierto. A continuación se ofrecen instrucciones paso a paso sobre cómo puede corregir este error.
Paso 1: Abre Google PlayStore en tu dispositivo Android.
Paso 2: Pulse sobre el icono Menú y desplácese hacia abajo hasta Play Protect.
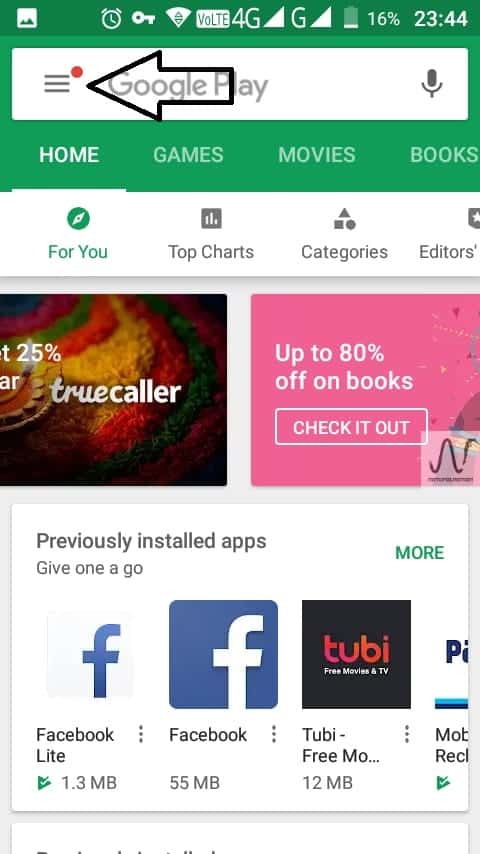
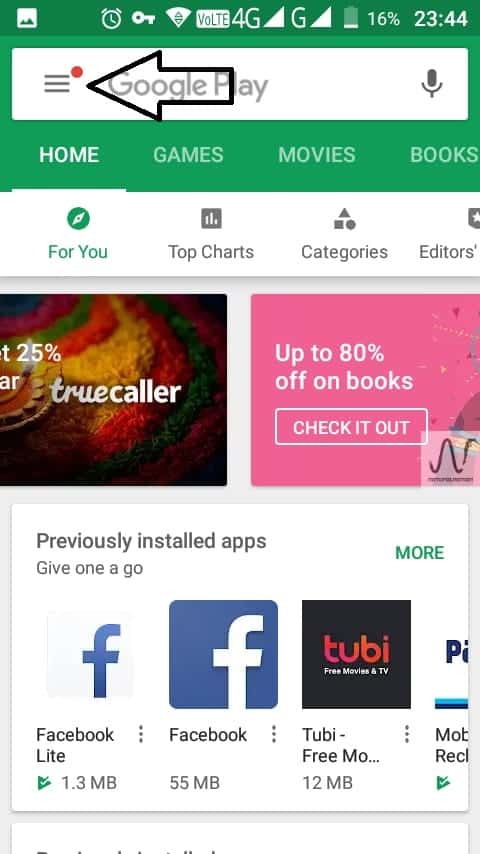
Paso 3: Pulse sobre Play Protect para abrirlo y deshabilitar la opciónExaminar dispositivo en busca de amenazas a la seguridad. El dispositivo le pedirá confirmación, pulse Aceptar.
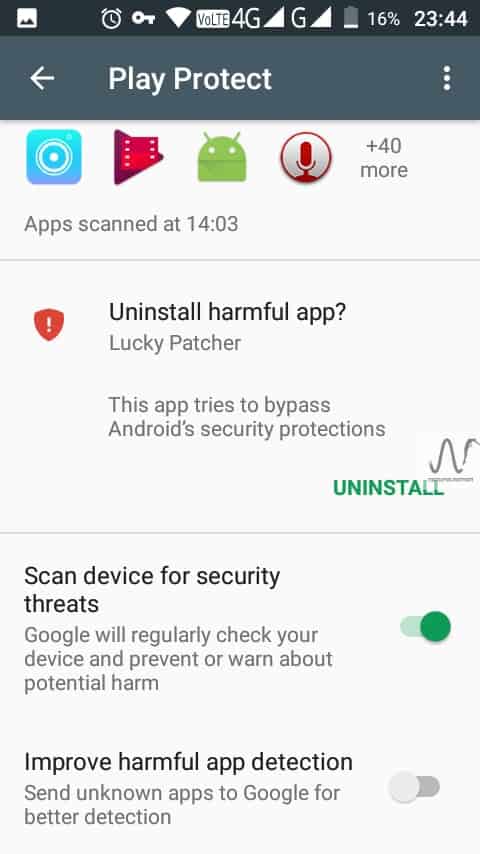
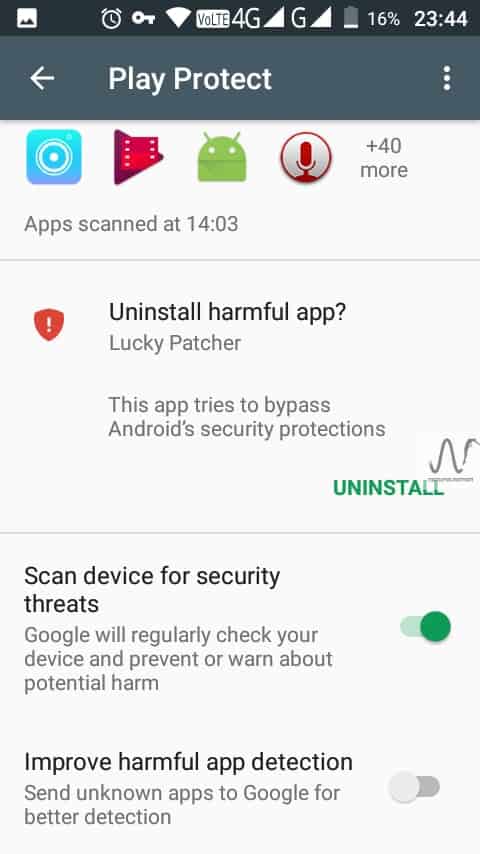
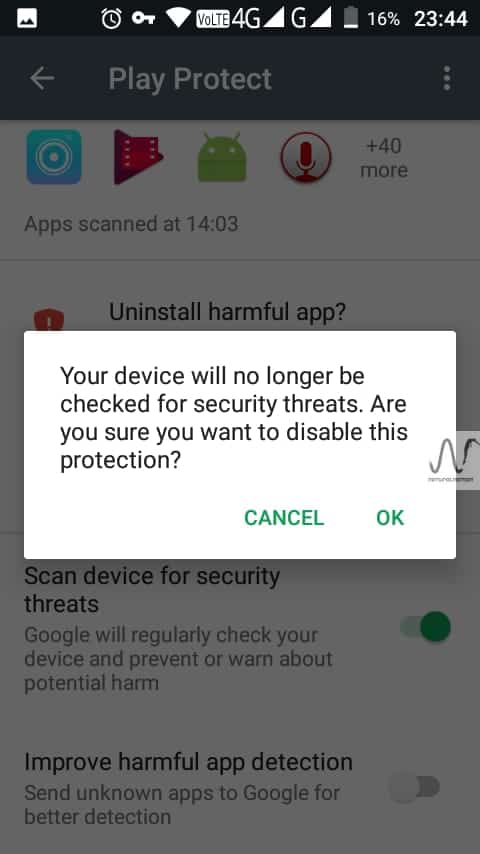
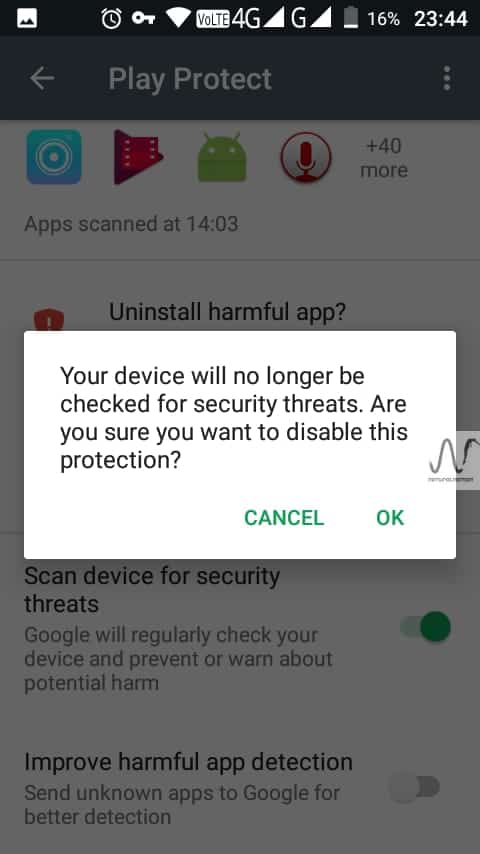
Paso 4: Intenta instalar la aplicación Lucky Patcher de nuevo.
Espero que hayas corregido este error siguiendo los pasos indicados anteriormente. Ahora, pasemos a algunas de las características de esta aplicación que puedes disfrutar después de proporcionarle el acceso de root a tu teléfono.
Características de la aplicación Lucky Patcher App:
-
Elimina los anuncios:
Diga adiós a los molestos anuncios in-app. Lucky Patcher elimina todos los anuncios in-app para que puedas disfrutar de tu juego o aplicaciones sin distracciones. Sólo unos pocos clics y no volverás a ver esos anuncios.
-
Obtén recursos gratuitos en el juego:
Si alguna vez sientes que hay una escasez de algunas monedas, oro o gemas en tu juego, entonces simplemente puedes dirigirte hacia Lucky Patcher y te conseguirá algunos recursos en el juego de forma absolutamente gratuita! No sólo esto, usted puede incluso desbloquear todos los personajes, niveles, etc. en su juego sin tener que desbloquearlos jugando el juego.
-
Convierta cualquier aplicación en una aplicación de sistemas:
¿Quieres mantener una aplicación permanentemente en tu dispositivo? Si la respuesta es afirmativa, puede convertir esa aplicación en una aplicación de sistemas utilizando el programa Lucky Patcher. Lucky Patcher moverá los archivos de la aplicación a la carpeta Systems, convirtiéndola en una aplicación de Systems.
-
Desvío de compras en el cajero automático:
Incluso puedes obtener algunas de las aplicaciones de pago de forma totalmente gratuita, gracias al Lucky Patcher.
Palabras finales
Espero que ya hayas instalado Lucky Patcher en tu dispositivo Android. Si usted está enfrentando algún error o problema al hacerlo, siéntase libre de comentar a continuación en la sección de comentarios. Nos pondremos en contacto con usted lo antes posible y trataremos de proporcionarle soluciones a sus errores. Por fin, quiero decir que Lucky Patcher es una gran herramienta. Lo estoy usando yo mismo. Funciona mejor si tienes un teléfono enraizado. Por lo tanto, le aconsejaré que primero realice la raíz de su teléfono. Manténgase en sintonía para obtener más artículos relacionados con la tecnología y publicaciones informativas como ésta. Gracias por leer.
Lucky Patcher APK | Download Latest v8.4.9 App3.5 (70%) 2 votos
Filed Under: Aplicaciones
Publicado en 9 de abril, 2024
IPTV M3u Free France Multi-Quality List
 1.serie club fr hd
1.serie club fr hd
IPTV M3u Free France Multi-Quality List 25/09/2017
Iptv m3u free france lista un nuevo archivo de canales multi-calidad para la mayoría de los paquetes franceses requeridos para la lista de reproducción de pc y android vlc móvil en iptv4sat funciona muy bien y se renueva ahora. Encontrará la lista en orden por los ramos requeridos en este archivo: ramos culturales – entretenimiento – deporte – naturaleza – serie – cine y más durante mucho tiempo sin interrupción durante la exhibición.
Resuelve el problema de cambiar de canal solo en VLC en tiempo de ejecución, puedes visitar el siguiente tema:
? Cómo solucionar el problema iptv vlc cambiar después de unos segundos
 2.ocs go cine 2 hd fr
2.ocs go cine 2 hd fr
Puede ejecutar la lista en todos los dispositivos inteligentes que soporten la fórmulam3u, como programas multimedia para PC como vlc y Simple tv, y funciona bien con teléfonos móviles.
A veces se encuentra que el archivo no funciona en algunos programas, este problema desde el servidor de origen de IPTV.
Usted debe saber que los servidores gratuitos no están garantizados en la pantalla puede ser detenido en cualquier momento, y estamos en el esfuerzo de actualizar las listas sobre una base diaria.
 3.ch es acción hdk
3.ch es acción hdk
Ahora descarga el archivo desde aquí 
Si el artículo fue útil no olvides compartirlo y poner tu comentario sobre el tema.
Publicado en 9 de abril, 2024
Kodi Solutions IPTV: más de 3500 canales de TV en vivo por $5
Kodi Solutions IPTV: 3500+ Canales de TV en vivo por $5
Última actualización 25 de abril de 2019
En esta guía, voy a demostrar cómo registrarse, instalar y utilizar el servicio IPTV de Kodi Solutions utilizando la aplicación Android (para FireStick) y el addon de Kodi.
Kodi Solutions IPTV es un servicio de televisión en vivo que le ofrece casi 4000 canales de televisión por cable por un pequeño precio mensual de $5. Este servicio de televisión en vivo rentable y de alta calidad está disponible a través de una aplicación Android y un complemento de Kodi.
Este servicio le ofrece una amplia gama de categorías de televisión en vivo, incluyendo noticias, entretenimiento, estilo de vida, películas, programas de televisión, música, adultos, deportes y mucho más. Usted encontrará toneladas de canales de los EE.UU., Reino Unido y Canadá. Kodi Solutions IPTV también cuenta con una gran cantidad de canales internacionales de varios países, incluyendo Francia, México, Portugal, países del subcontinente indio, etc.
En pocas palabras, Kodi Solutions IPTV es un paquete completo de televisión en directo, que se le ofrece a un precio increíblemente asequible. Me encanta este servicio y sería una verdadera negligencia por mi parte no contarles nada al respecto. Por lo tanto, aquí estoy con un conjunto detallado de instrucciones para ayudarle a instalar y utilizar este servicio.
Nota: La sección Video on Demand de Kodi Solutions IPTV ya no funciona por razones legales. Sin embargo, en mi opinión, 5 dólares por miles de canales de televisión en vivo sigue siendo una oferta increíble.
Regístrese/Regístrese en Kodi Solutions IPTV
Lo primero que debe hacer es inscribirse en los servicios y comprar un plan mensual.
Necesitará registrarse en la web para Kodi Solutions IPTV. Esto significa que necesitará un navegador. Puede utilizar un móvil o un navegador de ordenador. Aquí están los pasos de registro:
1. Acceda al enlace https://www.ks-hosting.com/clients/cart.php

2. Seleccione el plan deseado y haga clic en el correspondiente botón Order Now .
Nota: No recomiendo comprar planes a largo plazo para estos servicios de IPTV debido a su inestabilidad.
3. Introduzca el nombre de usuario deseado en el campo designado. Este es el nombre de usuario que utilizará para iniciar sesión en el servicio IPTV de Kodi Solutions en la aplicación Android y en el complemento de Kodi. Si lo deja en blanco, el nombre de usuario se generará automáticamente con caracteres aleatorios. Recomiendo crear su propio nombre de usuario porque los nombres de usuario generados por el sistema son complicados y difíciles de recordar. También, asegúrese de revisar la Revisión de Carpeta de Spam! (no puede seguir adelante si no lo ha hecho)Haga clic en Continuar para proceder

4. Introduzca el código de promoción si tiene alguno en la página siguiente. Haga clic en Checkout para continuar

5. Introduzca sus datos personales y su dirección de facturación en la página siguiente. También puedes registrarte en Facebook

6. Desplácese hacia abajo en la misma página y elija una contraseña en la sección Account Security (ésta será su contraseña de inicio de sesión para la aplicación Android y el complemento Kodi)

7. En la misma página, elija su forma de pago e introduzca los datos de pago

8. Haga clic en Completar pedido cuando esté listo
Así es como se suscribe al servicio IPTV de Kodi Solutions.
Nota: Si no ve el correo electrónico de confirmación de registro en su bandeja de entrada, compruebe la carpeta de spam. Además, se recomienda que anote el nombre de usuario y la contraseña y que los guarde en un lugar seguro.
Problemas de pago/facturación de Kodi Solutions
El procesador de pagos de Kodi Solutions a veces se cae, impidiéndole renovar su suscripción o comprar una nueva. También puede impedir la renovación automática de su suscripción.
Si se ha encontrado con problemas de pago, necesita crear un ticket de soporte desde su cuenta. Puede hacerlo iniciando sesión en su cuenta de Kodi Solutions.
Por favor, tenga en cuenta que no somos proveedores de servicios y que para cualquier asistencia postventa, debe ponerse en contacto con Kodi Solutions.
Cómo instalar el APK de Kodi Solutions en FireStick
Utilizaré dos métodos para instalar Kodi Solutions IPTV APK en FireStick. Los dos métodos involucran las siguientes dos aplicaciones:
- Descargador
- Explorador de archivos ES
Puedes usar cualquiera de las dos aplicaciones que quieras.
Atención usuarios de FireStick: Lea antes de continuar
Los gobiernos y los ISP de todo el mundo supervisan las actividades en línea de sus usuarios. Si encuentra contenido con derechos de autor en su Fire TV Stick, podría tener serios problemas. Actualmente, su IP es visible para todos . Le recomendamos encarecidamente que obtenga la mejor VPN FireStick y que oculte su identidad para que su experiencia de visualización de películas no tenga un mal giro.
Utilizo ExpressVPN, que es la VPN más rápida y segura de la industria. Es muy fácil de instalar en cualquier dispositivo, incluyendo Amazon Fire TV Stick. Además, viene con una garantía de devolución de dinero de 30 días. Si no te gusta su servicio, siempre puedes pedir un reembolso. ExpressVPN también tiene una oferta especial donde puedes obtener 3 meses gratis y ahorrar 49% en el plan anual.
Estas son las razones por las que debe utilizar una VPN todo el tiempo.
Habilitar aplicaciones de fuentes desconocidas en FireStick
Este es el prerrequisito que debe tener en cuenta antes de instalar o cargar cualquier aplicación de terceros en FireStick. Esto es lo que tienes que hacer:
- Encienda su FireStick y seleccione Configuración en la pantalla de inicio (en la barra de menú superior)

Inicio
- Seleccione y abra Mi TV de fuego (o Dispositivo ) dependiendo de la versión del dispositivo FireStick/Fire TV que esté utilizando

Inicio
- Haga clic y abra Opciones del desarrollador

Inicio
- Si la opción Apps from Unknown Sources tiene el estado OFF , haga clic en ella para activarla

Inicio
- Haga clic en Activar cuando aparezca el siguiente mensaje

Con esto, has configurado tu FireStick para que instale cualquier aplicación de terceros.
Método de instalación 1: Descargar aplicación
Downloader es una increíble aplicación de carga lateral para FireStick. Es una aplicación ligera y fácil de usar. Puede instalarlo desde la Tienda Amazon.
A continuación se muestra cómo puede utilizar el Downloader para instalar Kodi Solutions IPTV APK en FireStick:
- Ejecute la aplicación Downloader y en su pantalla de inicio haga clic en el campo URL de la derecha

Inicio
- Cuando aparezca el teclado en pantalla, introduzca la siguiente URL de descarga APK: https://www.firesticktricks.com/ks

Inicio
- Haga clic en IR
- Permitir que la aplicación Downloader descargue el archivo IPTV APK de Kodi Solutions en FireStick

Inicio
- Cuando el archivo es descargado, la aplicación Downloader lo ejecutará automáticamente e iniciará el proceso de instalación. Haga clic en Instalar cuando aparezca la siguiente ventana

Inicio
- Déle aproximadamente un minuto para instalar
- Verá la notificación App Installed cuando Kodi Solutions IPTV esté instalado en FireStick. Puede hacer clic en Abrir y ejecutar la aplicación. Sin embargo, primero hagamos clic en Hecho y borremos el archivo APK que descargamos anteriormente. Ya no es necesario, ya que hemos instalado la aplicación. Eliminar el archivo le ahorrará algo de espacio

Inicio
- Haga clic en Eliminar siguiente

Inicio
- Haga clic de nuevo en Eliminar para confirmar su intención de eliminar el archivo APK de Kodi Solutions del almacenamiento FireStick
.

Inicio
- Ahora puede ir a la sección Sus aplicaciones y canales y ejecutar Kodi Solutions IPTV en FireStick
Método de instalación 2: ES File Explorer
ES File Explorer es también una maravillosa herramienta de carga lateral. También es un gestor de archivos muy útil. Puede instalarlo gratuitamente desde la Tienda Amazon. Siga los pasos rápidos que se indican a continuación:
- Ir a la pantalla de inicio de FireStick
- Seleccione la opción Buscar en el extremo izquierdo de la parte superior
- Escriba el nombre de la aplicación que es ES File Explorer
- Haga clic en el nombre de la aplicación en los resultados de búsqueda
- Haga clic en el icono de la aplicación en la siguiente pantalla
- Haga clic en Descargar en la ventana siguiente para descargar e instalar ES File Explorer
Ahora siga los siguientes pasos para instalar Kodi Solutions IPTV en FireStick utilizando ES File Explorer:
- Inicie la aplicación ES File Explorer App
- En la pantalla de inicio, a la derecha, haga clic en el icono Descargador

Inicio
- Ahora haga clic +Nuevo en la parte inferior

Inicio
-
Cuando vea esta ventana de diálogo, introduzca lo siguiente en los campos marcados: Ruta: https://www.firesticktricks.com/ks
Nombre : KS (o cualquier nombre que desee)

Inicio
- Haga clic en Descargar ahora cuando esté listo
- ES File Explorer descargará ahora el IPTV APK de Kodi Solutions en FireStick. Déjalo terminar

Inicio
- Haga clic en Abrir archivo cuando se haya descargado el archivo

<ol start="8";

<ol start="9";

<ol start="10";

<ol start="11";
Ha instalado con éxito Kodi Solutions IPTV en FireStick a través de ES File Explorer.
Nota: Puede eliminar el archivo APK de Kodi Solutions después de la instalación para ahorrar espacio de almacenamiento en su dispositivo. Utilice el Explorador de archivos ES y navegue hasta la carpeta Download donde encontrará el archivo.
Cómo utilizar la aplicación IPTV de Kodi Solutions en FireStick
Kodi Solutions IPTV es una aplicación sencilla y sólo lleva uno o dos minutos familiarizarse con ella. Por supuesto, usted necesita registrarse para el servicio y comprar su suscripción. Sólo tiene que seguir las instrucciones de registro que le he proporcionado anteriormente.
Empecemos con la aplicación Kodi Solutions FireStick.
Acceso a las soluciones de Kodi IPTV en FireStick
Como acabas de instalar la aplicación, no la encontrarás en tu pantalla de inicio de FireStick. Por lo tanto, siga estos pasos para acceder a él:
- Cuando esté en la pantalla de inicio de FireStick, pulse y mantenga pulsado el botón Inicio del mando a distancia durante unos segundos hasta que aparezca una ventana. Haga clic en Aplicaciones
-
Desplácese hacia abajo hasta el final de la lista donde
encontrará el icono de la aplicación IPTV de Kodi Solutions. Haga clic en el icono para ejecutar la aplicación. - Si desea mover el icono de la aplicación a la pantalla de inicio de FireStick, pulse una vez la tecla Menú del mando a distancia. Ahora haga clic en Mover en el menú emergente en la esquina inferior derecha de la pantalla. Mueve el icono de la aplicación y suéltalo en una de las 3 primeras filas para verlo en tu pantalla de inicio
Uso de la aplicación IPTV App de Kodi Solutions en dispositivos de TV contra incendios
Así es como se ve la pantalla de inicio de sesión de la aplicación IPTV de Kodi Solutions. Inicie sesión con el nombre de usuario y la contraseña que creó durante el proceso de registro

Cuando ejecute la aplicación por primera vez después de iniciar sesión, esto es lo que verá. Espera unos segundos a la aplicación para preparar las cosas.

Ahora, esta es la pantalla de inicio de la aplicación Kodi Solutions. Como veis, tiene la sección de TV en directo. También tiene secciones de películas y series para contenido bajo demanda. Sin embargo, los servicios bajo demanda no están disponibles en la actualidad.
La aplicación KS IPTV es conocida por sus servicios de TV en vivo. Así que, eso es en lo que nos centraremos.

Mientras escribo esta guía, Kodi Solutions IPTV da servicio a casi 4000 canales de televisión en directo (3860 para ser precisos). Tiene un montón de canales de los EE.UU., Reino Unido y Canadá. También encontrará muchos canales internacionales.
Como he dicho, la aplicación es sencilla y fácil de usar. Empieza a cavar y a explorar!
Cómo instalar el complemento IPTV Kodi de Kodi Solutions
Aunque recomiendo usar la aplicación IPTV Android de Kodi Solutions en FireStick, también tiene un addon de Kodi que le permite usar el servicio en múltiples plataformas, incluyendo Windows, Mac, iOS, Linux y todos los demás dispositivos en los que Kodi es compatible.
Así que, aquí está cómo instalar el addon IPTV de Kodi Solutions en Kodi 17.6 y Kodi 18.3:
- Ejecute Kodi en su dispositivo y haga clic en Configuración (es el icono del diente en la pantalla de inicio en la parte superior izquierda)

Inicio
- Cuando vea las siguientes opciones de menú, haga clic en Ajustes del sistema (o simplemente Sistema si tiene Kodi Leia 18)

Inicio
- Ahora haga clic en Complementos en el menú de la izquierda
- A la derecha, si Fuentes desconocidas está en OFF, haga clic en el botón para activarlo

Inicio
- Cuando se le solicite, haga clic en Sí para continuar

Inicio
- Vaya de nuevo a la pantalla de inicio de Kodi y haga clic en Settings again

Inicio
- Haga clic en Administrador de archivos

Inicio
- Haga clic en Añadir origen

Inicio
- Haga clic en <None>

Inicio
- Introduzca la siguiente URL y haga clic en OK cuando vea esta ventana con el teclado en pantalla: https://www.ks-hosting.com/repo/

Inicio
- Escriba el nombre que desee en el área de texto marcada como Introduzca un nombre para esta fuente de medios . Este nombre identifica la fuente que agregó en uno de los pasos posteriores. Estoy eligiendo el nombre ks
Haga clic en Aceptar cuando la pantalla tenga un aspecto parecido a éste

Inicio
- Presione la tecla de atrás/esc repetidamente hasta que vuelva a la pantalla de inicio de Kodi
Inicio
- Haga clic en Complementos

Inicio
- Haga clic en el icono open-box/Package Installer en la parte superior izquierda de la ventana siguiente

Inicio
- Haga clic en Instalar desde el archivo zip

Inicio
- Ahora haga clic en ks o en el nombre de origen que eligió anteriormente

Inicio
- Haga clic en el repositorio del archivo zip llamado . ksolutions-1.0.0.0.zip (puede ver un número de versión diferente de este archivo si se ha actualizado)

>>>>>>>>>>>>>>>>>>>>>>>>>>>>>>>>>>>>>>>>>>>>>>>>>>>>>>>>>>>>>>>>>>>>>>>>>>>>>>>>>>>>>>>>>>>>>>>>>>>>>>>>>>>>>>>>>>>>>>>>>>>>>>>>>>>>>>>>>>>>>>>>>>>>>>>>>>>>>>>>>>>>>>>>>>>>>>>>>>>>>>>>>>>>>>>>>>>>>>»de «de la de la de la de la de la de su país de la entrevista de la prensa de la prensa de la prensa de la prensa de la prensa

Inicio
- Haga clic en Instalar desde el repositorio en la misma pantalla

Inicio
- Haga clic en Repositorio de Kodi Solutions (o Repositorio de KS-Hosting si eso es lo que ve)

Inicio
- Haga clic en Complementos de vídeo

Inicio
- Ahora haga clic en Kodi Solutions (o KS-Hosting )

Inicio
- Haga clic en Instalar en la siguiente pantalla (en la parte inferior derecha)

Si está utilizando Kodi Leia, haga clic en Aceptar cuando aparezca la lista emergente con complementos adicionales.
Inicio
- Espere hasta que vea la confirmación del Add-on de Kodi Solutions instalado (o del Add-on de KS-Hosting instalado) en la parte superior derecha de la ventana. Ha instalado con éxito el complemento IPTV de Kodi Solutions en Kodi

Cómo utilizar el complemento IPTV Kodi Addon de Kodi de Kodi Solutions
Esto es fácil. Esto es lo que tienes que hacer:
-
Ve
a la pantalla de inicio de Kodi y haga clic en Complementos - Ahora seleccione Complementos de vídeo donde encontrará Kodi Solutions (o KS-Hosting) Haga clic en el icono para ejecutar el servicio

Inicio
- Haga clic en Entrar cuando se le pida (suponiendo que ya ha creado la cuenta KS utilizando las instrucciones que le he proporcionado. Si no es así, haga clic en Registrarse o siga mis instrucciones para hacerlo)

Inicio
- En las ventanas siguientes, introduzca su nombre de usuario y contraseña de Kodi Solutions utilizando el teclado en pantalla


Inicio
- Cuando haya iniciado sesión correctamente, aparecerá el siguiente mensaje. Haga clic en OK

Inicio
- En la siguiente pantalla, puede elegir el dispositivo o las especificaciones del dispositivo en el que está utilizando Kodi. Si su dispositivo o sus especificaciones no aparecen en la lista o no está seguro, simplemente haga clic en No Gracias

Inicio
- Así es como se ve la pantalla principal del addon Kodi de Kodi Solutions. Dado que la TV en vivo es la única opción con el contenido de vídeo, siga adelante y haga clic en él

Inicio
- Aquí están las opciones que usted ve. Usted puede explorar más a fondo como desee

Por lo tanto, a continuación se muestra cómo iniciar sesión y utilizar el complemento de Kodi Solutions en Kodi.
Me gustaría advertirle que no se recomienda utilizar IPTV de Kodi Solutions sin una buena VPN. No verifico el estado de legalidad y seguridad de estos servicios de IPTV. Le sugiero que consiga una buena VPN Kodi antes de empezar a transmitir cualquier cosa con KS IPTV.
Compruebe las mejores VPNs de Kodi
Liquidación
Permítanme resumir rápidamente el contenido de esta guía. Lo primero que hicimos fue registrarnos en el servicio IPTV de Kodi Solutions y crear un nombre de usuario y una contraseña. A continuación, aprendimos a instalar y utilizar la aplicación IPTV Android de Kodi Solutions en FireStick. Más tarde, instalamos el complemento IPTV de Kodi Solutions para Kodi y descubrimos cómo utilizarlo.
Kodi Solutions IPTV es un servicio de TV en vivo recomendado por algunas razones sencillas. Sólo le cuesta $5 mensuales y le permite transmitir miles de canales satelitales desde los Estados Unidos y alrededor del mundo. Yo diría que es una prueba obligatoria, especialmente si te gusta ver la televisión en vivo a través de Internet.
