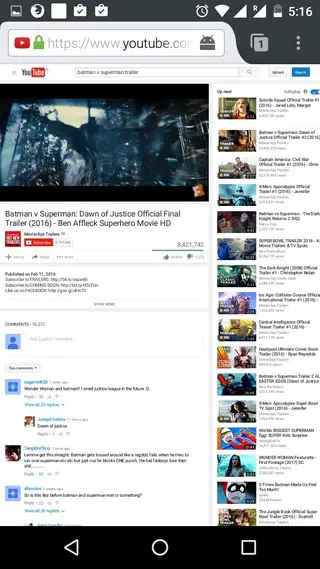
Publicado en 16 de febrero, 2025
Cómo reproducir vídeos de YouTube en segundo plano, de la forma más fácil
La aplicación YouTube para Android e iOS es muy elegante, pero todavía carece de la capacidad tan demandada para reproducir vídeos en segundo plano.si utiliza YouTube para sus necesidades de música, usted sabrá que es una gran molestia. Y aunque hay aplicaciones de terceros que ofrecen esta ingeniosa función en Android e iOS, no hay nada mejor que tener una forma más fácil que sea más nativa por naturaleza.
Así que, teniendo eso en cuenta, aquí hay una forma más fácil de reproducir vídeos de YouTube en segundo plano en Android e iPhone :
En iPhone y iPad:
1. Abre Safari o Chrome en tu iPhone o iPad y ve a YouTube.com .
Nota : Es posible que aparezca una ventana emergente que le pregunte si desea abrir la aplicaciónYouTube. Ignóralo para continuar.

2. Reproduzca cualquier vídeo que desee y una vez que el vídeo empiece a reproducirse, pulse el botón Inicio para ir a la pantalla de inicio . Notará que la reproducción del vídeo se habría detenido.
3. Luego, abra el Centro de Control deslizando hacia arriba desde abajo. Verá que la barra de reproducción del Centro de control incluye el nombre del vídeo que ha reproducido en YouTube.

4. Simplemente pulse el botón de reproducción y el vídeo continuará reproduciéndose en segundo plano. A continuación, puede comprobar las diferentes aplicaciones o incluso bloquear la pantalla, mientras el vídeo de YouTube se reproduce en segundo plano.
En dispositivos Android
1. Para reproducir vídeos de YouTube en segundo plano en Android, necesitará el navegador Mozilla Firefox, así que descárguelo primero.
2. Vaya a YouTube.com en el navegador Firefox y se le presentará la versión móvil del sitio web. A continuación, pulse el botón de tres puntos en la parte superior derecha y active » Request Desktop Site «.

3. La página se volverá a cargar para abrir el sitio web del escritorio de YouTube y, una vez cargada, buscar y reproducir un vídeo.
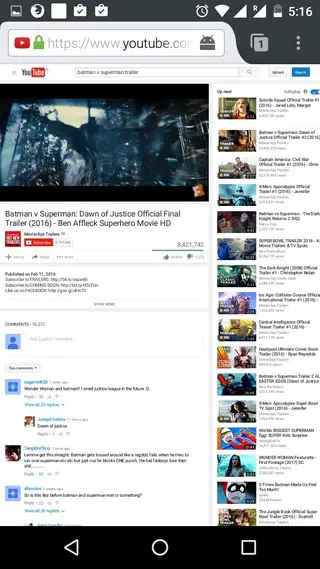
4. Una vez que el vídeo comience a reproducirse, simplemente pulse el botón Inicio y notará que el vídeo sigue reproduciéndose en segundo plano. A continuación, puedes bloquear la pantalla o abrir diferentes aplicaciones y el vídeo seguirá reproduciéndose en segundo plano, y sólo se detendrá cuando la aplicación Firefox esté cerrada o cuando la detengas entrando en la aplicación.
VÉASE TAMBIÉN:20 Cool YouTube Tricks Every User Should Know
Reproducir vídeos de YouTube en segundo plano con facilidad
Estarás de acuerdo en que estas formas de reproducir vídeos de YouTube en segundo plano en Android e iOS son muy sencillas. Aunque ciertamente no son las mejores maneras, son bastante fáciles y funcionan a la perfección. Así que, pruébelos y háganos saber si tiene algún problema con estos métodos. También, háganos saber en la sección de comentarios a continuación, si tiene un método diferente que le parezca mejor.

Publicado en 15 de febrero, 2025
Cómo usar el iPhone con Linux (Guía)
Los iPhones están, por definición, restringidos a la sincronización con iTunes. Eso es, a menos que los liberes de la cárcel. Aunque personalmente no tengo ningún problema con esto, el hecho es que Apple, por alguna razón, no ha publicado un cliente iTunes para distribuciones Linux. Esto puede ser un gran dolor de cabeza para los usuarios de iPhone que quieren usar un escritorio Linux, porque no es posible sincronizar iPhones con distribuciones Linux como Ubuntu. Así que, si te preguntas cómo puedes usar un iPhone con Linux, aquí tienes una guía completa que puede ayudarte :
Comprensión del problema
El principal problema, con el uso de un iPhone con un sistema Linux, es el hecho de que simplemente no se puede sincronizar. iTunes es el único software con el que un iPhone no roto se sincronizará, y aún no está disponible para ninguna plataforma Linux. Hay varias librerías como «libimobiledevice» que intentaban permitir a los usuarios sincronizar iPhones con Linux , pero no sólo es una molestia ponerlo en marcha, sino que no funciona con iOS 10. Así que si tienes un iPhone y usas un sistema Linux como tu controlador diario, no tienes suerte.
Qué tal un poco de vino
Wine (que es un acrónimo recursivo de Wine Is Not an Emulator) es una aplicación de capa de compatibilidad que puede permitir a un usuario ejecutar aplicaciones Windows en un sistema Linux (la mayoría de las veces). Un primer intento de usar un iPhone con Linux fue torun iTunes con Wine. Utilicé PlayOnLinux como front-end para el software, y luego descubrí que Wine no permite el paso a través de USB, así que no hay forma de que un iPhone se sincronice con él. iTunes puede seguir utilizándose para todo lo demás, incluyendo la gestión de la biblioteca musical de iCloud, pero si no se sincroniza con aniPhone, no tiene ningún uso. Lo que nos lleva a una especie de solución.
OwnCloud y XAMPP para transferir archivos entre Linux y iPhone
El primer problema que vamos a abordar es el de permitir la transferencia de archivos y documentos entre un iPhone y un escritorio Linux, para lo cual puedes usar algo como OwnCloud, junto con XAMPP en tu sistema Linux.
- OwnCloud es un servidor en nube autoalojado al que puedes acceder desde tu iPhone . Viene con un plan gratuito y es la mejor manera de transferir documentos entre tu iPhone y un escritorio Linux. Sin embargo, OwnCloud requiere un servidor para ejecutarse, en primer lugar, que es donde XAMPP interviene.
- XAMPP es una manera fácil de obtener un servidor LAMP ejecutándose en su sistema Linux , Mac o Windows. Sólo ten cuidado de instalar una versión de XAMPP que ejecute al menos PHP 5.4, porque OwnCloud no funcionará en nada por debajo de eso.
Ahora que hemos aclarado todo esto, comencemos con la instalación de OwnCloud y XAMPP en nuestro sistema. Estoy usando una máquina que ejecuta Ubuntu 16.10 Yakkety Yak para hacer esto, y el proceso debería ser similar para la mayoría de los otros sistemas.
Instalación de XAMPP en Ubuntu 16.10
Primero instalaremos XAMPP, y crearemos una carpeta donde podamos guardar los archivos OwnCloud. Para ello, sólo tiene que seguir los pasos que se indican a continuación:
- Descargue el instalador de XAMPP de la página web oficial. Estará en forma de un archivo.run.

- Una vez descargado, ejecute la Terminal , y cd en el directorio de Descargas con el comando » cd Downloads «. Si ha descargado el instalador a otro directorio, utilice el nombre de ese directorio en lugar de «Descargas». Además, asegúrese de que usa la capitalización apropiada , o el comando fallará.
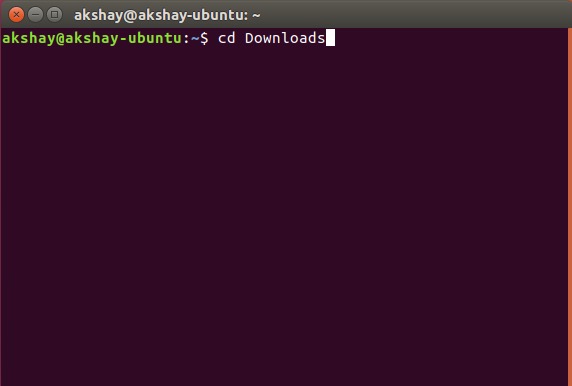
- Aquí, primero le daremos permisos al instalador para que los ejecute. En el Terminal, ejecute el comando » chmod +x xampp-linux-x64-5.6.28-1-installer.run «.
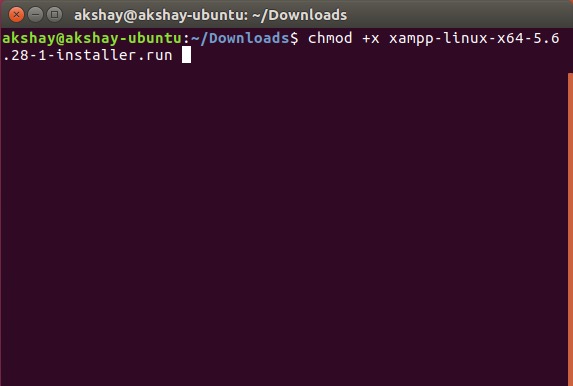
Nota : El nombre del instalador puede ser diferente. Sólo tienes que usar el nombre exacto del instalador. Puede escribir «chmod +x xampp», y pulsar la tecla «tab» para autocompletar el nombre.
- Ahora, ejecutaremos el instalador, con permisos de root usando el comando » sudo./xampp-linux-x64-5.6.28-1-installer.run «. Se le pedirá su contraseña, introdúzcala (no se mostrará, ni siquiera como un asterisco) y pulse Enter.

- El instalador se ejecutará, y usted sólo tiene que seguir las instrucciones del instalador para instalar XAMPP en su sistema. Está instalado en el directorio «/opt/» .

Creación de una carpeta para colocar los archivos OwnCloud para XAMPP
Ahora que XAMPP está instalado, necesitamos una carpeta donde colocar los archivos OwnCloud, para que XAMPP pueda ejecutarlo. Hay una carpeta llamada htdocs, donde puede colocar los sitios web que desea que XAMPP pueda ejecutar, y está presente en «/opt/lampp/htdocs». Sin embargo, no colocaremos los archivos OwnCloud dentro del directorio «opt». Sólo tiene que seguir los pasos que se indican a continuación:
- En Terminal, navegue hasta la carpeta de inicio con » cd ~ «, o simplemente » cd «.

- Ahora, haga una carpeta llamada » public_html » aquí, con el comando » mkdir public_html «.

- A continuación, daremos acceso de lectura/escritura a todos para la carpeta «public_html» con el comando » sudo chmod 777 -R public_html «.

- Ahora, use el comando » cd /opt/lampp/htdocs «, para navegar en la carpeta htdocs.
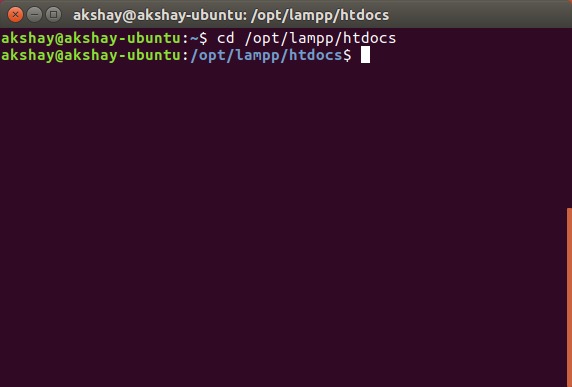
- Aquí, simplemente ejecute el comando » sudo ln -s /home/username/public_html./username «. Reemplace «nombre de usuario» por su nombre de usuario en Linux. En mi caso, el nombre de usuario es «akshay», así que el comando que estoy usando es «sudo ln -s /home/akshay/public_html./akshay».

La carpeta «public_html» ya está lista para alojar archivos para que se ejecute XAMPP .
Instalación de OwnCloud en Ubuntu 16.10
- Descargue el archivo ZIP para OwnCloud desde su sitio web oficial.

- Extráigalo en la carpeta » public_html » que ha creado al configurar XAMPP.
Ejecutar OwnCloud en XAMPP en Ubuntu 16.10
Ahora puede ejecutar OwnCloud en su sistema Ubuntu 16.10, con XAMPP. Sólo tiene que seguir los pasos que se indican a continuación:
- En Terminal, ejecute el comando » sudo /opt/lampp/lampp start «. Esto iniciará el servidor XAMPP en su sistema.

- Ahora, en su navegador, simplemente navegue hasta » http://localhost/username/owncloud» . Reemplace «nombre de usuario» por su nombre de usuario. En mi caso la dirección es » http://localhost/akshay/owncloud «.

- Se le presentará una pantalla donde tendrá que crear su nombre de usuario y contraseña de administrador . Simplemente elige lo que quieras usar como credencial de inicio de sesión.

Nota : Si encuentra un error que OwnCloud no pudo escribir datos, simplemente ejecute Terminal, y ejecute el comando «sudo chmod 777 /home/username/public_html/owncloud». Reemplace «nombre de usuario» por su nombre de usuario.
- Una vez que inicie sesión, se le llevará a la interfaz principal de OwnCloud . Aquí es donde puede subir, borrar y administrar todos sus archivos.
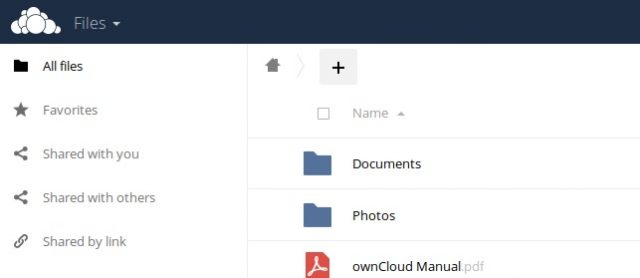
Conexión a OwnCloud fromiPhone
Así que has subido todos los archivos a los que quieres acceder desde tu iPhone, a tu servidor OwnCloud. Todavía queda la cuestión de conectar tu iPhone a OwnCloud antes de que puedas transferir archivos entre los dispositivos. Para ello, deberás permitir que el fichero de configuración deOwnCloud permita el acceso a través de la dirección IP de tu ordenador.
Edición del archivo de configuración OwnCloud
Editar la configuración de OwnCloud es fácil, sólo tienes que seguir los pasos que se indican a continuación:
- En Terminal, navegue hasta la carpeta de configuración OwnCloud, utilizando » cd /home/username/public_html/owncloud/config «.

- Aquí, ejecute el comando » sudo nano config.php «. Esto abrirá el archivo de configuración dentro de Terminal, listo para ser editado.
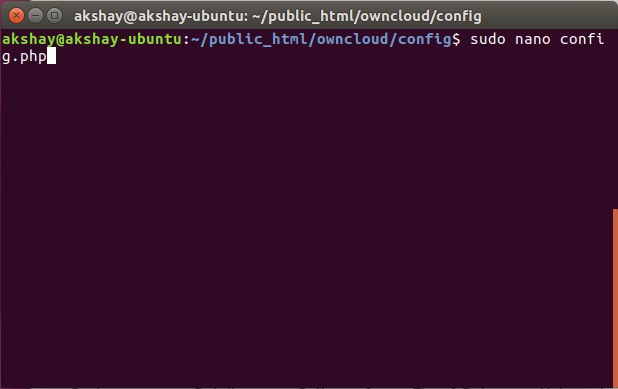
-
Simplemente localiza la línea que dice » trusted_domains «. Verá » localhost » ya añadido allí. Cree una nueva línea después de «localhost», y escriba la dirección IP de su ordenador dentro de comillas simples. La sección «trusted_domains» editada debería ser algo así:
[php]trusted_domains =>
array (
)
localhost,192.168.2.2.236,
),[/php]

Conexión del iPhone a OwnCloud
Conectar tu iPhone a tu servidor OwnCloud es fácil, y se puede hacer de una de estas dos maneras. Discutiremos ambos aquí, y puedes usar el que más te convenga.
1. Conexión desde el iPhone a OwnCloud con Safari
Para conectar tu iPhone a tu servidor OwnCloud, sólo tienes que seguir los pasos que se indican a continuación:
- Inicia Safari en tu iPhone y, en la barra de direcciones, navega hasta » http://ipaddress/username/owncloud/ «. Obviamente, sustituye «ipaddress» por la dirección IP de tu ordenador, y «username» por tu nombre de usuario.
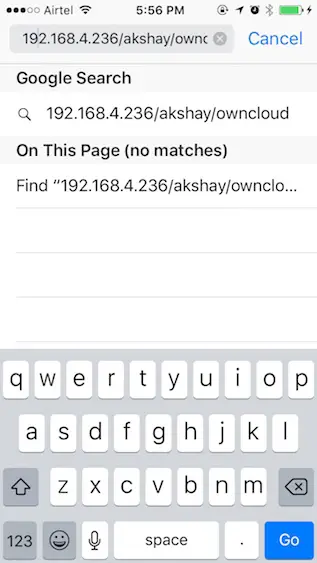
- Se le presentará una pantalla de inicio de sesión . Utilice las credenciales que creó al configurar OwnCloud para iniciar sesión. Una vez hecho esto, se le mostrarán todos los archivos y carpetas presentes en su servidor OwnCloud. Puede explorar los archivos y descargar cualquier archivo que desee.

2. Conexión desde el iPhone a OwnCloud con un cliente WebDAV
OwnCloud soporta WebDAV para transferir archivos, y si tienes una aplicación (como Documents 5 by Readdle), que se puede conectar a servidores WebDAV, puedes acceder fácilmente a tu servidor OwnCloud con ella. Hay un buen número de gestores de archivos iPhonefile que soportan WebDAV, y puedes usar cualquiera de ellos para conectarte a OwnCloud. Estoy usando los Documentos 5.
- Inicie Documentos 5 en su iPhone y pulse sobre el icono que dice » Servicios «. Aquí, pulse sobre » Añadir cuenta «.

- Seleccione » WebDAV Server » de la lista, e introduzca un nombre para el servidor, junto con la URL » http://ipaddress/username/owncloud/remote.php/webdav/ «. Introduzca también su nombre de usuario y contraseña OwnCloud.

- Una vez hecho esto, pulse sobre » Save «, y los documentos se conectarán a su servidor OwnCloud. A continuación, podrá ver (y descargar) todos los archivos disponibles en su servidor OwnCloud.

Nota : Si utiliza DHCP (probablemente lo haga), es muy probable que la dirección IP de su ordenador siga cambiando y que tenga que editar manualmente el archivo de configuración cada vez que se produzca. Es mejor si le asignas una dirección IP estática a tu ordenador, ya que sólo tienes que editar el fichero de configuración una vez.
Google Reproducir música para administrar música entre Linux y el iPhone
Como no tenemos suerte con iTunes en Linux, tendremos que pasar a otras opciones. Una de estas opciones es Google Play Music. El servicio de música te permitirá subir tu música a la nube, y podrás acceder desde tu iPhone con la aplicación oficial de Google Play Music. Con esto, estamos haciendo una oferta completa a iTunes. Así que, veamos cómo hacer esto.
Uso del Administrador de música de Google para cargar música en Google Reproducir música
Lo primero que tendremos que hacer, antes de acceder a nuestra música en nuestro iPhone, es cargar nuestra biblioteca de música en el sitio web de Google Play Music. Para ello, necesitaremos instalar Google Music Manager. Esto se puede hacer fácilmente siguiendo los pasos que se indican a continuación :
- Descargue el cliente de Google MusicManager del sitio web oficial. Se descarga un paquete s.deb en Ubuntu, y se abrirá directamente en el Centro de Software, y puede instalarlo.
- Desde el iniciador de la aplicación, busque Google Music Manager e inícielo.

- Siga los pasos para configurar y ejecutar el Administrador de música. Una vez hecho esto, su biblioteca de música se cargará automáticamente a su biblioteca de Google Play Music.

- Una vez cargadas las canciones (puede llevar tiempo, dependiendo del tamaño de la biblioteca), puedes iniciar la aplicación Google Play Music en tu iPhone (descarga) y iniciar sesión con tu cuenta de Google . Encontrarás tu música allí mismo.

En el futuro, sólo tienes que introducir los nuevos archivos de música en la carpeta Música de Linux y Google Music Manager los cargará automáticamente en la biblioteca Reproducir música de Google, para que puedas acceder a ellos desde tu iPhone y desde cualquier otro dispositivo en el que tengas instalado Google Play Music.
VER TAMBIÉN:Cómo instalar Linux en Chromebook (Guía)
Utilice su dispositivo iOS con Linux con estos servicios
Puedes gestionar todo en tu iPhone o incluso en tu iPad con Linux, utilizando los servicios que he mencionado en este artículo, además, todos estos servicios tienen un nivel gratuito disponible que puedes utilizar. Google Play Music ofrece un plan gratuito que te permite subir hasta 50.000 canciones a la nube, y OwnCloud te permite alojar tu propio servidor, lo que significa que no tienes que pagarles nada. Obviamente, esto no es tan fácil como usar iTunes para sincronizar un iPhone – un proceso que sólo funciona – pero, esto es lo más cercano que puedes llegar a usar un iPhone con Linux.
Como siempre, comparta sus opiniones sobre el uso de un iPhone con Linux, y si tiene alguna duda, háganoslo saber en la sección de comentarios a continuación.
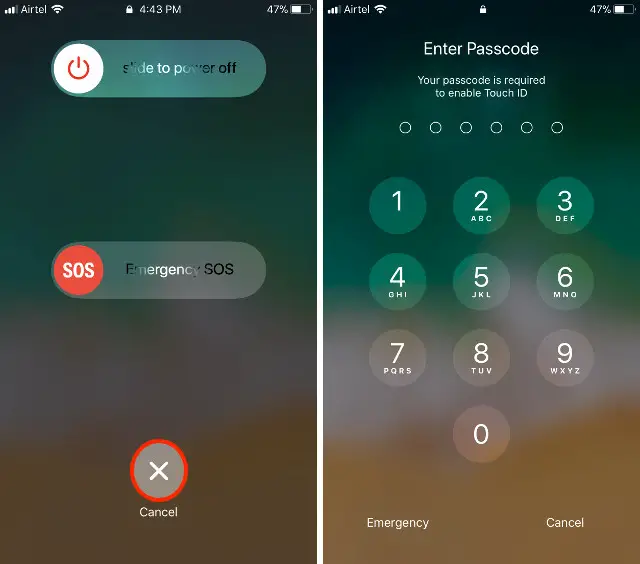
Publicado en 14 de febrero, 2025
Cómo desactivar temporalmente la función Touch ID en iOS 11
Cuando Apple introdujo Touch ID con el iPhone 5S, el mundo se dividió en dos campos. Lo consideraron útil y el otro lo consideró sólo un truco. Sin embargo, ni una sola persona (aparte de la gente de Apple, por supuesto) podría predecir el éxito rotundo que va a lograr. Mirando hacia atrás, la elección parece ser tan simple. Touch ID no sólo mejora la seguridad de tu iPhone, sino que también hace que el desbloqueo del teléfono sea mucho más cómodo. Es esa mezcla dorada la que ha hecho que Touch ID sea algo obvio hoy en día. Ahora, se espera que cada smartphone de gama alta incluya algún tipo de autenticación biométrica. Con su última versión de iOS 11, Apple está llevando su utilidad al siguiente nivel al permitirte desactivar temporalmente Touch ID en tu iPhone fácilmente.
La declaración puede parecer contradictoria al principio, pero en realidad no lo es. En el artículo de hoy, vamos a contarles todo al respecto. Descubriremos por qué esta característica debería haber sido incluida desde el principio, y por qué es imperativo tenerla ahora más que nunca. Por último, le enseñaremos cómo utilizar esta función para desactivar temporalmente Touch ID en iOS 11.
Comprensión de la necesidad de deshabilitar Touch ID
Nadie niega el hecho de que Touch ID es una función muy segura y útil, sin embargo, hay veces en las que es necesario desactivarla temporalmente. He aquí un escenario sencillo en el que podría necesitarlo. Suponga que debido a sus problemas de salud adversos o a cualquier factor externo, usted se va a desmayar. Ahora, si estás al aire libre, cualquiera puede agarrar tu iPhone y desbloquearlo con el dedo. O bien, puede estar en una situación en la que alguien pueda obligarle físicamente a desbloquear su iPhone .
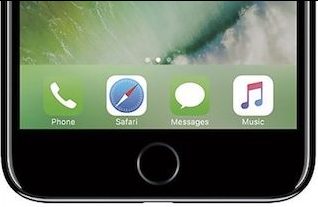
Si eso le parece improbable, debe entender que no tiene que ser tan extremo. Puede ser tan simple como un hermano tratando de entrar a su teléfono mientras usted duerme. De repente, la función Touch ID no se siente tan segura, ¿verdad? Si tiene en cuenta estos escenarios, puede ver por qué es realmente necesaria una forma sencilla y rápida de desactivar la función Touch ID.
Por qué la necesidad es aún más urgente ahora
Aunque hubiera sido bueno ver esta característica junto con el lanzamiento de Touch ID, su importancia aumentará exponencialmente en los próximos meses con el lanzamiento de los nuevos iPhones. Si has estado siguiendo las recientes filtraciones y rumores que rodean el lanzamiento de los nuevos iPhones, es posible que sepas que está casi confirmado que los iPhones de nueva generación tendrán una pantalla de borde a borde con un botón de inicio digital. Ahora, como la tecnología para incrustar el sensor de huellas dactilares debajo de la pantalla ha sido aún difícil de conseguir, Apple va a sustituir Touch ID por una nueva autenticación biométrica llamada Face ID.

Los rumores lo han confirmado. Los nuevos iPhones llevarán sensores infrarrojos que te ayudarán a desbloquear tu iPhone con la cara. Ahora, con esta función en su lugar, la gente ni siquiera tendrá que forzarte a abrir tu iPhone, sólo tiene que apuntar hacia tu cara y se desbloqueará automáticamente. Sólo por esa razón, la capacidad de desactivar temporalmente Touch ID (o Face ID) es muy importante. Me alegra ver que Apple tome una medida preventiva en esta situación.
Desactivar temporalmente Touch ID en iOS 11
Ahora que hemos entendido claramente la importancia de desactivar temporalmente la función Touch ID, veamos cómo usar esta función. Como esta característica ha sido introducida con la última versión del desarrollador beta de iOS 11 (versión 6), deberías actualizar tu iPhone antes de probarlo. Una cosa a tener en cuenta aquí es que, en mis pruebas, la característica no está funcionando en la beta pública en el momento de escribir este artículo. Si no quieres ejecutar la versión beta, tendrás que esperar a la versión pública final del iOS 11. Por el contrario, si quieres probarlo, tenemos un muy buen tutorial que cubre lo mismo.
1. El primer paso es asegurarse de que, está en la última (6ª) versión del desarrollador beta . Para ello, vaya a Settings->General->Software Update y compruebe si hay alguna actualización disponible. Si no hay ninguna actualización, entonces estás listo para empezar. Sin embargo, si hay uno, debe actualizar su dispositivo.
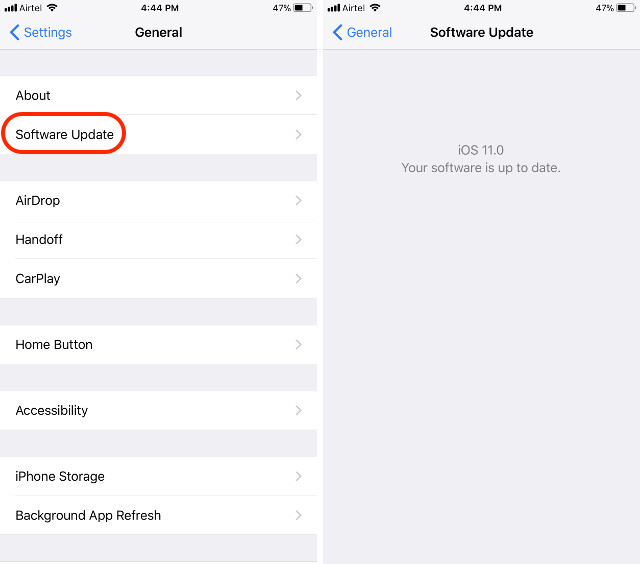
2. Ahora, bloquea tu dispositivo e inicia el protocolo SOS. Si no sabes cómo hacerlo, sólo presiona el botón de encendido 5 veces rápidamente .
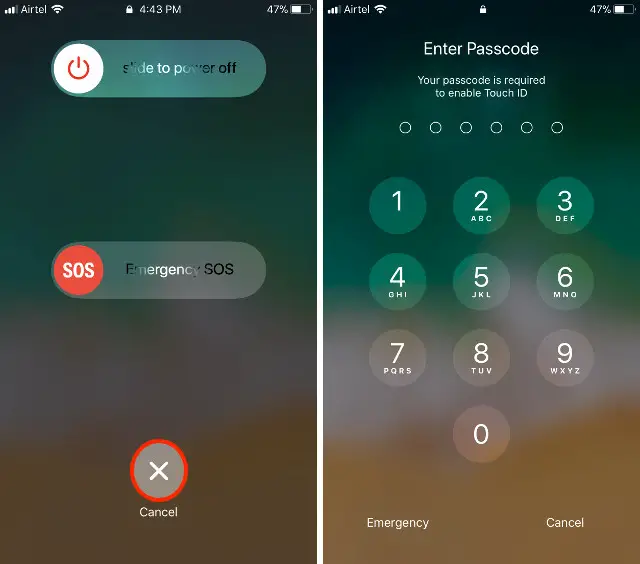
3. Aquí no tienes que elegir ninguna de las opciones . Basta con pulsar el botón en cruz para salir del SOS . Ahora, si intenta desbloquear el teléfono con Touch ID, verá que su iPhone le pide un PIN.
VER TAMBIÉN:Cómo desactivar el formato de imagen de alta eficiencia en iOS 11
Desactivar temporalmente Touch ID para proteger su iPhone
Ahora que entiende los escenarios de casos de uso de la función de desactivación de Touch ID, ¿cree que es importante para usted? Para mí, siento que esta es una característica muy importante, una que me faltaba desde el primer día. Sólo espero que esta característica llegue a la versión final de iOS 11. Teniendo en cuenta el cambio al Face ID con iPhone 8, la función tiene una alta probabilidad de permanecer en la versión final. Pero, nada puede estar seguro, ya que la beta de desarrollador es siempre un lugar para probar nuevas características y no todas ellas hacen el corte final. ¿Desea esta función en iOS 11? Háganos saber su opinión sobre el tema en la sección de comentarios a continuación.
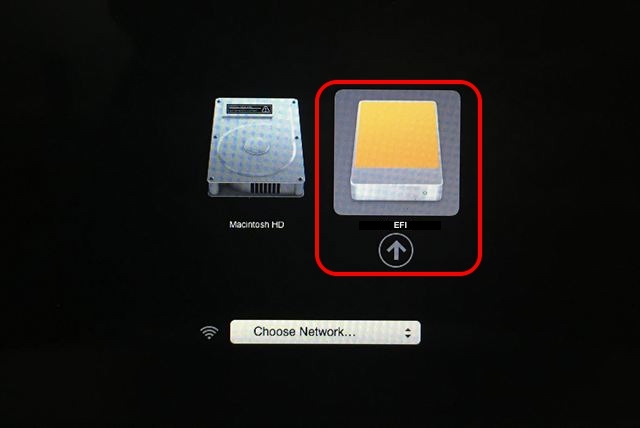
Publicado en 14 de febrero, 2025
Cómo ejecutar PIXEL OS en tu Mac o PC con Windows
A finales de septiembre de este año, la fundación Raspberry Pi lanzó un nuevo sistema operativo llamado PIXEL para su, usted lo adivinó, Raspberry Pi. PIXEL OS está basado en Debian Linux y está equipado con software de productividad y herramientas de programación como Libre Office Suite, BlueJ Java IDE y el editor de programación de Geany. También viene con utilidades como RealVNC y emulador de SenseHat. En un interesante giro de acontecimientos, la compañía anunció que su sistema operativo basado en Debian puede probarse en macOS y Windows. Por lo tanto, si estás interesado en probar PIXEL OS en tu MacBook o Windows PC/laptop, aquí están los pasos para ejecutar PIXEL OS en macOS o Windows 10:
Nota : Antes de empezar, hay que tener en cuenta que el sistema operativo PIXEL está todavía en una fase de desarrollo muy temprana y que las cosas pueden funcionar o no como se esperaba.
Ejecutar PIXEL OS usando VirtualBox
Recomiendo usar VirtualBox, ya que es gratuito y ligero, pero siéntete libre de usar cualquier otra alternativa. Aquí, voy a demostrar el proceso usando VirtualBox en macOS Sierra 10.12, pero lo mismo se aplica a Windows 10 o cualquier otro macOS o versión de Windows también.
Primero, obtenga la ISO(~1.3GB) del sitio web oficial de Raspberry Pi y mientras tanto, también descargue e instale VirtualBox(~90MB) para su plataforma. Abra VirtualBox y será recibido con una pantalla de bienvenida.
1. Haga clic en el botón » New » en la parte superior izquierda de la ventana VirtualBox.
![]()
Esto abre el asistente para configurar rápidamente una máquina virtual . Realice los siguientes cambios, para que se vea exactamente como se muestra en la siguiente imagen:
- Nombre : PIXEL
- Tipo : Linux
- Versión : Debian (64-bit)
![]() 2. A continuación, le pedirá a la cantidad de memoria a asignar . Aunque esto depende totalmente del caso, una regla general es que no asigne más de la mitad de la RAM que tiene su sistema . Pero PIXEL no es muy intensivo en recursos, por lo que podemos prescindir de una pequeña asignación. Por ejemplo, es posible que desee asignar 1024 MB si tiene 4 GB de RAM instalados. Esto podría aumentar hasta 2 GB si tiene 8 GB de RAM y así sucesivamente. Haga clic en » Continuar «.
2. A continuación, le pedirá a la cantidad de memoria a asignar . Aunque esto depende totalmente del caso, una regla general es que no asigne más de la mitad de la RAM que tiene su sistema . Pero PIXEL no es muy intensivo en recursos, por lo que podemos prescindir de una pequeña asignación. Por ejemplo, es posible que desee asignar 1024 MB si tiene 4 GB de RAM instalados. Esto podría aumentar hasta 2 GB si tiene 8 GB de RAM y así sucesivamente. Haga clic en » Continuar «.
![]() 3. A continuación, seleccione la opción » Crear un disco duro virtual ahora » y haga clic en » Crear «.
3. A continuación, seleccione la opción » Crear un disco duro virtual ahora » y haga clic en » Crear «.
![]() 4. A continuación, seleccione » VirtualBox Disk Image » (VDI) en la ventana de tipo de archivo de disco duro y haga clic en » Continue «.
4. A continuación, seleccione » VirtualBox Disk Image » (VDI) en la ventana de tipo de archivo de disco duro y haga clic en » Continue «.
![]() 5. En la siguiente pantalla, seleccione » Asignado dinámicamente » y » Continuar «.
5. En la siguiente pantalla, seleccione » Asignado dinámicamente » y » Continuar «.
![]() 6. A continuación, escriba el nombre que desee y establezca el tamaño de virtualHDD ( recomendado8 GB ). Por último, haga clic en » Crear «.
6. A continuación, escriba el nombre que desee y establezca el tamaño de virtualHDD ( recomendado8 GB ). Por último, haga clic en » Crear «.
![]() 7. Ahora que ha configurado correctamente su nueva VM, debería verla en la barra lateral izquierda . Seleccione esta VM en la barra lateral y haga clic en » Start » en la parte superior de la ventana.
7. Ahora que ha configurado correctamente su nueva VM, debería verla en la barra lateral izquierda . Seleccione esta VM en la barra lateral y haga clic en » Start » en la parte superior de la ventana.
![]() 8. Ahora, haga clic en el icono » Examinar » y seleccione el archivo ISO que ha descargado antes y haga clic en » Inicio «.
8. Ahora, haga clic en el icono » Examinar » y seleccione el archivo ISO que ha descargado antes y haga clic en » Inicio «.
![]() It debería comenzar a arrancar ahora y en un par de minutos, verá PIXEL OS funcionando, como se muestra a continuación.
It debería comenzar a arrancar ahora y en un par de minutos, verá PIXEL OS funcionando, como se muestra a continuación.
![]() La interfaz de escritorio PIXEL despejada.
La interfaz de escritorio PIXEL despejada.
 Escritorio PIXEL con explorador de archivos y ventanas de terminal abiertas.
Escritorio PIXEL con explorador de archivos y ventanas de terminal abiertas.
Después de que haya terminado de retocar, haga clic en el botón cerrar (barra de parada roja en mac)-> Guardar el estado de la máquina -> OK . Esto garantiza que el estado actual de la máquina (todos sus directorios de trabajo abiertos) se reanudará la próxima vez que encienda la máquina virtual. Si cree que no va a utilizar PIXEL en un futuro próximo, seleccione la opción » Enviar la señal de apagado » que garantiza que PIXEL OS se iniciará en frío la próxima vez que lo inicie (piense en ello como hibernación o apagado en Windows).
Ejecutar PIXEL OS usando un USB de arranque en vivo
La creación de un USB de arranque en vivo requiere que tenga una unidad USB de al menos 4 GB. (Puede funcionar con unidades flash de menos de 4 GB, pero no hay garantía). Es importante que haga una copia de seguridad de todos los archivos importantes que pueda tener en la unidad, ya que se formateará y todos los datos se borrarán .
Antes de proceder, tome las herramientas necesarias que necesitará. Si estás en Mac, considera la posibilidad de descargar Etcher (gratis). Los usuarios de Windows deberían ver Rufus (gratis).
Configuración en Windows
1. Abra Rufus y seleccione la unidad USB en la que desea instalar PIXEL OS, en la pestaña » Device «.
2. A continuación, marque la casilla donde dice » Crear un disco de arranque utilizando » y seleccione » Imagen ISO «.
3. Examine y seleccione el archivo ISO descargado.
4. Haga clic en » Inicio «.

Nota : Deje todas las demás casillas en su configuración predeterminada.
El proceso tardó un poco más de un minuto en completarse en mi PC, el suyo puede variar. Ahora que hemos hecho con éxito un USB en vivo, es hora de que arranquemos desde la unidad USB.
Para ello, necesita arrancar en la BIOS y cambiar el orden de arranque. Típicamente, presionar el botón F12 en su teclado continuamente mientras su PC está arrancando, le presenta una orden de arranque similar a la que se muestra a continuación. Debería seleccionar su unidad USB en este punto y pulsar Enter . Es importante tener en cuenta que, dada la miríada de dispositivos de Windows, su clave puede ser diferente . En ese caso, Google para » Cómo cambiar la prioridad de arranque en «
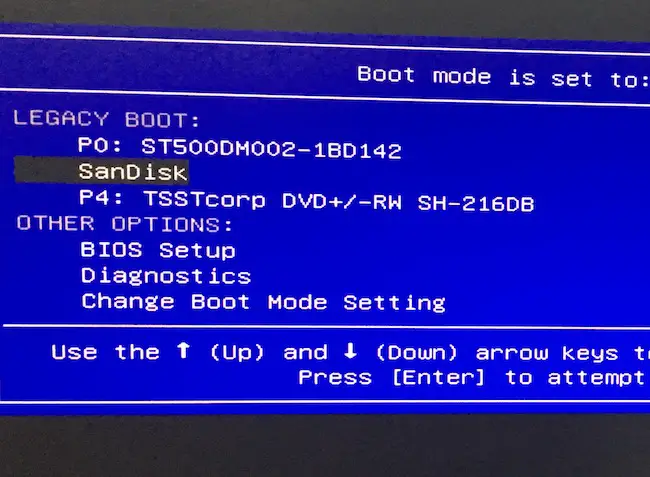
Después de pulsar Intro, se le saludará con una pantalla de bienvenida:
 Configuración en Mac
Configuración en Mac
Usar Etcher en Mac es bastante sencillo. En el paso 1, seleccione el archivo ISO . A continuación conecte la unidad USB y aparecerá automáticamente en» Seleccionar unidad «. Luego, haga clic en » Flash! «. El proceso no debería durar más de uno o dos minutos.

Ahora reinicia tu Mac . Esta vez, mantenga pulsada la tecla Opción (⌥) en su teclado tan pronto como escuche el timbre de inicio. Debería ver una opción EFI/PIXEL junto a «Macintosh HDD» . Seleccionando lo mismo, se iniciará directamente al sistema operativo PIXEL. Una vez que haya terminado de explorar, apague PIXEL OS y podrá arrancar con MacOS de forma normal.
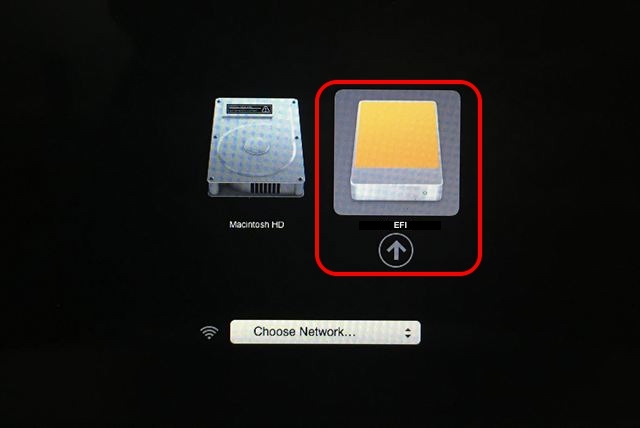
Nota : El equipo de desarrollo dice que algunos modelos de Mac más nuevos, como el MacBook Air 2015, pueden tener problemas para reconocer la unidad y que hay una solución en marcha. Como siempre, deberías probar suerte.
Primeros pensamientos sobre PIXEL OS
He estado ejecutando PIXEL OS en mi Mac usando VirtualBox durante un par de días. PIXEL OS viene preinstalado con muchas utilidades, pero la lista de características es bastante completa . A partir de ahora, para la parte de personalización, sólo puede elegir entre un conjunto de 16 fondos de pantalla. Libre Office Suite también viene preinstalado, por lo que puede editar su presentación o trabajar con datos en forma tabular. También viene con un puñado de juegos como Tetris y rompecabezas que puedes jugar, que están construidos con Python. Desde el punto de vista de la programación, se dispone de IDEs para Java y Python shell. Esta versión de PIXEL viene con un navegador Chromium para sus necesidades de navegación web.
La empresa promete que se compromete a convertirla en la mejor plataforma de escritorio. Por supuesto, están a kilómetros de establecerlo, pero han dado un paso en la dirección correcta al hacer que PIXEL OS esté disponible para los dispositivos macOS y Windows. Estaré atento con entusiasmo a los desarrollos futuros y trataré de cubrirlo lo más posible aquí en Beebom.
VER TAMBIÉN:Cómo configurar y empezar a usar frambuesa Pi 3 (Guía de inicio)
¿Ha utilizado PIXEL OS en Windows o Mac?
La fundación Frambuesa Pi dice que si hay suficiente interés con el tiempo, crearán una versión instalable. A partir de ahora, estas son las dos únicas maneras de probar fácilmente el sistema operativo PIXEL en su sistema Mac o Windows. Por supuesto, no está listo para su uso primario pero, sin embargo, la fundación está comprometida a hacerlo.
Hágame saber qué piensa de PIXEL OS en los comentarios. Si te quedas atascado en algún momento del proceso, no dudes en hacer un comentario y haré todo lo posible para resolverlo.
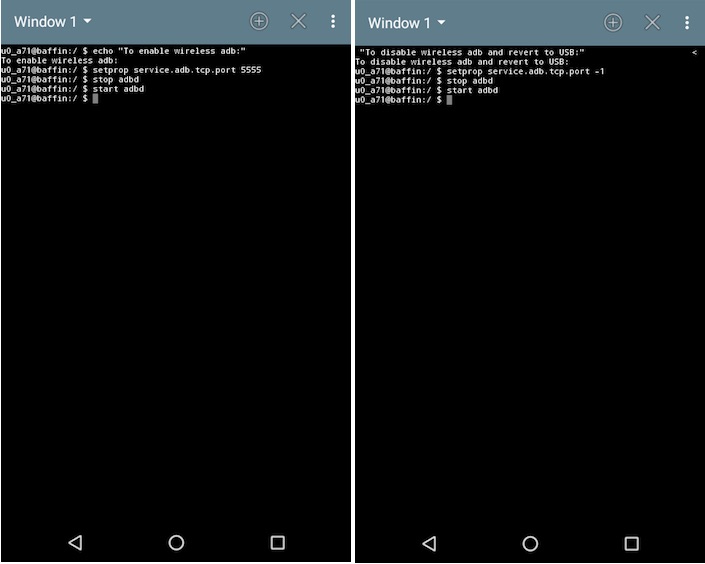
Publicado en 14 de febrero, 2025
Cómo usar ADB de forma inalámbrica en su dispositivo Android
Anteriormente, hemos cubierto cómo se puede usar el ADB y las cosas que se pueden hacer usando el ADB, y estoy seguro de que te habrás preguntado si hay una manera de usar el ADBwirelessly. Pues bien, hemos decidido liberarle de los problemas de conectar dispositivos mediante cables inmanejables; porque, afrontémoslo, los cables sólo se interponen en el camino, restringen el movimiento, causan obstrucciones y, por lo general, son muy descuidados a la hora de mirarlos.
Estamos convencidos de que es hora de ser lo más libre posible de cables, sin que sea demasiado doloroso, y con ese objetivo, hemos decidido que es hora de ayudarte a liberarte de las conexiones por cable que utilizas mientras utilizas el ADB con tu dispositivo Android.
Formas de usar ADB de forma inalámbrica
Hay dos maneras diferentes de habilitar el ADB inalámbrico en su dispositivo: una para los dispositivos enraizados y otra para los dispositivos no enraizados.
Nota : Tanto su ordenador como su dispositivo Android deben estar conectados a la misma red WiFi para que estos métodos funcionen.
También puedes hacer que funcione en diferentes redes, pero tendrás que usar el reenvío de puertos, que no es muy fácil de usar.
ADB inalámbrico en dispositivos no anclados
Nota: Esto requiere un uso único de un cable USB, así que tenga uno a mano.
Si no está en un dispositivo con soporte (¿y por qué no lo está usted?), siga los pasos que se indican a continuación para habilitar el ADB inalámbrico en su dispositivo.
1. Conecte el dispositivo al ordenador mediante el cable USB. Permitir depuración USB .
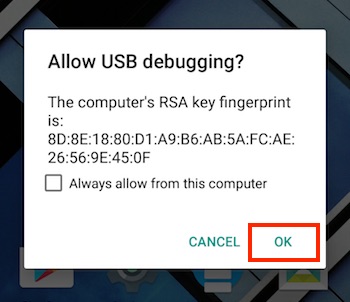
2. Encienda la Terminal (Símbolo del sistema en Windows) y compruebe que su dispositivo está conectado a ADB mediante el siguiente comando:
dispositivos adb
- Esto debería listar el número de serie de su dispositivo en la ventana de terminal/comando, junto con las palabras «device» (dispositivo).

3. A continuación, escriba el siguiente comando :
adb tcpip 5555
- «5555» es lo que se conoce como un número de puerto . Si no sabe qué es un número de puerto, no necesita preocuparse por él. Sólo tienes que ir con 5555. Técnicamente, puede utilizar cualquier número de puerto que desee, pero asegúrese de no utilizar un número de puerto que esté siendo utilizado por otro servicio, ya que esto puede causar problemas. Una vez más, y no puedo enfatizar esto lo suficiente, no juegues con este valor si no sabes lo que estás haciendo.

4. Ya casi has terminado. Desconecte la conexión USB pero no cierre el Terminal/Pedido de Comando .
5. En su dispositivo, diríjase a Settings -> About Phone -> Status .
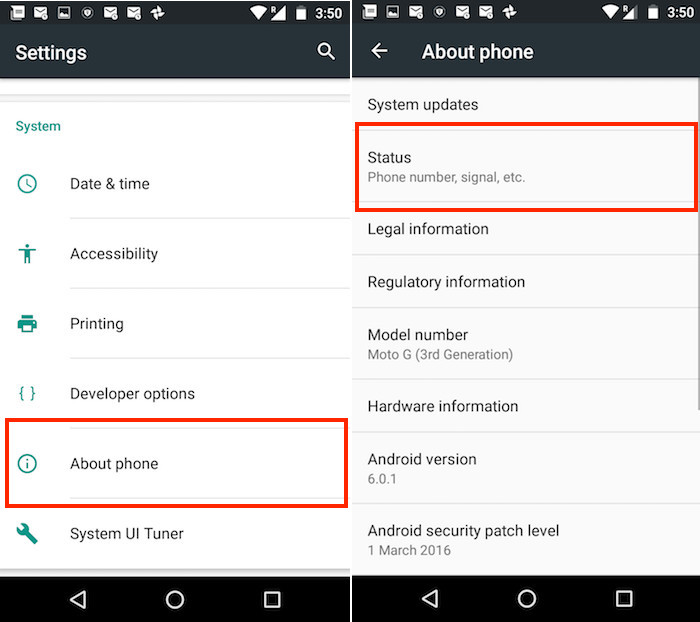
- Encontrará un campo titulado «Dirección IP» . Anote esta dirección IP, la necesitará para conectarse a su teléfono.
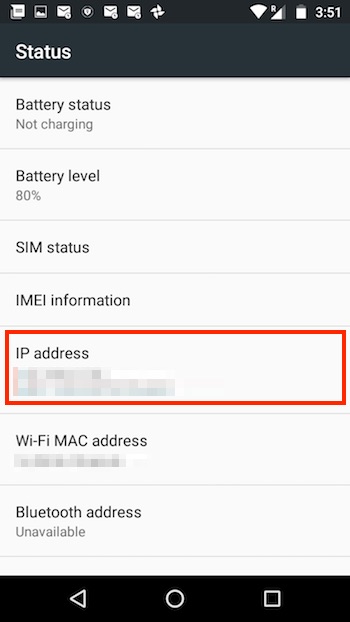
6. En la ventana Terminal/Comando, escriba:
adb connect 192.168.0.1:5555
- Sustituya la dirección IP por la dirección IP de su dispositivo , y el número de puerto por el valor del número de puerto que utilizó en el paso 3. Eso es todo. Estás acabado. La ventana Terminal/Command Prompt debería mostrar algo como «connected to 192.168.0.1:5555» .
- Si no lo hace, espere unos segundos y vuelva a intentarlo. No te preocupes, sin embargo, funciona.
ADB inalámbrico en dispositivos enraizados
Si usted está en un dispositivo enraizado, no necesita un cable USB. Sólo tienes que seguir los pasos que se indican a continuación para habilitar el ADB inalámbrico en tu dispositivo.
1. Encienda el emulador de terminal en su dispositivo Android enraizado y escriba el siguiente comando:
su
- Cuando se le solicite, conceda acceso al superusuario al emulador de terminal
.
2. Introduzca los siguientes comandos en el emulador de terminal para habilitar ADB:
inalámbrico
setprop service.adb.tcp.port 5555
.
stop adbd
iniciar adbd
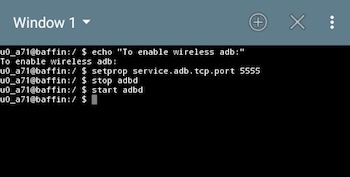
3. En su dispositivo, diríjase a Settings -> About Phone -> Status .
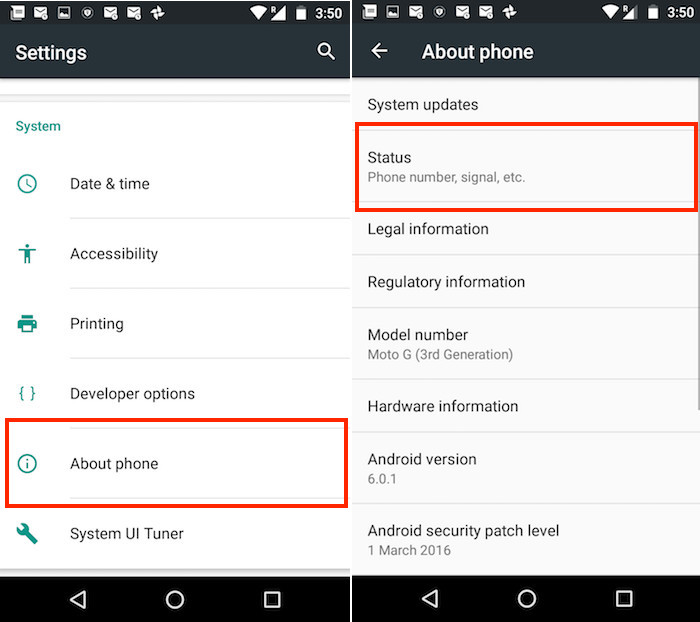
- Encontrará un campo titulado «Dirección IP» . Anote esta dirección IP, la necesitará para conectarse a su teléfono.
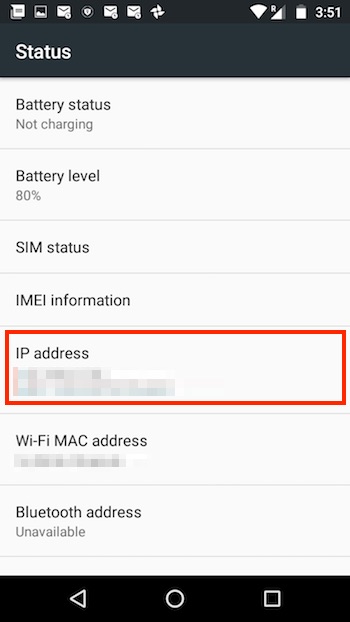
4. En el terminal, escriba:adb connect 192.168.0.1:5555
- Reemplace la dirección IP por la dirección IP de su dispositivo y el número de puerto por el valor del número de puerto que utilizó en el paso 3. Eso es todo. Estás acabado. La ventana Terminal debería mostrar algo como «connected to 192.168.0.1:5555» .
- Si no lo hace, espere unos segundos y vuelva a intentarlo. No te preocupes, sin embargo, funciona.
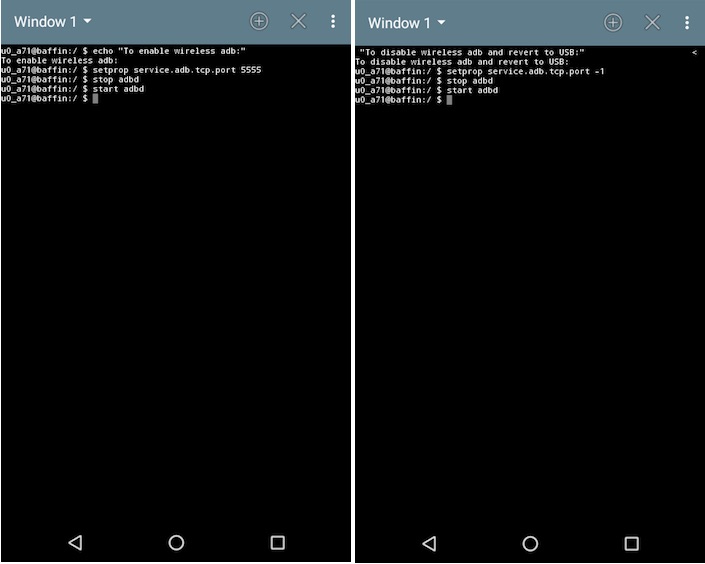
VER TAMBIÉN:Cómo invertir la conexión a Internet de su ordenador a Android
¿Listo para liberarse de los cables?
Felicitaciones! Ahora puede usar ADB de forma inalámbrica. Regocíjense en la manejabilidad del mundo sin ataduras.
Tenga en cuenta que la velocidad de transferencia entre su ordenador y su dispositivo Android dependerá de su red WiFi y puede que no sea suficiente para transferir archivos grandes como vídeos. Sin embargo, en su mayor parte, el ADB inalámbrico es una gran ayuda para el usuario avanzado.
Así que adelante, pruébelo, háganos saber acerca de su experiencia con el ADB inalámbrico en los comentarios de abajo.
