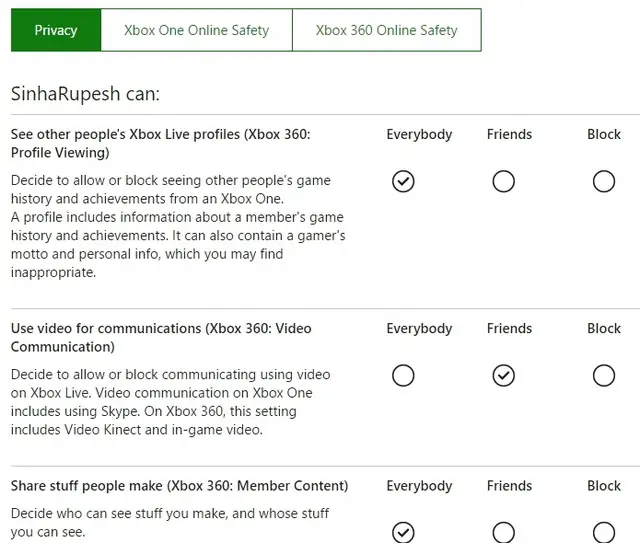
Publicado en 1 de enero, 2020
Cómo configurar el Control parental de Windows 10
Windows 10 puede haber traído un montón de nuevas características de seguridad (andloopholes) pero el control parental es una característica que ha permanecido constante desde las versiones anteriores de Windows. Con Windows 10, los controles parentales han mejorado aún más. Ahora tienes la habilidad de monitorear las actividades de tus hijos como la navegación web, el tiempo frente a la pantalla y las aplicaciones y juegos que usan.
Aunque algunos podrían considerar que es espiar, la capacidad de monitorear las actividades de su hijo puede ser útil en una era de acoso e intimidación en línea. Por lo tanto, sin perder más tiempo, , puede configurar los controles parentales en Windows 10 de la siguiente manera:
Crear una cuenta de usuario infantil en Windows 10
Antes de configurar los controles parentales en Windows 10, deberá crear una cuenta de usuario para su hijo. Aquí está cómo hacerlo:
1. Vaya a Windows 10 Settings->Accounts->Family & other users y haga clic en «Add a family member» .
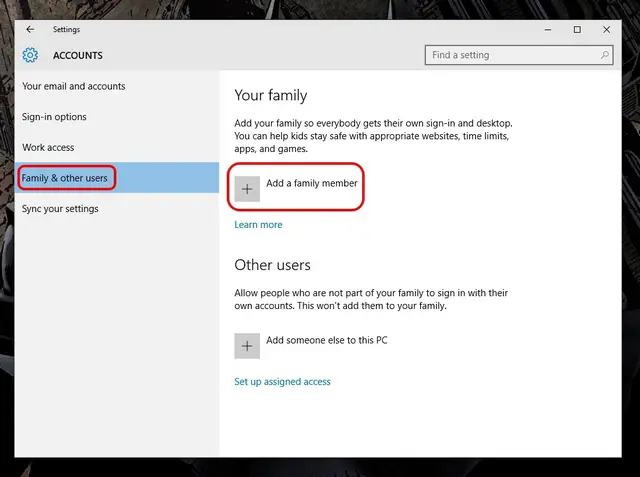
2. En el nuevo cuadro de diálogo que aparece, seleccione «Añadir un hijo» e introduzca una dirección de correo electrónico, si ya ha creado una para su hijo. De lo contrario, haz clic en la opción que dice «La persona que quiero añadir no tiene una dirección de correo electrónico».

3. Aquí, introduzca los detalles de su hijo como nombre, fecha de nacimiento, etc. junto con la dirección de correo electrónico que le gustaría crear .

4. A continuación, tendrá que introducir su número de móvil o una dirección de correo electrónico alternativa para proteger la cuenta del niño, en caso de que se produzca un pirateo.

5. Una vez hecho, se enviará un correo de invitación para que se convierta en su familiar a la dirección de correo electrónico que acaba de crear. Tendrás que aceptar la invitación por correo electrónico para empezar a configurar los controles parentales.

6. Abra el correo de Outlook, inicie sesión con la dirección de correo electrónico que acaba de crear y abra el correo de invitación. Aquí, haga clic en » Aceptar invitación » .

Nota : La invitación expirará en 14 días, así que acéptela de antemano.
7. La página » Únete a tu familia » se abrirá y aquí, tendrás que volver a entrar para confirmar la aceptación de la invitación. Una vez hecho esto, podrá configurar la cuenta del niño a su gusto.

Configurar la Cuenta Hijo
Puede configurar las cuentas secundarias, entre otras cosas, a través de la página web de la familia de Microsoft .

A continuación se muestran las opciones en las que puede configurar los controles parentales:
-
Actividad reciente
En la sección «Actividad reciente» puede activar o desactivar la opción «Informe de actividad». Si lo mantienes activado, obtendrás informes de las actividades de navegación de tus hijos, aplicaciones y juegos y tiempo en pantalla . Puedes ir a la sección de actividades recientes para ver toda la actividad o también puedes habilitar la opción de «enviarme informes semanales por correo electrónico».

Nota : Microsoft sólo puede informar de la actividad de navegación web si el niño navega en Internet Explorer o Edge. Por lo tanto, asegúrese de bloquear el acceso a otras aplicaciones del navegador. Además, cuando «Informe de actividad» está activado, el modo de exploración de InPrivate se desactivará.
-
Navegación Web
La web puede ser algo que asusta a los niños porque nunca se sabe cuándo aparece un anuncio raro e inapropiado. Por eso es importante que supervise la navegación web de sus hijos. En la sección «Navegación web», puede bloquear los sitios web que no desea que su hijo visite. En primer lugar, deberá activar la opción «Bloquear sitios web inapropiados». A continuación, puede añadir sitios web inapropiados en la sección «Bloquear siempre estos».

Es importante tener en cuenta que la «Búsqueda segura» está activada, por lo que los motores de búsqueda filtrarán automáticamente todo lo que sea inapropiado en los resultados de búsqueda. Además, si tienes un niño muy pequeño, puedes incluso asegurarte de que sólo vea los sitios web que tú has permitido.
-
Aplicaciones, juegos y medios
Los niños pueden engancharse rápidamente a los nuevos juegos que se ofrecen hoy en día, pero como padres, es necesario asegurarse de que no tienen en sus manos aplicaciones o juegos inapropiados.afortunadamente, la sección «Apps, games & media» te permite bloquear aplicaciones y juegos que no quieres que tu hijo abra. Primero tendrás que activar «Bloquear aplicaciones y juegos inapropiados». A continuación, puede limitar las aplicaciones, juegos y medios de la Tienda de Windows a la edad apropiada del niño . Incluso puedes bloquear aplicaciones y juegos específicos, pero sólo desde la actividad reciente.
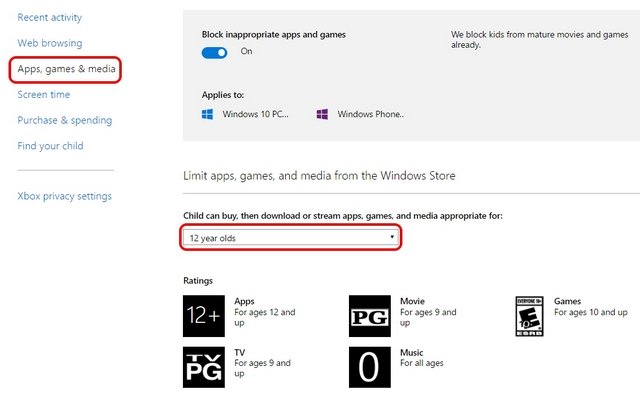
-
Tiempo frente a la pantalla
¿Le preocupa que su hijo use la computadora todo el tiempo? Bueno, puedes tomar el control aquí. Usted puede decidir la cantidad de tiempo que sus hijos pueden pasar en la computadora y también puede decidir cuándo pueden usar el dispositivo . En la sección «Tiempo frente a la pantalla», permita «Establecer límites para el uso de dispositivos por parte de mi hijo» y, a continuación, puede establecer el período de tiempo en el que su hijo puede utilizar el PC todos los días. También puede limitar el uso por día si lo desea.

-
Compra y Gastos
En la sección «Comprar y gastar», puedes añadir dinero para que tu hijo compre aplicaciones, juegos y otros contenidos de la tienda de Windows. Puede simplemente añadir dinero y eliminar cualquier otra opción de pago , para que sus compras estén bajo control.

-
Encuentre a su hijo
Si su hijo tiene un dispositivo Windows 10 Mobile , puede utilizar esta opción para comprobar la ubicación de su hijo en un mapa. Esto puede ser útil cuando usted está preocupado por el paradero de sus hijos y su teléfono está apagado.
-
Configuración de privacidad de Xbox
Esta opción lleva a la página web de configuración de privacidad de Xbox, donde tendrá que iniciar sesión con una verificación de dos pasos. Aquí, puedes monitorizar el perfil de tu hijo en la Xbox, puedes elegir si quieres que tu hijo vea el perfil de la Xbox de otras personas, se comunique a través del vídeo, comparta cosas , etc. Usted puede controlar estas opciones para Windows 10 PCs y consolas Xbox One & Xbox 360 también.
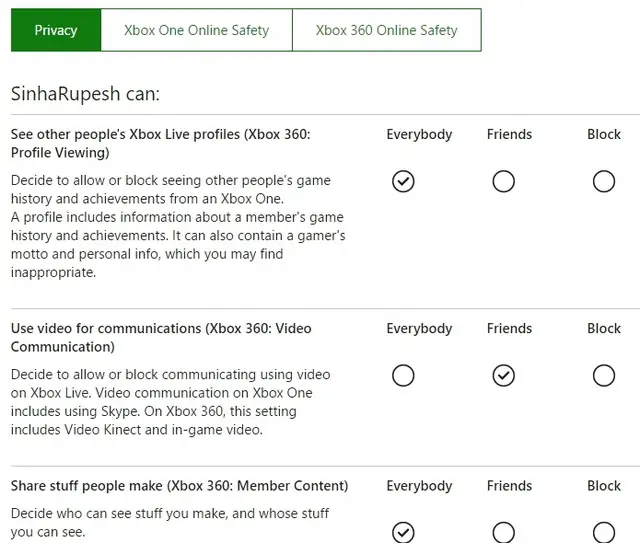
VER TAMBIÉN:Top 6 Aplicaciones de Control Parental para Android
Controle las actividades en línea de su hijo con las opciones de control parental de Windows 10?
Internet no es realmente el mundo más amigable y, por lo tanto, es importante que mantenga a sus hijos seguros en su corta edad, ya que, como habrá notado, Microsoft ofrece funciones de control parental bastante completas. Así que, ponte en marcha y prepáralo para tus hijos. Háganoslo saber, si tiene alguna duda sobre los controles parentales de Windows 10. Sondea en la sección de comentarios a continuación.
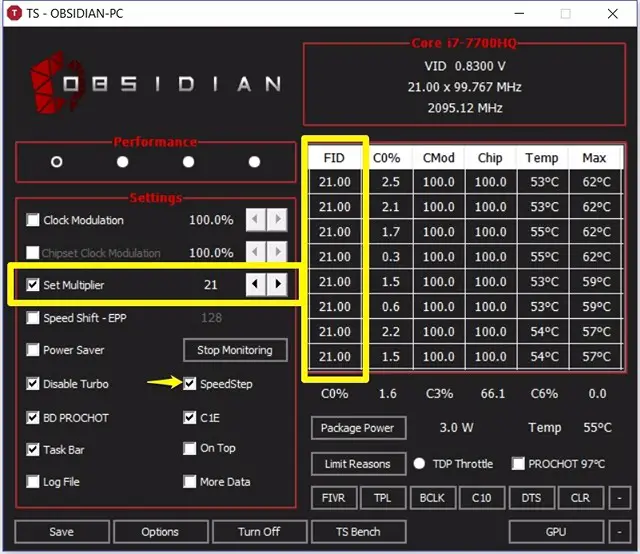
Publicado en 1 de enero, 2020
Cómo usar ThrottleStop para controlar el rendimiento de la CPU
Los portátiles disponibles hoy en día ofrecen un gran rendimiento bajo el delgado chasis, algunos de los cuales incluso consiguen superar a algunos equipos de sobremesa de gama alta en términos de potencia. Sin embargo, esto se produce a costa de la temperatura. Si tienes un portátil y lo usas para tareas altamente intensivas como renderizado y juegos, es probable que ya te hayas enfrentado a estos problemas de temperatura. La mayor parte de este calor proviene de la CPU y eso definitivamente no es una buena señal, porque reduce la longevidad de su CPU, lo que a su vez reduce la longevidad de su portátil. Aparte de esto, a altas temperaturas, estos procesadores no funcionan a todo su potencial debido al límite de estrangulamiento térmico de Intel. Así que, ¿cómo sortear estos problemas, se preguntarán? Bueno, eso es exactamente lo que vamos a discutir hoy y vamos a utilizar un software de terceros llamado ThrottleStop. Así que, sin más preámbulos, echemos un vistazo a cómo usar ThrottleStop para controlar el rendimiento de su CPU:
Descargar ThrottleStop
Desarrollado por Unclewebb, ThrottleStop es un software de terceros que es ampliamente utilizado por la gente para monitorear y resolver los problemas de estrangulamiento térmico de su CPU. Originalmente lanzado en 2010, el software ha mejorado mucho en los últimos 7 años. La última versión de ThrottleStop es la 8.48, que puede descargar desde aquí. Extraiga el archivo zip descargado y haga clic en la aplicación ThrottleStop para ejecutarlo.
Controle la temperatura de la CPU con ThrottleStop
Bueno, la razón principal por la que cualquiera instalaría ThrottleStop es para mantener la temperatura de su CPU bajo control, porque eso es exactamente en lo que se destaca este software. Por lo tanto, casi todos los procesadores Intel Core disponibles hoy en día son compatibles con la tecnología Turbo Boost. Con la ayuda de Turbo Boost, su CPU aumenta la velocidad del reloj desde su frecuencia de operación base, cuando el sistema operativo requiere el estado de rendimiento más alto del procesador. Esto no es necesariamente algo bueno, porque cuanto más alta sea la velocidad del reloj, más altas serán las temperaturas. Así que si estás deseando mantener la temperatura baja, Turbo Boost es una de tus peores pesadillas.
Ahora que ThrottleStop está aquí, ya no tiene que preocuparse por eso. Puede desactivar completamente la tecnología Turbo Boost de Intel seleccionando la opción «Disable Turbo» . Una vez hecho esto, su CPU permanecerá en su frecuencia de stock y nunca subirá a menos que se habilite de nuevo. Si desea confirmarlo, puede comprobar la columna FID en el lado derecho de la ventana de la aplicación ThrottleStop.

Puedes echar un vistazo a mi CPU, por ejemplo. Tengo un procesador Intel Core i7-7700HQ con una frecuencia base de 2,8 GHz y es capaz de aumentar el turbo hasta 3,8 GHz. Como puede ver en la captura de pantalla anterior, una vez seleccionada la opción Disable Turbo, la frecuencia de la CPU se mantuvo en aproximadamente 2,8 GHz. Desactivando Turbo Boost, la temperatura máxima de su CPU se reducirá al menos en 5 – 10 grados Celsius .
Control del rendimiento de la CPU con ThrottleStop
No todo el mundo puede estar interesado en mantener las temperaturas de su CPU más bajas. Algunas personas pueden no querer que el rendimiento de la CPU se vea afectado debido a estas altas temperaturas. Por lo tanto, si usted es uno de ellos, debería desactivar «BD PROCHOT» desmarcando la casilla. Básicamente significa procesador bidireccional caliente. Esto puede sonar complicado, pero te diremos qué es.

La CPU no es el único componente en su portátil que genera todo el calor. El chip gráfico dentro de su portátil genera una buena cantidad de calor, especialmente durante las largas sesiones de juego. Esto esencialmente aumenta la temperatura general de su portátil. Como resultado, la temperatura de la CPU también aumenta.
Intel introdujo esta característica de BD PROCHOT, de modo que si otro componente como su chip gráfico se está ejecutando muy caliente, sería capaz de enviar una señal de PROCHOT directamente a la CPU y forzarla a enfriarse por estrangulamiento. Como resultado, todo el portátil se enfría. Desactivando BD PROCHOT, su CPU continuará funcionando a su velocidad máxima , incluso si las temperaturas de otros componentes en su sistema están funcionando bastante calientes.
Overclocking CPU Usando ThrottleStop
Nota: Antes de proceder con esto, debe tener en cuenta que el overclock de CPU sólo funcionará en procesadores de la serie K no bloqueados, como el Intel 7820HK, 6820HK y así sucesivamente. Si tiene algo más, este paso no es para usted y puede saltarse muy bien esta sección.
Si crees que tienes suficiente margen de temperatura y tienes un procesador desbloqueado, puedes intentar hacer overclocking con tu procesador y llevarlo al límite si lo deseas. Sin embargo, si la temperatura de tu CPU ya es alta a velocidades de stock, te recomendamos encarecidamente que te mantengas alejado del overclocking. ThrottleStop le permite realizar fácilmente el overclocking de su procesador en cuestión de segundos, para ello simplemente aumente el «Set Multiplier» según sus preferencias.

El multiplicador de conjuntos puede parecer complicado al principio, pero es bastante fácil de entender. Todas las CPUs Intel Core disponibles actualmente tienen un reloj base de 100 MHz independientemente del multiplicador. Supongamos que tiene una CPU i7 7820HK con una frecuencia base de 2,9 GHz y una frecuencia de refuerzo de 3,9 GHz, puede overclockearla a 4 GHz ajustando el multiplicador a 40, lo que significa esencialmente 40 x 100 MHz reloj base = 4 GHz . Una vez hecho esto, la columna FID a la derecha de la ventana de la aplicación mostrará 40.xx, si realmente funcionó. Desafortunadamente, el procesador que tengo es un i7-7700HQ, que no puede ser overclocked, así que el software no me permite overclocking en absoluto.
Enclavamiento de la CPU con ThrottleStop
A diferencia del procedimiento de overclocking que está restringido a los procesadores desbloqueados de la serie K, cualquier procesador Intel puede ser desbloqueado o desbloqueado utilizando ThrottleStop, ya que las personas que prefieren hacer esto, normalmente quieren evitar que la CPU se caliente demasiado, para mejorar su longevidad. El procedimiento para hacer esto es bastante parecido al del overclocking, excepto por el hecho de que usted estará reduciendo el « Set Multiplier» de acuerdo a sus preferencias.
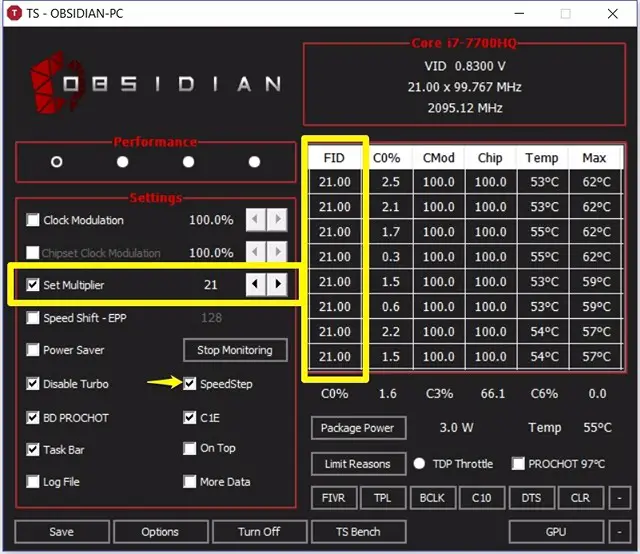
Asegúrese de que habilite «SpeedStep» marcando la casilla. Si está desactivado, no podrá descargar su CPU. Tome mi i7-7700HQ por ejemplo, su frecuencia base es de 2.8 GHz. Por lo tanto, si quiero hacer un underclock a 2.1 GHz, sólo tendré que reducir el Set Multiplier a 21. Una vez hecho esto, podrá notar la velocidad de reloj reducida en la columna FID de la aplicación, tal y como se muestra en la captura de pantalla anterior.
VER TAMBIÉN:Cómo Overclockizar la GPU para mejorar el rendimiento de los juegos
Evite los problemas de estrangulamiento térmico con el ThrottleStop
Dependiendo de los problemas a los que se enfrente, puede controlar completamente el rendimiento de su CPU y mantener las temperaturas bajo control con el ingenioso software ThrottleStop. El proceso es muy sencillo y si sabe lo que está haciendo, ThrottleStop es algo que debe usar todos los días. Así que, ¿qué piensas de este software genial? ¿Puede finalmente resolver la mayoría de los problemas a los que se enfrentan los usuarios de portátiles? Háganoslo saber en la sección de comentarios más abajo.
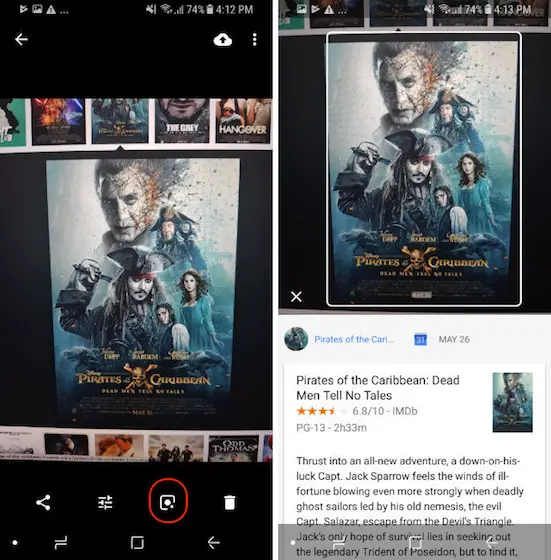
Publicado en 1 de enero, 2020
Cómo habilitar Google Lens en Google Photos en dispositivos sin píxeles
Los teléfonos con resolución de píxeles tienen tanto que ver con el software como con el hardware. Es su hardware que trabaja perfectamente en tándem con el software lo que realmente hace que los dispositivos Pixel sean dignos de ser llamados dispositivos insignia. Desde que Google lanzó los teléfonos Pixel en los últimos años, todos los usuarios de Android de alguna manera odian los nuevos teléfonos, ya que algunas de las últimas funciones de Android se mantienen exclusivas para ellos. Este año también, el nuevo lanzador de Pixel 2 junto con muchas otras características como la lente de Google se mantienen exclusivos para los teléfonos Pixel en este momento. Mientras que ya hemos hackeado nuestro camino para traer las características del lanzador Pixel 2 para otros dispositivos Android, otras características exclusivas han permanecido elusivas hasta ahora. Bueno, hoy eso va a cambiar un poco ya que vamos a llevar la lente de Google a otros dispositivos que no sean Pixels. Así que, si estás interesado en el objetivo de Google, aquí está cómo puedes habilitar el objetivo de Google en las fotos de Goole ahora mismo:
Nota : El método requiere acceso de root. Lo probamos en nuestro Samsung Galaxy S8 enraizado con Android 7.0 y funciona a la perfección.
Activación de Google Lens en Google Photos en dispositivos sin píxeles
Antes de empezar, necesito mencionar que actualmente este proceso sólo funciona en dispositivos Android enraizados . Actualizaremos el artículo si encontramos algún método que funcione en los dispositivos no arraigados en el futuro. Si no ha instalado su dispositivo hasta ahora y desea instalarlo como root, puede obtener más información al respecto haciendo clic aquí. Pero, antes de hacer eso, usted debe pasar por los Pros y Contras de arraigarse. Bien, con eso fuera del camino, vayamos al grano.
Activación de Google Lens
Este tutorial puede parecer fácil o difícil dependiendo de tu experiencia con los mods de enraizamiento y flasheo en tu Android. He tratado de incluir tantos pasos como sea posible para que sea más fácil incluso para los principiantes. Por lo tanto, sólo tienes que seguir los pasos correctamente y disfrutar de la lente de Google en tu teléfono.
1. Una vez que tengas un dispositivo Android enraizado, toca este enlace para descargar el archivo ZIP flashable de Google Lens que necesitaremos para que esto funcione. El archivo ha sido creado por un miembro de XDA, así que mientras usted esté allí, asegúrese de mostrar su agradecimiento.
2. Una vez que haya descargado el archivo, inicie su teléfono en el modo de recuperación . Entrar en el modo de recuperación es fácil. Sólo una simple búsqueda en Google le dirá cómo hacerlo para su dispositivo específico.
3. Ahora, mientras está en modo de recuperación, vaya a su directorio de descarga y localice el archivo marcado en la imagen . Ahora pulse sobre el botón «Instalar imagen». En la página siguiente, deslice el botón para confirmar el flash.

4. Ahora, el sistema mostrará su archivo de forma intermitente. Una vez completado el flash, pulse sobre el botón «Reboot System» para reiniciar su dispositivo .

5. Después de reiniciar el dispositivo, basta con abrir la aplicación Google Photos y pulsar sobre cualquier foto . Ahora, verá el icono de la lente de Google en el menú (marcado en la imagen). Pulse sobre él y luego sobre el botón «EMPEZAR».

6. Eso es todo. Ahora, siempre que estés en una imagen dentro de Google Photos, sólo tienes que pulsar en el icono de Google Lens y reconocerá lo que hay dentro de la foto . Por ejemplo, en la imagen de abajo, Google Lens pudo identificar la fecha y me dio la opción de añadirla a mi calendario.

Sin embargo, no pudo identificar el nombre de la película. Dado que Google Lens aún está en desarrollo , usted encontrará que funciona sólo la mitad del tiempo. Es bueno para identificar el tipo de objetos, pero no exactamente el objeto en sí. Por ejemplo, si escanea un smartphone con la lente de Google, obtendrá resultados de diferentes teléfonos, pero no de ese modelo de teléfono en sí. Siempre ayuda si hay un poco de texto dentro de la imagen ya que da más información para trabajar con el Lente. Por ejemplo, aunque Google Lens no pudo identificar la película en la imagen de arriba, puede identificar la película en la imagen de abajo sólo porque tiene más información con la que trabajar . Google Lens puede no ser perfecto ya que todavía está en beta, sin embargo, es bastante divertido jugar con él y verlo mejorar con el tiempo.
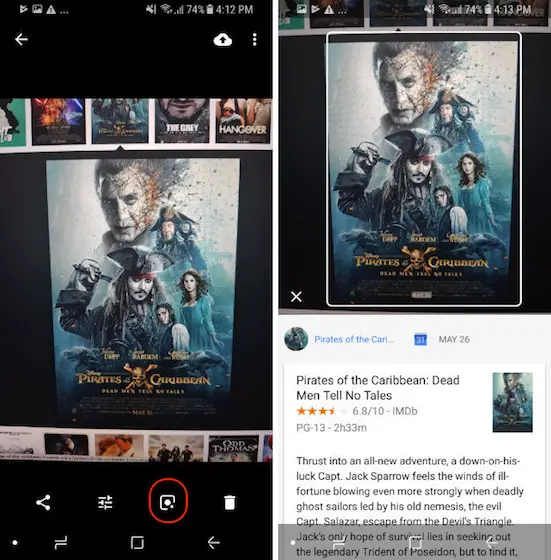
VER TAMBIÉN:50 Mejores habilidades y acciones del asistente de Google
Uso de Google Lens en cualquier dispositivo Android
El uso de Google Lens para mí es ver la evolución de la máquina de aprendizaje en su mejor momento. No soy desarrollador y, por lo tanto, no tengo mucha idea de cómo funciona, pero ver cómo funciona y cómo evoluciona a lo largo del tiempo seguramente me da una experiencia surrealista. Todavía hay tiempo antes de que Google Lens pueda ser llamado como un producto orientado al consumidor, ya que en este momento todavía es un producto en desarrollo, sin embargo, nos da una idea del futuro donde se puede obtener información sobre cualquier cosa apuntando las cámaras de nuestros teléfonos inteligentes hacia él. Estoy muy entusiasmado con el objetivo de Google, ¿y tú? Díganos lo que piensa en la sección de comentarios a continuación.
Este tutorial se publicó por primera vez en XDA Developers. Lo hemos probado y funciona sin problemas.

Publicado en 31 de diciembre, 2019
Cómo reflejar la pantalla de Windows a Android, iOS y Mac
El uso compartido de la pantalla de Windows para reflejar la pantalla con otro dispositivo puede ser muy útil. Puede utilizarlo para controlar remotamente su PC con Windows, acceder a sus datos desde cualquier lugar que desee, e incluso puede ayudarle a solucionar problemas en el PC de alguien, sin tener que ir a su casa. Hay muchos usos para compartir la pantalla, y si te preguntas cómo puedes hacerlo, no te preocupes. En este artículo, le diremos cómo compartir la pantalla de su PC con Windows a través de una red con un dispositivo Android o iOS, así como con un Mac:
Espejo de pantalla de Windows con VNCConnect
VNC Connectis es una aplicación que permite compartir la pantalla de Windows sobre la red. Usted puede utilizar esta aplicación, junto con el VNC Viewer compañero, para compartir la pantalla de su PC con cualquier dispositivo que tenga la aplicación VNC Viewer, y esté autorizado para acceder a la pantalla de su PC. La aplicación VNC Connect and Viewer está disponible para Android, iOS, macOS, Linux, Chrome y casi todas las demás plataformas que conozca, por lo que puede compartir la pantalla de Windows con cualquiera de los dispositivos. También está disponible para Windows , para que pueda compartir la pantalla de un PC con otro.
Nota: Estoy usando VNC Connect para compartir la pantalla de mi PC con mi MacBook Air, el proceso debería ser similar cuando comparto con dispositivos que ejecutan otras plataformas.
Para utilizar VNC Connect, y VNC Viewer para Windows que refleja la pantalla, sólo tiene que seguir los pasos que se indican a continuación:
1. Descargue VNC Connecton la PC de Windows de la cual usted desea compartir su pantalla, y descargue VNC Viewer en el dispositivo con el cual usted desea compartir la pantalla. Usted puede crear una cuenta de VNC desde el sitio web de Real VNC.

2.En el dispositivo que usted desea tener acceso a la pantalla compartida de Windows, inicie la aplicación VNC Viewer , y inicie sesión con su cuenta VNC En la aplicación VNC Viewer, usted podrá ver el nombre de su PC con Windows.

3. Simplemente haga doble clic en el nombre del PC compartiendo su pantalla, y VNC Viewer lo identificará. Cuando lo haga, haga clic en » Continue «.

4. Ahora podrá ver la pantalla de su PC con Windows en su dispositivo remoto. Usted puede incluso controlar su PC con Windows remotamente .

Usando VNC Connect, y VNC Viewer para Windows es el método que yo recomendaría, porque funciona bien, y es estable. el retraso es también mínimo, pero obviamente, que dependería de su velocidad de Internet, y la posibilidad de la conexión.
Uso compartido de la pantalla de Windows con Escritorio remoto de Chrome
Otra manera fácil de iniciar la pantalla de Windows reflejando entre los dispositivos, es usando el Escritorio remoto de Chrome. La aplicación Chrome Remote Desktop está disponible para una gran variedad de plataformas, incluyendo Android, iOS y cualquier equipo que ejecute Google Chrome, para utilizar Chrome Remote Desktop para compartir la pantalla desde tu PC con Windows, sólo tienes que seguir los pasos que se indican a continuación:
1. Inicie Chrome Remote Desktop en su PC con Windows. Haga clic en » Comenzar «.

2. A continuación, haga clic en «Compartir». Tendrá que descargar un archivo adicional para compartir la pantalla de su PC.

3. Una vez hecho esto, verá un código en su pantalla Recuerde esto, ya que lo necesitará en el dispositivo remoto que está usando.

4. En el dispositivo remoto, inicie Chrome Remote Desktop, haga clic en «Get Started», y luego en «Access».

5. Se le pedirá que introduzca el código del ordenador cuya pantalla desea compartir, simplemente introduzca el código que anotó en el paso 3 y haga clic en » Conectar «.

6.Ahora podrá ver y controlar su PC con Windows.

Puede usar este método para usar fácilmente el uso compartido de pantalla de Windows para ver y controlar de forma remota el equipo con Windows desde otro dispositivo.
VER TAMBIÉN:Cómo purgar o borrar la caché del DNS en Windows 10
Compartir Windows Screento de forma remotaControla tu PC
Estos fueron los dos métodos más fáciles de usar para compartir Windowsscreen. Puede utilizar cualquiera de ellos para compartir fácilmente la interfaz de su PC con otro dispositivo. El espectador de VNC, y los usos del escritorio alejados del cromo están disponibles en Android, iOS, y Mac, así que usted puede compartir fácilmente la pantalla de su PC de Windows a cualesquiera de estos dispositivos.
Por lo tanto, ¿ha utilizado alguna vez la duplicación de pantallas de Windows para ver y controlar remotamente su PC con Windows? Si conoce algún otro método para compartir la pantalla de Windows, háganoslo saber en la sección de comentarios a continuación.

Publicado en 31 de diciembre, 2019
Cómo darse de baja de iMessage y Facetime
Si estás cambiando de un iPhone a un smartphone Android, es importante que sepas que es posible que te pierdas algunos textos en tu nuevo teléfono Android si alguien te envía un mensaje a través de iMessage. Por lo tanto, tendrás que dar de baja tu número de iMessage, para asegurarte de que no te pierdas ningún texto entrante (SMS). Aunque el mejor momento para desactivar iMessage en tu número es antes de hacer el cambio, también puedes hacerlo después de cambiar de número, incluso cuando ya no tengas tu antiguo iPhone. Siendo ese el caso, echemos un vistazo a ambos métodos para ver cómo puedes darte de baja de iMessage mientras cambias de iPhone a Android:
Cancelar el registro de iMessage antes de cambiar de iPhone a Android
- Pulse sobre el icono `Configuración en la pantalla de inicio de su iPhone. Una vez en el menú Settings, desplácese un poco hacia abajo y seleccione Messages .
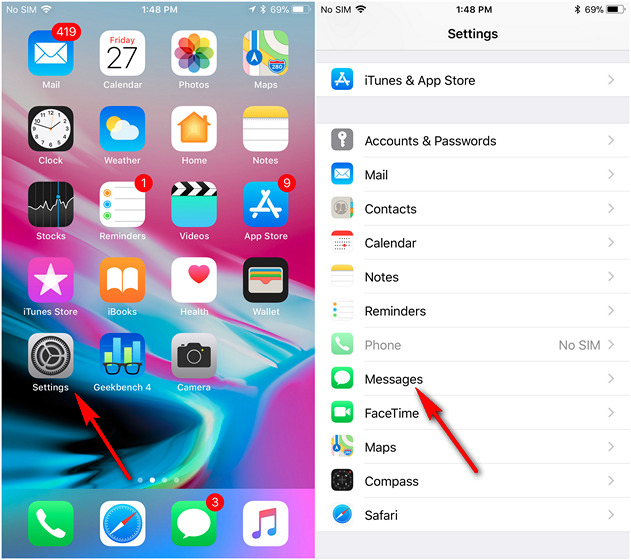
- Como puedes ver abajo, iMessage está activado (verde) por defecto, así que pulsa sobre el conmutador para desactivarlo (gris).
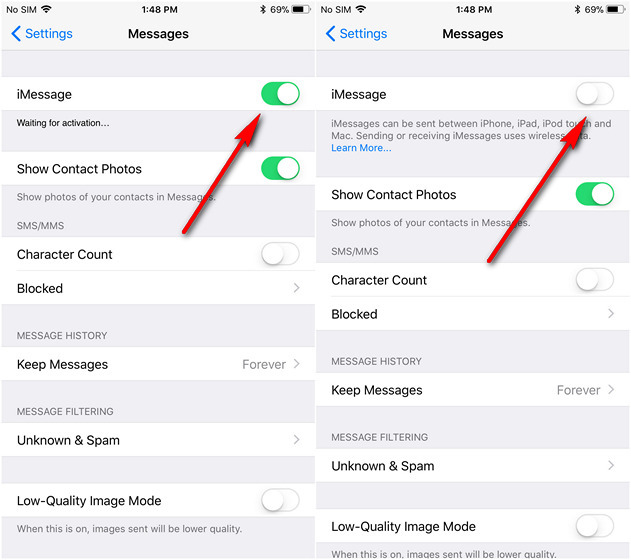
- Ahora vuelve al menú Configuración, y pulsa sobre `Facetime , que debería estar inmediatamente debajo de la opción `Mensajes que elegiste antes. Sólo tienes que puntear en el interruptor basculante para desactivar Facetime , como hiciste con iMessage. Su número debe ser ahora desregistrado de iMessage y Facetime.
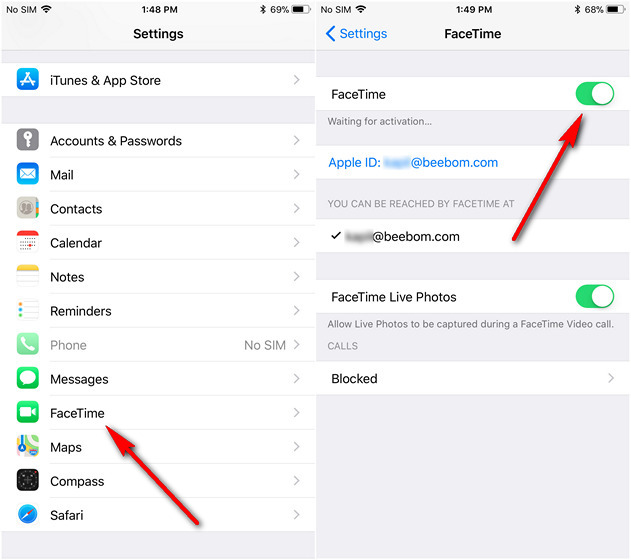
Desactivar iMessage sin iPhone
Aunque los pasos anteriores funcionan bien si todavía tienes tu iPhone contigo, necesitarás un enfoque diferente si ya no tienes tu antiguo iPhone contigo. Sigue siendo un proceso bastante sencillo, así que echemos un vistazo a cómo hacerlo:
- Accede a esta página web dedicada en el sitio web de Apple y desplázate hacia abajo hasta la sección «¿Ya no tienes tu iPhone? Selecciona tu país en el menú desplegable (EE.UU. se elige de forma predeterminada) y introduce el número de teléfono que deseas cancelar el registro de iMessage. Ahora haga clic en Enviar código .
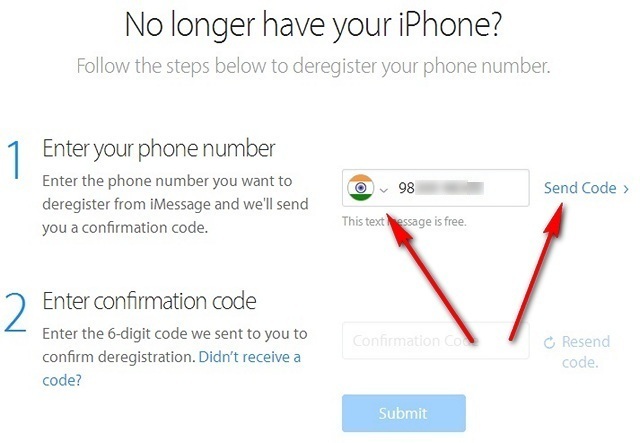
- Una vez que reciba el OTP de 6 dígitos (One Time Password), introdúzcalo en el cuadro de abajo, y pulse el botón azul Submit . Recibirás una confirmación de que iMessage está desactivado.

Eso es todo, amigos. Apple ya sabe que quieres desactivar tanto el iMessage como el Facetime, así que sin ningún problema, deberías empezar a recibir mensajes de texto SMS y videollamadas regulares en tu smartphone Android.
VÉASE TAMBIÉN: Cómo apagar el iPhone sin utilizar el botón de encendido en iOS 11
Desactivar iMessage y Facetime fácilmente al cambiar de iPhone a Android
iMessage y Facetime son definitivamente excelentes aplicaciones, pero tendrás que desactivar los servicios propietarios de Apple si quieres seguir recibiendo mensajes de texto después de cambiar a Android. Ahora que sabes cómo hacerlo, inténtalo si quieres dejar de usar iMessage o Facetime, y háznoslo saber, porque nos encanta saber de ti.
