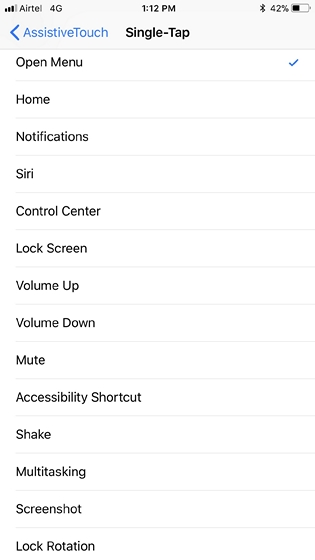
Publicado en 15 de diciembre, 2019
Cómo añadir acciones táctiles de asistencia personalizadas en iOS 11.1
Assistive Touch es una función ingeniosa que ha estado disponible en todos los dispositivos iOS durante años. Esto es muy útil especialmente si el botón de inicio está dañado o ya no funciona. Básicamente elimina la necesidad del botón de inicio, ya que es capaz de realizar casi todas las funciones que el botón físico podría realizar. Así es, puedes realizar varias tareas a la vez, acceder a Siri y hacer mucho más con Assistive Touch. Ahora, la característica ha sido refinada por Apple en su próxima actualización de software iOS 11.1, ya que los usuarios pueden añadir sus propias acciones personalizadas a Assistive Touch. Por el momento, iOS 11.1 está actualmente en fase beta, y sólo está disponible para desarrolladores y probadores beta públicos, pero se espera que la versión estable final salga a la venta el mes que viene. Bueno, si ya tienes ganas de probarlo, echemos un vistazo a cómo añadir acciones de Toque Asistencial personalizadas en iOS 11.1:
Agregar acciones personalizadas al toque de ayuda
Nota : He probado esta función en mi iPhone 7 Plus y en mi iPhone 8 Plus ejecutando iOS 11.1 beta 4 para desarrolladores, y ha funcionado perfectamente. Debería funcionar igual en todos los iPhones, incluyendo el nuevo iPhone X. A partir de este momento, iOS 11.1 sólo es accesible si eres parte del desarrollador beta de Apple o del programa beta público.
Si has perdido la paciencia esperando a iOS 11.1, puedes registrarte en el programa beta de Apple desde el sitio web oficial y luego actualizar tu dispositivo con el firmware beta más reciente. Una vez que haya terminado de actualizar, simplemente siga los pasos que se indican a continuación para añadir acciones de aduana a Assistive Touch en un abrir y cerrar de ojos:
- Vaya a Configuración en su dispositivo iOS y diríjase a General -> Accesibilidad .
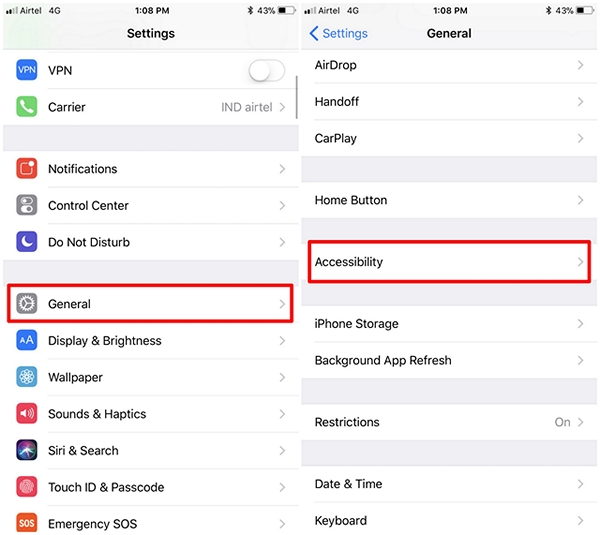
- En la configuración de accesibilidad, pulse sobre «Assistive Touch» y asegúrese de que lo ha activado en primer lugar. En el mismo menú, también podrá añadir acciones personalizadas para gestos táctiles en 3D . En función de sus preferencias de uso, pulse sobre uno de estos movimientos para añadir una acción personalizada.
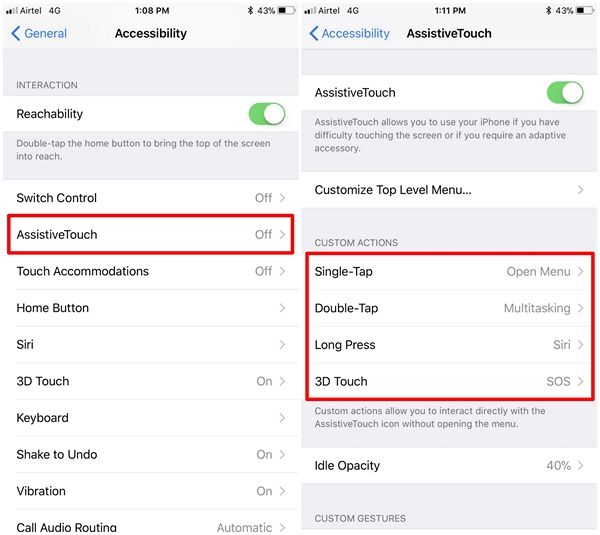
- Aquí podrás elegir entre una plétora de acciones , como Siri, Centro de control, Bloquear pantalla, Multitarea, Notificaciones, etc. Simplemente selecciona la que desees configurar como acción personalizada para el Toque Asistencial.
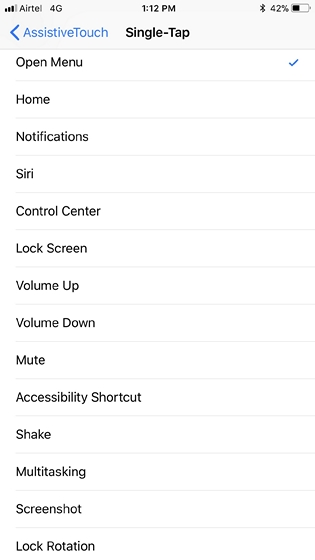
VER TAMBIÉN:Cómo desactivar True Tone en iPhone X, iPhone 8 y iPhone 8 Plus
Toque Asistivo Reemplazo del Botón del Hogar?
Después de millones de clics, el botón de inicio físico de cualquier dispositivo iOS puede dañarse debido al desgaste. A veces, si eres lo suficientemente desafortunado, puede que sea defectuoso antes de que te des cuenta. Además, el nuevo iPhone X no tiene realmente un botón de inicio. Con las acciones personalizadas en Assistive Touch, ya no es necesario que dependa de su botón físico. La posibilidad de configurar sus propias funciones para los gestos de pulsación y toque hace que esta función sea aún mejor, y apenas se tarda unos minutos en configurarla de acuerdo con sus preferencias de uso. Si no tienes la paciencia suficiente para esperar a la versión estable, puedes acceder al software beta registrándote en el programa beta de Apple de inmediato. Entonces, ¿están listos para aprovechar el Toque Asistencial? Háganoslo saber, dejando sus opiniones valiosas en la sección de comentarios abajo.
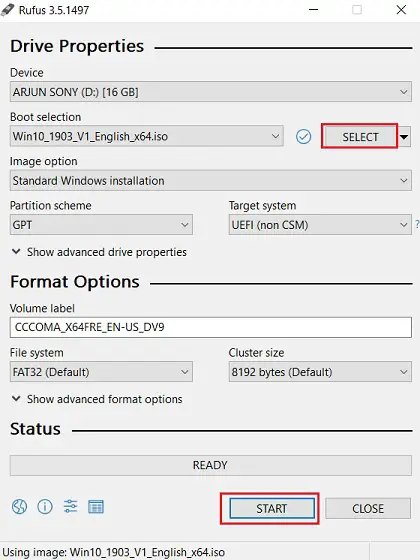
Publicado en 15 de diciembre, 2019
Cómo crear USB de inicio de Windows 10
Atrás quedaron los días en que se necesitaba un DVD para instalar el sistema operativo Windows. Fue un largo y tedioso proceso de grabación y montaje del disco. Con las últimas mejoras, puede crear fácilmente USB de inicio de Windows 10 en unos pocos pasos sencillos. En este artículo, he compartido algunas de las formas más fáciles de instalar Windows 10. La mejor parte es que no toma mucho tiempo y puede hacer su trabajo en sólo 3 a 4 minutos. Dicho esto, comencemos con la guía y aprendamos a crear USB de arranque para Windows 10 de inmediato.
Crear una unidad USB de inicio de Windows 10
Hay muchas maneras de crear un USB de inicio de Windows 10, pero nos centraremos principalmente en dos métodos populares. Además de eso, también compartiré un método interesante en el que ni siquiera se necesita una unidad de memoria USB para arrancar Windows 10, y mucho menos para crear un USB de arranque. Dicho esto, comencemos con el guía.
1. Crear Windows 10 Bootable USB con Rufus
Rufus es una aplicación muy popular que le permite crear USB de arranque de cualquier sistema operativo. La mejor parte de Rufus es que es bastante rápido y ligero . De hecho, puede crear unidades de arranque mucho antes que otras herramientas. Me encanta Rufus por su eficiencia y estoy bastante seguro de que te va a encantar. Aquí están los pasos.
1. En primer lugar, descargue e instale Rufus (gratis). El tamaño del archivo es bastante bajo a 1 MB y no requiere ningún tipo de instalación. Sólo tienes que descargarlo y ejecutarlo . Inicialmente, le pedirá su permiso para ejecutarse, así que haga clic en «Sí».
2. Esta es tu interfaz estándar de Rufus. No tienes que tocar ninguna otra opción. Sólo tiene que conectar el lápiz USB y Rufus lo detectará. A continuación, haga clic en el botón «SELECT» y elija la imagen ISO de Windows 10.
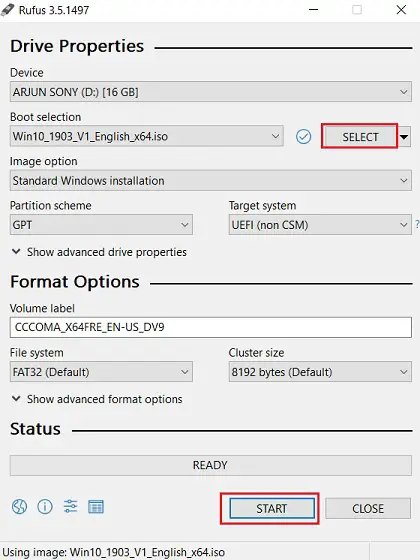
3. Ahora, haga clic en el botón «START» y listo. En unos 3-4 minutos, Rufus creará Windows 10 Bootable USB y luego podrás usarlo para arrancar desde cualquier PC.
Si por alguna razón, no te gusta Rufus, puedes usar PowerISO (Free) como alternativa . Es bastante similar a Rufus y funciona muy bien. Para crear un USB de arranque de Windows 10, abra Herramientas y haga clic en «Crear USB de arranque».
2. Creación de Windows 10 Bootable USB con Media Creation Tool
Microsoft ha desarrollado la Media Creation Tool, un programa para crear fácilmente Windows 10 Bootable USB. Aunque no le permite seleccionar manualmente una imagen ISO, descarga la última imagen ISO de Windows 10 desde el servidor de Microsoft y crea un USB de inicio. Básicamente, hace que el proceso sea mucho más simple y fácil. Así que así es como funciona.
1. Descargue Media Creation Tool desde aquí y ejecútela.
2. A continuación, haga clic en el botón «Aceptar» para continuar.
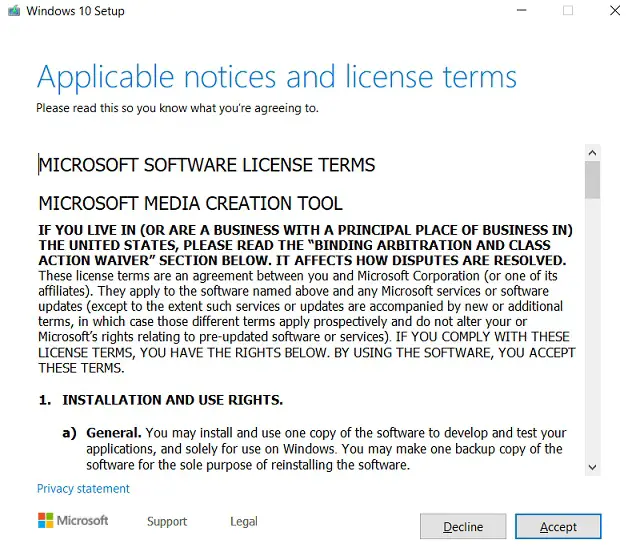
3. Ahora, seleccione la opción «Crear medio de instalación» y haga clic en el botón «Siguiente».
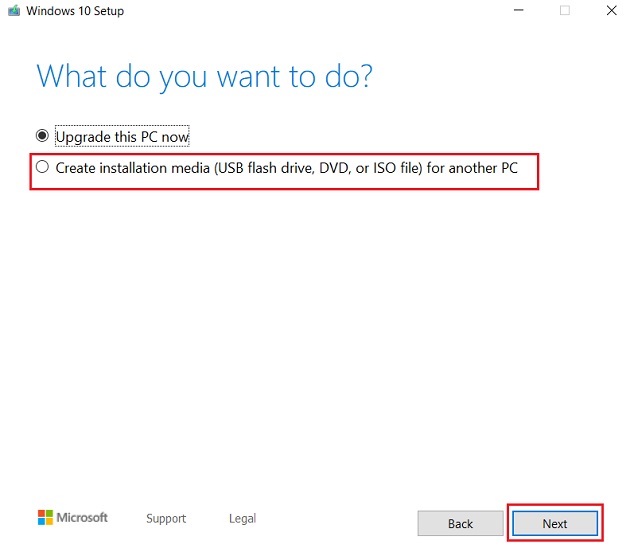
4. En la página siguiente, preseleccionará la configuración de su PC. Si desea cambiarla, desmarque las opciones recomendadas y realice los cambios. A continuación, haga clic en el botón «Siguiente».
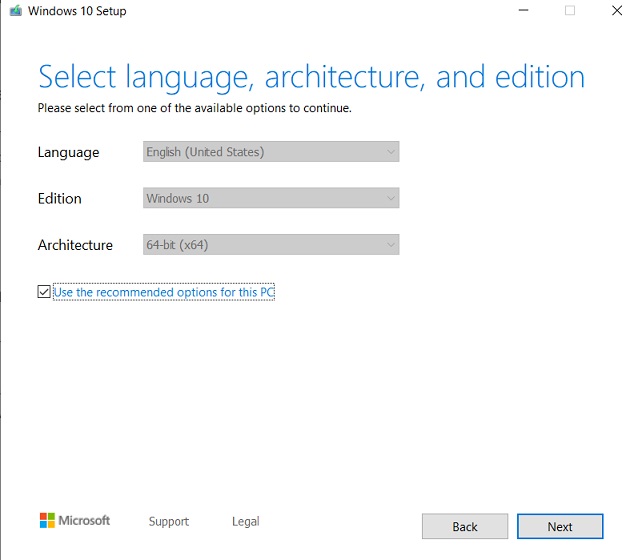
5. Seleccione aquí la opción «Unidad flash USB» y haga clic en el botón «Siguiente».
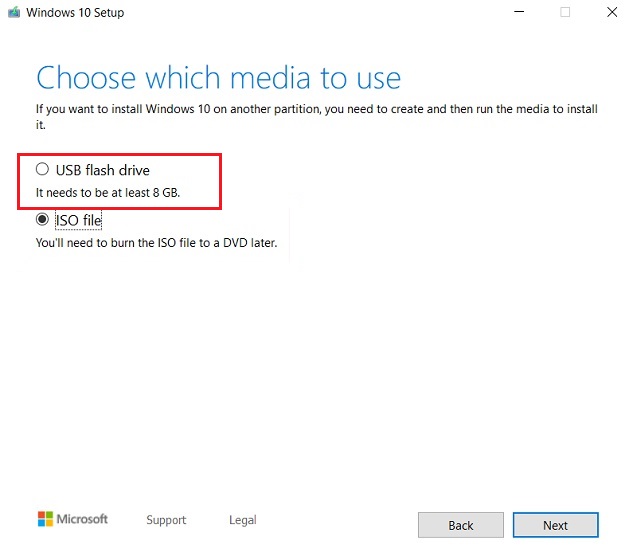
6. En la página siguiente, detectará su pen drive USB. Si no se muestra entonces quite su pen drive y enchúfelo de nuevo. A continuación, haga clic en el botón «Siguiente».
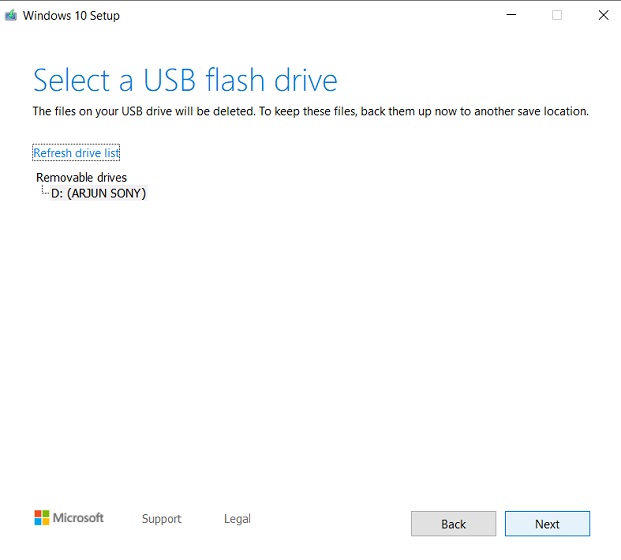
7. Finalmente, comenzará a descargar la última copia de Windows 10 y creará el USB de inicio de Windows 10 a partir de entonces.
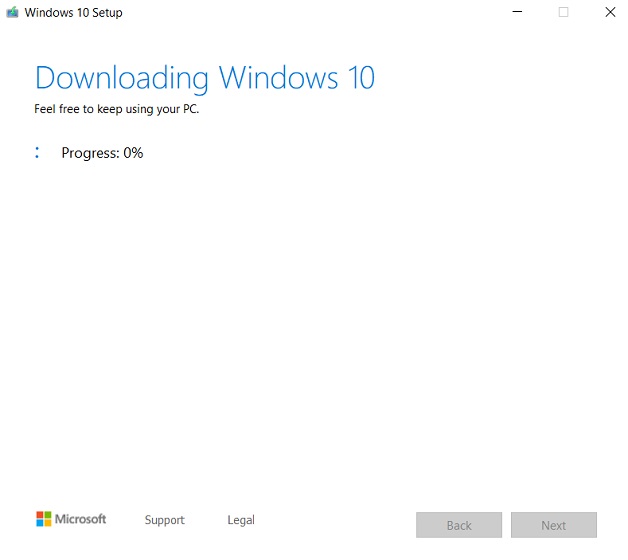
Bono: No hay necesidad de crear Windows 10 Bootable USB
Hemos estado creando Windows 10 USB de arranque desde hace mucho tiempo. Sin embargo, Microsoft ha realizado algunos grandes cambios en Windows 10 que le permiten montar la imagen ISO en forma de una unidad de DVD . Básicamente, no necesita una unidad de disco duro ni una herramienta independiente para crear una unidad de inicio de Windows 10. Aquí está cómo hacerlo.
1. Haga clic con el botón derecho en la imagen ISO y haga clic en «Abrir con» y seleccione «Explorador de Windows».
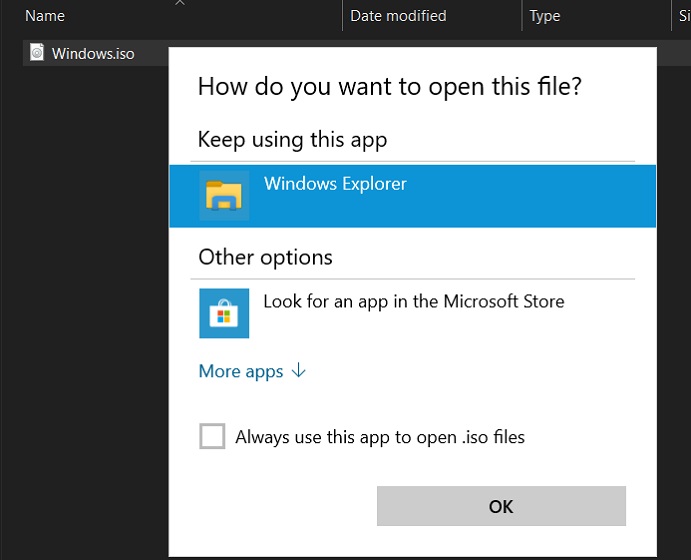
2. Ahora, la imagen ISO se montará como una unidad de inicio independiente en su PC. Aquí, abra el archivo «Setup» y siga las instrucciones. Después de eso, podrá instalar el sistema operativo sin crear un USB de inicio de Windows 10.
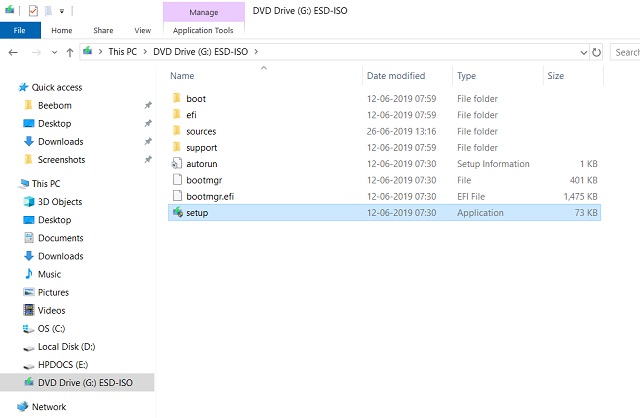
VER TAMBIÉN:Cómo descargar e instalar Windows 10 S en su PC
Crear Windows 10 Bootable USB de la forma más fácil
Así que esa fue nuestra breve guía sobre cómo crear un USB de inicio de Windows 10. Como he mencionado anteriormente, Rufus es una aplicación sencilla para crear rápidamente un USB de arranque. Es simplemente lo mejor y no necesitarías nada más. Sin embargo, si desea instalar la última versión de Windows 10, le recomendaría Media Creation Tool. Funciona bastante bien y proporciona una experiencia sin fisuras. También he mencionado que no es necesario crear un USB de arranque para Windows 10, la función de montaje incorporado es genial. Sin embargo, tenga en cuenta que sólo puede utilizar este método en PCs funcionales. Así que todo eso es de nuestra parte. Si quieres saber más sobre Windows 10, comenta abajo y háznoslo saber.
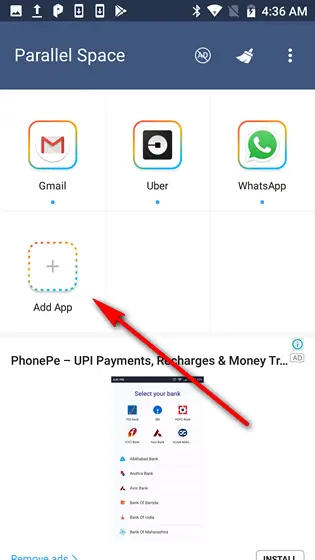
Publicado en 15 de diciembre, 2019
Cómo obtener la función de aplicaciones paralelas de OnePlus 5T en cualquier dispositivo Android
Una nueva característica del OnePlus 5T le permite ejecutar múltiples instancias de la misma aplicación en su teléfono. LlamadaParallel Apps, la característica puede ser nueva para los dispositivos OnePlus, pero ciertamente no lo es para Android. Muchos proveedores como Xiaomi, Honor, Vivo, Oppo, etc. han estado incluyendo esta funcionalidad en sus dispositivos durante años, así que si alguna vez ha usado alguna de estas marcas, probablemente ya esté familiarizado con el concepto. Samsung también ha introducido la función como parte de su actualización de Oreo, por lo que cada vez más usuarios de Android están empezando a sacar esta importante funcionalidad de la caja. Sin embargo, incluso si su teléfono no soporta la función de forma nativa, puede obtenerla con un pequeño truco. Así que, en caso de que te interese, he aquí cómo puedes obtener la función de Aplicaciones en Paralelo de OnePlus 5T en tu dispositivo Android.
Obtenga la función de aplicaciones paralelas OnePlus 5T en su teléfono Android
Nota: Hay varias aplicaciones de terceros en la Play Store que afirman poder clonar aplicaciones instaladas, pero para el propósito de este tutorial, estoy usando una aplicación que he usado durante años, primero en un teléfono LG y luego en un dispositivo Asus. No hace falta decir que la aplicación funcionó tal y como se anunciaba en ambos dispositivos. Para propósitos de demostración, usaré el smartphone Mi A1 de Xiaomi, que no viene conDual Apps incorporado porque es una característica propietaria de MIUI.
- Para empezar, diríjase a la Play Store y descargue Parallel Space (Gratis). Encienda la aplicación y pulse sobre Inicio , que mostrará todas las aplicaciones de su dispositivo que pueden ser clonadas.
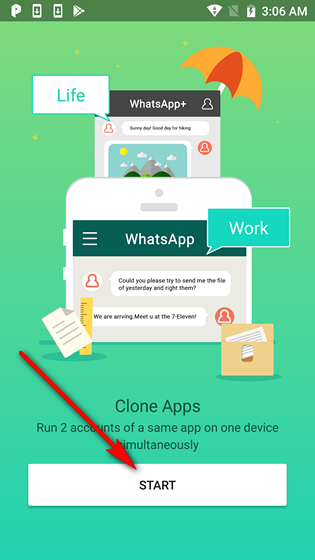
- Hasta nueve de estas aplicaciones serán elegidas por defecto, así que asegúrate de elegir cuidadosamente sólo las que quieras. Puede seleccionar o deseleccionar aplicaciones punteando en una diapositiva en particular dentro de la interfaz de aplicaciones paralelas. Como puedes ver, he decidido clonar sólo Uber, WhatsApp y Gmail en mi dispositivo, dándoles un pase a YouTube y Chrome. Una vez que hayas elegido las aplicaciones que quieres clonar, sólo tienes que pulsar en «Añadir a espacio paralelo» .
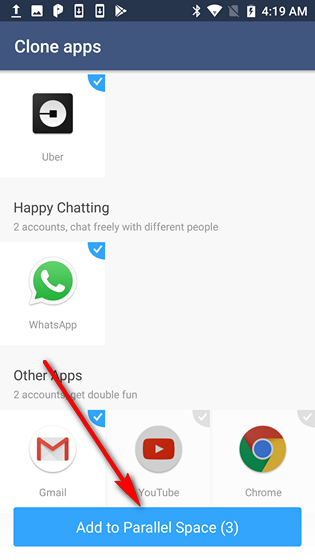
- Las aplicaciones seleccionadas se mostrarán en una nueva ventana Parallel Space. Desde aquí, puede puntear en cualquiera de los iconos de la aplicación para iniciar sesión con una nueva cuenta . Puede añadir más aplicaciones (hasta 9 en total) a su colección clonada pinchando en la ficha `Añadir aplicación . Para acceder a cualquiera de las aplicaciones clonadas de ahora en adelante, simplemente enciende Espacio paralelo y elige la aplicación que quieras usar.
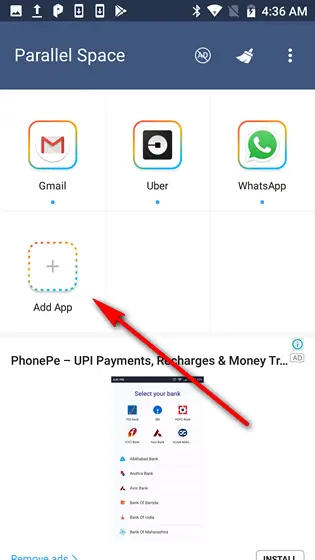
Eso es todo, amigos. Has creado aplicaciones clonadas con éxito, lo que te permitirá acceder a más de una cuenta en el mismo dispositivo. Si estás hablando de aplicaciones de comunicación como Gmail, WhatsApp o Snapchat, este truco te permitirá mantener las cuentas personales y empresariales separadas, mientras que si utilizas cuentas Uber o Amazon clonadas obtendrás ofertas y tratos separados para cada cuenta, lo que te ayudará a ahorrar unos $$$$.
VÉASE TAMBIÉN: Cómo obtener OnePlus 5T Face Unlock en cualquier dispositivo Android
Usar múltiples instancias de las mismas aplicaciones en cualquier teléfono inteligente Android
Parallel Apps es una gran característica en el OnePlus 5T, pero en realidad no es necesario que pierda 33 grandes ($499 en los Estados Unidos) sólo para poder obtener esa funcionalidad en su smartphone. Así que ahora que conoces este pequeño truco, usa Parallel Space para ejecutar múltiples instancias de varias aplicaciones en tu dispositivo a la vez, y háznoslo saber, porque nos encanta saber de ti.
