Publicado en 18 de enero, 2020
Cómo compartir archivos entre Mac y PC de forma inalámbrica (sin ninguna aplicación de terceros)
Compartir archivos entre un Mac y otro Mac siempre ha sido fácil, gracias a AirDrop. Sin embargo, compartir archivos entre un Mac y un PC nunca ha sido una tarea fácil e intuitiva. Todavía no es fácil. Claro, hay formas de hacerlo que involucran discos duros externos, cables Ethernet, o transferencias de archivos Bluetooth lentas. Ese no es realmente un método muy limpio para compartir archivos entre dos ordenadores, independientemente del sistema operativo en el que se ejecuten.
En este artículo, te hablaré de los métodos más sencillos para compartir archivos entre Mac y PC. Estos métodos están incorporados en los sistemas operativos y no requieren que se instalen aplicaciones de terceros en su ordenador. Cuando se trata de compartir archivos, casi siempre es más seguro seguir con las opciones incorporadas, ya que las aplicaciones de terceros pueden no asegurar sus contraseñas correctamente o, lo que es peor, robar sus datos. Dicho esto, comencemos, ¿de acuerdo?
Compartir archivos de PC a Mac
Es increíblemente fácil compartir archivos de PC a Mac. Obviamente, necesitará tener ambos dispositivos en la misma red , lo que, como tal, tiene sentido, ya que la transferencia de archivos remotos a través de Internet puede ser muy lenta, y posiblemente no del todo segura, pero estoy divagando. Para compartir archivos de tu PC a Mac, sólo tienes que seguir los siguientes pasos:
1. En su PC, seleccione los archivos y carpetas que desea compartir. Haga clic derecho en la carpeta, vaya a » Compartir con «, y haga clic en » Personas específicas «
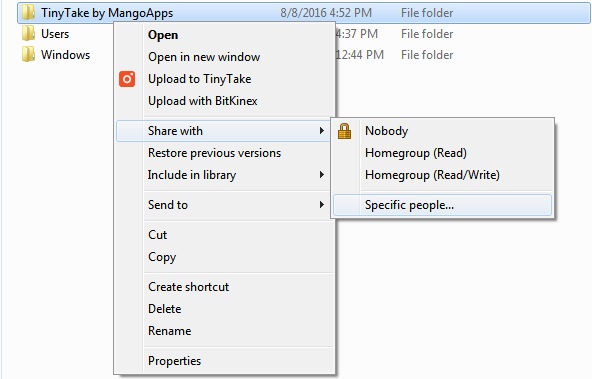
2. Haga clic en el menú desplegable , y seleccione «Todos».
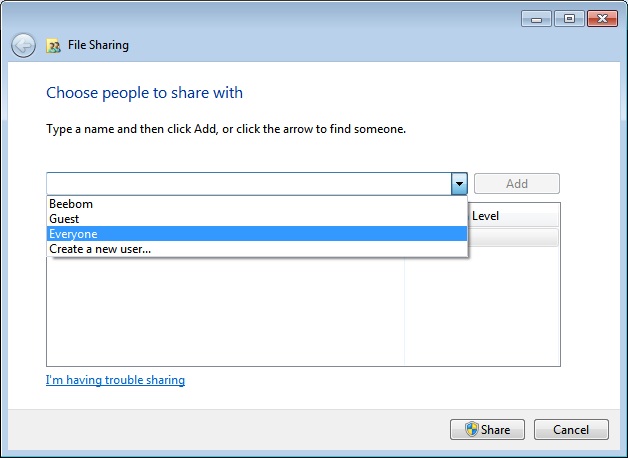
3. A continuación, debe averiguar la dirección IP de su PC con Windows. Esto es muy fácil. Simplemente abra el» Símbolo del sistema «, y escriba «ipconfig». El valor junto a » Dirección IPv4 » es la dirección IP interna de su PC. Anota esto.
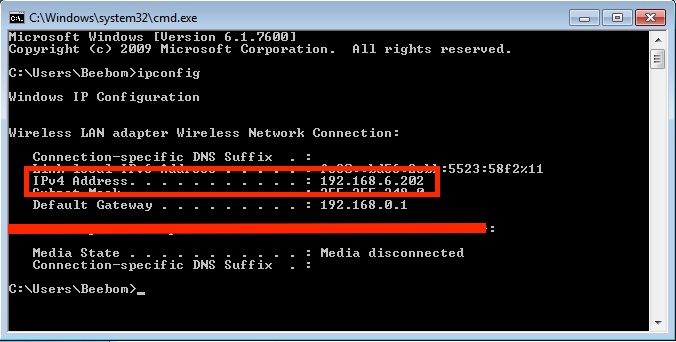
4. En tu Mac, abre Finder , y presiona » Command + K «. Alternativamente, puede ir a » Go -> Connect to Server «. Aquí, escriba » smb:// » seguido de la dirección IP de su PC , y pulse Enter.
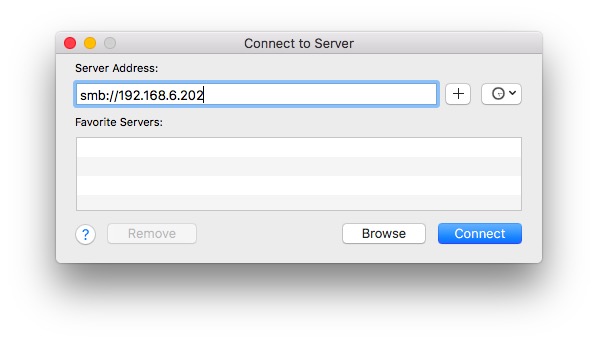
5. A continuación, deberá iniciar sesión con el nombre de usuario y la contraseña de su PC. Simplemente , seleccione la carpeta a la que desea acceder y haga clic en » Ok «.
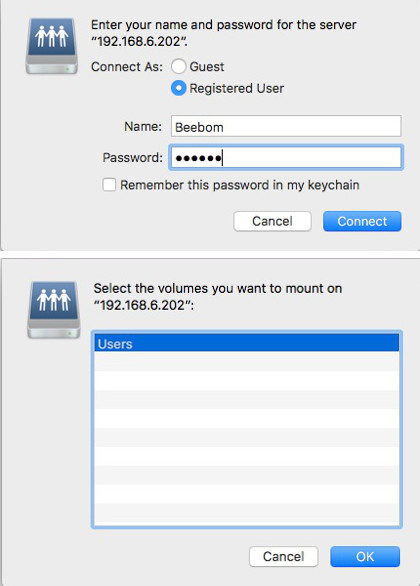
Una vez hecho esto, ahora puedes acceder a todas las carpetas compartidas desde tu PC con Windows en tu Mac, de forma inalámbrica.
Compartir archivos de Mac a PC
Compartir archivos de un Mac a un PC implica un poco más de trabajo. Sin embargo, todavía no es difícil, y los pasos que tendrás que seguir para compartir archivos desde tu Mac a tu PC se describen a continuación. Necesitas tener tu Mac y tu PC conectados a la misma red para este proceso también.
1. En su Mac, vaya a Preferencias del sistema -> Compartir -> Compartir archivos Haga clic en «Opciones», y seleccione » Compartir archivos y carpetas utilizando SMB «. Además, seleccione la cuenta desde la que desea compartir los archivos y carpetas.
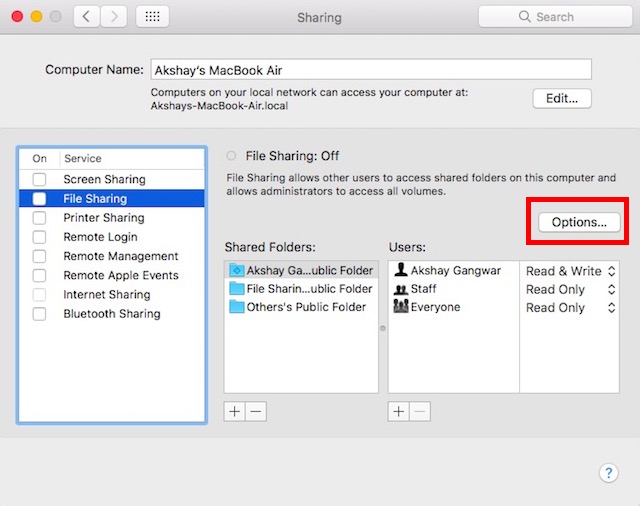
2. Además, pulse Opción y haga clic en el icono WiFi de la barra de menús, que mostrará la dirección IP de su Mac . Anota esto.
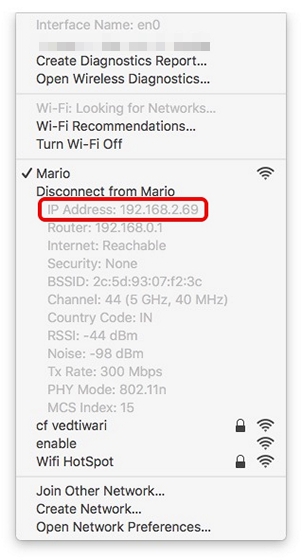
3. En su PC, pulse Windows + R , para acceder al menú Run . Escriba «\» seguido de la dirección IP de su Mac

