Publicado en 16 de febrero, 2020
Cómo compartir Internet desde Mac a través de WiFi o Ethernet
Hay muchas razones por las que puedes querer compartir la conexión a Internet de tu Mac a través de WiFi, o Ethernet… Puedes alojarte en un ahotel que sólo permite que un dispositivo se conecte a su Internet, o simplemente necesitarlo para probar algo. Cualquiera que sea tu razón, si quieres compartir la Internet de tu Mac, aquí está cómo puedes hacerlo:
1. Comparte WiFi desde tu Mac a través de Ethernet
Si tienes una conexión WiFi en tu Mac y quieres compartirla a través de la interfaz Ethernet con otro portátil, puedes hacerlo muy fácilmente. Sólo tienes que seguir los pasos que se indican a continuación para configurarlo en tu Mac:
- Primero, ejecute Preferencias del Sistema en su Mac, y vaya a » Compartir «.
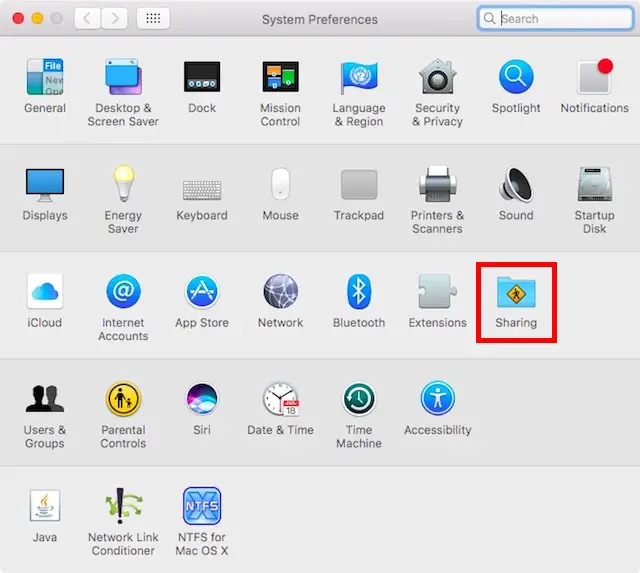
- Aquí, haga clic en » Internet Sharing «. Asegúrate de no marcar la casilla de verificación que hay junto a ella, todavía. A continuación, seleccione » WiFi » del menú desplegable que dice » Compartir su conexión desde «, y marque la casilla situada junto a » Ethernet «, bajo » A los ordenadores que utilizan «.
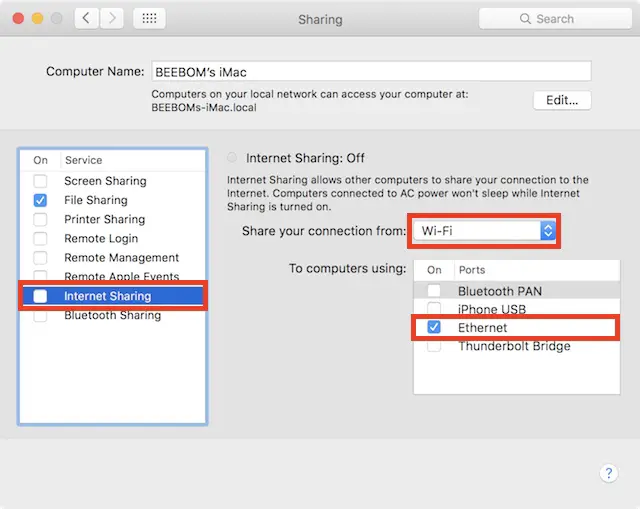
- Ahora, marque la casilla junto a » Internet Sharing «, y haga clic en » Start «, en el cuadro de diálogo que aparece.
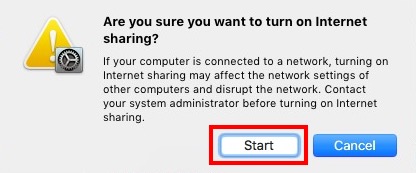
Eso es básicamente todo lo que necesitas hacer. Ahora puedes conectar un cable Ethernet a tu Mac y al portátil con el que quieras compartir tu conexión, y simplemente funcionará.
2. Comparte la conexión Ethernet desde tu Mac a través de WiFi
Sería más útil si pudieras conectar tu Mac a Ethernet y luego compartir esa conexión a través de WiFi, ¿no es así? Bueno, afortunadamente, también puedes hacerlo fácilmente. El proceso es similar a compartir tu WiFi sobre Ethernet ; sin embargo, en el segundo paso , tendrás que seleccionar » Ethernet » en el menú desplegable que dice «Compartir tu conexión desde», y marcar la casilla de verificación junto a «WiFi», en «A ordenadores que usan».
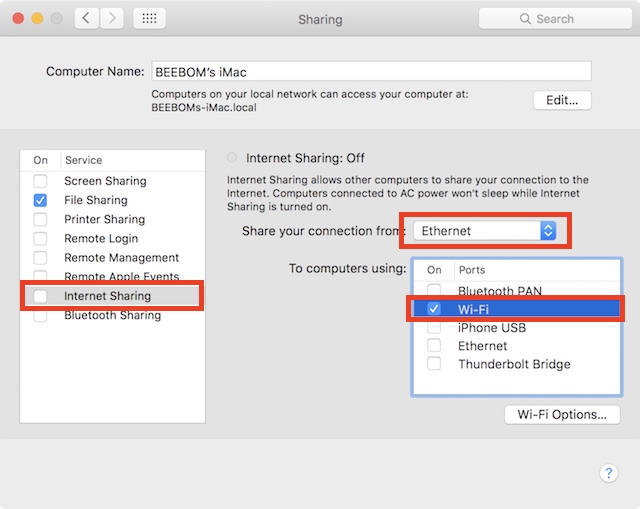
Tu Mac empezará a compartir tu conexión Ethernet a través de WiFi, y podrás unirte a la red en cualquier dispositivo que tenga soporte WiFi. Si desea proteger su red WiFi, simplemente haga clic en el botón » Opciones Wi-Fi «, en Internet Sharing, y configure una contraseña.
3. Comparte la Conexión a través de Ethernet de tu iPhone
Otra cosa genial que puedes hacer, es compartir el Hotspot Personal en tu iPhone, a través de Ethernet , usando tu Mac. Esto también es muy simple, y los pasos son muy parecidos a los anteriores, pero en aras de la claridad, los estaré guiando a través del proceso, paso a paso:
Nota : Hay tres maneras en las que puedes compartir el punto de acceso personal de tu iPhone con tu Mac; puedes conectarte a él mediante Bluetooth, puedes conectarte a él mediante el cable USB del iPhone o simplemente puedes compartirlo mediante WiFi. Esta sección en particular es útil para compartir la Internet de tu iPhone con otros dispositivos que no soportan WiFi… como un PC de escritorio antiguo. Incluso puedes usar esto para compartir la conexión de tu iPhone con un router, y conectar múltiples dispositivos con el router usando cables Ethernet.
Compartir el Hotspot Personal de iPhone a través de Bluetooth
Si quieres compartir el Hotspot Personal de tu iPhone con tu Mac usando Bluetooth, y luego compartirlo a través de Ethernet, aquí está la forma de hacerlo:
- Primero, en su iPhone, desactive WiFi , y active «Personal Hotspot» . Le preguntará si desea activar el WiFi, o simplemente compartir la conexión a través de Bluetooth y USB. 2. Pulse sobre » Bluetooth y USB solamente «. Asegúrate de que el Bluetooth está activado en tu iPhone.
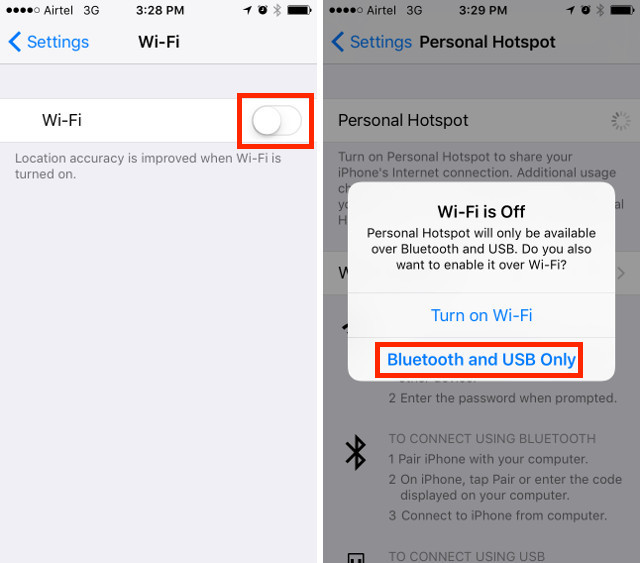
- A continuación, en tu Mac, ve a Preferencias del Sistema , y haz clic en » Bluetooth «.
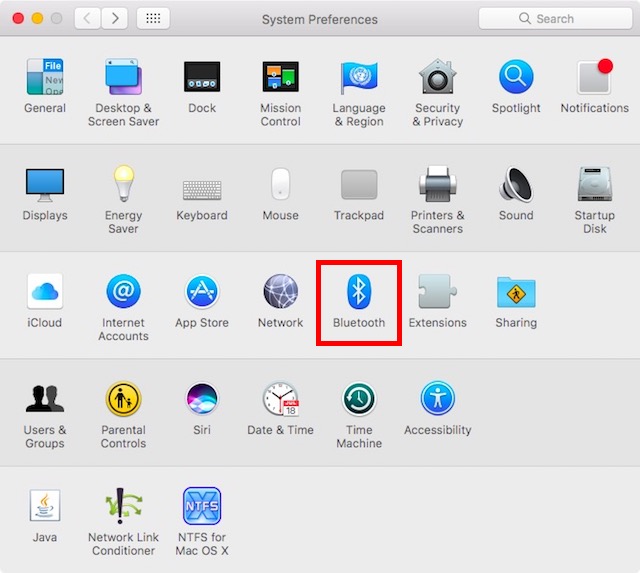
- Espere a que aparezca su iPhone y haga clic en » Pair «.
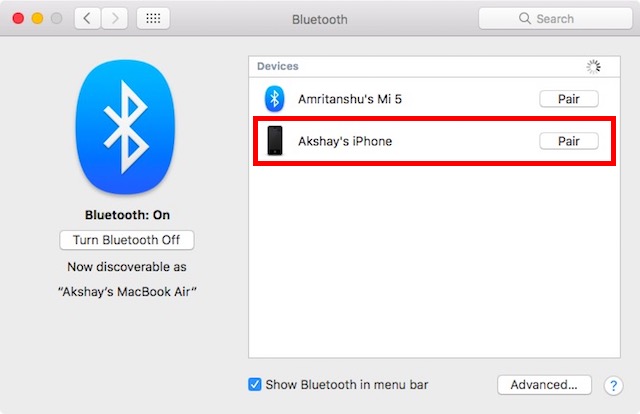
- En tu iPhone , verás un aviso, con la confirmación de emparejamiento. Pulse sobre » Par «.
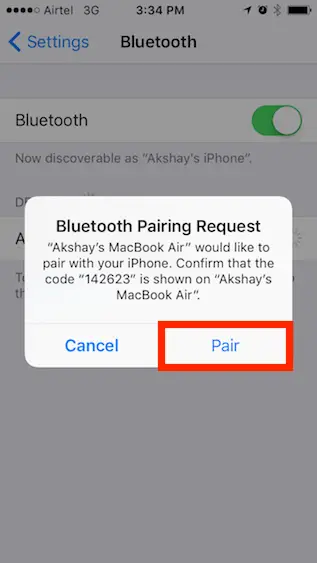
- Ahora, en Preferencias del sistema, vaya a «Red», y haga clic en «PAN Bluetooth» … Verá el nombre de su iPhone aquí, haga clic en » Conectar «.
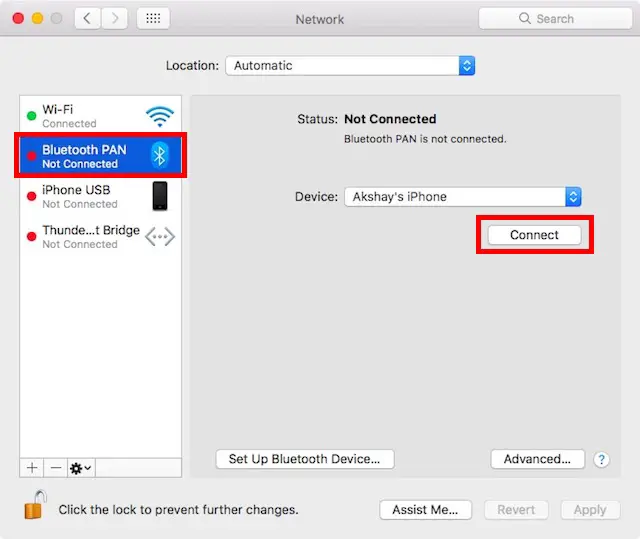
- Podrá ver un banner azul en la parte superior de su iPhone que dice » Hotspot personal: 1 Conexión «. Esto significa que tu Mac está conectado a la red de tu iPhone. Ahora, es el momento de compartir esta conexión a través de Ethernet.
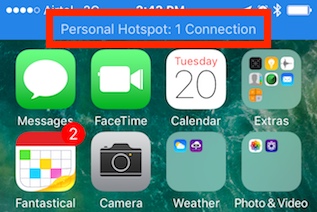
- Vaya a » Preferencias del Sistema «, y haga clic en » Sharing «.
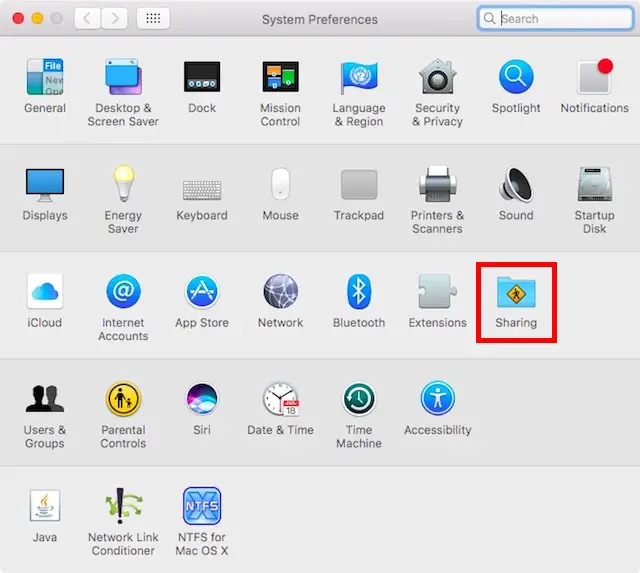
- Aquí, vaya a » Internet Sharing «, y seleccione » Bluetooth PAN » en el menú desplegable que dice » Compartir su conexión desde «, y marque la casilla junto a » Ethernet «, bajo » A los ordenadores que utilizan «.
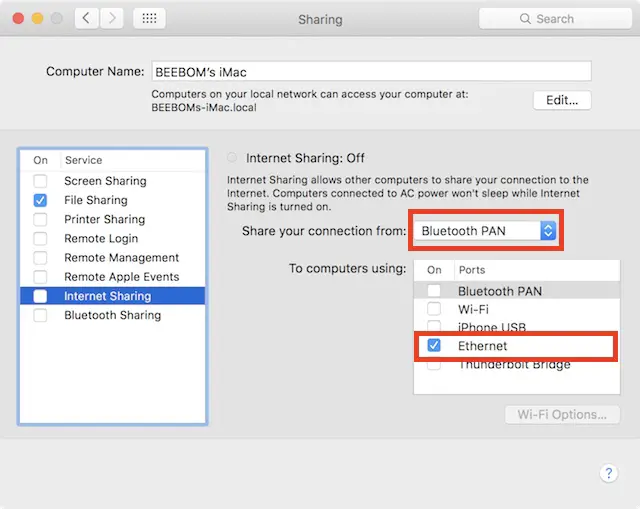
Ahora, puede marcar la casilla de verificación junto a » Internet Sharing «, y hacer clic en » Start » en el cuadro de diálogo que aparece. Tu Mac comenzará a compartir el punto caliente personal de tu iPhone a través de Ethernet, y podrás conectar el cable Ethernet de tu Mac al dispositivo con el que quieras compartir tu conexión.
Compartir el Hotspot Personal de iPhone a través del cable USB
Si quieres compartir el Hotspot personal de tu iPhone con tu Mac mediante un cable USB y compartir esa conexión a través de Ethernet, también puedes hacerlo. Simplemente siga los pasos que se indican a continuación:
- En su iPhone, active Personal Hotspot , andtap on » Bluetooth y USB Only «. Ahora, conecta tu iPhone a tu Mac, a través del cable USB.
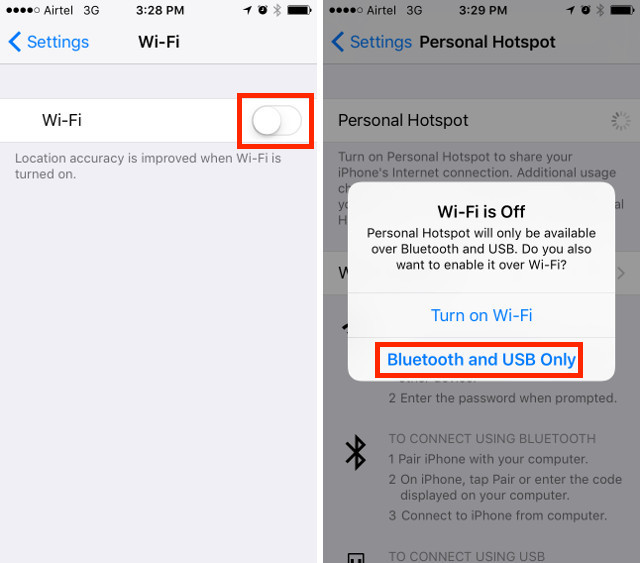
- Ahora podrá ver un banner azul en su iPhone, que dice » Hotspot personal: 1 Conexión «.
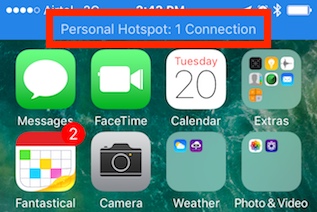
- Ahora, ve a Preferencias del sistema , y haz clic en Compartir .
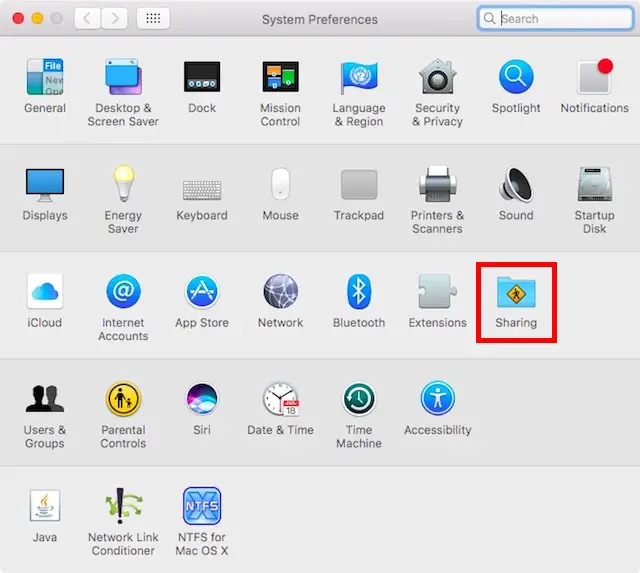
- Aquí, en Compartir por Internet, seleccione » iPhone USB » en el menú desplegable que dice «Compartir su conexión desde», y marque la casilla de verificación situada junto a » Ethernet «, en » A los ordenadores que utilizan «.
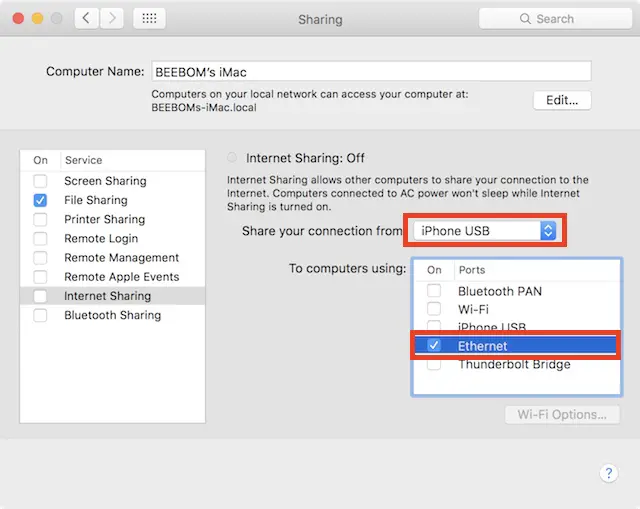
Tu Mac empezará a compartir el PersonalHotspot de tu iPhone a través de Ethernet, y podrás conectar un cable Ethernet desde tu Mac al dispositivo con el que quieras compartir la conexión.
Comparte tu iPhones Personal Hotspot viaWiFi
Otra forma de conectar el Hotspot Personal de tu iPhone a tu Mac es a través de WiFi. A continuación, puede compartir esta conexión con otros dispositivos no habilitados para Wi-Fi, compartiéndola a través de Ethernet. Para ello, sólo tiene que seguir los pasos que se indican a continuación:
- En su iPhone, habilite el punto de acceso personal y pulse sobre » Activar WiFi «.
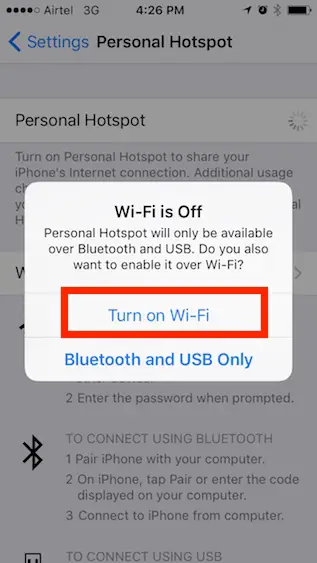
- A continuación, conecta tu Mac a tu Hotspot Personal a través de WiFi. Una vez hecho esto, vaya a Preferencias del Sistema, y haga clic en » Sharing «.
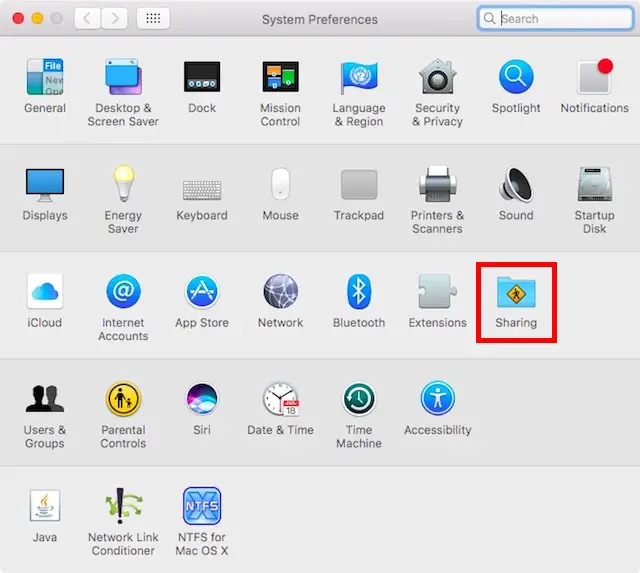
- Aquí, seleccione » WiFi «en el menú desplegable que dice » Compartir su conexión desde «, y marque la casilla junto a » Ethernet «, bajo » A los ordenadores que utilizan «.
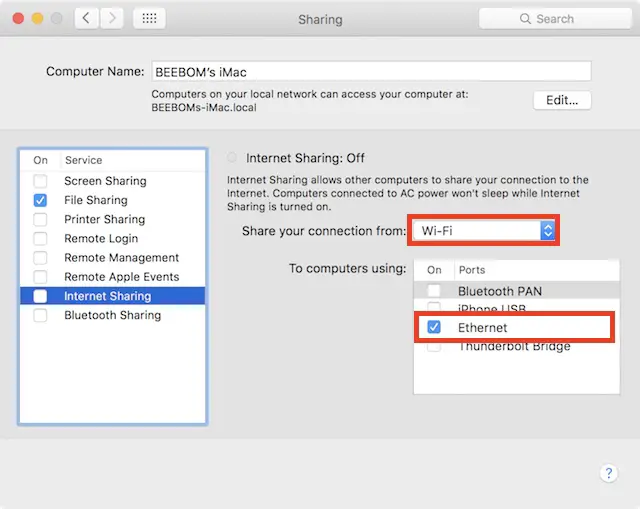
Ahora podrás compartir el Hotspot Personal de tu iPhone con otros dispositivos que no tienen capacidad WiFi. Si los otros dispositivos también tienen capacidad WiFi, puedes conectarlos directamente al Hotspot personal de tu iPhone, lo que es mucho más fácil que configurar Internet Sharing.
VER TAMBIÉN:Cómo comprobar el tiempo de batería restante en macOS Sierra 10.12.2
Compartir Internet desde Mac a otros dispositivos a través de Ethernet o WiFi
Puedes usar estos métodos para compartir la conexión a Internet de tu Mac con otros dispositivos a través de WiFi o Ethernet, los cuales hemos probado en un iMac con macOS Sierra y nos han funcionado bien.
Aunque antes era posible compartir Internet desde tu Mac, a través de Bluetooth, esa opción ya no parece funcionar, por lo que no la hemos tratado en este artículo. Sin embargo, si usted sabe de alguna manera de hacer que la conexión inversa sobre Bluetooth funcione en un Mac, háganoslo saber en la sección de comentarios a continuación.
