Publicado en 20 de diciembre, 2019
Cómo configurar y usar iTunes Home Sharing
Compartir en casa te permite compartir tu contenido de iTunes a través de la red local con otros dispositivos iOS, Macs, Apple TV o cualquier PC con Windows con iTunes instalado. Una vez configurado el uso compartido del hogar, puede transmitir por secuencias música/vídeos desde su biblioteca de origen a todos estos dispositivos sin tener que copiar físicamente ninguno de estos archivos. También puedes transmitir música desde tu PC con Windows, siempre y cuando tengas iTunes instalado. Antes de configurar iTunes Home Sharing, verifica que tienes los siguientes ingredientes-
Requisitos previos
- Un Mac, Apple TV, cualquier dispositivo iOS o un PC con Windows con iTunes instalado.
- Los dispositivos deben estar conectados a la misma red local.
- Has iniciado sesión en todos los dispositivos con el mismo ID de Apple.
- El host Mac o Windows debe estar encendido y el iTunes debe estar abierto.
Configurar iTunes Home Sharing en Mac o Windows
El primer paso es habilitar el uso compartido en casa en iTunes desde tu Mac o PC con Windows. Abre iTunes y haz clic en «File»> » Home Sharing «> » Activar Home Sharing » en la barra de menú.
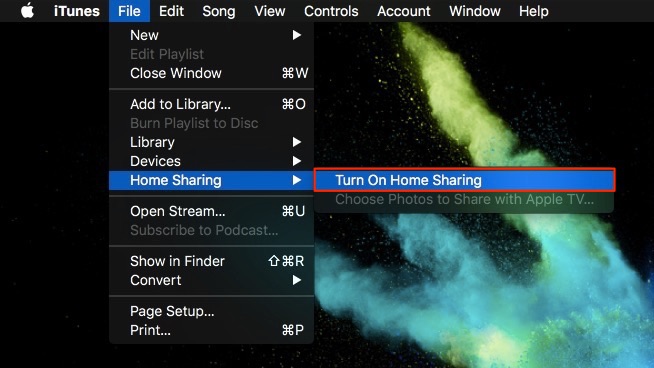
A continuación, inicia sesión con tus credenciales de ID de Apple y haz clic en » Activar el uso compartido en casa «.
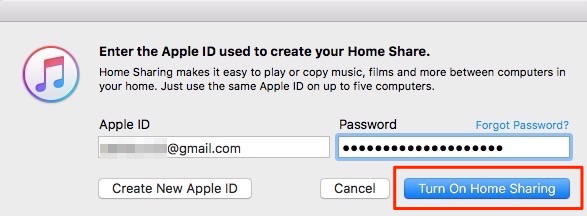
Debería ver un cuadro de diálogo » Home Sharing is now on » similar al que se muestra a continuación, que indica que ha completado la configuración en su Mac o Windows.
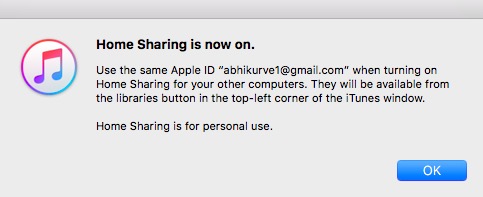
Habilitar iTunes Home Sharing en iPhone/iPad
En su dispositivo iOS, vaya a » Settings «> » Music » y pulse » Entrar » en Compartir en casa.
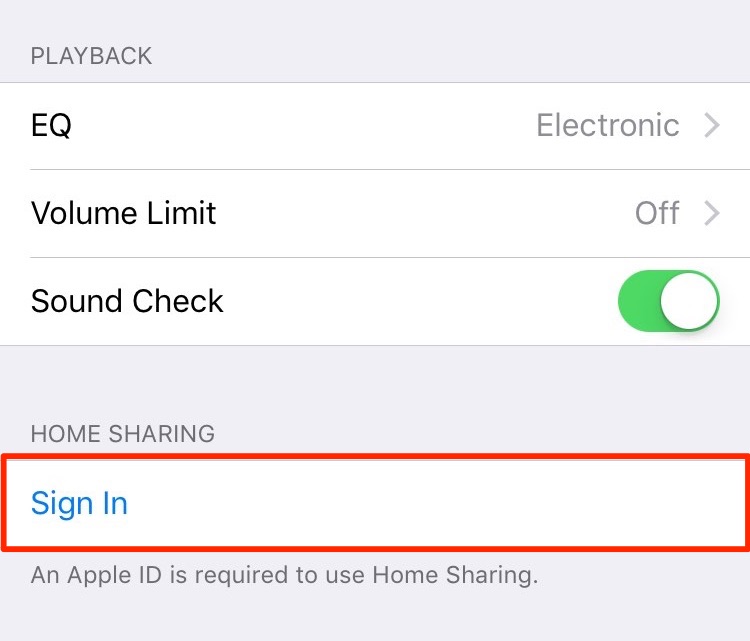
Introduce tus credenciales de ID de Apple y pulsa » Entrar «. En este momento, ha configurado correctamente su dispositivo iOS.
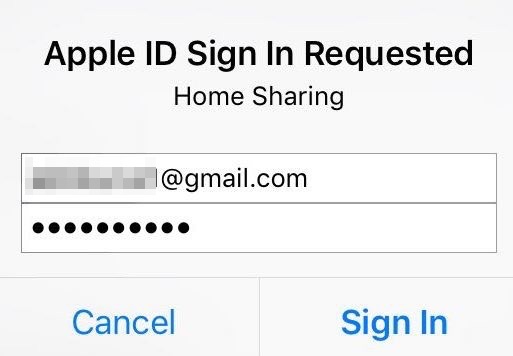
Acceder a Música de iTunes en iOS
Ahora, para acceder a iTunes Music, abra la aplicación Música en su dispositivo iOS y pulse sobre » Home Sharing «. Ahora debería aparecer tu biblioteca de iTunes.
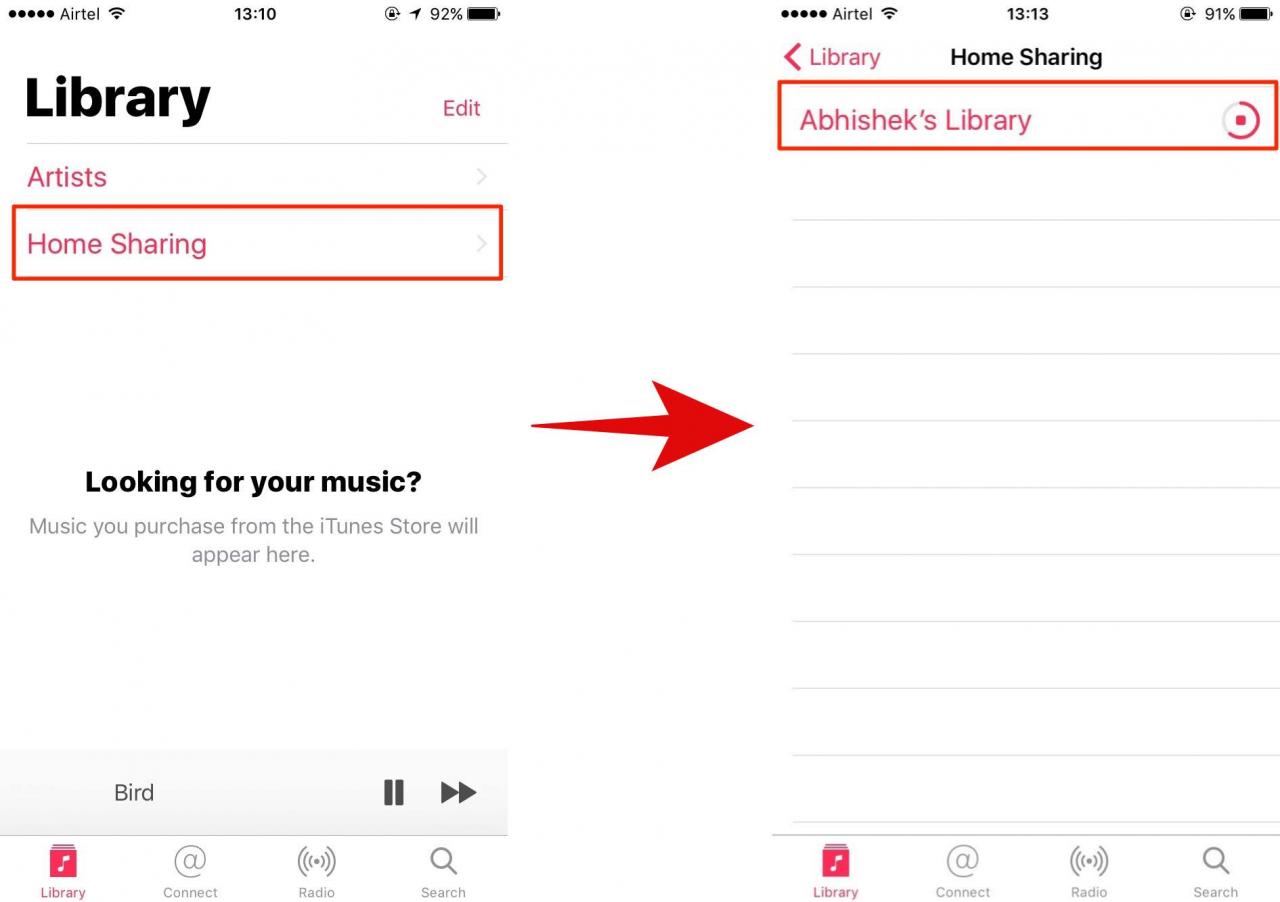
Tenga en cuenta que puede tardar unos segundos en cargarse por completo. Si no puede ver su biblioteca, compruebe que ambos dispositivos están conectados a la misma red y han iniciado sesión con el mismo ID de Apple e inténtelo de nuevo.
Desde aquí, puedes acceder a todas tus canciones, listas de reproducción, reproducir/pausar música que estén almacenadas en tu Mac o PC con Windows. También puede realizar ciertas acciones como borrar el archivo de la biblioteca, calificar la canción y gustar/disgustar.
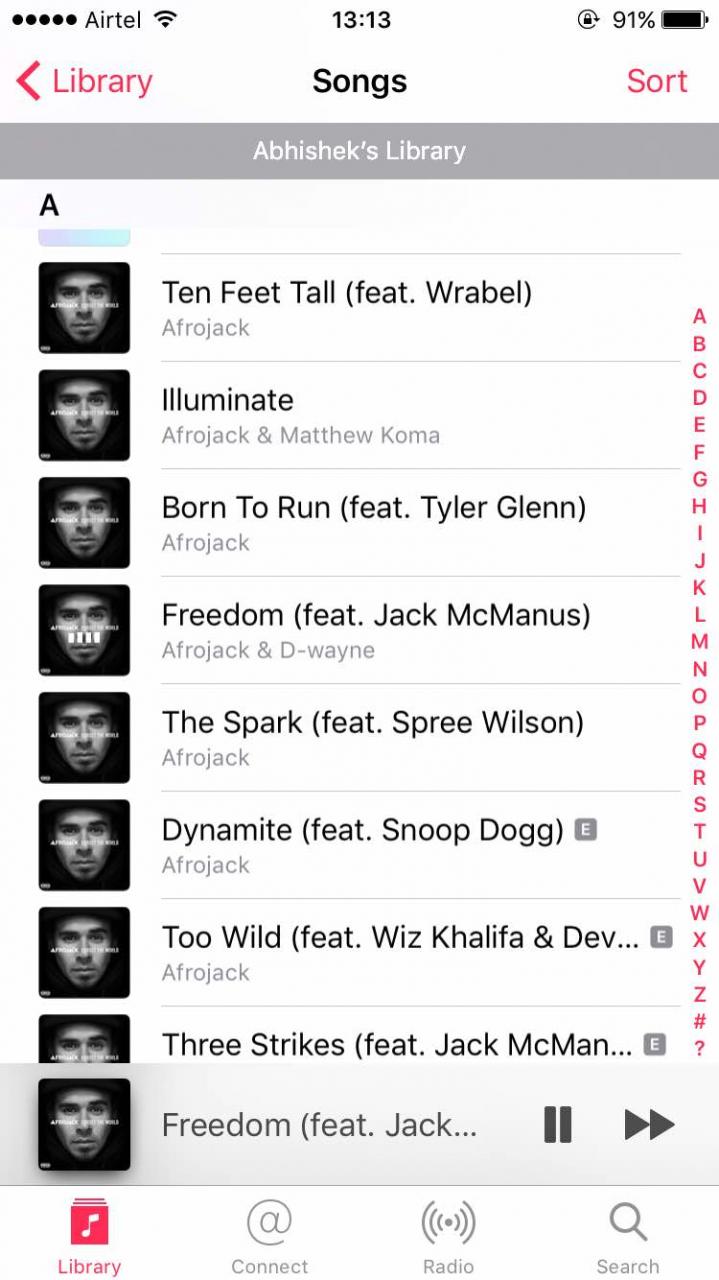
Acceder a los vídeos de iTunes en iPhone/iPad
En tu iPhone/iPad, ve a » Configuración «> » Vídeos » y » Entrar » con tu ID de Apple.
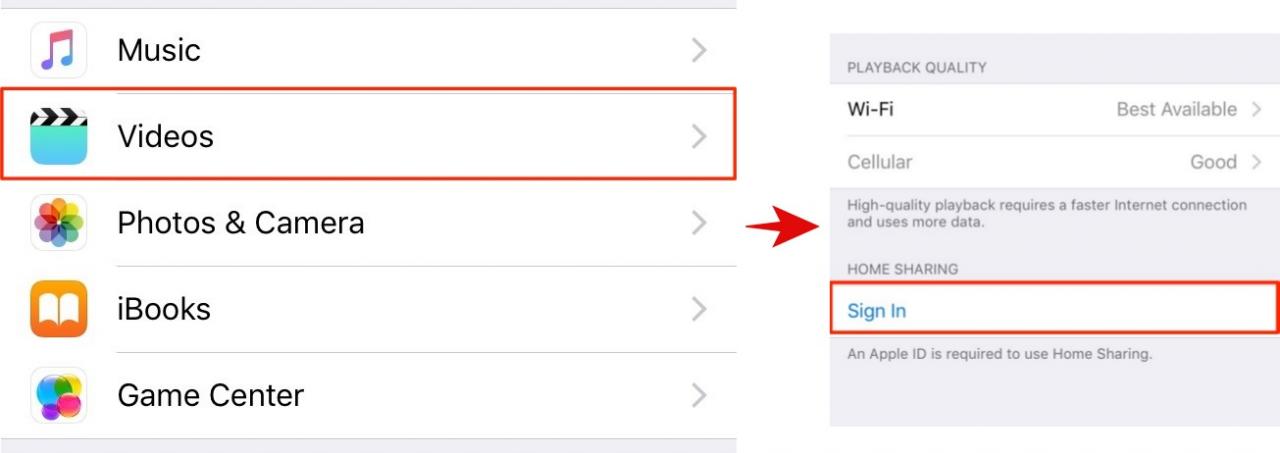
Abra la aplicación Videos y ahora debería ver sus vídeos en la lista de la biblioteca compartida.
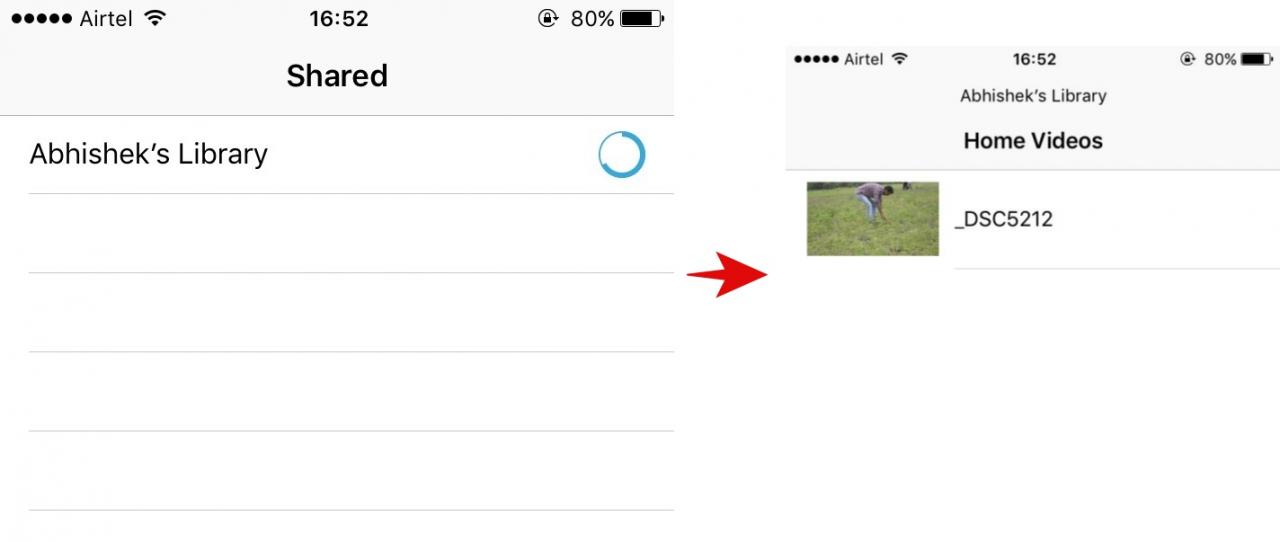 Ten en cuenta que requiere que los vídeos se importen a iTunes en tu Mac o Windows de origen primero. La forma más fácil de hacerlo es arrastrando los vídeos a la ventana de iTunes.
Ten en cuenta que requiere que los vídeos se importen a iTunes en tu Mac o Windows de origen primero. La forma más fácil de hacerlo es arrastrando los vídeos a la ventana de iTunes.
Acceder al contenido de iTunes en Windows o en ormacOS
Una vez que hayas configurado iTunes Home Sharing en tu Windows o Mac, acceder a él en otro Windows o Mac es bastante fácil.
Abre iTunes en tu otro Mac o PC con Windows y haz clic en el menú desplegable «Música» justo debajo de los controles del reproductor. Deberías ver tu biblioteca listada y puedes acceder a todas las canciones desde aquí. Si no puede ver su biblioteca aquí, compruebe que ambos dispositivos están conectados a la misma red e inténtelo de nuevo.
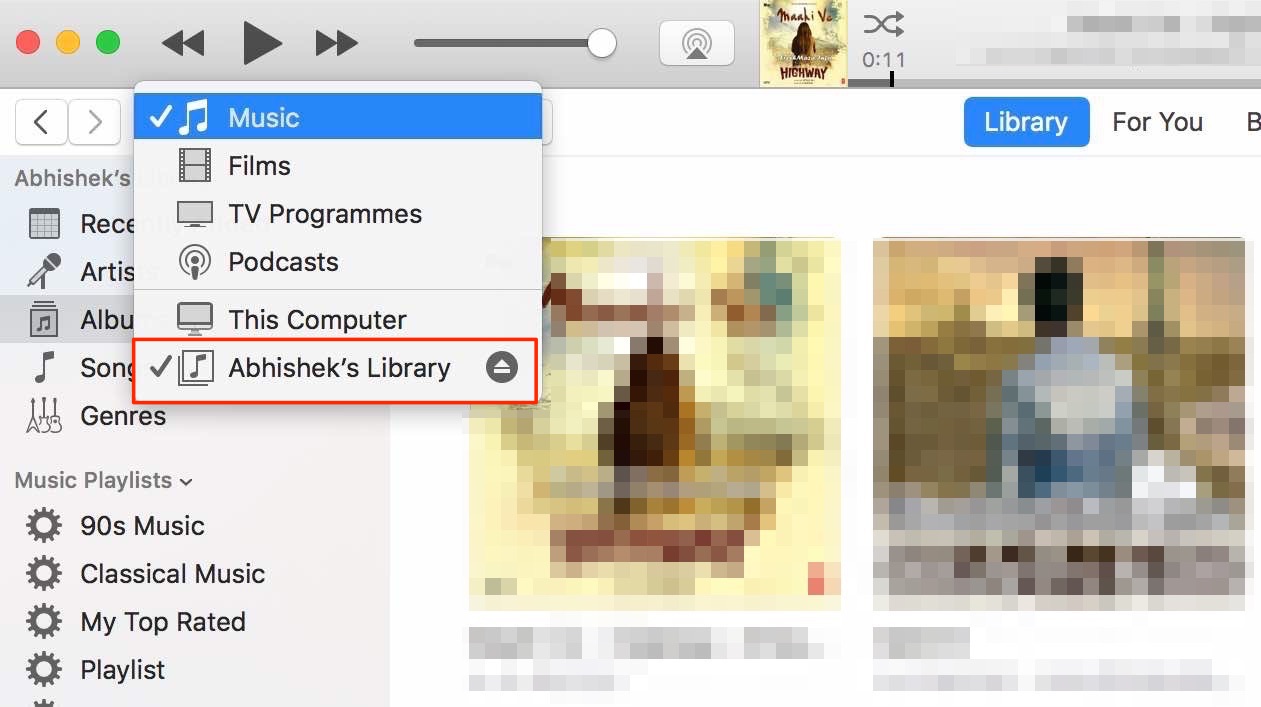
Una cosa importante a recordar es que su biblioteca compartida será visible para todos los usuarios conectados a la misma red. Si desea solicitar una contraseña antes de conectarse a la biblioteca, haga clic en » iTunes «> » Preferencias «. En la pestaña de compartir, marque la casilla donde dice » Requerir contraseña » e introduzca una contraseña y haga clic en «OK».
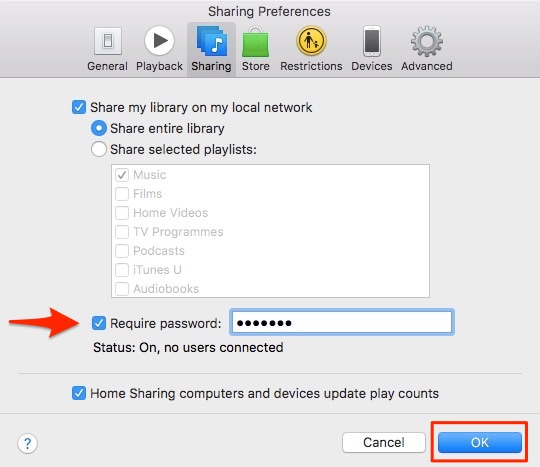
Ya que estás en ello, aquí también puedes elegir compartir toda tu biblioteca o sólo listas de reproducción individuales de forma selectiva.
Acceder al contenido de iTunes en el Apple TV
Nota : Aunque no tuvimos la oportunidad de probar esto en un Apple TV, el proceso debería ser muy sencillo y similar a lo que hemos hecho anteriormente.
Si tienes Apple TV de cuarta generación, ve a Configuración> Cuentas> Compartir en casa .
Si tienes un Apple TV antes de la 4ª generación, ve a Configuración> Ordenadores . Seleccione la opción » Activar Home Sharing «. Introduce las mismas credenciales de ID de Apple que utilizas para configurar en iTunes en tu Mac o Windows.
Para acceder a esta biblioteca compartida, vaya al Menú principal> Computadoras> Elija una biblioteca y seleccione la biblioteca compartida.
Limitaciones del uso compartido de iTunes en casa
El uso compartido del hogar requiere que todos los dispositivos estén conectados a la misma red local. Esto implica que no puede usarse para acceder remotamente a su biblioteca de iTunes . Si quieres acceder a las canciones de iTunes de forma remota, puedes subir toda tu música a iCloud, o mejor aún, visita el servicio iTunes Match de 25 dólares.
Además, puedes usarlo con hasta cinco ordenadores solamente – aquí los ordenadores incluyen cualquier Mac, Windows, iPhone o iPad. esto puede parecer un montón de dispositivos, pero si tienes varios dispositivos Apple en la familia, podrías fácilmente golpear la tapa de 5 dispositivos. Además, requiere que inicie sesión con el mismo ID de Apple en todos los dispositivos.
También tendrás que asegurarte de que tu Mac o Windows de origen esté abierto con iTunes funcionando todo el tiempo.
VÉASE TAMBIÉN:7 Consejos y trucos para mejorar iTunes
Configurar y usar iTunes Home Sharing con facilidad
La facilidad de uso y la gran utilidad del uso compartido de iTunes en casa superan fácilmente sus limitaciones. Gracias a la compartición en casa, puedo transmitir mi (muy grande) biblioteca de música desde mi Mac al iPhone, lo que de otro modo no habría sido posible debido a la falta de almacenamiento de mi iPhone. Quizás, lo mejor es que también funciona en Windows, siempre y cuando tengas iTunes instalado. Si nunca has configurado iTunes Home Sharing antes, deberías intentarlo ahora y decirme cómo te va.

