Publicado en 5 de enero, 2020
Cómo ejecutar PIXEL OS en tu Mac o PC con Windows
A finales de septiembre de este año, la fundación Raspberry Pi lanzó un nuevo sistema operativo llamado PIXEL para su, usted lo adivinó, Raspberry Pi. PIXEL OS está basado en Debian Linux y está equipado con software de productividad y herramientas de programación como Libre Office Suite, BlueJ Java IDE y el editor de programación de Geany. También viene con utilidades como RealVNC y emulador de SenseHat. En un interesante giro de acontecimientos, la compañía anunció que su sistema operativo basado en Debian puede probarse en macOS y Windows. Por lo tanto, si estás interesado en probar PIXEL OS en tu MacBook o Windows PC/laptop, aquí están los pasos para ejecutar PIXEL OS en macOS o Windows 10:
Nota : Antes de empezar, hay que tener en cuenta que el sistema operativo PIXEL está todavía en una fase de desarrollo muy temprana y que las cosas pueden funcionar o no como se esperaba.
Ejecutar PIXEL OS usando VirtualBox
Recomiendo usar VirtualBox, ya que es gratuito y ligero, pero siéntete libre de usar cualquier otra alternativa. Aquí, voy a demostrar el proceso usando VirtualBox en macOS Sierra 10.12, pero lo mismo se aplica a Windows 10 o cualquier otro macOS o versión de Windows también.
Primero, obtenga la ISO(~1.3GB) del sitio web oficial de Raspberry Pi y mientras tanto, también descargue e instale VirtualBox(~90MB) para su plataforma. Abra VirtualBox y será recibido con una pantalla de bienvenida.
1. Haga clic en el botón » New » en la parte superior izquierda de la ventana VirtualBox.
![]()
Esto abre el asistente para configurar rápidamente una máquina virtual . Realice los siguientes cambios, para que se vea exactamente como se muestra en la siguiente imagen:
- Nombre : PIXEL
- Tipo : Linux
- Versión : Debian (64-bit)
![]()
![]() 3. A continuación, seleccione la opción » Crear un disco duro virtual ahora » y haga clic en » Crear «.
3. A continuación, seleccione la opción » Crear un disco duro virtual ahora » y haga clic en » Crear «.
![]()
![]() 5. En la siguiente pantalla, seleccione » Asignado dinámicamente » y » Continuar «.
5. En la siguiente pantalla, seleccione » Asignado dinámicamente » y » Continuar «.
![]() 6. A continuación, escriba el nombre que desee y establezca el tamaño de virtualHDD ( recomendado8 GB ). Por último, haga clic en » Crear «.
6. A continuación, escriba el nombre que desee y establezca el tamaño de virtualHDD ( recomendado8 GB ). Por último, haga clic en » Crear «.
![]() 7. Ahora que ha configurado correctamente su nueva VM, debería verla en la barra lateral izquierda . Seleccione esta VM en la barra lateral y haga clic en » Start » en la parte superior de la ventana.
7. Ahora que ha configurado correctamente su nueva VM, debería verla en la barra lateral izquierda . Seleccione esta VM en la barra lateral y haga clic en » Start » en la parte superior de la ventana.
![]() 8. Ahora, haga clic en el icono » Examinar » y seleccione el archivo ISO que ha descargado antes y haga clic en » Inicio «.
8. Ahora, haga clic en el icono » Examinar » y seleccione el archivo ISO que ha descargado antes y haga clic en » Inicio «.
![]() It debería comenzar a arrancar ahora y en un par de minutos, verá PIXEL OS funcionando, como se muestra a continuación.
It debería comenzar a arrancar ahora y en un par de minutos, verá PIXEL OS funcionando, como se muestra a continuación.
![]() La interfaz de escritorio PIXEL despejada.
La interfaz de escritorio PIXEL despejada.
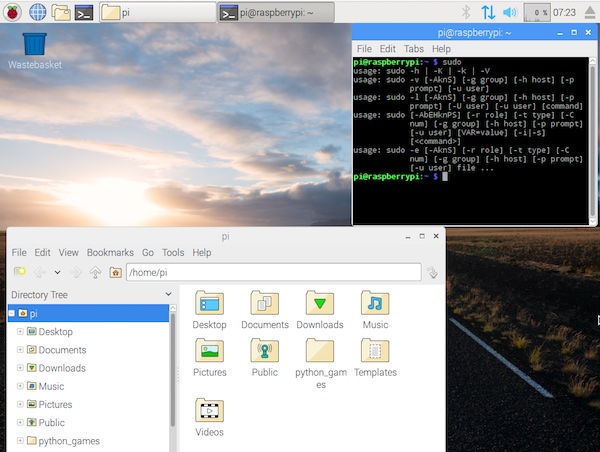 Escritorio PIXEL con explorador de archivos y ventanas de terminal abiertas.
Escritorio PIXEL con explorador de archivos y ventanas de terminal abiertas.
Después de que haya terminado de retocar, haga clic en el botón cerrar (barra de parada roja en mac)-> Guardar el estado de la máquina -> OK . Esto garantiza que el estado actual de la máquina (todos sus directorios de trabajo abiertos) se reanudará la próxima vez que encienda la máquina virtual. Si cree que no va a utilizar PIXEL en un futuro próximo, seleccione la opción » Enviar la señal de apagado » que garantiza que PIXEL OS se iniciará en frío la próxima vez que lo inicie (piense en ello como hibernación o apagado en Windows).
Ejecutar PIXEL OS usando un USB de arranque en vivo
La creación de un USB de arranque en vivo requiere que tenga una unidad USB de al menos 4 GB. (Puede funcionar con unidades flash de menos de 4 GB, pero no hay garantía). Es importante que haga una copia de seguridad de todos los archivos importantes que pueda tener en la unidad, ya que se formateará y todos los datos se borrarán .
Antes de proceder, tome las herramientas necesarias que necesitará. Si estás en Mac, considera la posibilidad de descargar Etcher (gratis). Los usuarios de Windows deberían ver Rufus (gratis).
Configuración en Windows
1. Abra Rufus y seleccione la unidad USB en la que desea instalar PIXEL OS, en la pestaña » Device «.
2. A continuación, marque la casilla donde dice » Crear un disco de arranque utilizando » y seleccione » Imagen ISO «.
3. Examine y seleccione el archivo ISO descargado.
4. Haga clic en » Inicio «.
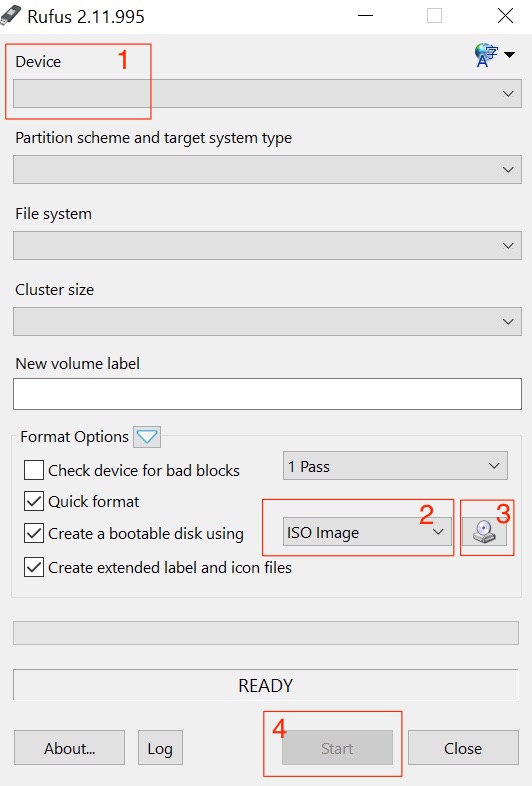
Nota : Deje todas las demás casillas en su configuración predeterminada.
El proceso tardó un poco más de un minuto en completarse en mi PC, el suyo puede variar. Ahora que hemos hecho con éxito un USB en vivo, es hora de que arranquemos desde la unidad USB.
Para ello, necesita arrancar en la BIOS y cambiar el orden de arranque. Típicamente, presionar el botón F12 en su teclado continuamente mientras su PC está arrancando, le presenta una orden de arranque similar a la que se muestra a continuación. Debería seleccionar su unidad USB en este punto y pulsar Enter . Es importante tener en cuenta que, dada la miríada de dispositivos de Windows, su clave puede ser diferente . En ese caso, Google para » Cómo cambiar la prioridad de arranque en «
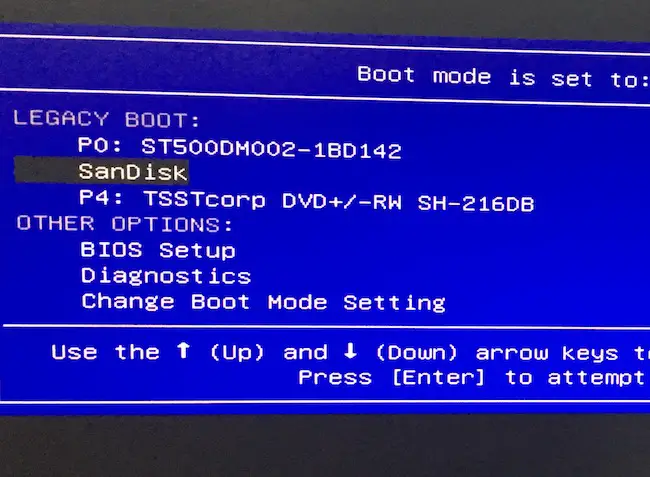
Después de pulsar Intro, se le saludará con una pantalla de bienvenida:
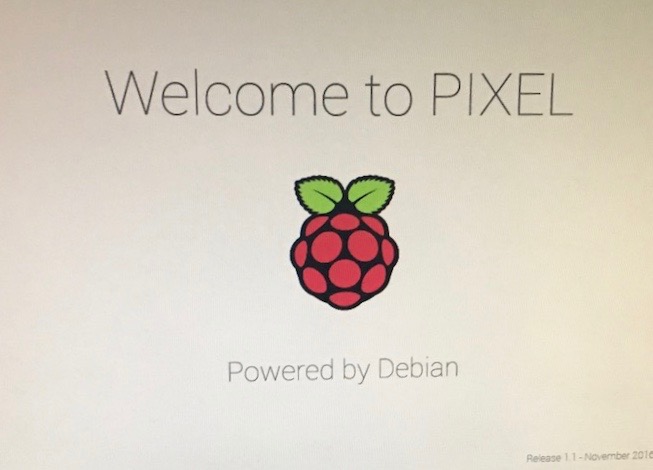 Configuración en Mac
Configuración en Mac
Usar Etcher en Mac es bastante sencillo. En el paso 1, seleccione el archivo ISO . A continuación conecte la unidad USB y aparecerá automáticamente en» Seleccionar unidad «. Luego, haga clic en » Flash! «. El proceso no debería durar más de uno o dos minutos.
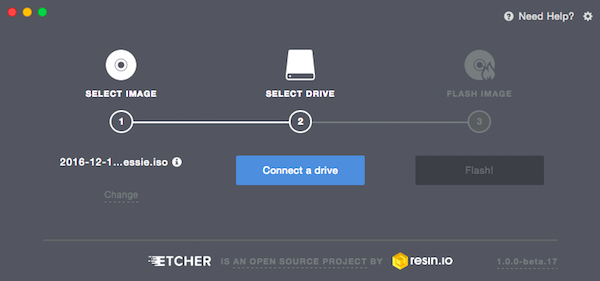
Ahora reinicia tu Mac . Esta vez, mantenga pulsada la tecla Opción (⌥) en su teclado tan pronto como escuche el timbre de inicio. Debería ver una opción EFI/PIXEL junto a «Macintosh HDD» . Seleccionando lo mismo, se iniciará directamente al sistema operativo PIXEL. Una vez que haya terminado de explorar, apague PIXEL OS y podrá arrancar con MacOS de forma normal.
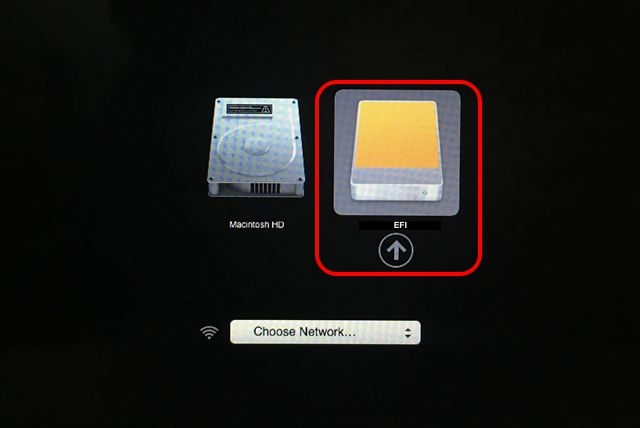
Nota : El equipo de desarrollo dice que algunos modelos de Mac más nuevos, como el MacBook Air 2015, pueden tener problemas para reconocer la unidad y que hay una solución en marcha. Como siempre, deberías probar suerte.
Primeros pensamientos sobre PIXEL OS
He estado ejecutando PIXEL OS en mi Mac usando VirtualBox durante un par de días. PIXEL OS viene preinstalado con muchas utilidades, pero la lista de características es bastante completa . A partir de ahora, para la parte de personalización, sólo puede elegir entre un conjunto de 16 fondos de pantalla. Libre Office Suite también viene preinstalado, por lo que puede editar su presentación o trabajar con datos en forma tabular. También viene con un puñado de juegos como Tetris y rompecabezas que puedes jugar, que están construidos con Python. Desde el punto de vista de la programación, se dispone de IDEs para Java y Python shell. Esta versión de PIXEL viene con un navegador Chromium para sus necesidades de navegación web.
La empresa promete que se compromete a convertirla en la mejor plataforma de escritorio. Por supuesto, están a kilómetros de establecerlo, pero han dado un paso en la dirección correcta al hacer que PIXEL OS esté disponible para los dispositivos macOS y Windows. Estaré atento con entusiasmo a los desarrollos futuros y trataré de cubrirlo lo más posible aquí en Beebom.
VER TAMBIÉN:Cómo configurar y empezar a usar frambuesa Pi 3 (Guía de inicio)
¿Ha utilizado PIXEL OS en Windows o Mac?
La fundación Frambuesa Pi dice que si hay suficiente interés con el tiempo, crearán una versión instalable. A partir de ahora, estas son las dos únicas maneras de probar fácilmente el sistema operativo PIXEL en su sistema Mac o Windows. Por supuesto, no está listo para su uso primario pero, sin embargo, la fundación está comprometida a hacerlo.
Hágame saber qué piensa de PIXEL OS en los comentarios. Si te quedas atascado en algún momento del proceso, no dudes en hacer un comentario y haré todo lo posible para resolverlo.

