Publicado en 8 de febrero, 2020
Cómo habilitar la biblioteca musical de iCloud en iTunes
Si utilizas un dispositivo iOS, es muy probable que utilices iTunes para administrar tu biblioteca de música. Todo está bien siempre y cuando estés en el mismo ordenador donde se almacena toda la música local. Sin embargo, este no es el caso si está cambiando a otro equipo, ya que no tendrá acceso a los archivos de música locales en ningún otro equipo. Suponga que está planeando comprar un equipo nuevo después de vender el actual, o que tiene varios equipos en casa, ¿cómo podrá acceder a estos archivos de música local en todos sus dispositivos? Bueno, la respuesta es bastante sencilla, gracias a iCloud Music Library. Con esta función, los usuarios podrán almacenar sus archivos de música locales en la nube y acceder a ellos en cualquier lugar de cualquier ordenador que tenga iTunes, simplemente accediendo a su cuenta de Apple. ¿Te interesa mucho? Bueno, sin más preámbulos, echemos un vistazo a cómo habilitar la biblioteca de música de iCloud en iTunes:
Habilitar la biblioteca musical de iCloud en iTunes
Simplemente abre iTunes en el ordenador que tiene toda la música local almacenada en la biblioteca y sigue los pasos que se indican a continuación para hacerlo en un abrir y cerrar de ojos:
- Vaya a Cuenta ubicada en el menú superior, justo debajo del control de volumen, y haga clic en «Sign In» .
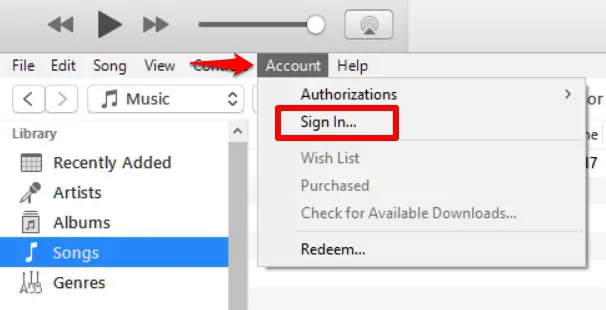
- A continuación, se te pedirá que introduzcas tu ID de Apple y tu contraseña. Una vez hecho esto, haga clic en «Sign In» .
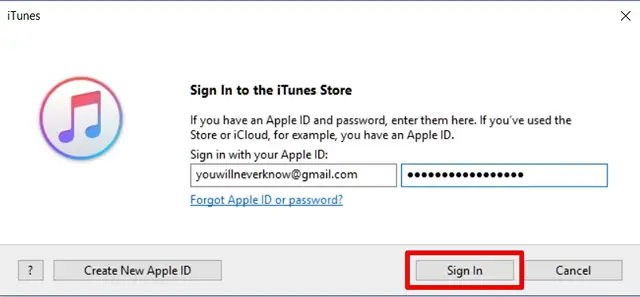
- Una vez hecho esto, haga clic en la opción «Edit» situada justo debajo de los controles multimedia y vaya a «Preferences» .

- Ahora, debe marcar la casilla junto a «iCloud Music Library» y hacer clic en OK .

- Ahora te darás cuenta de que iTunes está subiendo toda tu biblioteca de iTunes, incluidos los archivos de música locales a iCloud de Apple. Dependiendo de su conexión a Internet y del número de canciones que tenga en su biblioteca, el tiempo de carga variará.
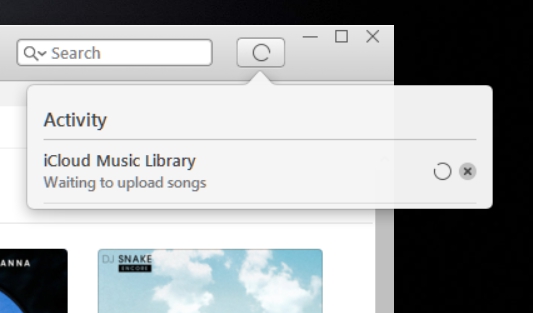
- Bueno, eso es casi todo el proceso. Ahora, entra en cualquier otro ordenador con iTunes instalado y repite los mismos pasos que hemos comentado anteriormente. Te darás cuenta de que la biblioteca musical de iCloud está sincronizando todas las canciones en tu nuevo ordenador.

Eso fue muy simple, ¿verdad? A partir de ahora, ni siquiera tendrás que preocuparte por cambiar de ordenador, sólo por mantener tu biblioteca de música de iTunes.
Habilitar la biblioteca de música iCloud en iOS
Al igual que iTunes, también puedes habilitar la biblioteca de música de iCloud en tu dispositivo iOS, simplemente ve a «Settings» en tu dispositivo iOS y dirígete a la sección «Music» . Aquí, notarás inmediatamente la palanca para habilitar/deshabilitar iCloud Music Library . Esto te permitirá acceder a la música de tu biblioteca usando iCloud, incluyendo las listas de reproducción de Apple Music. Cabe destacar que los cambios que realices en tu biblioteca iCloud se sincronizarán en todos tus dispositivos.

VÉASE TAMBIÉN: Cómo programar mensajes de texto en el iPhone
Habilitar la biblioteca musical de iCloud para acceder a la música en todos sus dispositivos
Si utilizas varios ordenadores o planeas vender tu equipo actual, habilitar la biblioteca de música de iCloud te hará maravillas, ya que te permite acceder fácilmente a toda tu biblioteca de música en cualquier ordenador desde el que accedas a iTunes, simplemente iniciando sesión en tu cuenta de Apple. Será como si nunca hubieras dejado tu ordenador principal. Cada cambio que hagas en tu biblioteca musical de iCloud se sincronizará con todos tus dispositivos, por lo que no tendrás que preocuparte por ello. ¿Habéis habilitado y accedido a la biblioteca de música de iCloud? Háganos saber su opinión sobre esta función, escribiendo sus valiosas opiniones en la sección de comentarios más abajo.

