Publicado en 8 de febrero, 2020
Cómo instalar Kodi en frambuesa Pi 3 (Guía)
Kodi es la solución de streaming de medios favorita de todo el mundo y el frambuesa Pi es el patio de recreo de los frikis para realizar varios proyectos interesantes. Siempre se puede comprar una caja Kodi dedicada (que en sí misma no es muy diferente de una caja de televisión Android), pero por supuesto, no satisface al friki que llevas dentro. Además, puedes usar un Pi de Frambuesa para hacer varios otros proyectos, además de instalar Kodi. Dicho esto, si busca una solución más sencilla y fácil de usar, es mejor que compre una caja Kodi. Sin embargo, si te gusta jugar y no te importa aprender un poco en el proceso, entonces te espera un placer. Hoy, te mostraré cómo instalar Kodi en Raspberry P i 3 usando OSMC:
Instalar Kodi en Frambuesa Pi 3
Cosas que necesitará
- Un Pi de frambuesa con fuente de energía
- tarjeta microSD con adaptador/unidad USB
- Teclado USB
- Cable HDMI
- Estuche de frambuesa Pi (Aunque no es absolutamente necesario, definitivamente recomiendo conseguir uno.)
Instale OSMC en una tarjeta microSD
Descargue el instalador de OSMC para su sistema operativo. OSMC es un sistema operativo basado en Debian con Kodi instalado y el instalador está disponible para Windows, macOS y Linux.
- La primera vez que abra el instalador de OSMC, recibirá un mensaje de bienvenida. Seleccione Español (¡no hay otro idioma en la lista!) y Frambuesa Pi 2/3 en el cuadro siguiente y haga clic en la flecha siguiente.
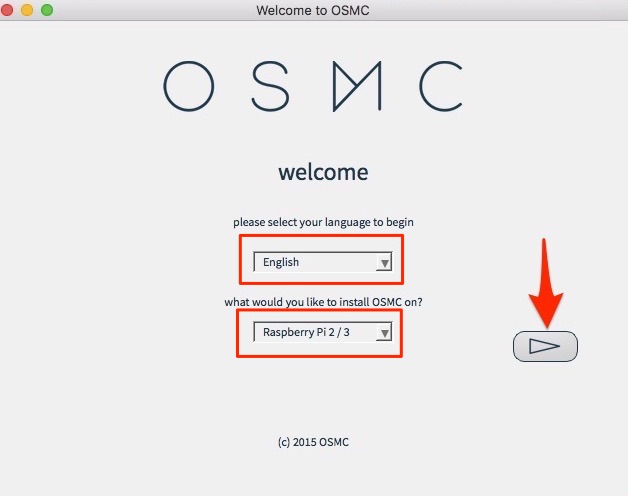
- Seleccione la versión de OSMC que desea descargar. » 2017.02-2 » es la última versión al momento de escribir, pero si hay alguna actualización disponible, descárguela en su lugar, por supuesto. Haga clic en la flecha siguiente para continuar. El instalador intentará descargar la versión seleccionada de Internet en el siguiente paso. Alternativamente, puede descargar primero la imagen de disco de su sitio web y marcar la casilla «Use a local build on my computer».
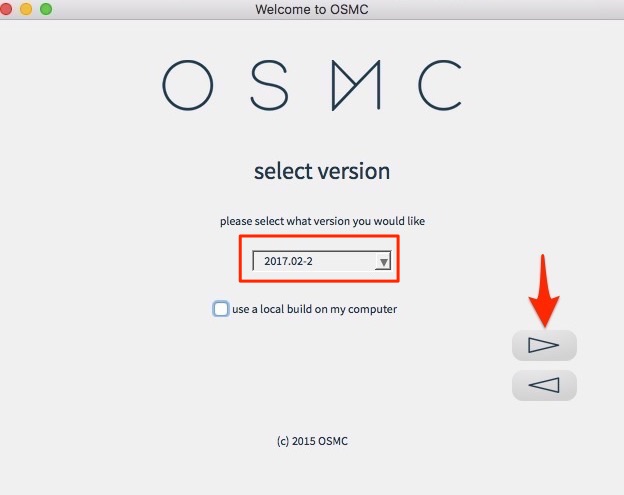
- Conecte el lector de tarjetas con una tarjeta microSD en el puerto USB de su ordenador portátil o de sobremesa. Seleccione la opción » En una tarjeta SD » cuando le pregunte dónde instalar OSMC y haga clic en la flecha siguiente.
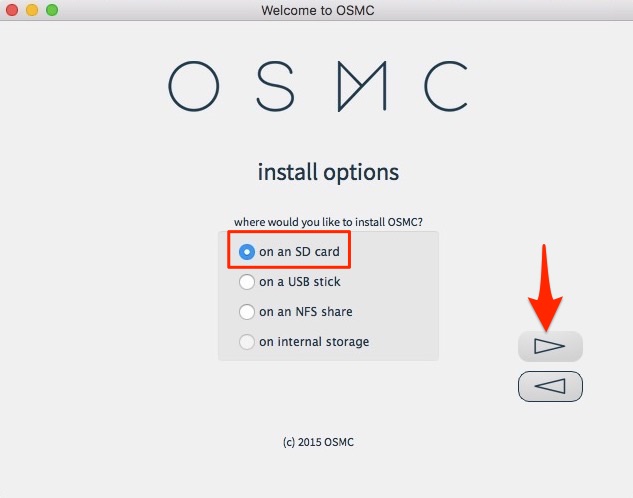
- En este paso, seleccione su tipo de conexión de red . Si utiliza Ethernet, seleccione «Conexión por cable» y si utiliza WiFi, seleccione «Inalámbrico». Haga clic en la flecha siguiente para continuar.
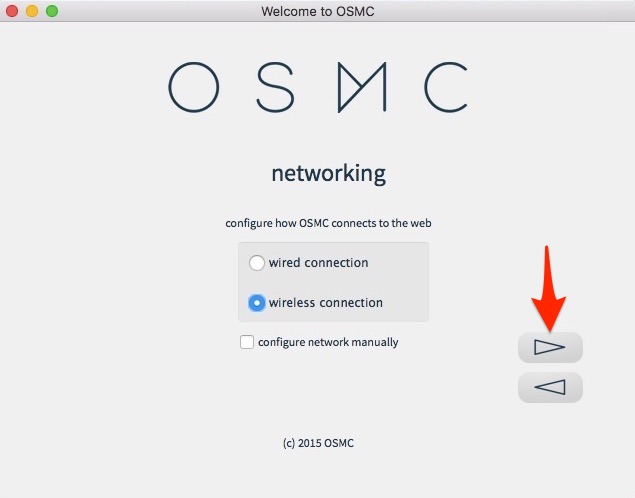
- Si opta por «Wireless», introduzca sus credenciales de nombre y contraseña WiFi y haga clic en la flecha siguiente.
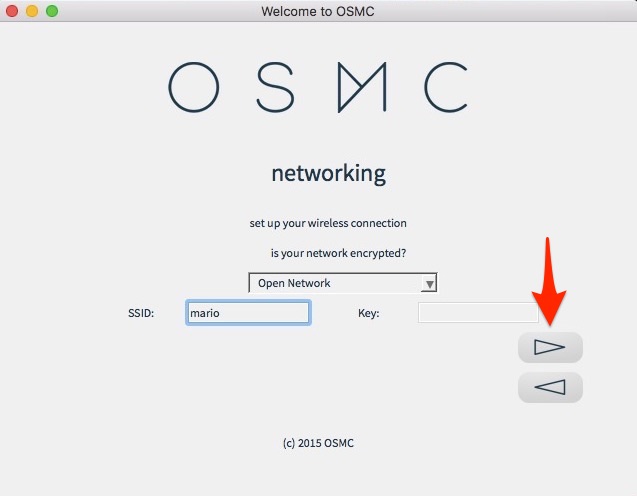
- Seleccione el dispositivo que aparece y haga clic en la flecha siguiente. Tenga en cuenta que la instalación de OSMC formateará la tarjeta microSD , así que asegúrese de hacer una copia de seguridad de todos los archivos importantes. En el raro caso de que no pueda ver ningún dispositivo, asegúrese de que el lector de tarjetas con una tarjeta MicroSD esté conectado a su portátil/escritorio y formateado correctamente.
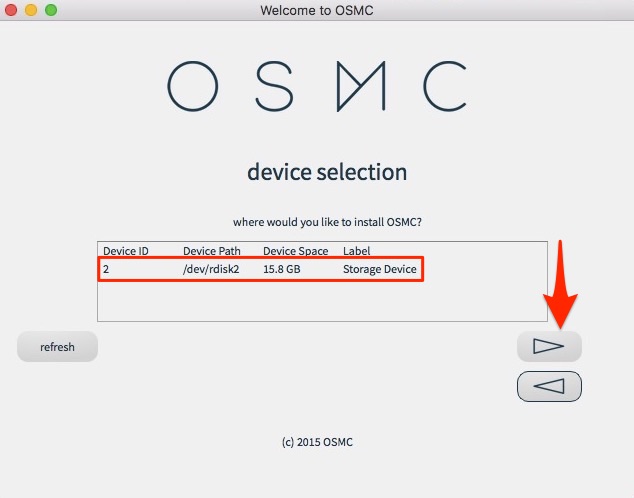
- (¡Lee!) y acepte el acuerdo de licencia y continúe con la siguiente pantalla.
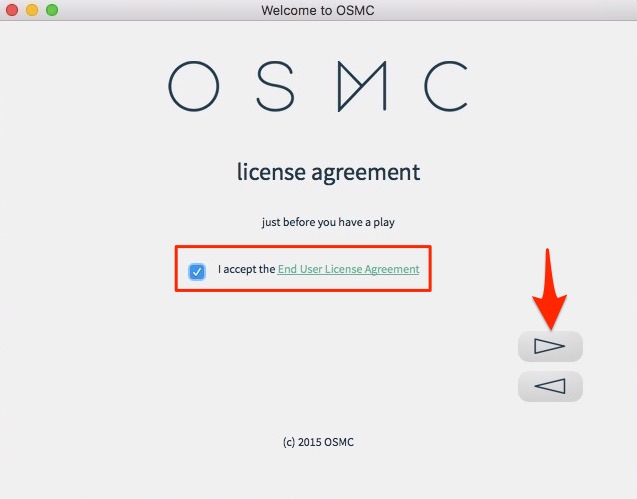
- La descarga ( ~175 MB ) comenzará ahora y debería completarse en unos minutos, dependiendo de su conexión de red. Una vez terminado, ¡está listo para la hora del espectáculo! (o eso debería decir, al menos!)
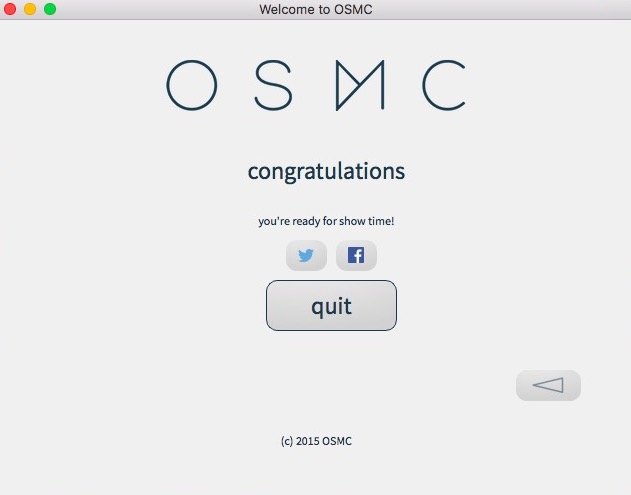
En este punto, ha completado con éxito el proceso de instalación del software. Ahora, pasemos a la parte del hardware.
Realice las conexiones de hardware necesarias
- Coloque la tarjeta microSD en la ranura para tarjetas de Frambuesa Pi. Conecte el teclado USB y la fuente de alimentación al frambuesa Pi.
- Conecte el cable HDMI a una pantalla/TV externa y encienda la fuente de alimentación. Ahora debería ver la ventana de OSMC y la inicialización debería estar completa en unos segundos.
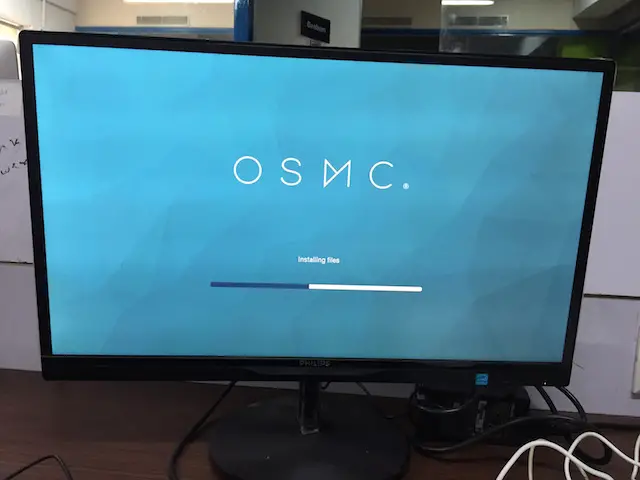
- Debería ver un asistente de inicio básico justo en el primer inicio. Utilice el teclado para navegar por la interfaz y seleccionar cosas, sólo tiene que seleccionar el idioma, la zona horaria, el nombre del dispositivo y otras cosas similares que prefiera.
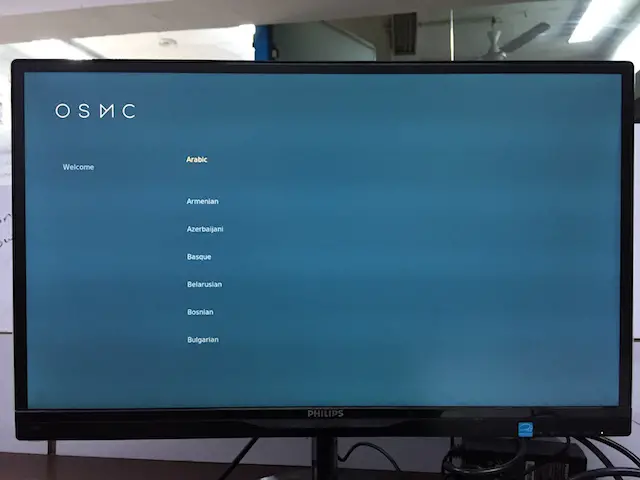
Tiene la opción de seleccionar entre dos temas preinstalados: El nuevo tema por defecto de Kodis Krypton, Estuary o piel OSMC. Por supuesto, puede descargar y aplicar otros temas más adelante.
Así que eso es todo! Has instalado con éxito Kodi en el frambuesa Pi 3.
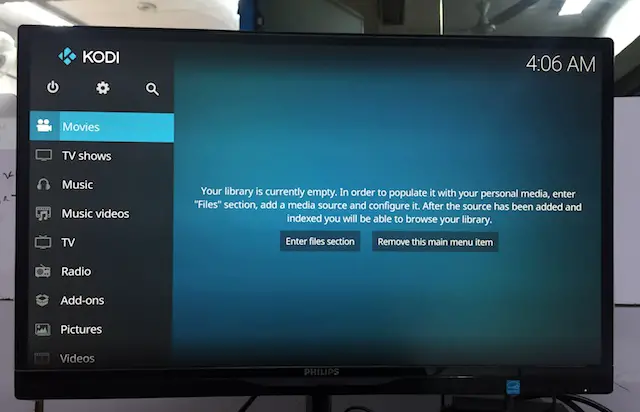
Como puede ver, la instalación de Kodi en Raspberry Pi usando OSMC es bastante fácil. Si por alguna razón está buscando una alternativa a OSMC, también puede probar OpenELEC.
Uso de Kodi en la frambuesa Pi 3
En mis pruebas limitadas, pude hacer que Kodi trabajara sin problemas en el frambuesa Pi 3. La CPU de 1,2 GHz y 1 GB de RAM de la Pi proporcionan una experiencia sin problemas en Kodi. Pude conectarme al WiFi y buscar complementos. El Pi también tiene un puerto Ethernet, por lo que también se puede hacer con una conexión a Internet por cable. Puede que haya ocasionalstutter en la interfaz cuando intente reproducir un vídeo de alta calidad, pero he experimentado pocas o ninguna caída en la frecuencia de imagen. Mientras que yo no noté ningún aumento anormal de temperatura , algunas personas en la comunidad ciertamente lo han notado. Siempre se puede controlar la temperatura de la Pi entrando en los ajustes de Kodi. Además, asegúrese de tener una caja que no obstruya la circulación del aire. Si nada ayuda, también puede intentar usar un disipador de calor.
Si eres nuevo en Kodi, puedes consultar nuestro detallado artículo sobre cómo usarlo para empezar a usarlo.
VER TAMBIÉN:10 Mejores frambuesas Pi 3 Alternativas que puedes comprar
Instale y utilice Kodi en Frambuesa Pi 3 fácilmente
La instalación de Kodi en un frambuesa Pi le ofrece una potente solución de transmisión por secuencias de multimedia a un precio asequible. Bueno, si tienes una Frambuesa Pi 3 o cualquier otra versión contigo y usas mucho Kodi, debería ser una buena idea crear tu propia caja Kodi usando Frambuesa Pi.Así que, ¿has intentado instalar Kodi en una Frambuesa Pi 3? Si es así, me encantaría escuchar sobre su experiencia en la sección de comentarios a continuación.
