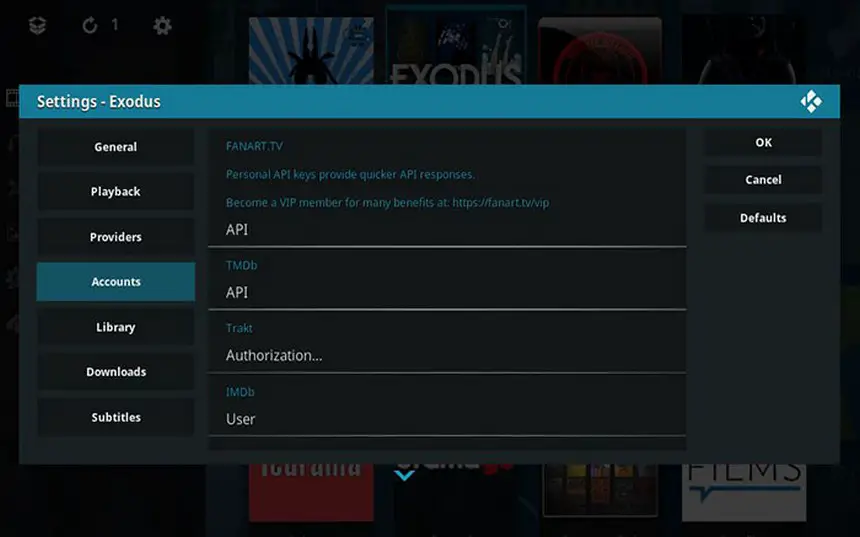Publicado en 9 de octubre, 2024
Cómo instalar y usar Trakt en Kodi
El siguiente tutorial le ayudará a instalar Trakt en Kodi y cómo configurarlo y usarlo para múltiples complementos y plataformas. Estos pasos funcionarán en todos los dispositivos Kodi independientemente del sistema operativo.
Trakt es una herramienta de seguimiento de medios impresionante, que le ayuda a mantener el historial del reloj a través de varios dispositivos y plataformas de medios. Sin embargo, Trakt es capaz de hacer algo más que mantener el registro de su historial de relojes, le permite conectarse con la gente y le da sugerencias mediante el análisis de su historial de relojes.
Principalmente, lo que Trakt hace es sincronizar el contenido que usted ve a través de múltiples dispositivos y plataformas también. Esto se conoce como Scrobbling y realmente facilita el seguimiento del progreso de nuestro contenido multimedia.
Algunas de las plataformas en las que puede integrar Trakt son:
- Kodi (Soporta múltiples complementos)
- Netflix
- Cine APK
- Plex
- Stremio
- Y algunos otros servicios de contenido de medios populares.
En todas las plataformas anteriores, puede integrar Trakt y controlar el progreso de sus películas y programas de televisión.
Para utilizar Trakt en Kodi, sólo tiene que registrarse para obtener una cuenta gratuita en el sitio web oficial de Trakt. Incluso si no necesitas instalar nada más en Kodi para usar Trakt, puedes acceder a todos los detalles de tu cuenta simplemente visitando el sitio oficial de Trakt.
Cómo configurar e instalar Trakt en Kodi
Trakt es un servicio gratuito, lo que significa que puede utilizar la versión gratuita de Trakt con anuncios y también puede acceder a la versión premium sin anuncios por sólo 2,5$ al mes.
Así que a continuación se presentan los detalles sobre la configuración e instalación de Trakt en Kodi.
Obtener una cuenta de Trakt.tv
Lo primero que debe hacer es registrarse para obtener una cuenta de Trakt. Toda la información se guardará en su cuenta y podrá acceder a ella también desde varios dispositivos.
Pasos para registrar una cuenta de Trakt
Paso 1: Abra el sitio web de Trakt TV desde el navegador de su dispositivo. A continuación, seleccione la opción «Unirse a Trakt de forma gratuita».
Paso 2: Ahora introduzca los detalles, su nombre de usuario, contraseña e identificación de correo electrónico.
Paso 3: A continuación, haga clic en el botón «Join Trakt» (Unirse a Trakt) para continuar con el proceso.
Nota: Trakt también te permite registrarte con cuentas de Twitter, Facebook o Google.
Paso 4: A continuación, personalice su perfil de Trakt introduciendo el nombre para mostrar, el sexo, la ubicación y la fecha de nacimiento. Y pulse Siguiente después de él.
Paso 5: Ahora, usted tiene que seleccionar algunos géneros que le interesan para una mejor recomendación. Seleccione Pasos siguientes.
Paso 6: En la página siguiente, puede elegir las películas o programas de televisión que está viendo o que piensa ver actualmente. Puede dejarla en blanco también para añadirla más tarde. A continuación, haga clic en el botón Siguiente.
Paso 7: Luego verá la opción de seleccionar sus perfiles de medios sociales si desea compartir en plataformas sociales o también puede omitir el paso al no seleccionar ninguno y hacer clic en el siguiente paso.
Paso 8: Trakt te da múltiples opciones para enviarte notificaciones push, puedes elegir el cromado, push bullet y otras opciones para obtener actualizaciones de tu perfil. A continuación, seleccione Continuar para visitar el panel de control.
Finalmente: Usted tiene su cuenta de Trakt, puede seguir los siguientes pasos para integrar Trakt en Kodi y ver cómo puede utilizarla.
Pasos para instalar Trakt en Kodi
Puedes conseguir fácilmente Trakt para Kodi desde el repositorio oficial de Kodi. No es necesario instalar ningún complemento de terceros para acceder a él. Pero antes de eso asegúrate de haber activado la opción de aplicaciones de fuentes desconocidas antes de instalarlo.
Trakt está disponible dentro del Repositorio de complementos de Kodi.
Pasos ilustrados para la instalación de Trakt Kodi:
Después de conceder el permiso para la aplicación de terceros. Puedes acceder a él fácilmente desde los complementos del programa de Kodi.
Paso 1: Desde la pantalla de inicio de tu Kodi. Seleccione Add-ons.
Paso 2: Ahora, ve al navegador de complementos desde la esquina superior izquierda de la pantalla y haz clic en el icono parecido a Dropbox.
Paso 3: Dentro del Navegador de complementos, seleccione instalar desde el repositorio.
Paso 4: Ahora, seleccione el repositorio de Kodi Addon en la sección repositorio.
Paso 5: Dentro de la sección Repositorio de Kodi Addon, seleccione los complementos del programa.
Paso 6: Ahora, desde los complementos del programa, desplácese hacia abajo hasta que vea Trakt, seleccione Trakt para la pantalla de instalación.
Paso 7: A continuación, aparecerá la pantalla de instalación de Trakt. Seleccione Instalar para instalar Trakt en Kodi.
Paso 8: Después de unos segundos recibirá una notificación de «Trakt addon installed» en Kodi. Ahora puede abrirlo desde la sección Add-ons > Program Add-ons.
Una vez que haya instalado Trakt con éxito en Kodi, veremos cómo configurarlo para Kodi.
Cómo configurar Trakt en Kodi
Ahora tienes que configurar Trakt para Kodi introduciendo tus credenciales y más tarde puedes autorizarlo para complementos individuales.
Así que primero, autoricémoslo.
Autorizar Trakt Kodi Addon
Paso 1: En la pantalla de inicio de Kodi, seleccione Add-ons > My Add-ons
Paso 2: A continuación, seleccione Complementos de programa.
Paso 3: Ahora seleccione Trakt.
Paso 4: Luego, dentro de la pantalla Trakt, seleccione Configurar.
Paso 5: Seleccione Configuración en la ventana emergente.
Paso 6: A continuación, en la ventana Configuración de Trakt, seleccione «How do I authorize Trakt addon to access my Trakt account» en la configuración general.
Paso 7: Luego verá la ventana de Autorización de Trakt, donde puede escanear el código QR e incluso autorizar Trakt introduciendo el código que se le ha dado.
Paso 8: Si desea autorizar Trakt con código, vaya a https://www.trakt.tv/activateand con su cuenta de Trakt. Introduzca el código en la pantalla de activación y haga clic en Continuar.
Paso 9: Haga clic en Confirmar para autorizar el complemento Trakt para Kodi. (Autorización correcta)
Paso 10: Compruebe la autorización viendo el nombre de su cuenta en la ventana Configuración de Trakt.
Ahora usted ha autorizado y conectado su Kodi con la cuenta de Trakt con éxito. Para sincronizar los datos de los add-ons individuales tienes que autorizarlos uno a uno con pasos similares.
Autorizar Trakt en Addons Kodi individuales
Aunque no todos los addons de Kodi soportan Trakt. Pero la mayoría de los complementos más populares como Placenta, Exodus, Neptune Rising y algunos otros son complementos habilitados para Trakt.
Así que si quieres usar Trakt con complementos, tienes que autorizar manualmente cada uno de ellos.
Puede hacerlo simplemente siguiendo los siguientes pasos:
Ir a la sección Add-ons > Video add-on de Kodi.
Seleccione el addon con el que desea integrar el Trakt.
Luego, en la siguiente pantalla, seleccione Configurar
Ahora, seleccione la ficha Cuentas en la pantalla de configuración del addon.
Ahora, seleccione la Autorización dentro de la pestaña Cuenta.
Luego, para autorizar el addon, tienes que ir al enlace oficial del Trakthttps://trakt.tv/activatethere, puedes introducir el código del addon.
Nota: Es el proceso similar al que autorizamos en Trakt. Puede hacer lo mismo con cualquiera de los complementos que soportan Trakt.
Después de la autorización de Trakt, verá el nombre de su cuenta en la pestaña Addon.
Envolviendo
Así que ahora que ya conoces Trakt y cómo instalarlo y usarlo en Kodi, ahora puedes disfrutar de tus películas y programas de TV en Kodi y Trakt sincronizará automáticamente el progreso con tu cuenta. Después de unos días de uso, Trakt comenzará a ofrecer una sugerencia similar. Sin embargo, con la guía anterior es bastante fácil instalar Trakt en Kodi, en caso de que encuentres algún tipo de error, háznoslo saber cayendo en la sección de comentarios y volveremos.
Importante : Utilice siempre un buen servicio VPN mientras transmite cualquier contenido, ya que protegerá su identidad y le proporcionará una experiencia de transmisión sin problemas sin restricciones.