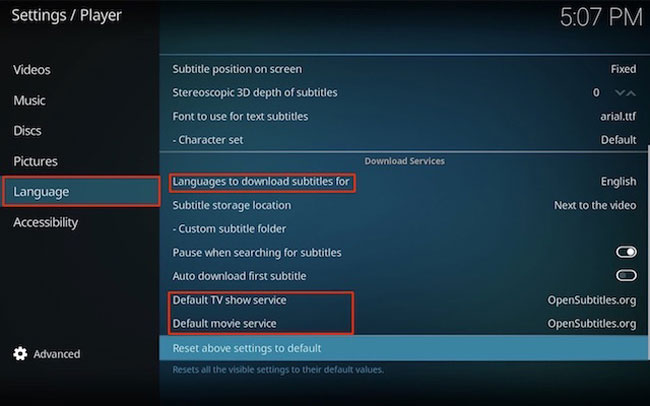Publicado en 25 de septiembre, 2019
Cómo obtener subtítulos en Kodi
En esta guía, vamos a mostrarte cómo configurar subtítulos en Kodi desde dos de los principales sitios que proporcionan subtítulos Opensubtitles.org y Subscene.com . Puede utilizar estos pasos para obtener subtítulos en cualquiera de los dispositivos Kodi instalados de Amazon FireStick, FireTV, Android, Windows, Mac, Linux, etc.
A veces necesitamos subtítulos para ver nuestros programas favoritos, puede haber varias razones, como cuando vemos una serie en otro idioma, necesitamos mantener el volumen bajo por alguna razón, baja calidad de audio. Estos son algunos de los escenarios en los que necesitamos los subtítulos. Puedes usar subtítulos en Kodi muy fácilmente yendo a través de la siguiente guía.
Básicamente hay dos maneras de configurar los subtítulos en tu Kodi. Aunque el más popular Opensubtitles.org es suficiente por cualquier razón, si quieres el segundo servicio más popular Subscene.com, también lo hemos cubierto.
How To Get Subtitles On Kodi From Opensubtitles
Disponer de una enorme base de datos y de un sistema de clasificación para determinar la precisión y la idoneidad de los subtítulos antes de su descarga los convierte en el mejor proveedor de subtítulos.
Para acceder a los subtítulos de tu Kodi con OpenSubtitles.org , primero tienes que registrarte en el sitio oficial. Abajo tenemos la guía ilustrada para hacerlo aún más fácil.
Pasos para conseguir subtítulos para Kodi de OpenSubtitles
Paso 1: Lo primero que tienes que hacer es registrarte para obtener una cuenta gratuita en https://www.opensubtitles.org En la parte superior de la página web encontrará un enlace que dice «Registrarse».
Introduzca sus datos para crear una nueva cuenta siguiendo las instrucciones y estará listo para acceder a los subtítulos de Opensubtitles.
Paso 2: Después vuelve a tu Kodi, abre los addons de Kodi > navegador de addons (instalador de paquetes).
Paso 3: Ahora, haga clic en la sección Instalar desde el repositorio dentro del navegador de complementos.
Paso 4: A continuación, en la siguiente pantalla, seleccione el «Kodi Add-on Repository» dentro de la lista.
Nota: No necesita instalar ningún repositorio de terceros, el repositorio oficial de addons de Kodi contiene el addon para los subtítulos de Kodi.
Paso 5: Ahora, después de entrar en el repositorio de complementos de Kodi, desplácese y encuentre los «Subtítulos» dentro de él.
Paso 6: Ahora, seleccione OpenSubtitles de la lista dentro de Subtitles.
Paso 7: Verá la pantalla de instalación de OpenSubtitles. Haga clic en Instalar para añadir el complemento en Kodi.
Paso 8: Espera hasta que veas la notificación de Kodi en tu pantalla superior derecha. Tomará sólo unos segundos (dependiendo de su conexión a Internet).
Paso 9: Ahora, seleccione Configurar después de abrir nuevamente Opensubtitles.
Paso 10: Verá dos opciones para Nombre de usuario y Contraseña, ingrese las credenciales de su cuenta que acaba de configurar en el sitio oficial de Opensubtitles. Seleccione Aceptar después de introducir las credenciales.
Paso 11: Ahora, seleccione los ajustes en la pantalla de inicio de Kodi.
Paso 12: Abrir Configuración del reproductor desde la pantalla del sistema.
Paso 13: Dentro de la configuración del Reproductor, seleccione el idioma en la barra lateral izquierda.
Paso 14: Ahora, seleccione losIdiomas para los que desea descargar los subtítulos de la sección Servicios de descarga en la pantalla derecha. Y elija su idioma preferido para descargar los subtítulos.
Paso 15: Abajo verá «Default TV Show Service», selecciónelo para configurar los subtítulos de los programas de TV.
Paso 16: Ahora, verá múltiples opciones dependiendo de los servicios que haya descargado. Selecciona OpenSubtitles de la lista que acabamos de instalar en el Paso 7.
Paso 17: Repita los mismos pasos, también con la sección Películas.
Estos fueron los pasos para configurar los subtítulos en tu Kodi con OpenSubtitles. Verá la opción de subtítulos cuando reproduzca cualquier película o programa de televisión. Opensubtitle obtendrá los subtítulos de acuerdo a sus preferencias que acaba de configurar.
Añadir subtítulos en Kodi con Subscene
Sabemos que Opensubtitles es mucho mejor cuando se trata de subtítulos. Pero si quieres otra forma rápida de configurar los subtítulos en Kodi, Subscene puede hacer la tarea sin necesidad de registrarse, directamente desde tu configuración de Kodi.
Aunque Subscene no tiene una base de datos tan grande como Opensubtitles, puede hacer la tarea sin ningún registro.
Compruebe los pasos si desea configurar Subtítulos en Kodi usando Subscene.
Paso 1: Abre los ajustes desde la pantalla de inicio de tu Kodi.
Paso 2: En la siguiente pantalla, seleccione Configuración del reproductor.
Paso 3: Ahora, selecciona la sección de idioma de la barra lateral izquierda tal como lo hicimos para Opensubtitles.
Paso 4: Después de eso, en la sección Servicios de descarga a la derecha, seleccione su idioma preferido en la primera opción.
Paso 5: Ahora, seleccione el Servicio de programas de TV predeterminados para configurar SubScene con sus programas de TV.
Paso 6: En la siguiente pantalla, verá la lista de servicios de subtítulos, seleccione Obtener más en el lado derecho. Ahora, elija Subscene de la lista para descargarlo.
Si ya lo ha descargado, puede seleccionarlo directamente sin entrar en la sección «Obtener más».
Paso 7: Ahora, haga lo mismo para elegir Subscene para la sección Movies.
Con estos pasos, puedes configurar fácilmente tus subtítulos Kodi con Subscene.
Nota: Siempre puede cambiar entre diferentes servicios de subtítulos mientras reproduce cualquier película o programa de TV desde la opción de subtítulos.
Pensamientos finales
El uso de subtítulos con Kodi puede ser muy útil en múltiples escenarios, arriba fueron los pasos para establecer subtítulos en Kodi de dos de los principales proveedores de subtítulos. Aunque se puede hacer muy fácilmente desde los pasos anteriores, en caso de que se produzca algún error durante la configuración, deje caer la sección de comentarios y volveremos.
Importante: Recomendamos usar un buen servicio VPN mientras se transmite a través de Kodi para una experiencia segura y sin problemas.
Disfruta de tu streaming!