Publicado en 23 de enero, 2020
Cómo ocultar unidades en Windows 10 (Guía)
¿Alguna vez se ha preocupado por las personas que acceden a los datos en su ordenador con Windows? Usted entrega su computadora a alguien por una razón específica, y ellos terminan revisando sus datos personales. Lo más probable es que haya estado buscando formas de proteger sus datos. Claro, siempre se puede encriptar la unidad por seguridad, pero el proceso de encriptación lleva mucho tiempo. Además, una vez introducida la contraseña, la unidad permanecerá descifrada hasta la próxima vez que inicie sesión. Y no querrá cerrar la sesión de su ordenador cada vez que tenga que alejarse de él, ¿verdad?
¿Y si te digo que había una mejor manera de lograr lo que buscas? Imagínese si pudiera ocultar sus unidades de disco de su Explorador de archivos de tal manera que usted pueda acceder a sus datos. Sí, es posible. De hecho, hay más de una manera de hacer esto. Así que, sin más preámbulos, aquí están las mejores formas de ocultar unidades en Windows 10:
Nota : Estoy mostrando el proceso en mi PC con Windows 10 Creators Edition, pero el proceso también debería funcionar en Windows 8.1, 8 y 7.
Ocultar la unidad pero seguir accediendo a ella
Es posible que oculte una unidad de disco del Explorador de archivos y aún así pueda acceder a sus datos. De hecho, este método en particular se puede lograr usando cualquiera de las dos formas – Editor de políticas de grupo local o Editor de registro . A continuación se presentan las instrucciones paso a paso sobre cómo ocultar una unidad de disco utilizando cualquiera de las dos formas:
-
Uso del Editor de directivas de grupo local
- Abra Local Group Policy Editor escribiendo «gpedit.msc» en la ventana del comando Ejecutar .
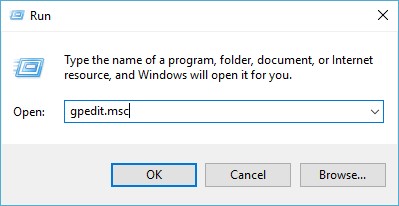 2. Ahora, navegue hasta el siguiente directorio:
2. Ahora, navegue hasta el siguiente directorio:
Configuración de usuario/plantillas administrativas/ Componentes de Windows/ Explorador de archivos
3. Aquí verá una lista de diferentes configuraciones. Haga doble clic en el que dice «Ocultar estas unidades especificadas en Mi PC» .
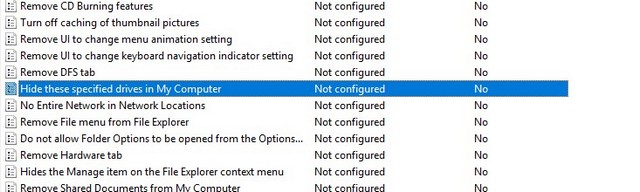
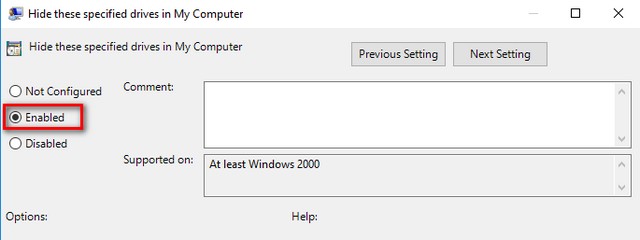
5. Desde la misma ventana, elija cualquier opción que desee del menú desplegable de «Escoja una de las siguientes combinaciones» . Escogeré «Restrict D drive only» para una demostración.
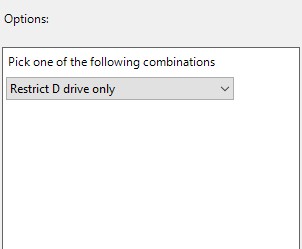
Ahora, no podrá ver la unidad de disco si abre el Explorador de archivos.
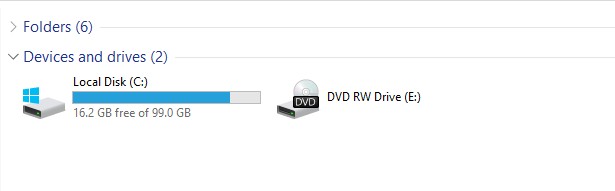
Si todavía quiere acceder a sus datos, puede introducir la ruta en el comando Ejecutar o en la barra de direcciones de su Explorador de archivos y pulsar Intro. Por ejemplo, si quiero ver mi unidad `D, abriré la ventana de comando Ejecutar y escribiré «d:/».
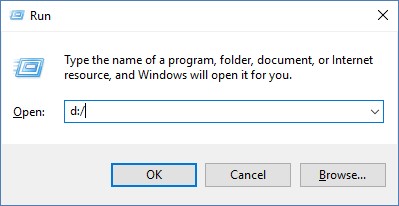
Si desea volver a los ajustes anteriores, cambie la configuración en el 4º paso a «No configurado» o «Desactivado» .
-
Uso del Editor del Registro
- Abra el Editor del Registro escribiendo «regedit» en la ventana de comandos Ejecutar.
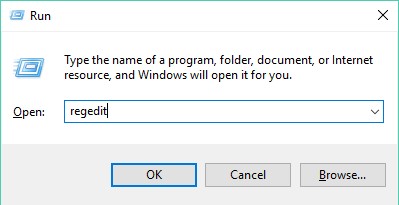
2. Ahora navegue a la siguiente ruta:
HKEY_LOCAL_MACHINESOFTWAREMicrosoftWindowsCurrentVersionExplorer
3. Una vez allí, haga clic con el botón derecho en cualquier parte del espacio en blanco del Panel derecho -> Nuevo -> Valor DWORD (32-bit) .
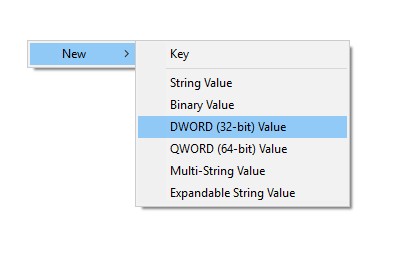
4. Tendrá que renombrarlo a «NoDrives» sin las comillas.
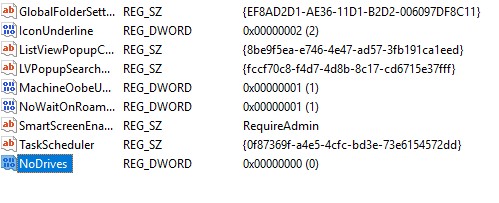
5. Ahora haga doble clic en esta clave de registro y cambie la base a «Decimal» . En la entrada «Datos de valor», introduzca el valor correspondiente a la ruta de la unidad que desea ocultar de la lista siguiente:
A -> 1 G-> 64 M-> 4096 S -> 262144 Y -> 16777216
B -> 2 H-> 128 N -> 8192 T -> 524288 Z-> 33554432
C -> 4 I-> 256 O-> 16384 U -> 1048576
D -> 8 J-> 512 P-> 32768 V -> 2097152
«-E-> 16 K-> 1024 Q-> 65536 W -> 4194304
F-> 32 L-> 2048 R-> 131072 X -> 8388608
Si desea ocultar todas sus unidades, introduzca 67108863 . Si desea ocultar varias unidades, pero no todas , introduzca la suma de los valores correspondientes en la tabla anterior. Por ejemplo, si tuviera que ocultar unidades D y E, tendría que introducir 24 (8 + 16). En mi caso, escribiré 8 ya que quiero ocultar mi unidad `D.
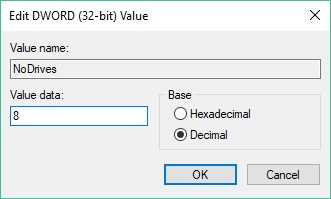
6. Ahora haga clic en «OK» y reinicie su ordenador .
Para revertir los cambios, puede cambiar el «Valor de los datos» a «0» o eliminar la clave del registro por completo .
Eliminar el nombre de la ruta de una unidad
Si todavía se siente un poco preocupado por su privacidad después de leer los métodos para ocultar su unidad de disco, puede dar un paso más allá. Puede eliminar completamente la letra asignada a una unidad. De esta manera, nadie puede acceder a una unidad que, literalmente, no tiene camino. Este método también puede implementarse de dos maneras: Administración del disco o Símbolo del sistema .
-
Uso de la administración de discos
- Abra la administración del disco abriendo la ventana de comandosRun y escribiendo «diskmgmt.msc» .
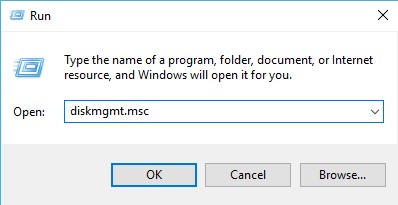
2. Ahora verá la lista de unidades de disco que están presentes en el equipo. Haga clic con el botón derecho del ratón en la unidad que desee su ruta , y seleccione «Cambiar letra de unidad y rutas….». . Lo haré de nuevo para mi «D» de demostración.
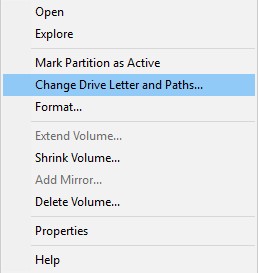
3. En la ventana que aparece, seleccione «Eliminar» y, a continuación, «Sí» .
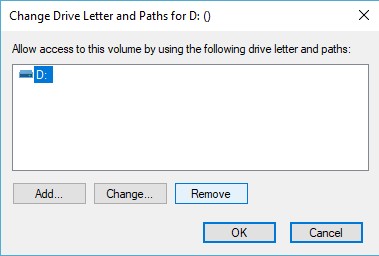
Ahora, tendrá una partición sin ruta asignada. Nadie podrá verla en el Explorador de archivos ni acceder a ella por ningún medio.
Si desea revertir los cambios, repita los pasos 1 y 2, y en la ventana que aparece, seleccione «Add» . Ahora puede asignar la misma letra o incluso una diferente si lo desea.
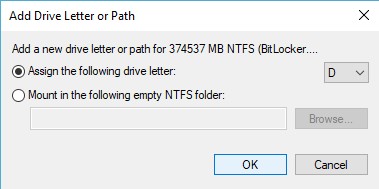
-
Uso del símbolo del sistema
- Abrir el símbolo del sistema en modo Administrador . Para ello, puede pulsar Windows+X, seguido de A .
- En la ventana Símbolo del sistema, escriba «diskpart» y pulse enter. Esto debería cambiar su directorio a «DISKPART».
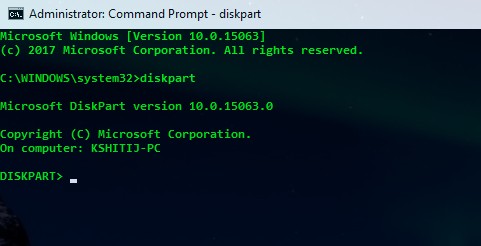
3. Ahora escriba «list volume» y pulse Enter. Esto le mostrará las particiones de disco que están presentes en su sistema.
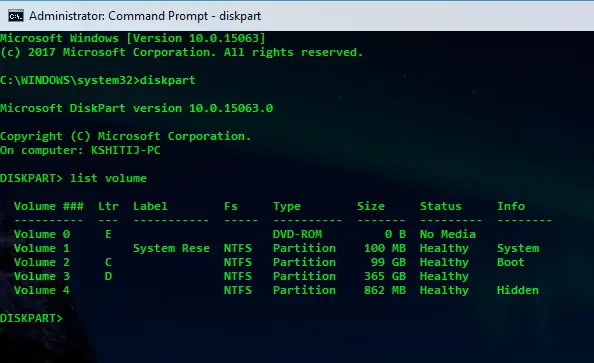
4. A continuación, escriba «select volume» seguido del número que está presente en la unidad para la que desea eliminar la ruta. Recibirá un mensaje de confirmación. En mi caso, para quitarD, escribiré «select volume 3».
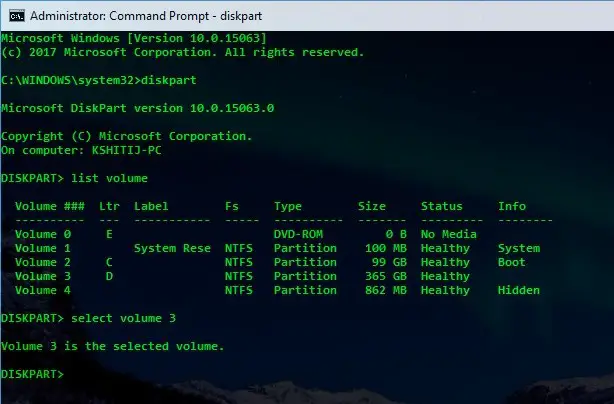
5. Después del mensaje de confirmación, escriba «remove letter» seguido de la letra de la unidad . Recibirá un mensaje de confirmación. En mi caso, escribiré «quitar la letra D».
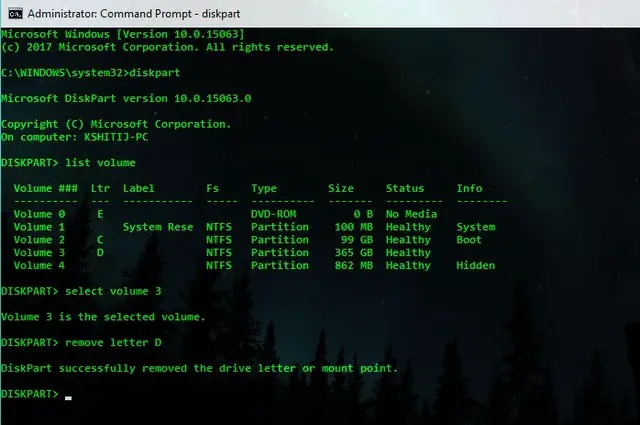
Este método le dejará de nuevo con una unidad sin asignar. Para volver atrás, siga los pasos del 1 al 4, y luego escriba «assign letter» seguido de la letra que desea asignar a esa unidad.
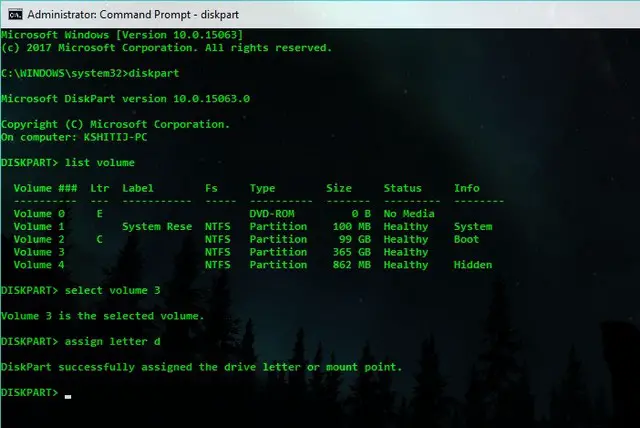
VER TAMBIÉN:Cómo desactivar los anuncios en el Explorador de archivos de Windows 10
Hora de ocultar la unidad de disco de su PC
Ahora que sabe cómo ocultar las unidades de disco de su ordenador a los demás, puede entregarles su ordenador sin preocuparse de que accedan a sus datos. Sus datos quedarán ocultos, pero sabrá cómo acceder a ellos.
¿Conoce otros trucos con los que pueda ocultar las particiones de su disco? Hágamelo saber en la sección de comentarios a continuación.

