Publicado en 31 de diciembre, 2019
Cómo reconfigurar los teclados de Windows para que funcionen con Mac
Hay muchos grandes teclados disponibles, desde teclados de membrana de nivel básico hasta teclados de gama alta con interruptores mecánicos. Sin embargo, la mayoría de estos teclados están diseñados para ser usados con un PC con Windows. Los teclados diseñados específicamente para Mac son pocos y distantes, y los teclados mecánicos para Mac son básicamente inexistentes. Por lo tanto, si desea disfrutar de un teclado increíble, que por desgracia sólo está disponible en una variante de Windows, aquí está cómo usar un teclado de Windows en Mac :
Cómo usar el teclado de Windows en Mac: El problema
El problema de usar un teclado orientado a Windows con un Mac, no es que las funciones sean diferentes, es la disposición lo que causa problemas, por ejemplo, si se conecta un teclado Windows a un Mac, la tecla Windows funcionará como la tecla «comando», y la tecla «Alt» funcionará como la tecla «opción». Esto es contrario a la intuición, porque en un teclado estándar de Mac, la tecla de comando se coloca justo al lado de la barra espaciadora… donde la tecla Alt estará en un teclado de Windows. Si eso suena confuso, créeme, usar un teclado de esa manera lo es aún más.
Afortunadamente, hay una manera fácil de configurar un teclado de Windows para que funcione correctamente con un Mac, y ni siquiera es necesario instalar una aplicación de terceros para hacerlo. Veamos cómo hacerlo.
Nota : Estoy configurando un teclado Logitech G213 para que funcione correctamente con un MacBook Air, ejecutando macOS Sierra 10.12.4 Developer Beta. El proceso será exactamente el mismo para otros teclados de Windows.
Remodelación de las claves de modificación para que funcionen correctamente en Mac
Si tienes un teclado de Windows que quieres usar con un Mac, puedes reasignar fácilmente las teclas modificadoras (Windows, Alt, Ctrl, Caps Lock), para comportarte como lo harían en un teclado de Mac. Simplemente siga los pasos que se indican a continuación:
- Abra Preferencias del Sistema , y vaya a » Teclado «.
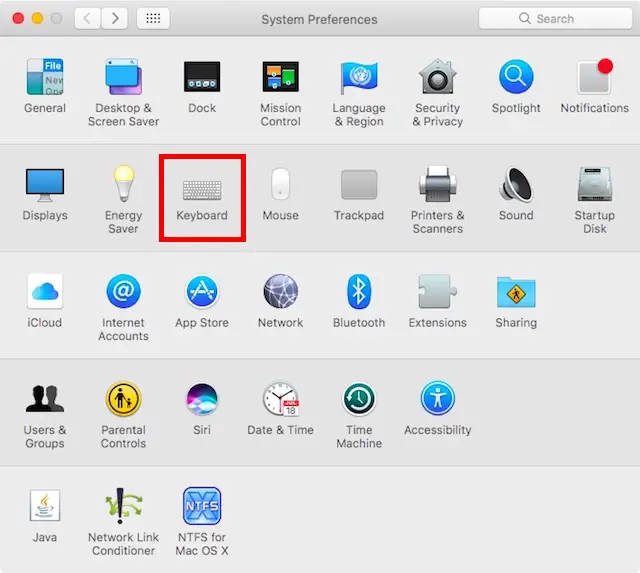
- Aquí, haga clic en el botón en la parte inferior derecha, que dice » Modifier Keys «.

- En la ventana que aparece, seleccione el teclado de Windows en el menú desplegable. En mi caso, he seleccionado » G213 Gaming Keyboard «.

Ahora, realice los siguientes cambios en la lista de teclas modificadoras que se muestran debajo del teclado que seleccionó:
- Cambie el valor de » Option Key » por » Command «. Cambie el valor de » Command Key » por » Option «.

Esto asegurará que la teclaWindows de su teclado de Windows (que está en la posición donde normalmente estaría la tecla opción) se comportará como la tecla opción, y la tecla Alt de su teclado de Windows (que está en la posición donde normalmente estaría la tecla comando) se comportará como la tecla comando. Lo que básicamente significa que todos nuestros problemas están solucionados.
VER TAMBIÉN:Cómo modificar o crear diseños de teclado personalizados en Mac
Usar fácilmente el teclado de Windows en Mac
Esto es básicamente todo lo que necesitas hacer para poder usar un teclado diseñado para PC con Windows, con tu Mac. No hay otras diferencias entre un teclado de Windows y un teclado de Mac, y una vez que haya realizado estos cambios, podrá usar su teclado de Windows fácilmente con su Mac. Así que adelante, y consigue ese teclado que has estado mirando durante tanto tiempo, con la feliz certeza de que puedes personalizarlo fácilmente para que funcione correctamente con tu Mac.
Como siempre, nos gustaría conocer tu opinión sobre los teclados disponibles para Mac y los disponibles para PCs con Windows, ¿alguna vez has tenido que reconfigurar un teclado con Windows para poder utilizarlo con un Mac? Háganoslo saber en la sección de comentarios a continuación.
