Publicado en 11 de marzo, 2020
Cómo renombrar por lotes archivos en Mac sin usar aplicaciones de terceros
Una de las cosas que no están inmediatamente claras en el «Finder way of doing things», es cómo renombrar múltiples archivos a la vez. Podrías hacerlo uno por uno, ¿pero qué tal si tuvieras cien imágenes? De repente, cambiarles el nombre uno por uno no parece tan bueno. Entonces, ¿qué se debe hacer si se desea renombrar varios archivos al mismo tiempo? Bueno, no te preocupes, así es como puedes renombrar archivos en un Mac:
Renombrar archivos por lotes en macOS Sierra
Resulta que no es difícil renombrar múltiples archivos al mismo tiempo. El Finder tiene una forma muy fácil de usar, por lo que ni siquiera necesitas otra utilidad para renombrar archivos. Sólo tienes que seguir los pasos que se indican a continuación para cambiar el nombre de los archivos en Mac:
Nota : Para ilustrar, renombraré 50 archivos de imagen, de modo que se renombren en el formato «IMG1, IMG2, IMG3, etc.».
1. En Finder, seleccione todos los archivos que desee renombrar por lotes. En mi caso, he seleccionado las 50 imágenes que quiero renombrar. A continuación, vaya a » Archivo -> Renombrar 50 elementos… «.
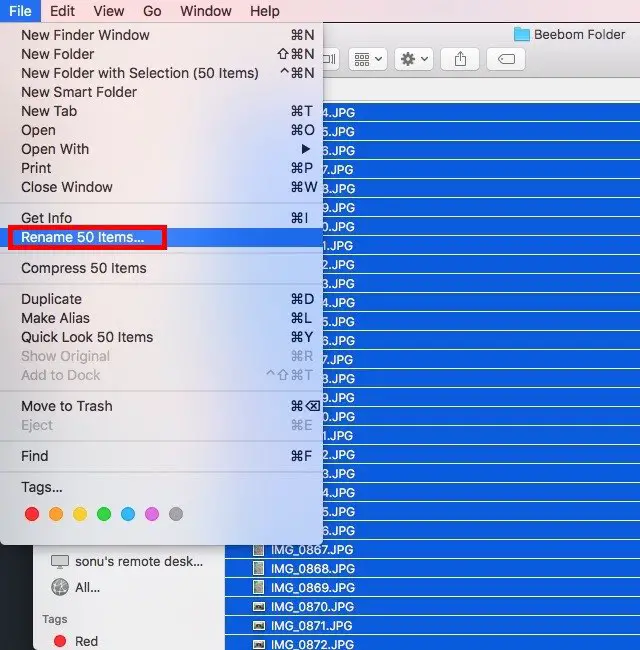
2. En el cuadro de diálogo que se abre, puede utilizar una serie de configuraciones diferentes para cambiar el nombre de los archivos exactamente de la forma que desee. Haga clic en el primer cuadro desplegable , y seleccione » Formato «.
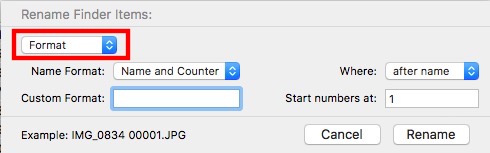
3. En el cuadro desplegable » Name Format «, seleccione » Name and Index «, y en » Where «, seleccione » después del nombre «.
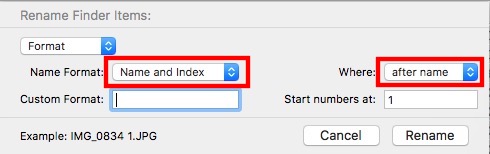
4. A continuación, en » Custom Format «, escriba » IMG » (o como quiera que sea el nombre del archivo), y en » Start numbers at «, escriba » 1 «
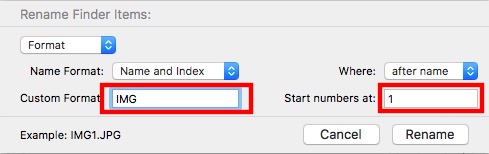
5. Una vez hecho esto, simplemente haga clic en » Renombrar «.
Todos los ficheros seleccionados se renombrarán en el formato » IMG1, IMG2, IMG3, etc. «. Es realmente muy fácil, renombrar múltiples archivos en macOS Sierra. La función funciona igual en versiones anteriores de macOS , también, así que incluso si no estás en la última versión del sistema operativo de escritorio, deberías estar bien.
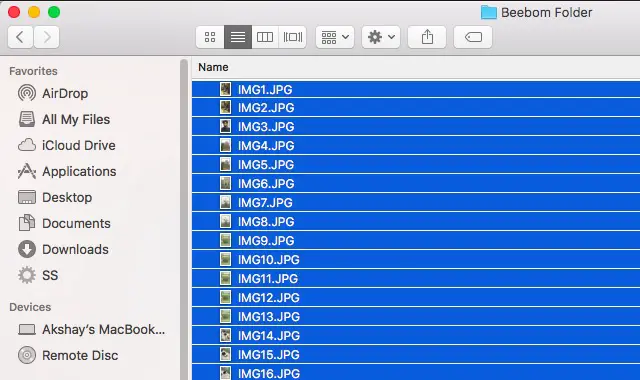
Hay muchas otras opciones en el menú de renombrado por lotes, que le pueden ser útiles, dependiendo de lo que quiera hacer con los archivos. Otras opciones disponibles en el menú de renombrado son » Añadir Texto «, y » Reemplazar Texto «. Agregar texto le permite agregar o agregar texto al nombre de archivo existente. Puede resultar útil en situaciones en las que desee añadir palabras al final o al principio de varios nombres de archivo.
Reemplazar Texto , por otro lado, funciona como » Buscar y Reemplazar «. Escriba la palabra que desea reemplazar y la palabra con la que desea reemplazarla. Al hacer clic en Renombrar, todos los nombres de los archivos se modifican de acuerdo con la configuración.
La herramienta de renombrado por lotes en el Finder de macOS es muy buena y flexible, así que la próxima vez que quieras renombrar varios archivos de una vez en tu Mac, no busques más allá de » Finder.app «.
VER TAMBIÉN:Cómo abrir aplicaciones de desarrolladores no identificados en macOS Sierra
Cambiar fácilmente el nombre de varios archivos de FilesinMac
Renombrar archivos es una de las funciones básicas que la gente espera de un ordenador, y con esto, ahora puede renombrar múltiples archivos al mismo tiempo. Esto definitivamente le facilitará la gestión de múltiples archivos, de forma rápida y eficiente.
Entonces, ¿conocía este método para renombrar múltiples archivos en Mac, o estaba usando otro método? Nos encantaría saber lo que piensas. Además, si tiene algún problema, o si conoce algún otro método para renombrar múltiples archivos en macOS Sierra, háganoslo saber en la sección de comentarios a continuación.

