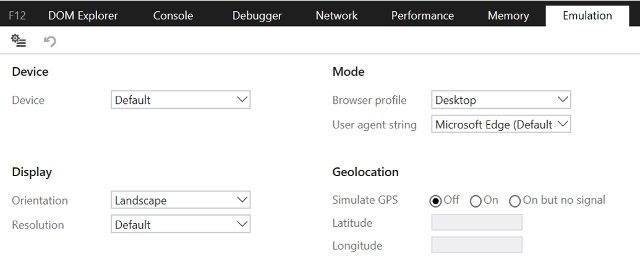
Publicado en 24 de diciembre, 2019
Cómo obtener la antigua interfaz de Spotify Web Player
Hay dos tipos de personas: las que no se molestan cuando una aplicación o un servicio cambia su interfaz, y las que están muy en contra. Cuando se trata del último rediseño de Spotify, este último grupo crece cada vez más.
Spotify ha empezado a poner en marcha una revisión completa de la interfaz de Web Player. Por lo tanto, si escuchas tus listas de reproducción de Spotify en el navegador y aún no lo has visto, prepárate porque ya viene. Y puede que no te guste una vez que lo tengas. Por eso, te mostraremos una solución rápida para recuperar la antigua interfaz de Spotify (y todas sus funciones).
¿Qué tiene de malo la nueva interfaz de Spotify Web Player?
Desde un punto de vista visual, la nueva interfaz de Spotify no es tan mala; de hecho, es posible que incluso te resulte atractiva. Parece elegante, moderno y bastante sencillo.
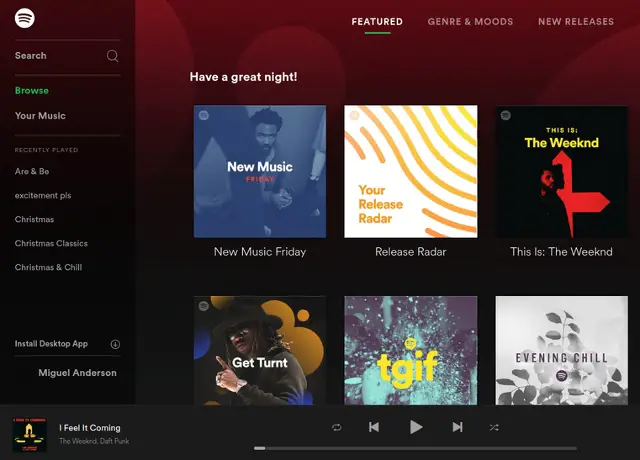 Sin embargo, el problema es que el rediseño no sólo afectó a la apariencia del Web Player. También eliminó varias características clave – la capacidad de ordenar a los artistas por orden alfabético, la visión general de los álbumes/artistas añadidos recientemente, la cola de canciones – por nombrar sólo algunas. Si nunca los ha usado, probablemente no notará el cambio. Aún así, hay usuarios que apreciaron esas características, o incluso las encontraron esenciales. Es comprensible que no estén contentos.
Sin embargo, el problema es que el rediseño no sólo afectó a la apariencia del Web Player. También eliminó varias características clave – la capacidad de ordenar a los artistas por orden alfabético, la visión general de los álbumes/artistas añadidos recientemente, la cola de canciones – por nombrar sólo algunas. Si nunca los ha usado, probablemente no notará el cambio. Aún así, hay usuarios que apreciaron esas características, o incluso las encontraron esenciales. Es comprensible que no estén contentos.
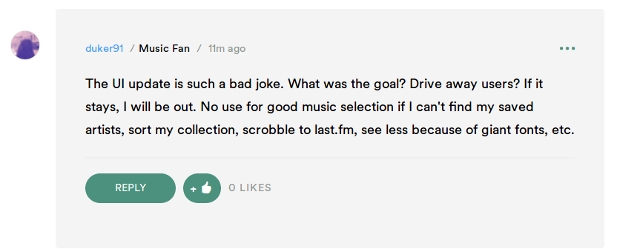
Restaurar la antigua interfaz de Spotify en Chrome
Afortunadamente, hay una solución que te permite volver a la antigua interfaz de Spotify Web Player, al menos por ahora. Es realista esperar que Spotify ponga fin a esto en el futuro, pero actualmente parece funcionar bastante bien.
1. Primero necesitará una extensión de navegador que pueda cambiar la cadena del agente de usuario de su navegador . En términos muy simplificados, esta extensión permite a su navegador (por ejemplo, Chrome) «fingir» que es otro navegador (por ejemplo, Firefox) cuando accede a un sitio web.
Algunos sitios web muestran una versión diferente de su interfaz dependiendo de si accede a ellos desde un navegador nuevo o antiguo, y esto es lo que aprovecharemos en nuestro ejemplo.
Existen varias extensiones similares para este propósito. En Google Chrome, puedes instalar el conmutador de agente de usuario para Chrome o el conmutador de agente de usuario para Google Chrome (sí, los nombres son realmente creativos). En este ejemplo, estoy usando el primero.
2. Escriba player.spotify.com en la barra de direcciones para acceder a la interfaz del Web Player. Accede a tu cuenta de Spotify. Note que será redirigido a open.spotify.com . Esta es la nueva interfaz. Sufre sólo por un tiempo.
3. Luego, haga clic en el botón de la extensión en la barra de extensión de Chrome para elegir una cadena de agente de usuario. Estoy usando » Firefox 33 en Windows «, pero puedes intentar cambiar a otros si esto no funciona para ti.
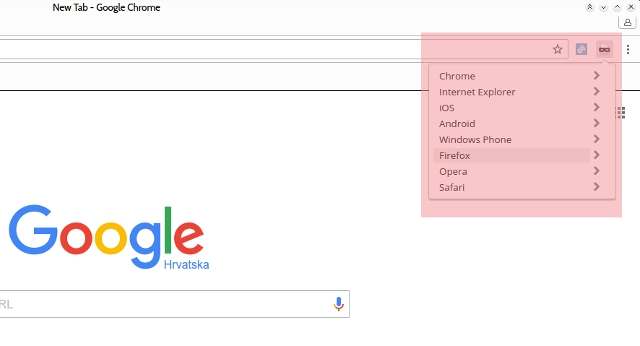 4. Ahora escribe play.spotify.com en la barra de direcciones y pulsa Intro. La antigua interfaz de Spotify debería recibirte en todo su esplendor.
4. Ahora escribe play.spotify.com en la barra de direcciones y pulsa Intro. La antigua interfaz de Spotify debería recibirte en todo su esplendor.
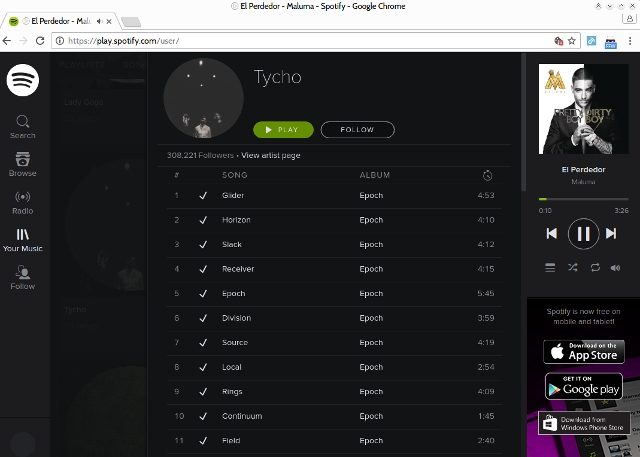 Si todavía estás atascado con la nueva interfaz, intenta recargar el reproductor web, reiniciar Chrome o seleccionar otra cadena de agente de usuario. Si nada ayuda, considere la posibilidad de instalar alguna otra extensión del navegador o utilizar un navegador diferente.
Si todavía estás atascado con la nueva interfaz, intenta recargar el reproductor web, reiniciar Chrome o seleccionar otra cadena de agente de usuario. Si nada ayuda, considere la posibilidad de instalar alguna otra extensión del navegador o utilizar un navegador diferente.
El mérito de este útil consejo es del usuario de Reddit Noihctlax, quien lo ha señalado en este hilo. ¡Gracias, Noihctlax!
Por supuesto, es posible que otros usuarios de la web hayan encontrado la misma solución – también les estamos agradecidos a ellos.
Obtener la antigua interfaz de Spotify en otros navegadores
Si Chrome no es tu navegador preferido, no te preocupes. Se aplica el mismo principio: basta con cambiar la cadena del agente de usuario y seguir los pasos descritos en la sección anterior.
Firefox
Los usuarios de Firefox pueden recurrir al Agente de usuario o al conmutador de Agente de usuario. Los resultados de la búsqueda de extensiones relacionadas con el agente de usuario ofrecen más opciones si estas dos no funcionan.
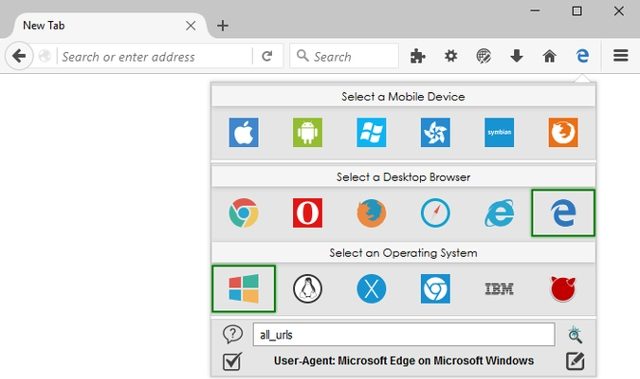 La extensión User-Agent Switcher para Firefox también tiene una versión para Opera. Alternativamente, puede utilizar uno diferente con el mismo nombre.
La extensión User-Agent Switcher para Firefox también tiene una versión para Opera. Alternativamente, puede utilizar uno diferente con el mismo nombre.
Safari
Los usuarios de Safari tendrán que buscar un poco en sus diálogos de Preferencias. Navegue a la pestaña Preferencias> Avanzadas y habilite el menú Desarrollo .
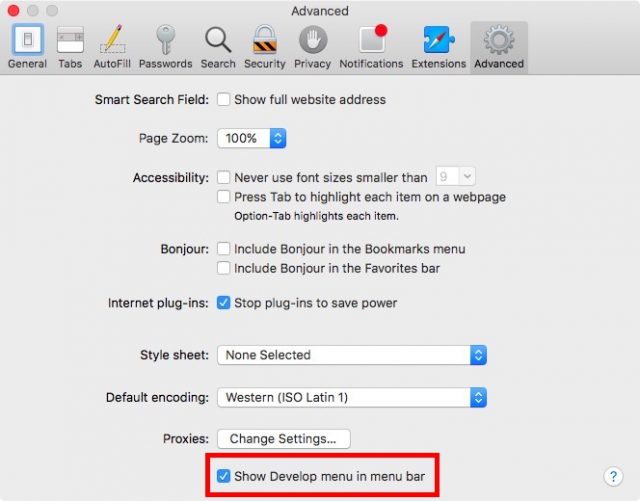
Si puedes ver el menú en tu ventana de Safari, ábrelo para encontrar el submenú Agente de usuario. Aquí puedes forzar a Safari a identificarse como un navegador diferente.
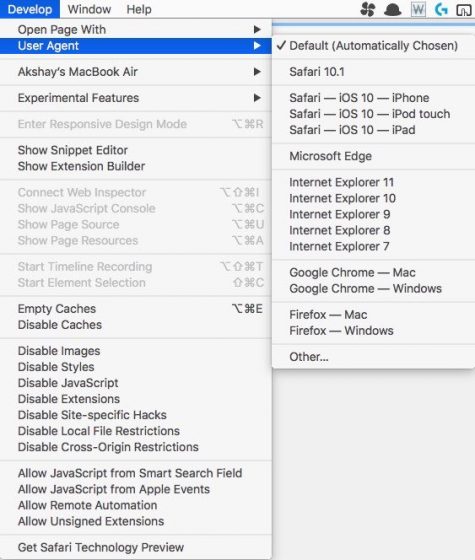
Borde de Microsoft
Microsoft Edge tiene un enfoque similar. Tendrá que acceder a Developer Tools pulsando la tecla F12. Busque y abra la ficha Emulación. Aquí encontrará dos menús desplegables, donde puede personalizar el perfil del navegador y la cadena de agentes de usuario.
VÉASE TAMBIÉN:Top 10 Spotify Alternatives You Can Try
¿Tienes la antigua interfaz de Spotify Web Player?
Esta solución debería darte acceso a la antigua interfaz de Spotify Web Player, independientemente de tu plan de suscripción. Como hemos mencionado, es totalmente posible que Spotify implemente pronto una forma de evitarlo. Trataremos de actualizar este artículo con nueva información y consejos cuando aparezcan.
Hasta entonces, disfruta de tu música como tú quieras.
¿Qué opinas de la nueva interfaz de Spotify Web Player? ¿Lo amas o lo odias? ¿Este truco funciona para ti? Cuéntanos en los comentarios de abajo – si tienes problemas, ¡alguien podría ayudarte!
Créditos de imagen: Microsoft Docs, la comunidad de Spotify, los complementos de Mozilla.
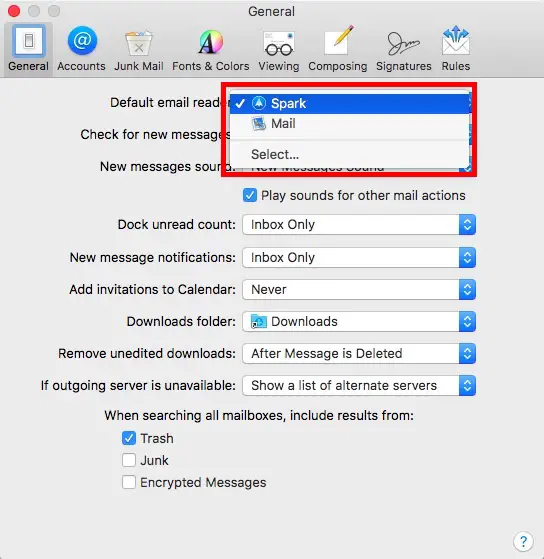
Publicado en 24 de diciembre, 2019
Cómo cambiar las aplicaciones predeterminadas en macOS Sierra
macOS Sierra, la última iteración de los sistemas operativos de escritorio de Apple, viene cargada con una plétora de aplicaciones de stock. Aplicaciones que pueden realizar una variedad de funciones en tu Mac y hacerlas bien. Sin embargo, no todas las aplicaciones Mac de stock son las mejores, y es posible que desee cambiar la aplicación predeterminada por una serie de razones, como por ejemplo, obtener funcionalidad adicional, tiempos de carga más rápidos y mucho más. Por lo tanto, si desea pasar de usar las aplicaciones Mac predeterminadas (como el cliente de correo predeterminado), aquí está cómo cambiar las aplicaciones predeterminadas en macOS Sierra:
CambiarAplicaciones predeterminadas en el Mac
En la mayoría de los casos, las aplicaciones predeterminadas de Mac funcionan lo suficientemente bien. Sin embargo, es posible que desee utilizar una aplicación de terceros, que proporciona funcionalidad adicional, o simplemente funciona mejor para usted. El método para cambiar las aplicaciones predeterminadas inmacOS Sierra es el mismo para casi todos los tipos de archivo que utilice. A modo de ilustración, cambiaré la aplicación predeterminada para abrir Imágenes (Vista previa) a GIMP. Aquí está cómo hacerlo:
1. Primero seleccione un archivo de imagen en el Finder, y luego pulse » command + I «. También puede hacer clic con el botón derecho del ratón sobre el archivo y hacer clic en » Get Info «.
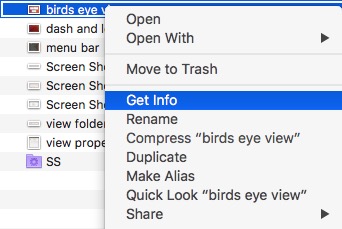
2. Se abrirá el cuadro de diálogo Información del archivo. En » Abrir con «, haga clic en el menú desplegable y seleccione la aplicación que desea utilizar. Estoy eligiendo GIMP.
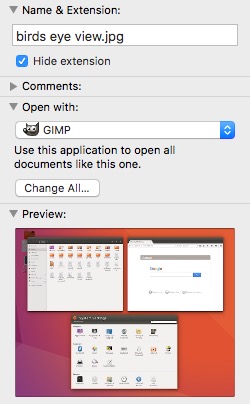
3. Una vez hecho esto, haga clic en » Change All » para asegurarse de que todos los archivos del mismo tipo de archivo se abran en GIMP.
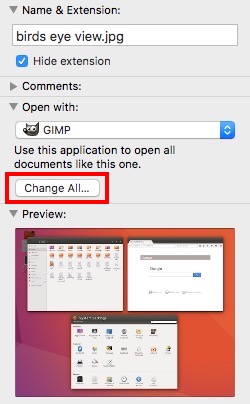
Ahora puede cerrar el cuadro de diálogo Info, y cada vez que haga doble clic en un archivo JPG, se abrirá en GIMP, de forma predeterminada.
Nota : Este método sólo cambia la aplicación predeterminada para los archivos del tipo de archivo que ha cambiado. Si ha utilizado este método en un archivo JPG, todos los archivos JPG se abrirán en GIMP, pero PNGs, GIFs, etc. seguirán abriéndose en Vista previa. Deberá repetir este proceso para cada tipo de archivo para el que desee cambiar la aplicación por defecto.
Puede utilizar este método en cualquier archivo, por lo tanto, si desea abrir PDFs en una aplicación de PDF de terceros para Mac, como PDF Expert (descargar), en lugar de Preview. Puede seguir este método, haciendo clic en cualquier archivo PDF y cambiando la aplicación por defecto con la que se abre.
Cambiar el Navegador Web predeterminado inmacOS Sierra
Aunque el método mencionado anteriormente funciona perfectamente para los archivos que tienes en tu Mac, ¿qué tal si cambias tu navegador web predeterminado? A la mayoría de la gente no le gusta Safari, al menos no tanto como preferirían usar Google Chrome. Por lo tanto, si descargaste Google Chrome y quieres configurarlo como navegador web predeterminado en Mac, puedes hacerlo de la siguiente manera:
1. Inicie las Preferencias del Sistema , y vaya a » General «.
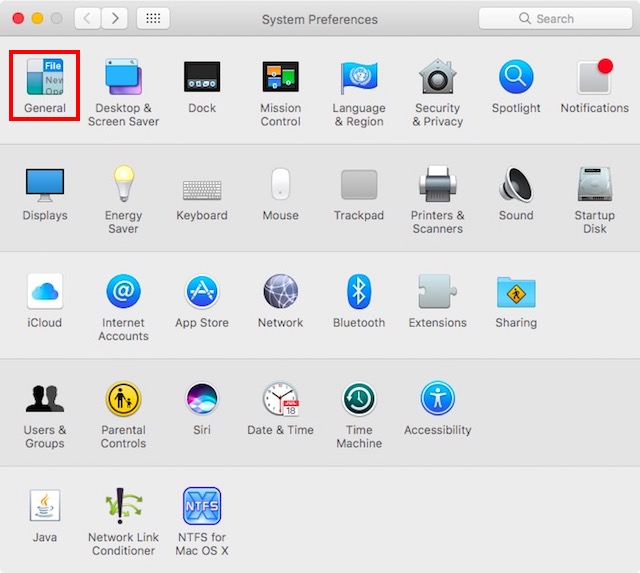
2.Aquí encontrará una opción para » Navegador web predeterminado «. Haga clic en el menú desplegable y seleccione » Google Chrome » (o el navegador que desee utilizar).
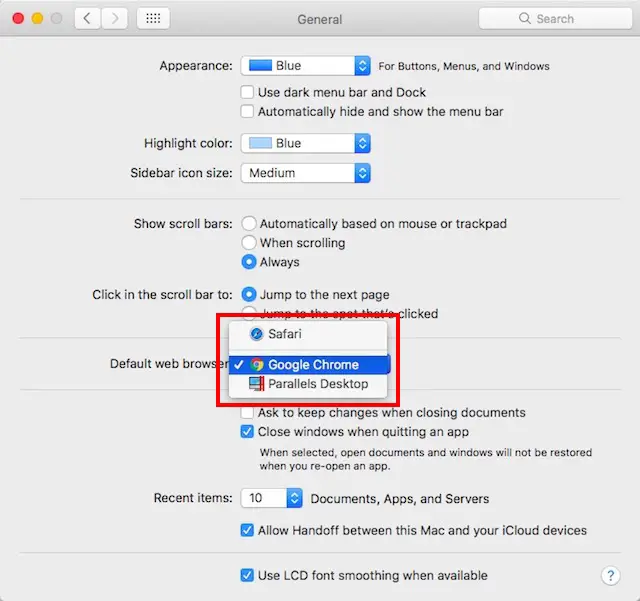
Ahora puedes salir de Preferencias del Sistema y el navegador web predeterminado de tu Mac se cambiará a Google Chrome (o a la aplicación que hayas seleccionado).
Cambiar el Cliente de correo electrónico predeterminado en macOS Sierra
Aunque la aplicación de correo por defecto en un Mac ha sido mejorada enormemente en macOS Sierra, lo más probable es que aún tengas una aplicación de correo electrónico de terceros que has estado usando durante bastante tiempo. Sin embargo, cambiar el cliente de correo electrónico predeterminado en un Mac no es tan sencillo como cambiar el visor de imágenes predeterminado, o incluso cambiar el navegador web predeterminado. Si desea cambiar el cliente de correo electrónico predeterminado en macOS Sierra, simplemente siga los pasos que se indican a continuación:
1. Ejecute la aplicación Mail en su Mac y pulse » command + , «. También puede ir a » Mail -> Preferences «.
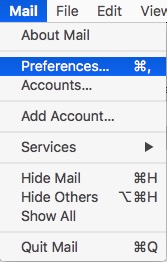 2. En la ventana Preferencias, en la pestaña » General «, cambie el » Lector de correo electrónico predeterminado » a su aplicación preferida. Estoy usando a Spark.
2. En la ventana Preferencias, en la pestaña » General «, cambie el » Lector de correo electrónico predeterminado » a su aplicación preferida. Estoy usando a Spark.
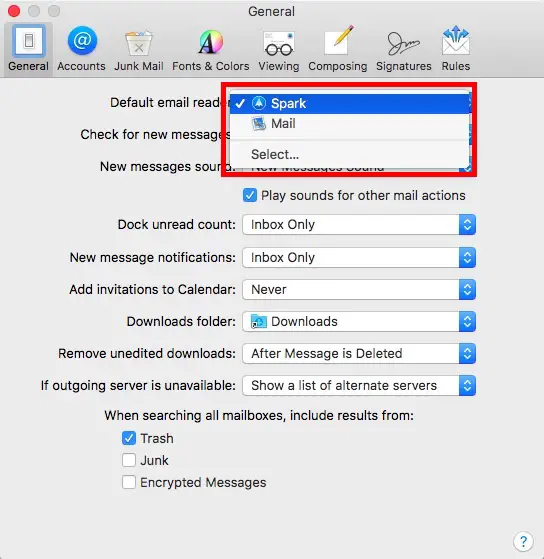 VÉASE TAMBIÉN:7 Aplicaciones Mac incorporadas que probablemente no conozca
VÉASE TAMBIÉN:7 Aplicaciones Mac incorporadas que probablemente no conozca
Cambiar fácilmente aplicaciones predeterminadas en macOS Sierra
Con estos métodos, puedes cambiar fácilmente las aplicaciones predeterminadas de Mac por cualquier aplicación de terceros que prefieras usar. Cambiar las aplicaciones predeterminadas en macOS Sierra puede ayudarle a abrir automáticamente archivos y documentos en la aplicación de su elección. Hay varias aplicaciones de terceros para Mac, que son muy potentes.
Como siempre, nos gustaría conocer tu opinión sobre cómo cambiar las aplicaciones predeterminadas en Mac. También háznos saber sobre tus aplicaciones favoritas de terceros; y, si conoces otros métodos para cambiar las aplicaciones predeterminadas en macOs Sierra, háznoslo saber en la sección de comentarios de abajo.
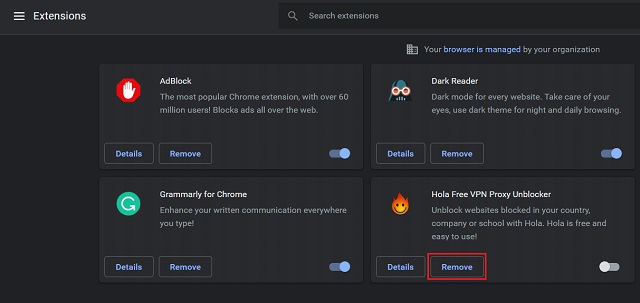
Publicado en 24 de diciembre, 2019
Cómo habilitar el bloqueador de ventanas emergentes de Google Chrome
Google Chrome es un gran navegador que proporciona seguridad actualizada y un gran número de controles para el usuario. En los últimos años, Chrome ha mejorado mucho en términos de experiencia de usuario y ha aportado el bloqueo nativo de anuncios y ventanas emergentes. Sin embargo, a pesar de la mejora, hay veces en que los sitios web turbios engañan a los usuarios para que permitan pop-ups y otros permisos. Estos sitios web abusan de esos permisos y crean pop-ups desagradables sin descanso. Por lo tanto, si usted se enfrenta a estos problemas, ha llegado al lugar correcto. En este artículo, he compartido pasos sencillos para habilitar el bloqueador de ventanas emergentes de Google Chrome. Además de eso, también he mencionado consejos adicionales que pueden detener las molestas ventanas emergentes por completo. Dicho esto, comencemos con el guía.
Habilitar el bloqueador de ventanas emergentes de Google Chrome
Aquí aprenderemos a habilitar el bloqueador de ventanas emergentes de Google Chrome a través de la configuración nativa. Junto con eso, también pasaremos por algunos ajustes adicionales para bloquear los pop-ups de manera efectiva. Dicho esto, comencemos con los pasos.
1. Activación del bloqueador de ventanas emergentes de Google Chrome desde la configuración nativa
Google Chrome tiene una forma nativa de bloquear los molestos pop-ups y redireccionamientos. En esta sección, aprenderemos cómo habilitar el bloqueador de ventanas emergentes de Google Chrome. Además, si desea permitir pop-ups para ciertos sitios web, también hemos mencionado esos pasos. Así que sin perder el tiempo, sigamos los pasos.
1. Copia la siguiente URL y pégala en la barra de direcciones de Chrome. Después de eso, presione enter para abrir la configuración del bloqueador de Pop-ups.
chrome://configuración/contenido/popups
2. Aquí, asegúrese de que la palanca está desactivada . Debe mostrar «Bloqueado (Recomendado)». Así es como habilitas el bloqueador de ventanas emergentes de Google Chrome desde Configuración de Chrome. Ahora no debería enfrentarse a ninguna ventana emergente o redirección molesta.
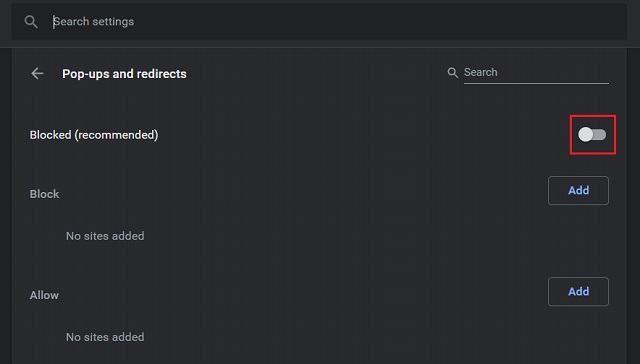
3. Además, puede permitir o bloquear manualmente sitios web haciendo clic en el botón «Añadir». Si tiene un sitio web específico en mente, utilice esta opción para gestionar ventanas emergentes para sitios web específicos.
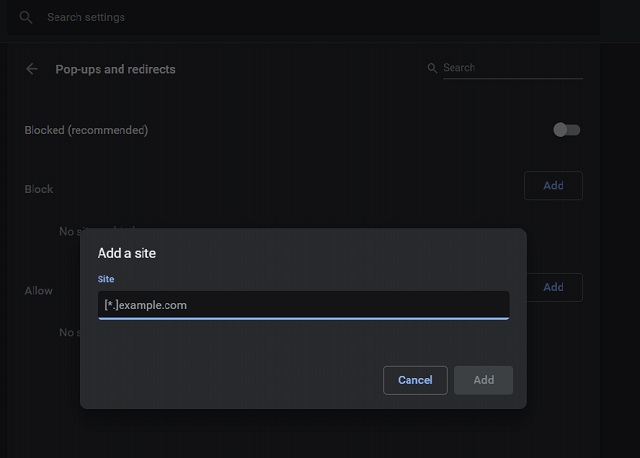
4. Además, puede tratar con pop-ups sitio por sitio . Siempre que desee bloquear ventanas emergentes o permitirlas en un sitio web específico, haga clic en el icono de la ventana emergente de la barra de direcciones URL. Aquí encontrará la opción de permitirlo o bloquearlo.
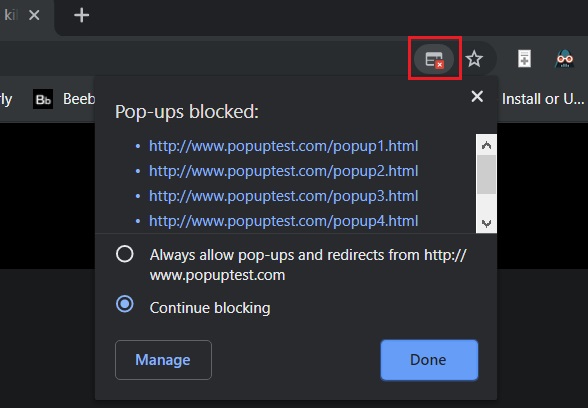
2. Administración de notificaciones para bloquear las ventanas emergentes de Google Chrome
A veces, los sitios web adquieren permisos de notificación a través de formas sombreadas y generan muchas ventanas emergentes en forma de notificaciones. Aquí te mostraré cómo deshabilitar las notificaciones para que no te bombardeen constantemente con pop-ups. Aquí están los pasos a seguir.
1. Copia la siguiente URL y pégala en la barra de URL de Chrome. Después de eso, pulse enter para abrir la configuración de la notificación.
chrome://settings/content/notifications
2. Aquí, asegúrate de que la palanca está activada . Debe mostrar «Ask before sending (recommended)» (Pregunte antes de enviar). Ahora, antes de enviar cualquier notificación en forma de ventanas emergentes, los sitios web solicitarán su permiso. A partir de ahora, sea diligente y permita los permisos de notificación.
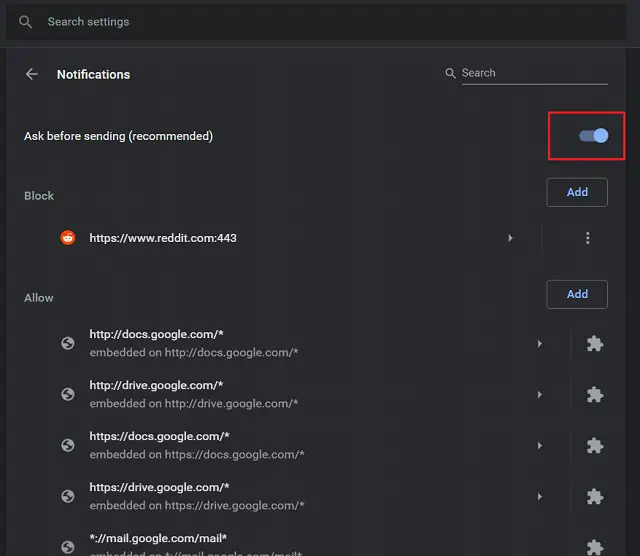
3. Además, desplácese hacia abajo y compruebe la lista de sitios web a los que se permite enviar notificaciones . Si encuentra sitios web desconocidos en la sección «Permitir», haga clic en el menú de 3 puntos y elimínelo en ese momento. Repita esto para cada sitio web de spam.
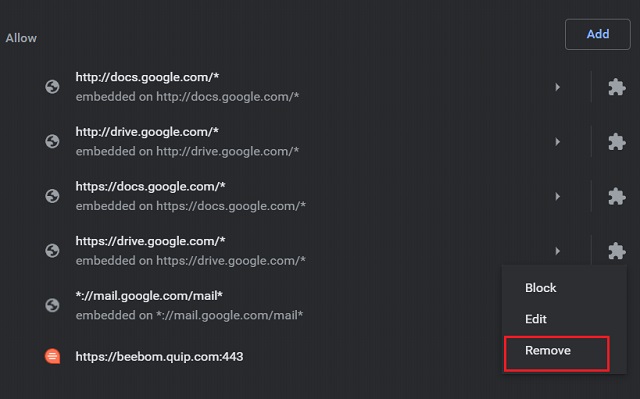
4. También puede gestionar las notificaciones de los sitios web de forma individual. Haga clic en el icono «Bloquear» de la barra de direcciones URL y cambie la configuración de la notificación como desee.
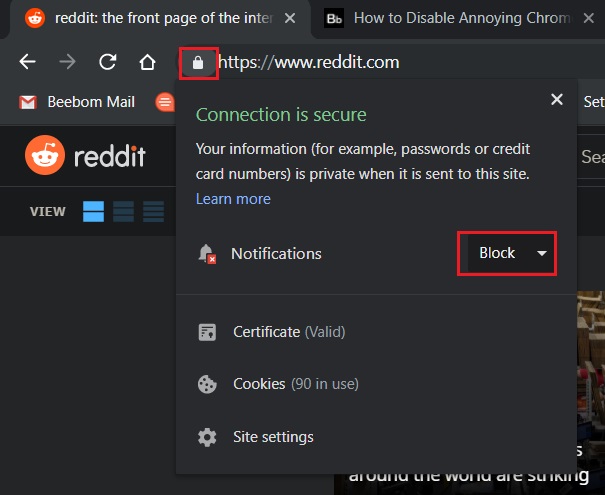
3. Eliminación de extensiones maliciosas para bloquear las ventanas emergentes de Google Chrome
Muchas veces, algunas extensiones maliciosas se instalan en Chrome y crean un montón de molestas ventanas emergentes. En tales casos, la eliminación de las extensiones maliciosas le ayudará a bloquear las ventanas emergentes de forma efectiva. He aquí cómo puede hacerlo.
1. Copie el siguiente enlace y péguelo en la barra de direcciones. Ahora, presione enter para abrir la página de Extensiones.
cromo://extensiones/
2. Aquí encontrarás todas las extensiones instaladas en tu navegador Chrome. Revise la lista diligentemente y busque extensiones desconocidas y sombreadas . Haga clic en el botón «Quitar» para desinstalar la extensión. Eso es todo.
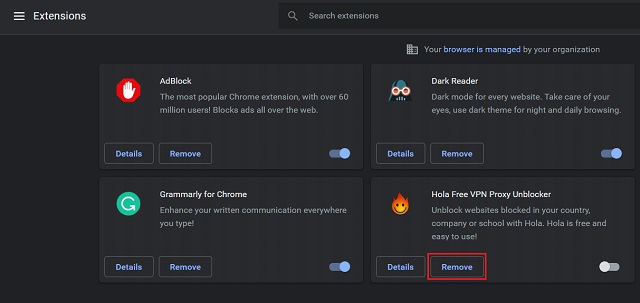
VER TAMBIÉN:Cómo desactivar los anuncios molestos en Chrome (2019)
Habilitar el bloqueador de ventanas emergentes de Google Chrome y liberar a Chrome de ventanas emergentes desagradables
Así que esa fue nuestra breve guía sobre cómo habilitar el bloqueador de ventanas emergentes de Google Chrome. Aunque Google Chrome tiene una forma nativa de inhabilitar las ventanas emergentes, la mayoría de las veces, el problema está en otro lugar . Los sitios web sospechosos instalan extensiones maliciosas y permisos de notificación de abuso para crear ventanas emergentes desagradables constantemente. En tales casos, debe limpiar las extensiones y los permisos de notificación para deshacerse de las ventanas emergentes. Así que todo eso es de nuestra parte. Si te gustó el artículo y quieres saber más consejos sobre Google Chrome, háznoslo saber en la sección de comentarios de abajo.

Publicado en 24 de diciembre, 2019
Cómo ver las contraseñas WiFi guardadas en Windows 10
Cuando generalmente nos conectamos a una red WiFi, no prestamos mucha atención a la contraseña WiFi y, por lo tanto, tendemos a olvidarla con el tiempo. Sí, todos hemos estado allí, pero eso no importa porque estamos conectados a la red WiFi, ¿verdad? Sin embargo, ¿qué pasa si la conexión WiFi comienza a funcionar y hay que olvidar la red y volver a conectarla desde cero? Aunque siempre puedes recordar una contraseña WiFi de memoria o escribirla en algún lugar, Windows te ofrece una solución más elegante. Windows 10 (e iteraciones anteriores de Windows) le permite ver las contraseñas WiFi guardadas con facilidad. Aquí está cómo hacerlo:
Ver la contraseña de la red WiFi actual
Si quieres saber la contraseña de la red WiFi a la que estás conectado actualmente, puedes hacerlo fácilmente con Windows 10:
1. Haga clic con el botón derecho en el botón del menú Inicio y vaya a » Conexiones de red «.

2. En la página Conexiones de red, haga clic con el botón derecho del ratón en «Conexión de red inalámbrica» y haga clic en «Estado» .

3.Luego, vaya a «Propiedades inalámbricas» . En el cuadro de diálogo Propiedades inalámbricas, vaya a la ficha «Seguridad» y marque «Mostrar caracteres» para ver la contraseña de la red WiFi.

Ver la contraseña de las redes WiFi previamente conectadas
Si quieres conocer las contraseñas de las redes WiFi a las que te has conectado previamente, también puedes hacerlo en Windows 10:
1. Haga clic con el botón derecho en el botón del menú Inicio y abra «Símbolo del sistema (Admin)» .

2. En el Símbolo del sistema, escriba primero el comando » netsh wlan show profiles » (sin las comillas) y pulse Intro, para obtener una lista de todas las redes WiFi a las que se ha conectado .

3. A continuación, escriba el comando » netsh wlan show profile name=NetworkName key=clear » y pulse Enter para obtener los detalles de la red WiFi. No olvide reemplazar NetworkName por el nombre de la red WiFi , cuya contraseña desea conocer.

4. Después de introducir el comando, encontrará la contraseña de la red WiFi en » Contenido clave «.

VER TAMBIÉN:Cómo apagar o reiniciar Windows 10 PC con Voice Using Cortana
Compruebe las contraseñas WiFi con facilidad en Windows 10
Lo más probable es que te hayas sorprendido de lo fácil que es ver las contraseñas Wi-Fi guardadas en Windows 10. Así que, empieza a ver tus contraseñas WiFi y avísanos si encuentras algún problema con el proceso. Sondea en la sección de comentarios a continuación.
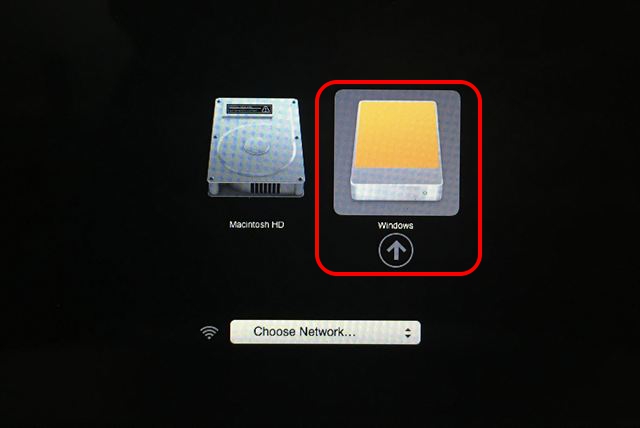
Publicado en 24 de diciembre, 2019
Cómo arrancar un USB Live Linux en Mac (Guía)
Si alguna vez ha querido probar distribuciones Linux como Ubuntu, debe haber notado que puede usar una unidad USB para crear un «Live USB» de arranque para ella. Esto básicamente significa que no tiene que instalar la distribución en su sistema, y puede arrancar desde el Live USB, y probarla. Si te gusta la distribución, puedes instalarla simplemente desde el propio USB. El proceso de hacer esto es fácil, y se puede hacer en cualquier Mac (y PC con Windows). Así que, si te estás preguntando cómo crear un USB Live, y arrancar un USB Linux intolive en Mac, aquí está cómo hacerlo:
Creación de un Live USB de arranque para Distros Linux
Para arrancar en Linux en Mac, primero tendrá que crear un Live USB para la distribución que desee. Estamos demostrando esto usando Ubuntu 14.10 «Yakkety Yak» , en un MacBook Air que ejecuta la última versión de macOS Sierra. Puedes descargar Ubuntu de la página web oficial, de forma gratuita. Una vez que lo haya hecho, puede continuar con esta guía. Asegúrese de tener a mano una unidad USB con al menos 8 GB de capacidad.
Nota : Esta unidad USB se formateará y se borrarán todos sus datos. Asegúrese de realizar una copia de seguridad de cualquier dato importante que pueda tener en esta unidad USB.
Para crear un Bootable Live USB para Ubuntu en macOS, sólo tiene que seguir los pasos que se indican a continuación:
1. Descarga UNetbootin, e instálalo en tu Mac. Una vez hecho esto, ejecute la aplicación , y haga clic en el botón de radio junto a » Disk Image «.

2. Haga clic en el botón etiquetado con «…» , y seleccione el archivo ISO que descargó del sitio web de Ubuntu.
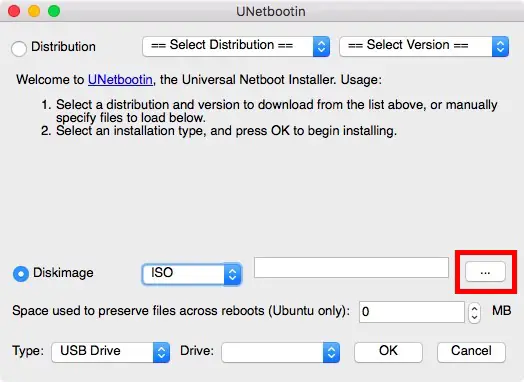
3.Ahora, conecte la unidad USB que desea utilizar como USB en directo, ejecute Terminal , y escriba «diskutil list» . Compruebe el «identificador» de su unidad USB.
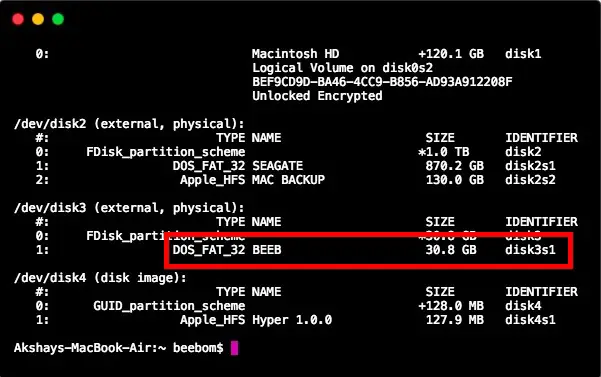
4. En UNetbootin, seleccione este identificador en el menú desplegable que dice «Drive».
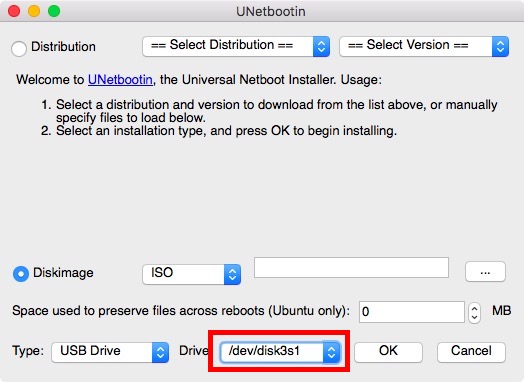
Nota : Asegúrese de que ha elegido el identificador de su unidad USB, ya que la unidad elegida será formateada.
5. Una vez que esté seguro de que ha seleccionado la unidad correcta, simplemente haga clic en «OK» .
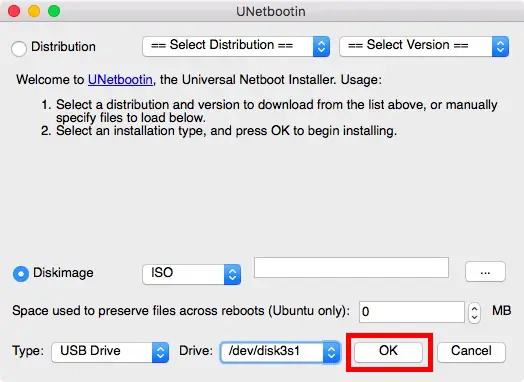
UNetbootin ahora trabajará a través de un par de pasos, y creará un Live USB de arranque que puede usar para arrancar en Linux, en su Mac.
Nota : De forma predeterminada, cuando se cierra una Sesión en Vivo, se eliminan todos los cambios que se realizan. Por lo tanto, si instala aplicaciones y crea documentos en Ubuntu mientras está en modo Live, no estarán disponibles la próxima vez que encienda el sistema operativo con su Live USB. Si desea que cualquier cambio que haya realizado persista entre reinicios, puede hacerlo estableciendo un valor en » espacio utilizado para preservar los archivos a través de los reinicios (sólo Ubuntu) «.
Arranque en vivo de Linux inMac
Ahora que el Live USB ha sido creado, veamos cómo podemos arrancarlo, usando el Mac Startup Manager . Si no sabe cómo abrir Startup Manager en Mac, siga los pasos que se indican a continuación:
1. Mantenga Live USB conectado a su Mac y apáguelo. A continuación, pulse el botón de encendido y pulse y mantenga pulsada la tecla «opción» , hasta llegar al » Startup Manager «.
2. Aquí verá todas las unidades desde las que puede arrancar su Mac, incluyendo el «Macintosh HD» que contiene macOS Sierra, y lo más probable es que sólo tenga dos opciones disponibles, una de las cuales será «Macintosh HD» y la otra será la unidad USB Linux apodada » Windows o EFI «. Utilice las teclas de flecha para marcar la unidad Linuxdrive , y pulse » Return/Enter «.
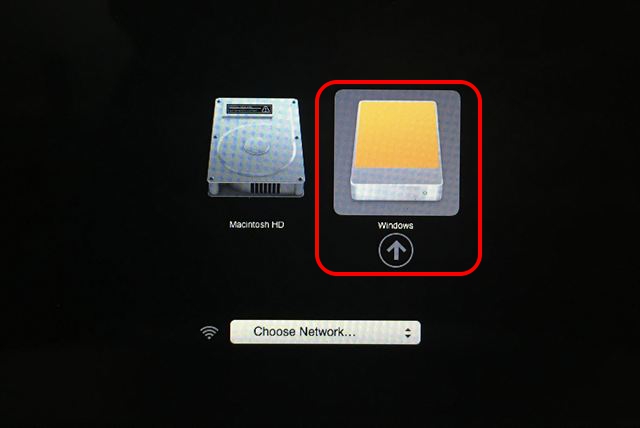
Tu Mac usará ahora la unidad USB de arranque para arrancar en Ubuntu. Cuando veas una pantalla azul con algunas opciones, elige la que dice » Try Ubuntu without Installing «, y presiona » Return/Enter «. El YourMac se iniciará en Ubuntu.
VER TAMBIÉN:10 Debe tener aplicaciones Linux que debe instalar
Arrancar fácilmente en Live Linux en un Mac
Puede usar este método para arrancar su Mac desde un disco Live USB de una distribución Linux. Usar Live Sessions es genial, si no tiene que instalar el sistema operativo en su disco duro, o SSD; y, macOS se mantendrá a salvo de cualquier cosa que haga en el sistema operativo Live. Si desea arrancar de nuevo en macOS Sierra, simplemente apague la Sesión en Vivo y encienda su Mac, presionando el botón de encendido.
Como siempre, si tiene alguna duda, no dude en preguntarnos, y háganos saber su opinión sobre el uso de las unidades LiveUSB para arrancar en las distribuciones Linux, en la sección de comentarios de abajo.
