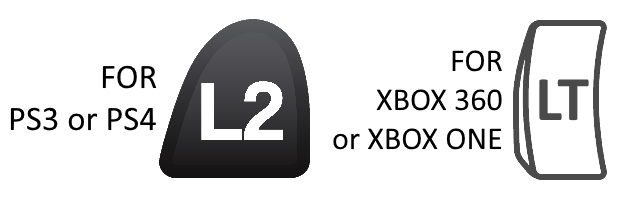
Publicado en 17 de diciembre, 2019
Cómo hacer el saque inicial para 2 jugadores en FIFA 18 (Guía)
EA Sports ha publicado recientemente su última iteración en la franquicia de la FIFA: FIFA 18. Mientras que el nuevo juego trae un montón de nuevas características y mejoras, ha habido algunos cambios con los que los fans no están del todo satisfechos. Uno de estos cambios es el modo de inicio predeterminado. Por alguna razón, por defecto, sólo tienes un jugador de pie en la línea de mitad de cancha para el saque de salida, a diferencia de los 2 jugadores habituales. Lo que es más, la FIFA no tiene documentación ni instrucciones sobre cómo recuperar el modo de saque de salida para dos jugadores. Bueno, si eres alguien que no está muy contento con este cambio de cosas, sigue leyendo, ya que te mostraremos cómo recuperar el saque inicial para dos jugadores en FIFA 18 con facilidad.
Obtener el saque inicial para 2 jugadores en FIFA 18
Nota : El siguiente método requiere la conexión de un controlador. Mientras que funciona de forma nativa tanto en la PS4 como en la Xbox One, un controlador de juego como el Xbox 360 Controller o el Logitech Gamepad F310 para ejecutarlo en un PC.
Por defecto, FIFA 18 ha introducido un cambio que en el momento del saque de salida, sólo hay un jugador en la línea, que puede pasar el balón por detrás a sus compañeros de equipo. Como puede ver abajo, es el inicio por defecto en FIFA 18 :
Recuperar el saque inicial de 2 jugadores es muy fácil. Todo lo que tiene que hacer es presionar el botón L2 o LT de su DualShock 4 o Xbox Controller respectivamente en el momento del saque inicial .
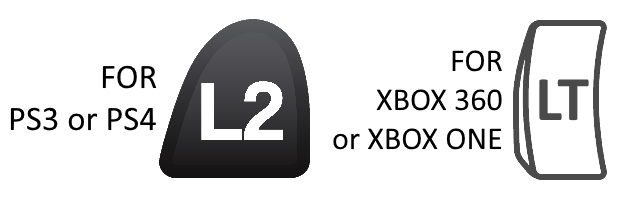
Abajo, puedes ver el saque de salida de 2 jugadores que se está ejecutando:
Así que, como puedes ver, es muy fácil volver a hacer el saque de salida de 2 jugadores. Aunque no se sabe por qué EA Sports siguió adelante con este cambio, parece ser el ajuste predeterminado en su némesis PES 2018 también. Aunque FIFA 18 nunca muestra la opción de poner en marcha el modo de saque inicial para dos jugadores, es bueno ver que al menos es accesible a través de este sencillo truco.
VÉASE TAMBIÉN: Cómo realizar el movimiento de habilidad de El Tornado fácilmente en FIFA 18
Lanzamiento Fácil con Lanzamiento para 2 Jugadores en FIFA 18
FIFA 18 ha introducido un montón de cambios y mejoras en el juego de esta temporada. Aunque la mayoría de ellos han sido geniales, yo realmente echo de menos el saque de salida para dos jugadores. Afortunadamente, con sólo apretar un botón, puedo traerlo de vuelta. Sé que estoy disfrutando de este pequeño truco. ¿Pero qué hay de ti? Háganos saber su opinión sobre este truco en la sección de comentarios a continuación.
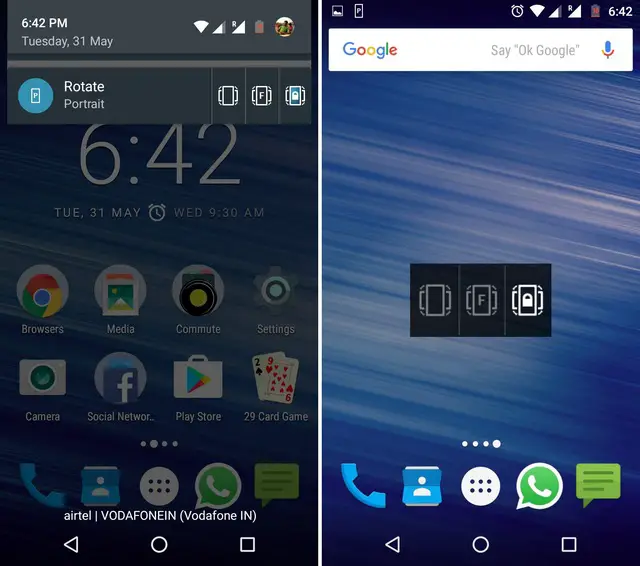
Publicado en 17 de diciembre, 2019
Cómo controlar la rotación de la pantalla en diferentes aplicaciones en Android
Si bien las cosas han mejorado desde hace años, cuando no había manera de desactivar la rotación de la pantalla, aún no es tan flexible como queríamos. ¿Quieres usar una aplicación específica en modo horizontal, mientras que otra sólo en modo vertical? Bueno, tristemente no hay una forma nativa de hacer eso. Sin embargo, la buena noticia es que hay una manera!
Hay algunas aplicaciones que te permiten forzar un modo de orientación de pantalla a través de la interfaz, pero lo que más nos gusta es el Ultimate Rotation Control, ya que te permite predefinir la orientación de la pantalla de aplicaciones específicas. Así que, si siempre has querido controlar la rotación de la pantalla en diferentes aplicaciones en Android, aquí tienes cómo hacerlo:
Habilitar la aplicación Ultimate Rotation Control
- En primer lugar, deberá instalar la aplicación Ultimate Rotation Control desde Play Store. La aplicación está disponible para una prueba gratuita de 7 días, después de la cual tendrás que comprar la clave de licencia ($2.99).
- Cuando abra la aplicación por primera vez, tendrá que concederle acceso en la configuración de accesibilidad.
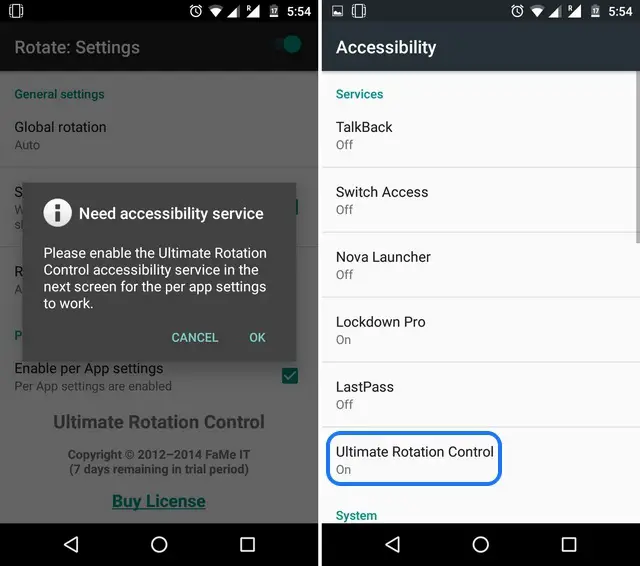
- Una vez hecho esto, la aplicación se abrirá y usted verá una plétora de opciones. Para activar los ajustes de rotación de la aplicación, puedes activar el interruptor situado en la parte superior derecha.
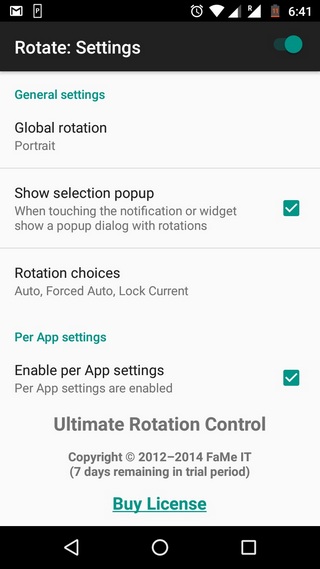
Establecer una orientación global
La primera opción de la aplicación es «Global rotation», que permite establecer la orientación de la pantalla en toda la interfaz:
- Auto : la opción de rotación de pantalla normal que va con las preferencias de Android.
- Forced Auto : Habilita el modo automático en todas partes y obliga a otras aplicaciones a seguirlo incluso si tienen sus propias preferencias.
- Forzado 3/4 Auto : Modo automático con sólo modos de retrato, paisaje y paisaje inverso (sólo para smartphones)
- Lock Current : Como su nombre indica, bloquea la pantalla en la orientación actual.
- Retrato automático : Cambia automáticamente de retrato a retrato inverso.
- Retrato : Se bloquea en el modo vertical.
- Invertir Retrato : Bloquea la pantalla en retrato inverso.
- Paisaje automático : Cambia automáticamente entre paisaje y paisaje inverso.
- Invertir Paisaje : Bloquea la pantalla en el paisaje inverso.
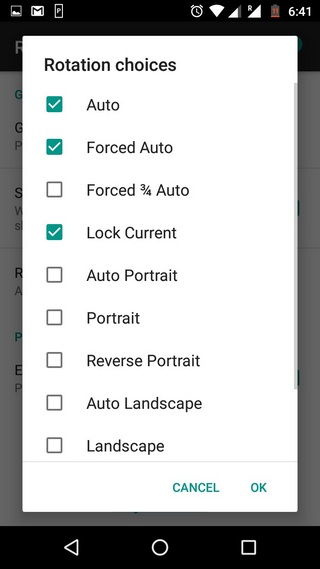
Establecer la orientación de la pantalla para aplicaciones específicas
Como mencionamos anteriormente, Ultimate Rotation Control le permite establecer una orientación de pantalla diferente para diferentes aplicaciones. En la aplicación, encontrará una por aplicación , aquí pulse sobre «Per App settings» y verá una lista de todas las aplicaciones instaladas. A continuación, puede puntear en una aplicación y elegir una orientación de pantalla entre las opciones mencionadas anteriormente. Eso es todo y una vez hecho, la aplicación siempre se abrirá con la orientación de pantalla seleccionada.
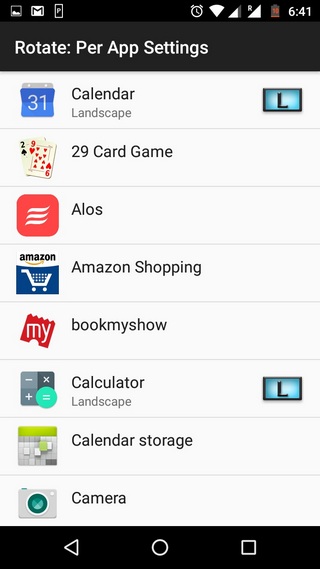
Fijar la rotación para casos especiales
La aplicación le permite elegir la orientación de la pantalla para la pantalla de bloqueo y para situaciones como cuando el dispositivo está acoplado, un teclado está conectado, cuando los auriculares están conectados y cuando el dispositivo se está cargando .
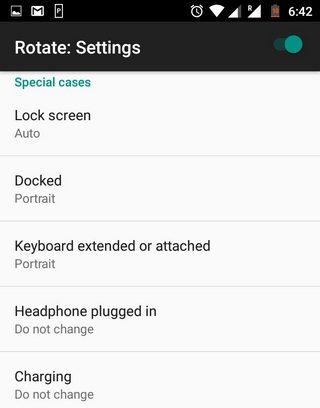
Aparte de eso, puede elegir ver un menú de notificación, que le permite cambiar la configuración de rotación de pantalla sobre la marcha. También puede elegir ver los mensajes de tostadas cuando la aplicación cambia la orientación de la pantalla. Además, la aplicación también trae widgets que te permiten controlar las cosas desde la pantalla de inicio.
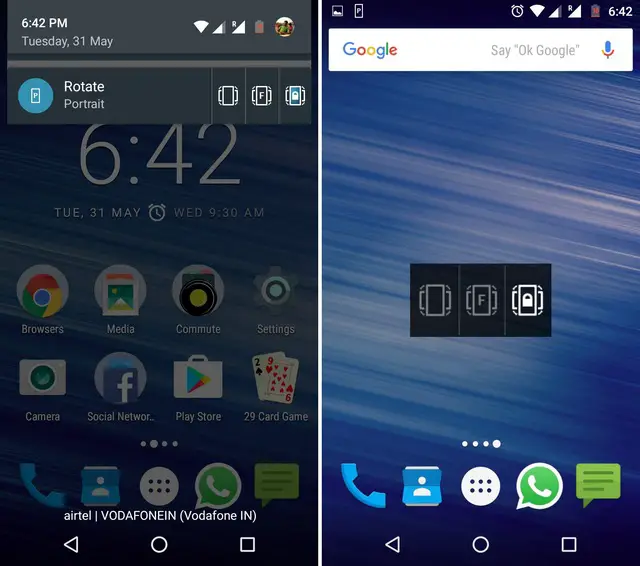
VER TAMBIÉN:Cómo establecer un volumen personalizado para aplicaciones individuales en Android
Ahora controle la rotación de la pantalla según su elección
Como habrás notado, la aplicación de Control de Rotación Universal es bastante sencilla y muy fácil de usar. En nuestro uso, la aplicación funcionaba como un encanto, sin embargo, si estás buscando alternativas libres, puedes consultar otras aplicaciones de control de rotación como Rotation – Orientation Manager, Rotation Control y Rotation Manager.
Sin embargo, según nosotros, el Control de Rotación Universal es lo mejor del lote y vale su dinero. Afortunadamente, usted puede comprobar hacia fuera el ensayo libre de 7 días para componer su mente. Así que, prueba la aplicación y dinos lo que piensas. Sondea en la sección de comentarios a continuación.
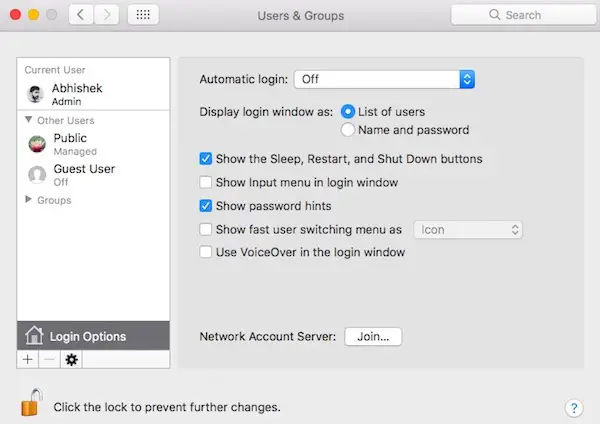
Publicado en 17 de diciembre, 2019
Cómo desactivar los programas de inicio en un Mac
Cada vez que arranques tu Mac, notarás que hay ciertas aplicaciones que se inician automáticamente al iniciar sesión. Estas aplicaciones pueden afectar a la velocidad de tu Mac y hacerla más lenta. Para empeorar las cosas, pueden influir negativamente en el tiempo necesario para arrancar tu Mac. Si desea deshabilitar el inicio automático de estos programas de inicio, Mac le ofrece una forma sencilla de hacerlo. A continuación se explica cómo desactivar los programas de inicio en un Mac :
Desactivar programas de inicio en macOS Sierra
- Primero, dirígete a Preferencias del Sistema desde la barra de menú en la parte superior. También puede abrir la búsqueda de Spotlight por CMD+Space y escribirla.
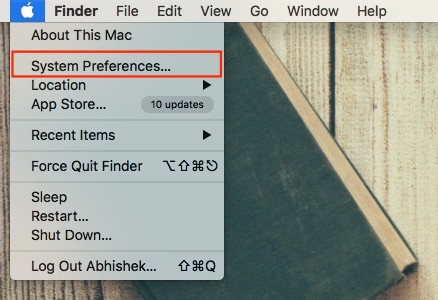
- Haga clic en » Users & Groups » y seleccione el usuario de la barra de la izquierda para el que necesita desactivar los programas de inicio.
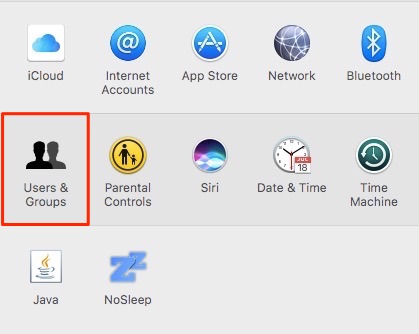
- Cambie a la pestaña » Elementos de inicio de sesión «. Aquí, deberías ver todas las aplicaciones que están configuradas para arrancar automáticamente con tu Mac.
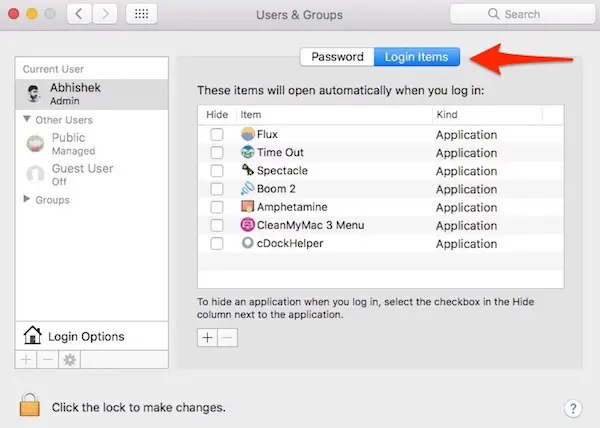
- Seleccione las aplicaciones que desea desactivar y haga clic en el símbolo » – «. Puede seleccionar varias aplicaciones manteniendo pulsado el botón CMD del teclado.
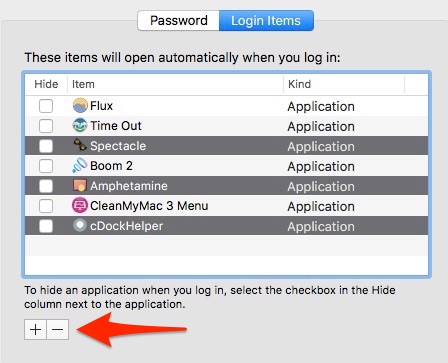
¡Eso es todo! Las aplicaciones deben eliminarse de la lista y ya no se iniciarán automáticamente cuando tu Mac arranque.
Si marca la casilla » Ocultar » a la izquierda de un elemento, éste se iniciará automáticamente, pero la ventana de la aplicación no será visible en primer plano. Es decir, las aplicaciones se abrirán automáticamente, pero su ventana estará oculta.
Agregar programas de inicio en macOS Sierra
Si desea que un programa se inicie automáticamente al iniciar sesión, puede hacer clic en el símbolo » + «, buscar la ubicación instalada y añadir la aplicación necesaria. Esto podría ser muy conveniente para las personas que pasan la mayor parte del tiempo usando una sola aplicación. Por ejemplo, si utilizas tu Mac principalmente para navegar por la web en Google Chrome, puedes configurar Chrome para que se inicie automáticamente cuando inicies sesión.
Desactivar temporalmente el arranque de Appson Mac
Si desea desactivar temporalmente las aplicaciones de inicio en Mac, mantenga pulsado el botón Mayúsculas mientras reinicia su Mac y déjelo cuando aparezca el logotipo de Apple. Esto pone a tu Mac en » Modo a prueba de fallos «, que desactiva temporalmente todas las aplicaciones de terceros y puede ser especialmente útil para la resolución de problemas de tu Mac.
Por ejemplo, si una aplicación de terceros está causando problemas y haciendo que tu Mac no arranque, puedes arrancar en «Modo seguro», desinstalar la aplicación en particular y reiniciar de nuevo. Para salir del modo seguro, sólo tienes que reiniciar tu Mac una vez más como lo harías normalmente.
Explorar otras opciones relacionadas con el inicio de sesión
Mientras tanto, puede cambiar otras opciones relacionadas con el inicio de sesión en la misma ventana haciendo clic en Opciones de inicio de sesión .
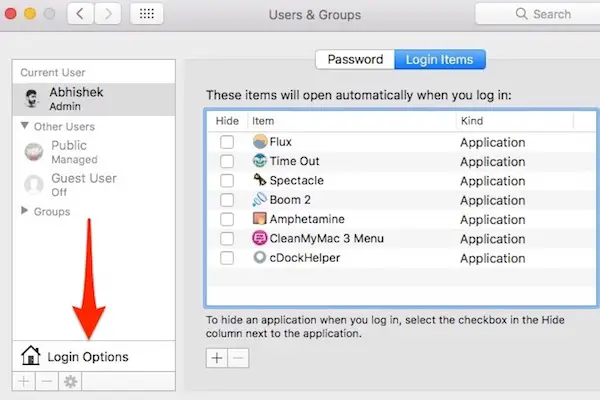
Aquí puedes cambiar opciones como inicio de sesión automático, mostrar/ocultar el botón de reinicio, mostrar/ocultar sugerencias de contraseña y usar VoiceOver en la ventana de inicio de sesión, entre otras muchas opciones.
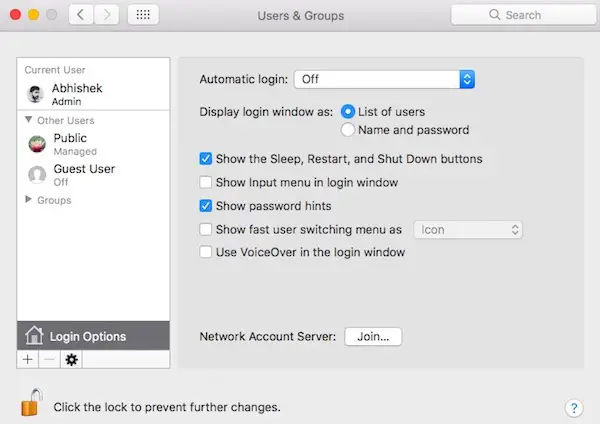
Tenga en cuenta que si su cuenta está protegida por contraseña, debe hacer clic en el icono del candado e introducir la contraseña de su cuenta en primer lugar, de lo contrario, la opción se desactivará.
VEA TAMBIÉN:Cómo personalizar su Mac: Guía para usuarios avanzados
Desactivar fácilmente los programas de inicio en Mac
Utilizando el método mencionado anteriormente, puedes desactivar fácilmente los programas de inicio en tu Mac. Deberías considerar eliminar todas las aplicaciones de la lista de inicio que no utilices con frecuencia. Siempre puedes abrir manualmente una aplicación en lugar de tener que abrirla automáticamente. Esto puede ayudar considerablemente a mejorar el rendimiento general de tu Mac. Por lo tanto, pruebe este método para agregar, quitar o cambiar programas de inicio en Mac y háganos saber si tiene algún problema. Sondea en la sección de comentarios a continuación.
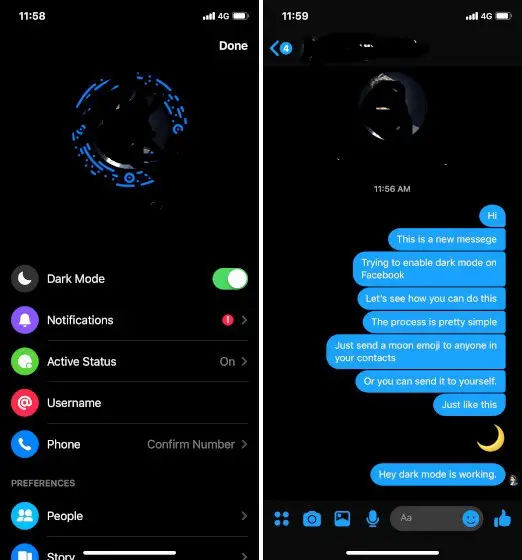
Publicado en 17 de diciembre, 2019
Cómo activar el modo oscuro oculto en Facebook Messenger
Como estamos anticipando el lanzamiento de un modo oscuro en todo el sistema para iPhone con iOS 13, los desarrolladores de aplicaciones ya están incorporando esta función en sus aplicaciones. La aplicación más reciente en unirse al pliegue es Facebook Messenger, que te ofrece un hermoso modo oscuro si sabes cómo activarlo. Dado que la función aún está en fase de prueba, aún no está disponible para el público, pero hay una forma muy atrevida de habilitarla en tu dispositivo en este momento. Por lo tanto, si estás interesado en usar el modo oscuro en Messenger en Android o iOS, aquí está cómo activar el modo oscuro oculto:
Habilitar el modo oscuro oculto en Facebook Messenger
Facebook ha implementado un proceso fácil y divertido para habilitar el modo oscuro. Incluso si no hubieras leído este artículo, lo más probable es que lo hubieras descubierto tú mismo. Dicho esto, si no quieres esperar a que ocurra el descubrimiento, aquí está cómo puedes activar el modo oscuro en unos pocos pasos sencillos.
1. Lanza el Facebook Messenger y envía el emoji (moon) a cualquiera de tus contactos . De hecho, incluso puedes enviártelo a ti mismo si quieres. 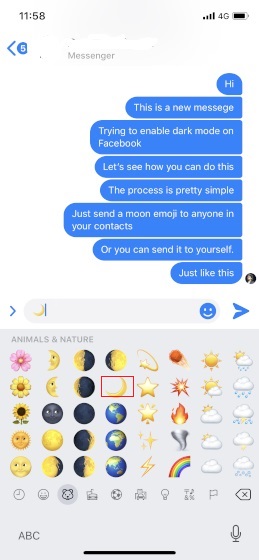
2. Una vez que envíes el emoji, Facebook te notificará que has encontrado un modo oscuro. Simplemente pulse sobre «Intentar en Ajustes» y luego habilite la opción «Modo Oscuro» . 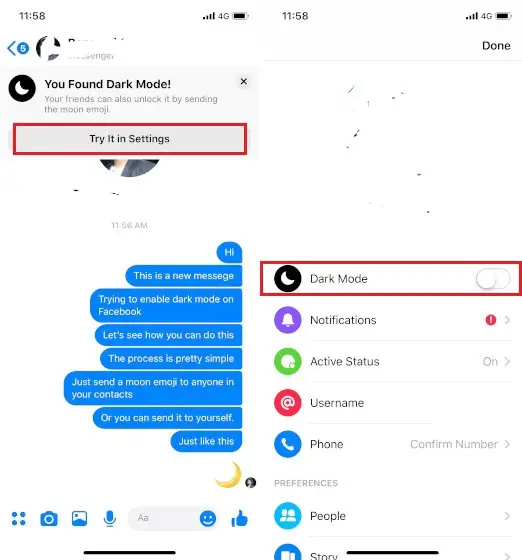
3. Una vez que lo habilites, así es como se verán tus chats de Messenger. Es bastante guay, ¿no? 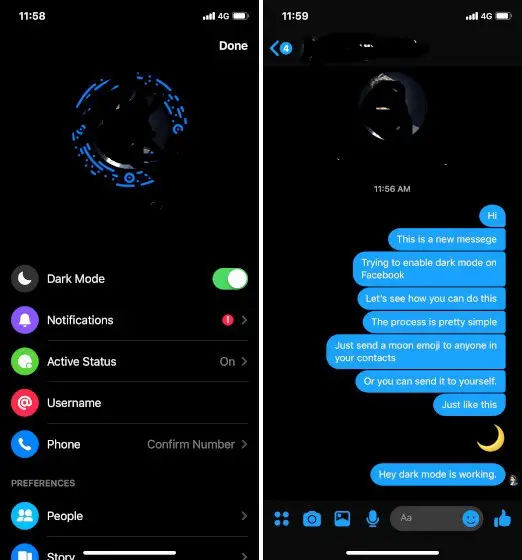
Nota: Si no funciona automáticamente, sólo tienes que forzar el cierre de la aplicación y lanzarla de nuevo.
Debo decir que este enfoque de permitir a los usuarios descubrir el modo oscuro es bastante bueno y ciertamente deleitará a los usuarios que lo descubran por sí mismos.
VER TAMBIÉN:Cómo desactivar Facebook Messenger
Disfruta del modo oscuro en Facebook Messenger
Me encanta cuando las compañías incluyen estas simples pepitas para que los usuarios las descubran. También me encanta que Facebook Messenger esté usando un modo verdaderamente oscuro y no un tono de azul (mirándote en Twitter) o gris oscuro. Háganos saber cuánto está disfrutando del nuevo modo oscuro escribiendo en los comentarios de abajo.
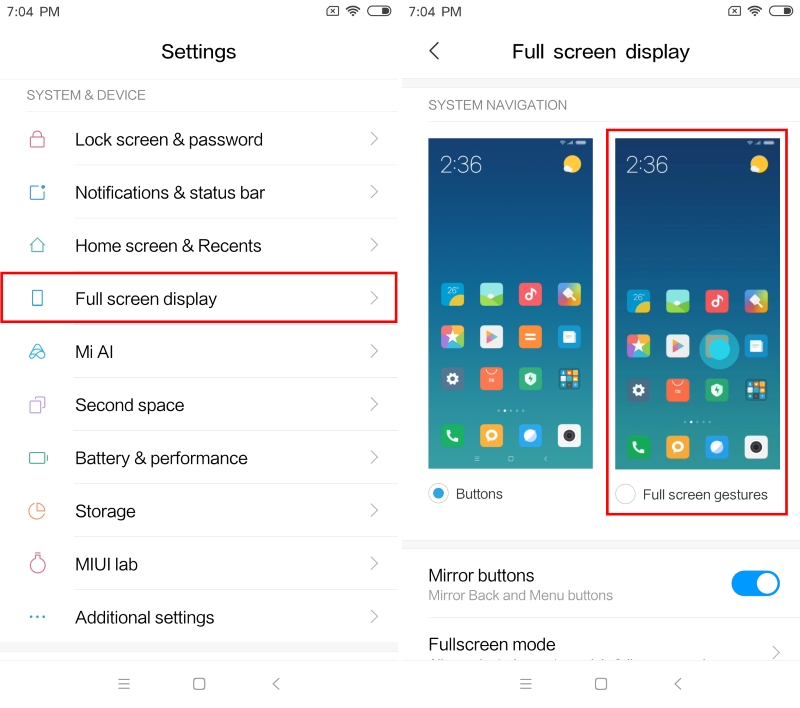
Publicado en 17 de diciembre, 2019
Cómo Obtener Navegación Gestual en MIUI 10 en Dispositivos Antiguos
MIUI 10 finalmente está aquí, y con él, la compañía ha introducido un montón de nuevas características. Dicho esto, una de las características más destacadas de la nueva piel de Xiaomi es la nueva navegación por gestos. Introducida por primera vez en las ROMs de MIUI 9.5 China, la compañía china ha lanzado gestos, que se han inspirado mucho en el iPhone X.
Dicho esto, estos nuevos gestos parecen estar limitados a los dispositivos Xiaomi con una relación de visualización de 18:9. Como tal, los dispositivos más viejos que se divierten displays con 16:9 displays no consiguen esta característica. Bueno, si todavía está balanceando un dispositivo Xiaomi con una pantalla 16:9 y se ha actualizado a la última MIUI 10 Beta, todavía hay esperanza para usted. Siga leyendo, mientras le mostramos cómo obtener la navegación por gestos de MIUI 10 en su dispositivo Xiaomi con una pantalla 16:9:
Obtener Navegación Gestual en MIUI 10 en Dispositivos Antiguos
Nota : Probé el siguiente método en mi Mi 6 corriendo MIUI China Beta. Sin embargo, el método debería seguir siendo el mismo tanto para los usuarios de China como para los usuarios de la ROM mundial. Además, el método requiere que su dispositivo esté enraizado. Si aún no estás arraigado, sigue nuestra guía aquí. Alternativamente, si prefieres no enraizar tu dispositivo, puedes seguir nuestra guía sobre cómo modificar el archivo build.prop sin necesidad de usar root.
1. En primer lugar, descargue e instale el Editor BuildProp (gratuito) desde la tienda Play Store a su dispositivo.
2. Ahora, abra la aplicación y busque la siguiente cadena, y cambie su valor a «0» .
qemu.hw.mainkeys
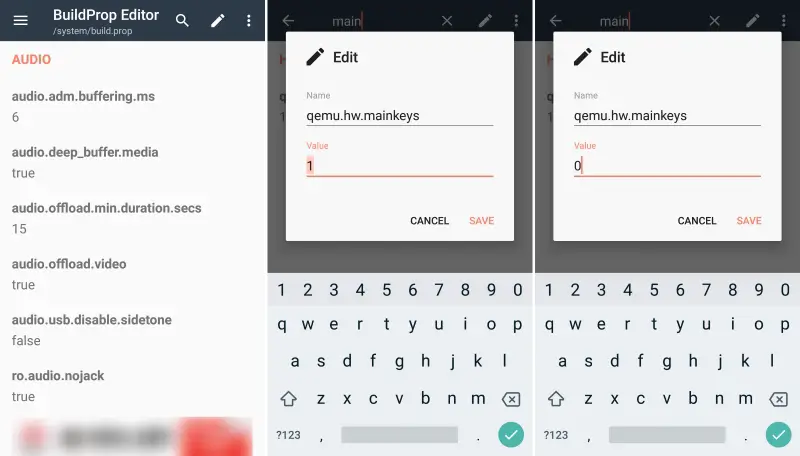
Alternativamente, si la cadena no existe en su archivo build.prop, simplemente abra el editor y añada la siguiente línea al final del texto:
qemu.hw.mainkeys=0
Una vez que haya hecho los cambios, simplemente guarde y salga de la aplicación BuildProp Editor.
3. Reinicie su dispositivo . Ahora debería ver softkeys en la parte inferior de la pantalla.
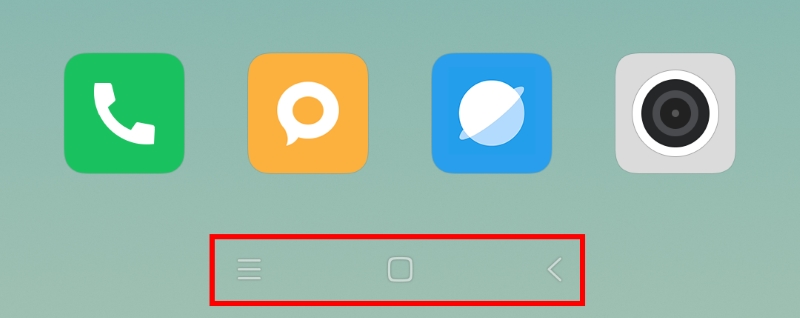
4. Ahora dirígete a Ajustes . Debería ver una nueva sección llamada «Full Screen Display» . Pulse sobre eso y habilite «Full screen gesures» desde allí .
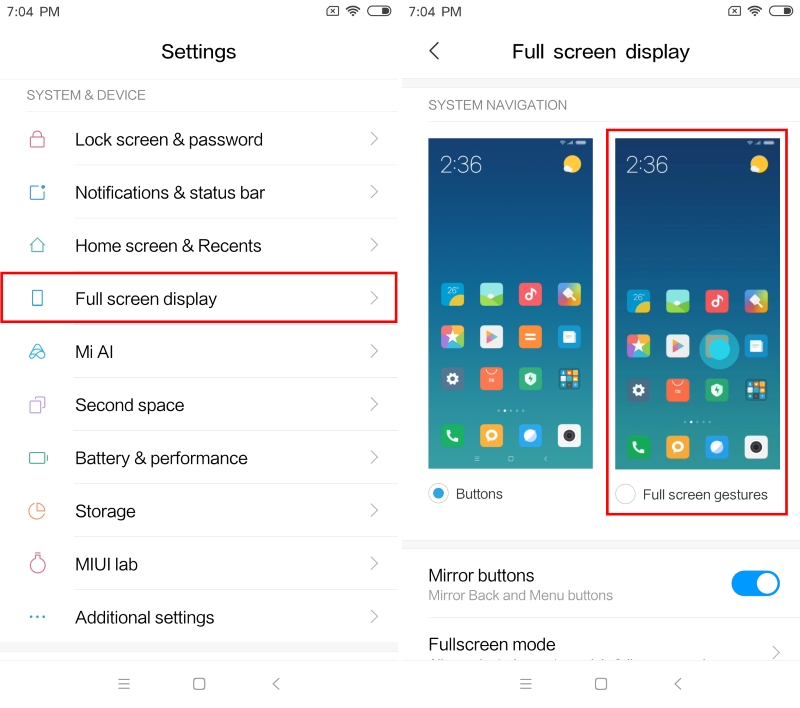
5. Y eso es todo. Los gestos a pantalla completa están ahora habilitados en su dispositivo Xiaomi ejecutando MIUI 10.
VÉASE TAMBIÉN: Así es como funcionan los nuevos gestos de navegación de MIUI 10
Disfrute de la Navegación Gestual en cualquier Dispositivo MIUI 10
Bueno, eso fue casi todo. Teniendo en cuenta que la implementación de la navegación por gestos de Xiaomi consiste básicamente en sustituir la barra de navegación, el método anterior funciona bien al habilitar la palanca incorporada de Android para las teclas programables. He estado usando la navegación por gestos en mi Mi 6 con una pantalla 16:9, y es tan suave como mi Mi Mix 2. Entonces, ¿a qué estás esperando? Adelante, pruebe el método anterior en su dispositivo y comparta con nosotros sus experiencias en los comentarios que aparecen a continuación.
