Publicado en 18 de diciembre, 2019
Cómo automatizar tareas en el iPhone usando IFTTT (Guía)
La automatización de las tareas cotidianas puede resultar increíblemente productiva, lo que le permite dedicar más tiempo a hacer cosas importantes y dejar el resto a sus dispositivos. Los teléfonos de hoy en día se llaman «smartphones» por una razón, y los dispositivos iOS son uno de los dispositivos más inteligentes que existen. En este artículo sobre IFTTT Apps, te diré exactamente cómo usar las aplicaciones que ofrece IFTTT para automatizar tareas en iPhone, para que saques el máximo provecho de tus dispositivos iOS y obtengas más tiempo para cosas más importantes.
¿Qué es IFTTT?
IFTTT significa » If This Then That «, que es exactamente como funciona la aplicación. Se establece una condición «si» y una respuesta «entonces» a esa condición. La respuesta se ejecuta siempre que se cumpla la condición «si». Estos conjuntos de «si y después» se llaman recetas .
La razón por la que IFTTTT es una aplicación tan útil, es que una vez que has configurado las recetas que quieres, de la manera en que las quieres, ya no tienes que preocuparte por ello. El IFTTT trabaja en segundo plano, verificando automáticamente las condiciones cumplidas y ejecutando las recetas en consecuencia, por su cuenta. Ahora que sabes lo que es IFTTTT, he aquí por qué deberías automatizar las tareas en el iPhone:
¿Por qué automatizar las tareas del iPhone?
Varias tareas pueden consumir mucho tiempo y, sinceramente, pueden ser demasiado complicadas para llevarlas a cabo con regularidad. Piénsalo de esta manera: Usted toma muchas fotos en su smartphone y las carga en Dropbox, de modo que pueda borrarlas con seguridad de su teléfono, ahorrando así espacio de almacenamiento físico en su dispositivo. ¿No sería genial si todo lo que hicieras fuera tomar una foto y hacer una copia de seguridad automática en Dropbox? Las aplicaciones IFTTT pueden hacer eso.
Tomemos otro ejemplo, sólo para llevar la idea a casa. Suponga que le gusta almacenar sus recibos en formato digital, para que pueda tomar fotos de ellos y, a continuación, no tiene que preocuparse de mantener la copia física a salvo, por lo que compila las imágenes en Evernote. ¿No sería mejor si todo lo que hicieras fuera tomar una foto de un recibo y automáticamente se curara a sí mismo en un cuaderno en Evernote? Una vez más, las aplicaciones IFTTT pueden permitirle hacer eso.
Ahora que te he convencido de la utilidad de las tareas automatizadas, hablemos de las aplicaciones IFTTT que pueden ayudarte a automatizar casi todo lo que haces en tu dispositivo iOS.
Aplicaciones ofrecidas por IFTTT
IFTTT era originalmente una sola aplicación, llamada IFTTT. Permitió a la gente crear flujos de trabajo simples «si esto, entonces aquello» en sus dispositivos. Luego, en febrero de 2015, IFTTTT rebautizó su aplicación a «IF», y también lanzó una nueva suite de aplicaciones, llamada «Do».
Las aplicaciones que ahora ofrece IFTTT son:
-
IF (Android) (iOS)
La aplicación IFTTT original.
-
Botón Do (Android) (iOS)
.
Una aplicación que permite a los usuarios utilizar un botón para realizar diferentes funciones personalizables por el usuario. -
Hacer cámara (Android) (iOS)
Una aplicación que permite a los usuarios utilizar un botón para llevar a cabo funciones específicas de la cámara, personalizables.
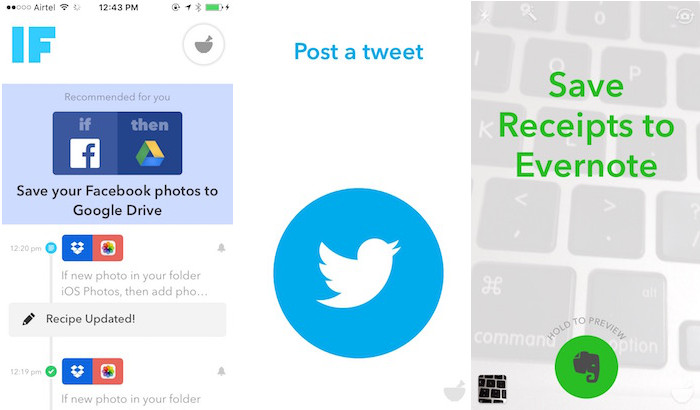
Cómo crear recetas
Crear recetas en cualquiera de las aplicaciones ofrecidas por IFTTT no es demasiado difícil, y hay muchas recetas publicadas a las que puedes referirte, si quieres averiguar cómo realizar una tarea en particular. Lo más probable es que las tareas que desea automatizar ya hayan sido publicadas por otra persona, por lo que simplemente puede utilizar sus recetas o realizar cambios en ellas y adaptarlas a sus necesidades.
Puede dirigirse a la páginaIFTTTRecipes para comprobar la boca.
Te guiaré a través de la creación de recetas para cada una de las aplicaciones mencionadas en este artículo. Asumo que ya te has registrado en IFTTT y has descargado las aplicaciones IF, Do Button y Do Camera.
1. Creación de recetas en SI
He aquí una explicación paso a paso de cómo puede crear una receta en SI que guarde automáticamente las nuevas imágenes que tome en Dropbox.
- Inicie la aplicación IF y pulse sobre el icono » Receta» . Verás una barra lateral, titulada «Mis recetas» , que se expande en la pantalla. Si ha creado recetas antes, se visualizarán aquí. Pulse sobre el icono «+» en la parte superior derecha para añadir una nueva receta.
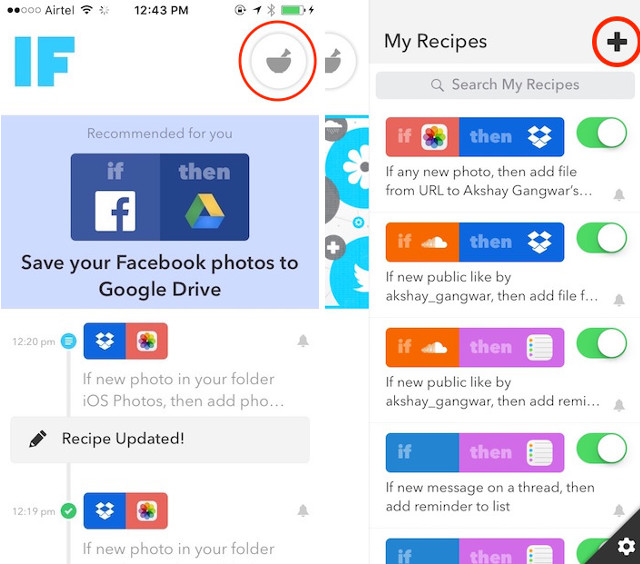
- En la siguiente pantalla, pulse el botón titulado «Crear una receta» en la parte inferior de la pantalla. Esto le llevará a una pantalla titulada «Crear una receta» … En esta pantalla, verá «if + then +», pulse sobre el «+» al lado de «if» …
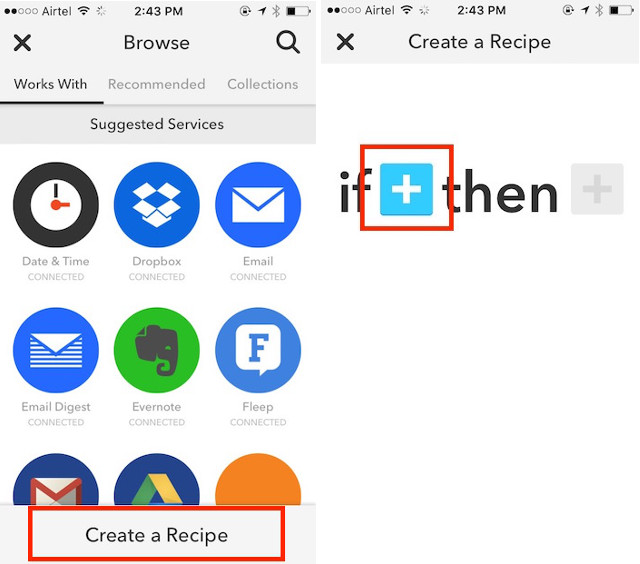
-
Ahora se le mostrará una cuadrícula de servicios que funcionan con «IF». Debe seleccionar «trigger service» de esta cuadrícula.
Los servicios «Trigger» son servicios que contienen «triggers» que, cuando se ejecutan, indican a «IF» que lleve a cabo la «Acción» correspondiente.
-
Desde que quiero subir imágenes a Dropbox cuando capture una imagen , nuestro servicio de disparo será «Photos» .
>.
Seleccione «iOS Photos» en la cuadrícula de servicios disponibles y se le mostrará una lista de activadores aplicables, relacionados con «iOS Photos». Seleccione «Cualquier foto nueva» .
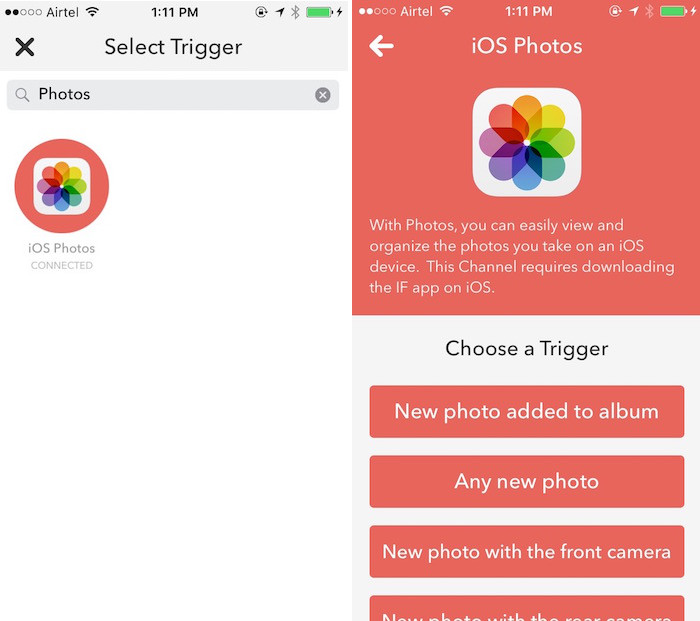
- Volverá a la pantalla titulada «Crear una receta» . Esta vez, pulse sobre el «+» junto a «then» .
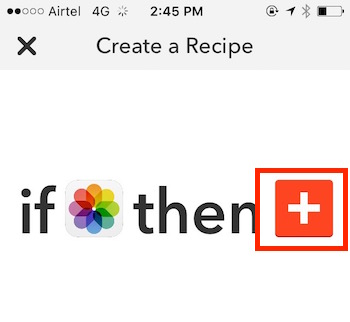
-
Ahora se le mostrará una cuadrícula de «action services» .
>.
Los servicios «Action» son servicios que contienen «acciones» que se llevan a cabo cuando se ejecuta el «trigger» correspondiente La acción que quiero realizar cada vez que hago clic en una nueva imagen es cargarla en Dropbox . Por lo tanto, nuestro servicio de acción será Dropbox .Seleccione Dropbox de la cuadrícula de servicios disponibles.
Ahora, se le mostrará una lista de acciones aplicables, relacionadas con Dropbox. Seleccione «Añadir archivo de la URL» .
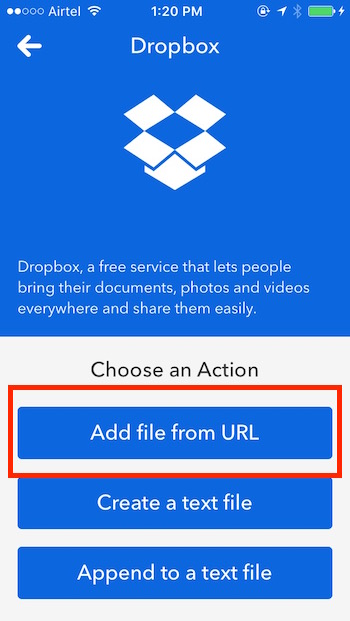
- Puede dejar las opciones en la siguiente pantalla, o jugar con ellas si lo desea. Son bastante auto-explicativos.
Nota: Deje la URL del archivo como PrivatePhotoURL solamente.
- En la siguiente pantalla, puede activar/desactivar las notificaciones para esta receta. Una vez que haya terminado, pulse Finalizar . Puedes ir y tomar una foto desde tu cámara, y verás que IF la carga en tu Dropbox.
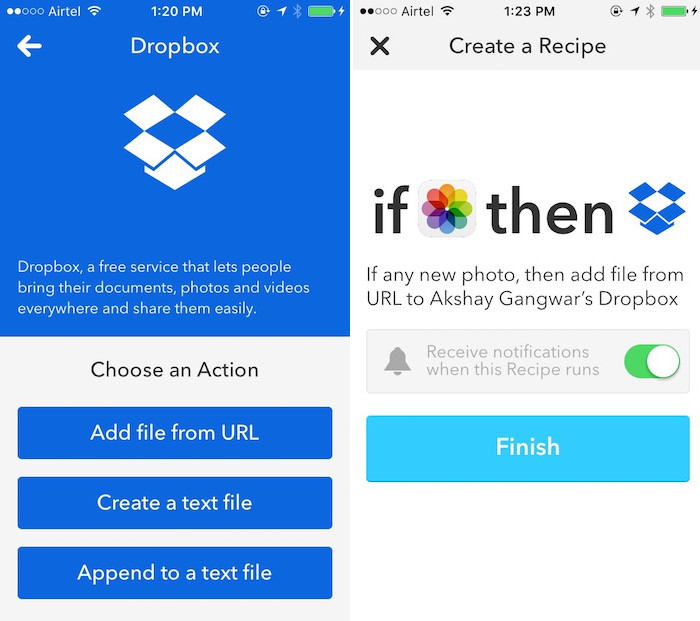
2. Creación de recetas en el botón Do
«Botón Do» le permite crear acciones personalizables y personalizables que se ejecutan cada vez que pulsa el botón en la aplicación.
Suponga que desea enviar un mensaje directo a alguien en Twitter, diciendo que está a punto de llegar a casa. Normalmente tendrás que abrir la aplicación de Twitter, buscar a esa persona, puntear en la opción «mensaje directo», escribir el mensaje y, a continuación, pulsar enviar. Hacer esto una o dos veces puede que no suponga un problema tan grande, pero si tiene que hacer una tarea como esta repetidamente, es mejor automatizarla.
Aunque la creación de recetas en el Botón Hacer es una tarea muy sencilla, sigo presentando un enfoque paso a paso para automatizar la tarea de Twitter DM.
- Ejecute el botón Do Button app , y pulse el icono «Recipe» ; se encuentra en la esquina inferior derecha de la pantalla de la aplicación; pulse el botón «+» en la parte superior de la pantalla para crear una nueva receta.
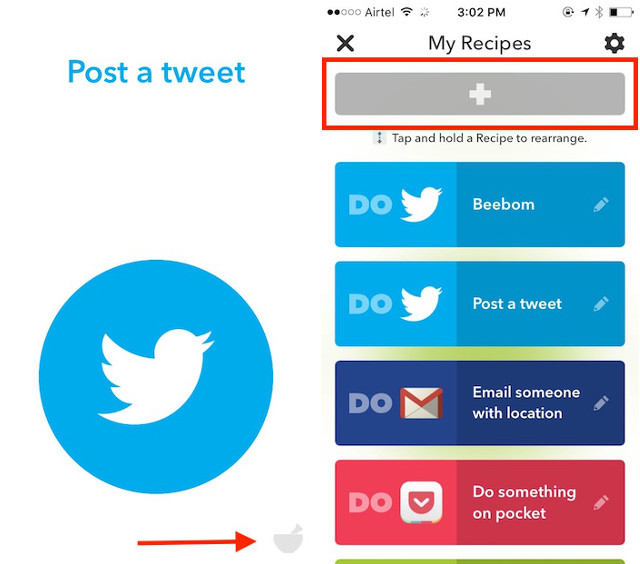
- Navegue a la pestaña «Canales» , y pulse sobre Twitter … Esto le presentará una pantalla que muestra las recetas publicadas para Twitter, así como una opción para crear una nueva receta, pulse sobre la opción que dice «Create a New Recipe»
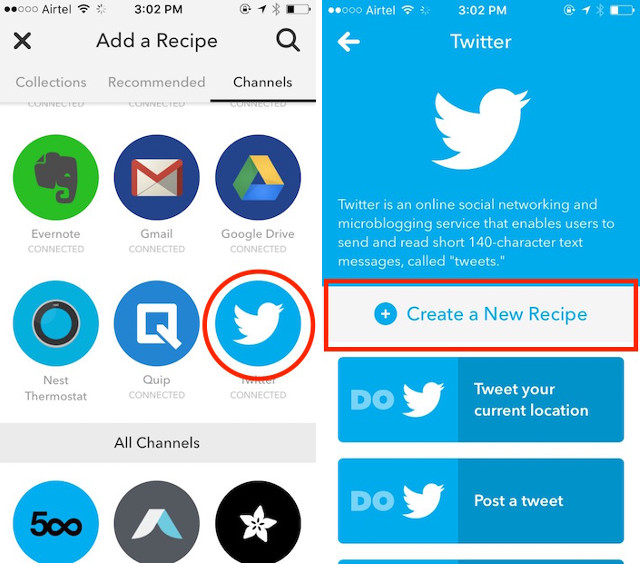
-
Deseo enviar un mensaje directo (o «DM», en pocas palabras) a una persona. Hay un problema obvio aquí: las «Acciones» disponibles para
.
Twitter no tiene ninguna opción para enviar un DM a alguien. Hay una opción para DM usted mismo, pero eso no va a funcionar para nosotros. Sin embargo, hay una solución sencilla para este problema.
Toca la opción que dice «Enviar un tweet «Si empiezas un tweet con DM @username , el texto que escribas después se enviará como DM a la persona mencionada en el tweet. Usaremos este método para enviar un DM.
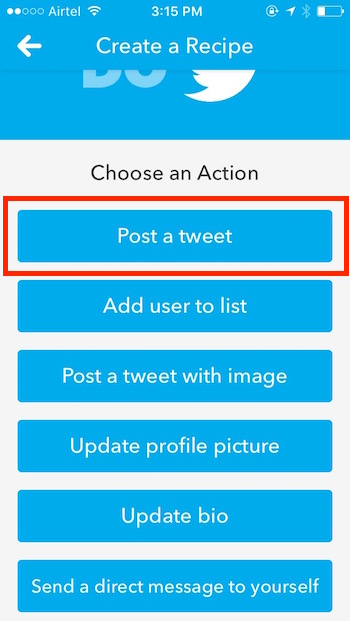
-
En el cuadro de texto que dice «Tweet text» , escriba «DM @username» , seguido del texto que desee enviar a esa persona. Necesito decirles que estoy a punto de llegar a casa. Así que usaré DM @usernameEstoy a punto de llegar a casa.
Obviamente, reemplaza «username» por el nombre de usuario de la persona a la que quieres enviar el DM.
Toque el botón que dice «Añadir».
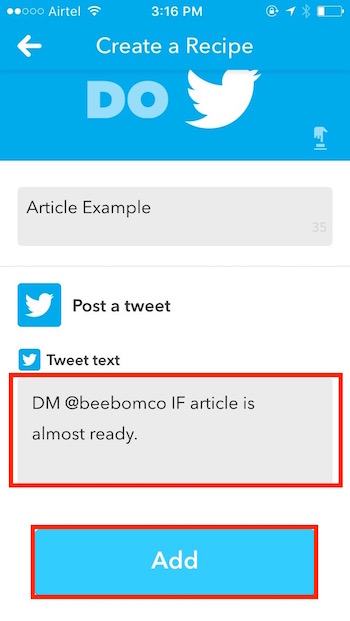
¡Eso es todo, amigos! Ahora debería ver un botón con el icono de Twitter en la pantalla de inicio del «Botón Do».
Nota: Si tiene más de una receta, puede deslizarla de izquierda a derecha, o al revés para cambiar entre varias recetas que tenga.
3. Creación de recetas en Do Camera
¿Recuerdas el caso de uso que mencioné antes? ¿Sobre cómo a algunas personas les gusta almacenar sus recibos en formato digital? Soy una de esas personas. Es más fácil almacenar los recibos digitalmente; además, puedo clasificarlos por fecha/nombre si quiero. Do Camera hace que sea increíblemente fácil añadir imágenes de recibos a mi cuaderno de «Recibos» en Evernote. Además, hay una plétora de aplicaciones para mejorar la funcionalidad de Evernote.
Puede que encuentres otros usos para Do Camera, incluyendo el que usamos para «IF»: guardar imágenes automáticamente en Dropbox, pero te presento un repaso paso a paso de cómo configuré Do Camera para hacer mi vida más fácil.
- Inicie la aplicación Do Camera , y pulse sobre el icono «Receta» . pulse el botón «+» en la parte superior de la pantalla para añadir una nueva receta.
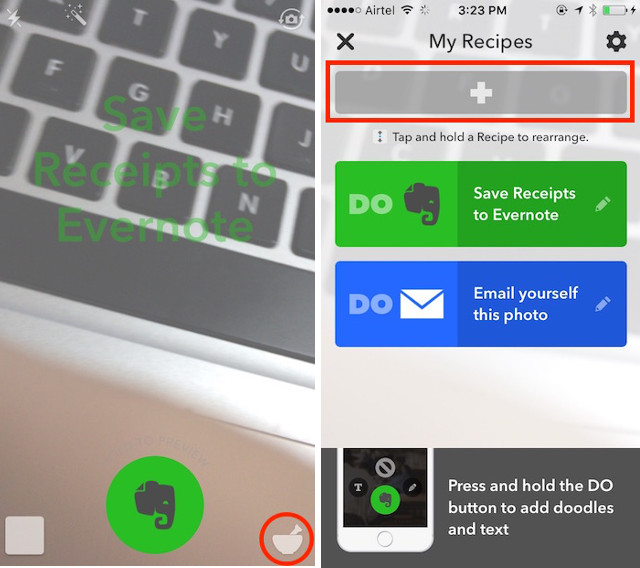
- Navegue hasta la pestaña «Canales» y seleccione «Evernote» de los canales disponibles, pulse sobre «Crear una nueva receta»
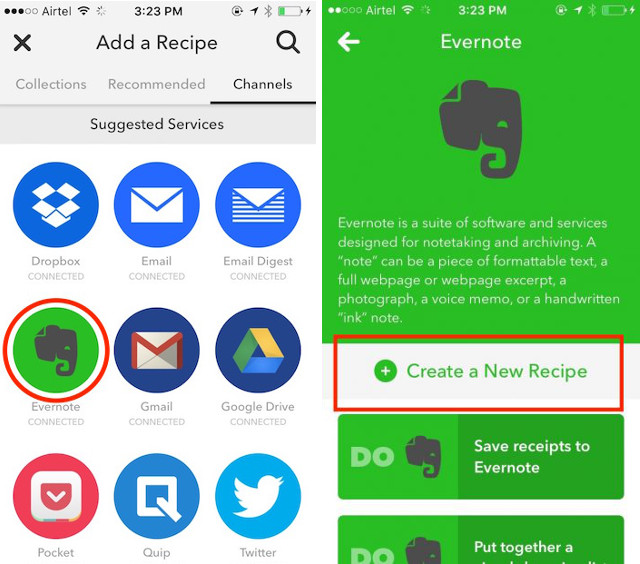
- Seleccione la opción que dice «Crear nota de imagen a partir de la URL». Rellene los detalles en los cuadros de texto como desee.
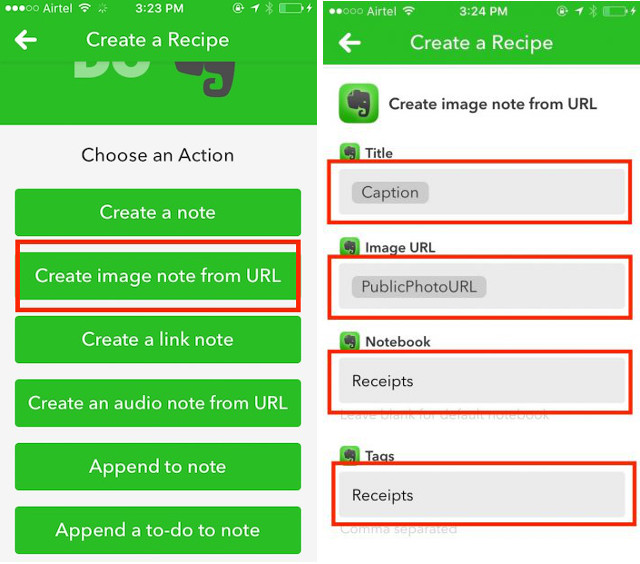
Eso es todo lo que necesitas hacer. Cada vez que tome una foto de «Do Camera» ahora, la imagen se guardará en el cuaderno «Receipts» de Evernote.
Nota: En mi primera instalación de «Do Camera», el icono de la Receta en la parte inferior derecha no era visible y no respondía a los toques. Si encuentras un problema similar, simplemente desinstala la aplicación y vuelve a instalarla.
Algunas grandes recetas
Aquí hay algunas recetas publicadas que pueden serle útiles. Míralos si se ven interesantes. De cualquier manera, puedes usar recetas publicadas para aprender cómo la gente usa estas aplicaciones IFTTT para crear grandes flujos de trabajo automatizados.
Nota : Puede hacer clic en las imágenes para ir a las páginas de recetas.
Recetas IF:
1. Documente su actividad diaria de Fitbit en una hoja de cálculo de Google
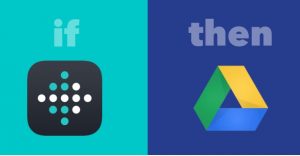
2. Mantenga sincronizadas automáticamente las imágenes de su perfil de Facebook y Twitter
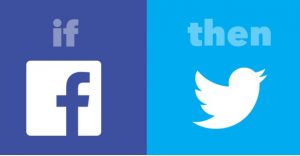
Recetas de botones Do:
1. Lleve un registro de sus horas de trabajo en una hoja de cálculo:
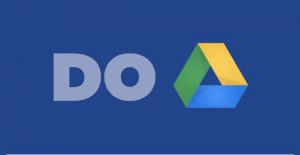
2. Salga de una situación incómoda:
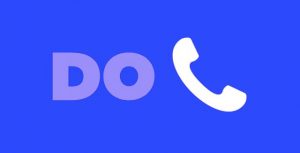
Haz Recetas con la Cámara:
1. Guardar recibos en Evernote
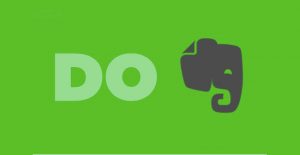
2. Guardar una foto en Dropbox
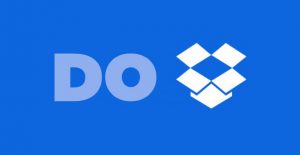
VER TAMBIÉN:15 Mejores Recetas IFTTT para Android Wear
Automatizar las tareas del iPhone con aplicaciones IFTTT
A estas alturas ya debe haberse dado cuenta de las ventajas de la automatización de las tareas. Les animo a que visiten el sitio de la IFTTT y exploren los canales disponibles y las recetas publicadas. Las recetas publicadas se pueden utilizar directamente, o puede adaptarlas a sus propias necesidades editando los distintos parámetros que utilizan, para adaptarlas a su gusto. También puede utilizar las recetas publicadas como punto de partida para aprender a crear recetas IFTTT y para construir y crear recetas aún mejores. Por lo tanto, cree recetas de acuerdo a sus necesidades y comparta sus recetas favoritas con nosotros, en la sección de comentarios a continuación. Esperamos tener noticias suyas!

