Publicado en 9 de enero, 2020
Cómo personalizar la barra de navegación en Android Oreo
Android Oreo ha sido oficialmente presentado y como siempre, trae un montón de cambios y actualizaciones que ya vimos en su desarrollador beta. Sin embargo, como sabes, no todas las funciones presentes en la versión beta del desarrollador llegan a la versión final. En el caso de Android Oreo, una de mis características favoritas fue eliminada con su lanzamiento final. La característica de la que estoy hablando es la posibilidad de personalizar la barra de navegación. Ahora, no ha desaparecido del todo, de hecho, estaba presente en Android desde el lanzamiento de Android Nougat. Sin embargo, la función estaba oculta y sólo salió a la luz con el desarrollador beta de Android Oreo. Ahora, con la versión pública, la función vuelve a estar oculta y no se puede acceder a ella directamente desde la página Configuración.
Pero, como sabemos que la función ya existe, podemos habilitarla usando un poco de ajuste, y eso también, sin enraizar nuestro dispositivo Android. Por lo tanto, si personalizar la barra de navegación es algo que realmente desea hacer en su dispositivo Android Oreo, aquí es cómo puede personalizar la barra de navegación en Android Oreo sin acceso de root:
Nota: Aunque este tutorial ha sido escrito desde la perspectiva de Android Oreo, también funcionará con Android Nougat. Esto se debe a que la función se introdujo con Android Nougat, aunque de forma oculta.
1. Habilitación de la depuración USB
Este es el paso más fácil y es posible que muchos de ustedes ya sepan cómo hacerlo. Para los no iniciados, sólo tienes que ir a Settings->About Phone->Build Number y pulsar sobre él 7 veces. Esto habilita las Opciones del Desarrollador. Ahora vaya a Developer Options (Estará en la página principal de configuración) y habilite «USB Debugging» .

Para obtener la posibilidad de personalizar la barra de navegación en nuestros teléfonos Android, tendremos que tomar la ayuda de una aplicación de terceros, que es la aplicación Custom Navigation Bar (instalar). La aplicación se puede utilizar gratuitamente con anuncios . Puede obtener la versión pro ($1.99) que elimina los anuncios y le da acceso a temas adicionales (más sobre eso más adelante).
3. Instalación de la herramienta de depuración de Android (ADB)
Como mencioné antes, aunque la posibilidad de personalizar la barra de navegación existe en Android Oreo, su configuración se ha ocultado dentro del sistema operativo. Para hacer uso de la configuración oculta, tendremos que usar una herramienta llamada ADB. Necesitará un escritorio para ejecutar comandos ADB en su dispositivo Android. Puede usar tanto Mac como Windows para ejecutar los comandos ADB . Pero, antes de que pueda hacer eso, tendrá que instalar la herramienta ADB en su escritorio.
Instalación de ADB en Mac
En primer lugar, abra Terminal en su Mac. Ahora pegue el siguiente comando y pulse return/enter .
/usr/bin/ruby -e "$(curl -fsSL https://raw.githubusercontent.com/Homebrew/install/master/install)":
Ahora pegue el siguiente comando y presione enter/return. Esto instalará el ADB en tu Mac.
Instalación de ADB en Windows
Para instalar ADB en Windows, vaya a la página de descarga de Android SDK y desplácese hacia abajo. Haga clic en el enlace que aparece en la imagen y descargue el archivo zip. Extraer el archivo zip y ejecutar el archivo.exe . Deseleccione todo lo que no sea «Android SDK Platform-tools» y, a continuación, haga clic en Instalar. Esto instalará la herramienta ADB en su PC.

Ahora que hemos terminado con los preparativos, continuemos con el proceso de personalizar la barra de navegación de su Android.
1. Inicie la aplicación «Custom Navigation Bar» en su teléfono y pulse sobre el botón «Get Started» . La siguiente página le mostrará todos los pasos necesarios para dar el acceso necesario a la aplicación.

2. Con la función de depuración USB habilitada , conecte el teléfono al escritorio ejecutando ADB . Una vez conectado ejecute la Terminal (Símbolo del sistema para usuarios de Windows) y copie, pegue el siguiente comando y pulse enter.
adb shell

3. Ahora daremos permiso a la aplicación para que nos permita personalizar la barra de navegación con ella. Para hacer eso sólo copia y pega el siguiente comando y presiona enter/return .
pm grant xyz.paphonb.systemuituner android.permission.WRITE_SECURE_SETTINGS

4. Tan pronto como ejecute este comando, verá que el color de la página de la aplicación pasará de verde a amarillo . Esto significa que ahora la aplicación tiene el acceso que necesitaba. Ahora pulse sobre el botón de flecha a la derecha y sobre el en la página siguiente pulse sobre «Inicio» .

5. Al pulsar sobre el botón Inicio se realiza una prueba de compatibilidad en el dispositivo. Después de ejecutarse, pulse la flecha siguiente hasta que llegue a la página de inicio de la aplicación, que debe parecerse a la imagen de abajo.

6. Ahora, pulse sobre la opción «Barra de navegación» . Aquí puedes ver una lista de los cambios que puedes hacer con esta aplicación en tu barra de navegación. Por ejemplo, puede invertir la parte posterior y el botón de recents , cambiar su tamaño y así sucesivamente. Como puedes ver en la imagen de abajo, he invertido la parte posterior y el botón de los recents en mi teléfono.

7. Hay muchos cambios que puedes hacer aquí. Tomemos un ejemplo simple. Puede cambiar la apariencia de su barra de navegación yendo a Temas . Aquí verá una lista de diferentes estilos de botones de navegación que puede utilizar. Sin embargo, esta es una configuración pro y usted tendrá que pagar por ella .

8. Otra cosa genial que podemos hacer, es que, podemos añadir dos botones adicionales en la barra de navegación. Es muy sencillo hacerlo. Vuelva de la «Página del tema» a la página principal y desplácese hacia abajo para encontrar las opciones «Botón izquierdo adicional» y «Botón derecho adicional» . Primero agreguemos el botón izquierdo. Pulse sobre «Tipo» y seleccione el tipo de botón . Voy a crear un botón de navegación que me permitirá bajar la sombra de navegación.

9. Ahora elegiremos el icono del botón. Tan pronto como seleccione el tipo de botón, verá la opción de elegir su icono. Pulse sobre él y seleccione el icono que desee . Voy a elegir «Chevron abajo» ya que la flecha hacia abajo me recordará su función.

10. Del mismo modo, también puede crear un botón más (botón derecho adicional) que aparecerá en el extremo derecho de la barra de navegación. Mira la imagen de abajo para ver cómo se ve, cuando active los dos botones.
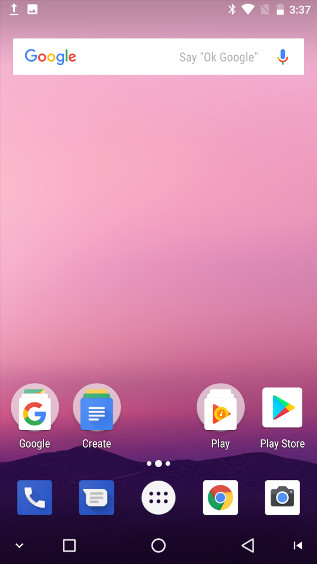
VER MÁS:Cómo activar Android O Me gustan los puntos de notificación en cualquier dispositivo Android
Android Oreo es una gran actualización del ya maduro sistema operativo Android. Dicho esto, todavía le falta un personalizador de la barra de navegación, algo que yo esperaba. Afortunadamente, hay otras formas de personalizar la barra de navegación en Android Oreo. Por lo tanto, pruebe este método en su smartphone Android Oreo y háganos saber su opinión en la sección de comentarios que aparece a continuación.

