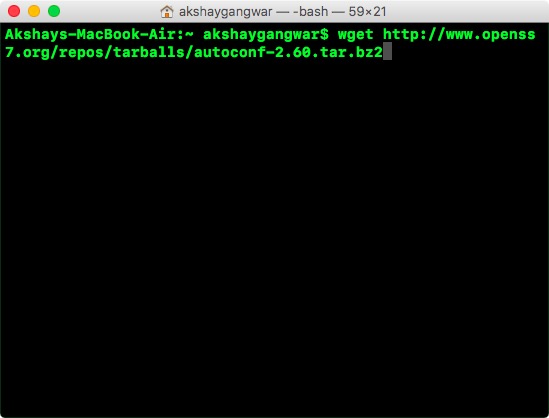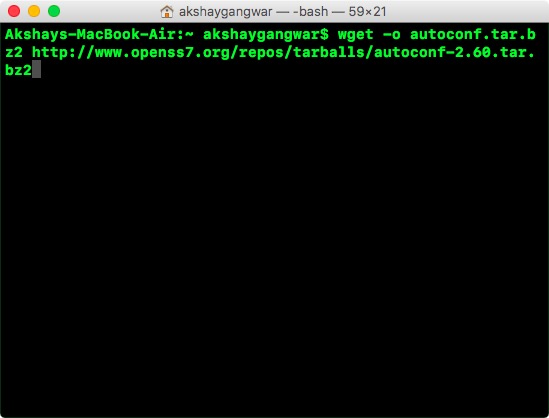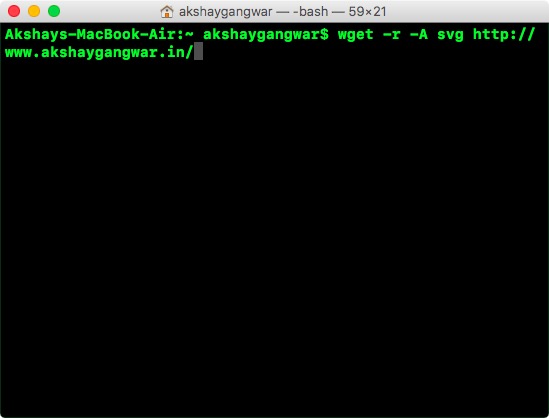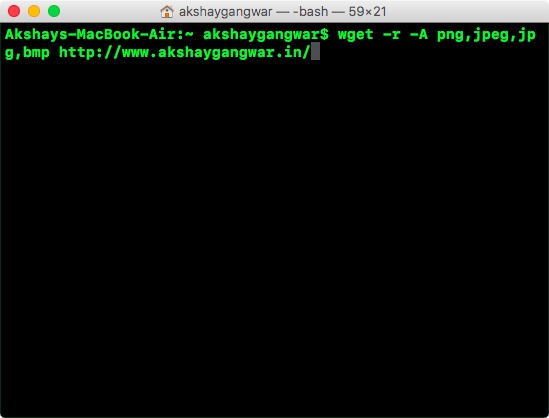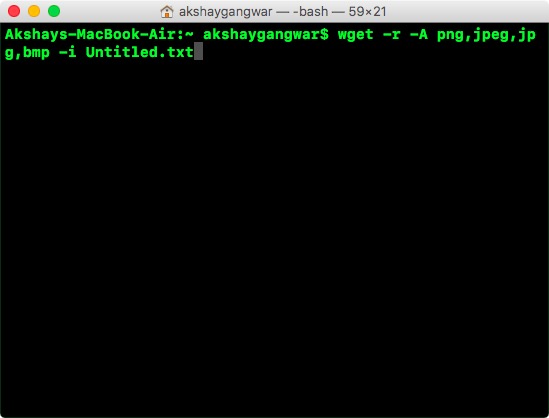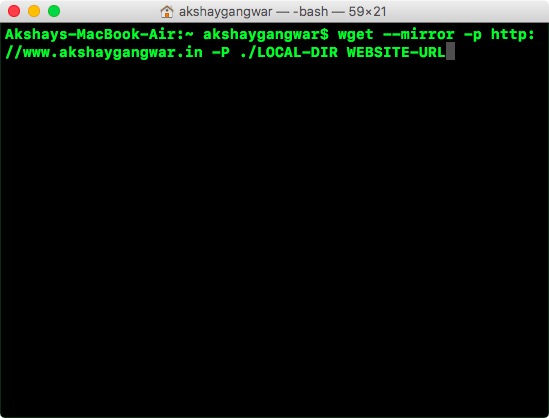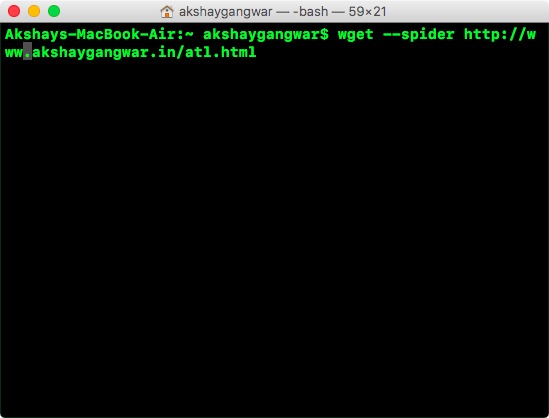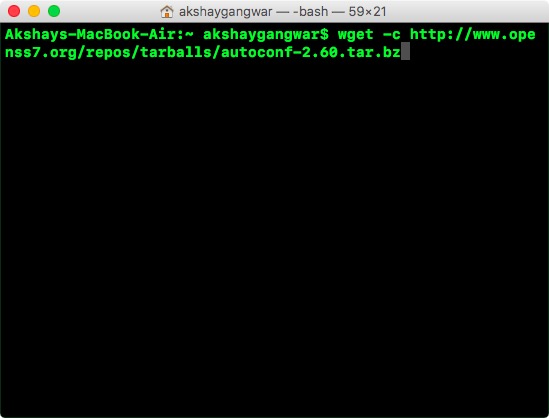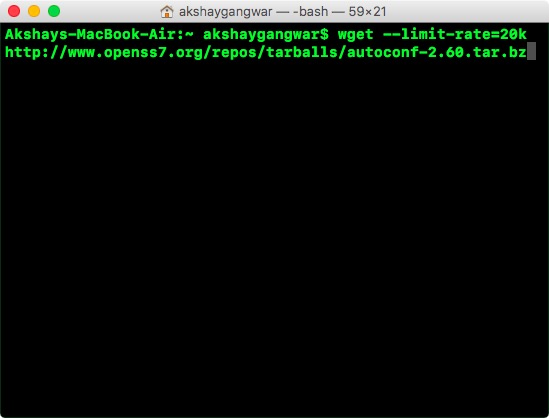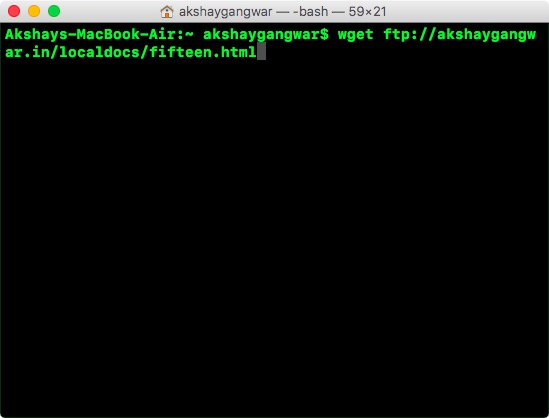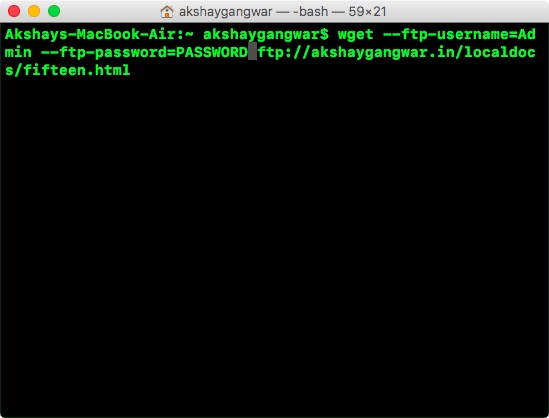
Publicado en 26 de diciembre, 2019
Cómo utilizar Wget para descargar cualquier cosa de Internet
Wget es una utilidad de línea de comandos que puede ser usada para descargar casi cualquier cosa disponible en Internet. El problema es que debería estar disponible a través de protocolos HTTP, HTTPS o FTP; de lo contrario, Wget no podrá descargarlo. Hay varias maneras en las que se puede usar Wget, por ejemplo, puede usar Wget para descargar cada imagen en un sitio web, o también puede descargar un solo archivo. Wget es incluso capaz de reanudar las descargas, cuando sea posible. Así que, si te preguntas cómo funcionaWget y qué puede hacer por ti, aquí está cómo usar Wget :
Instalando el Wget
1. Instalando el Wget en macOS Sierra
Antes de empezar a usar Wget, necesitaremos instalarlo en nuestro sistema. Ahora, afortunadamente, la mayoría de las distribuciones de Linux vienen con Wget preinstalado, así que no tendrá que hacer ningún trabajo adicional. Sin embargo, si estás en un Mac, tendrás que instalar Wget. Esto se puede hacer fácilmente usando Homebrew (descargar). Si necesita ayuda, estos son los pasos que deberá seguir:
- Primero, tendrás que instalar Homebrew en tu Mac, para poder descargar Wget. Para ello, simplemente ejecute la Terminal , y escriba el siguiente comando:
/usr/bin/ruby -e "$(curl -fsSL https://raw.githubusercontent.com/Homebrew/install/master/install)"
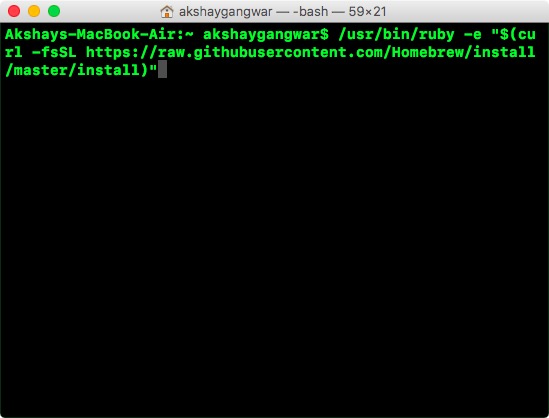
- Después de completar el comando, Homebrew se instalará en su sistema, ahora puede usar Homebrew para instalar paquetes, como Wget. En la Terminal, ejecute el siguiente comando:
brew install wget
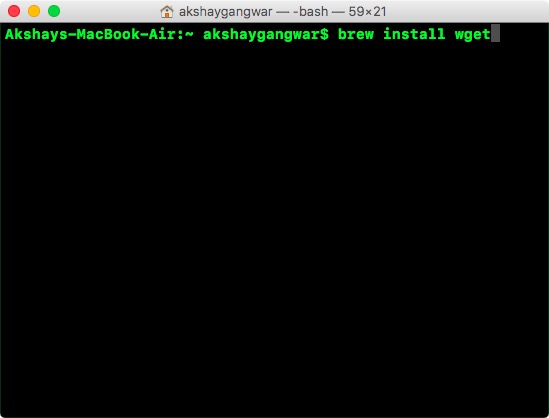
- Homebrew comenzará automáticamente a descargar, desempaquetar e instalar Wget en su sistema. Este paso puede tomar algún tiempo, dependiendo de la velocidad de tu red, así que ten paciencia. una vez que el comando se complete, podrás usar Wget en tu Mac. para comprobar si ha sido instalado, sólo tienes que usar el comando:
wget -V
>>>>>>>>>>>>>>>>>>>>>>>>>>>>>>>>>>>>>>>>>>>>>>>>>>>>>>>>>>>>>>>>>>>>>>>>>>>>>>>>>>>>>>>>>>>>>>>>>>>>>>>>>>>>>>>>>>>>>>>>>>>>>>>.
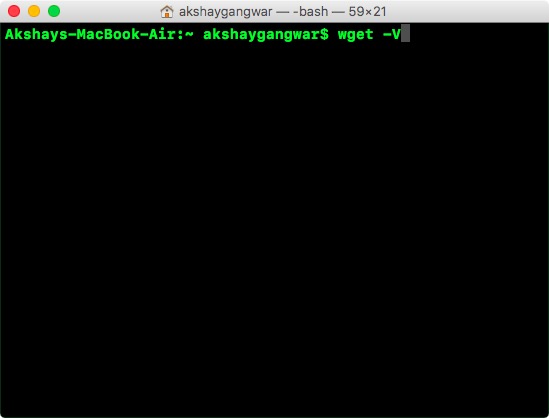
2. Instalación del Wget en Windows
Si desea instalar Wget en su PC con Windows, sólo tiene que seguir los pasos que se indican a continuación:
- Primero, descargue Cygwin, y luego ejecute el archivo de instalación descargado .
- Cuando le pregunte por la fuente de descarga predeterminada, elija la opción que dice » Instalar desde Internet «, y haga clic en «Siguiente».
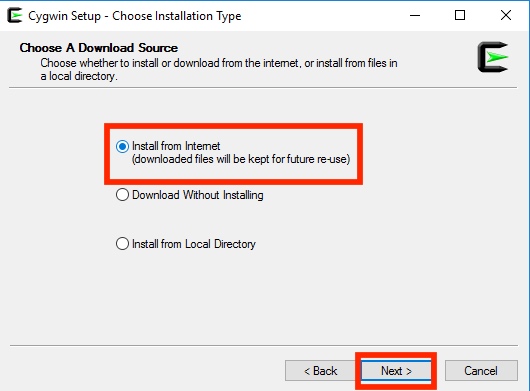
- Elija un directorio de instalación para Cygwin, así como un directorio donde guardará los archivos de paquetes para la instalación de utilidades.
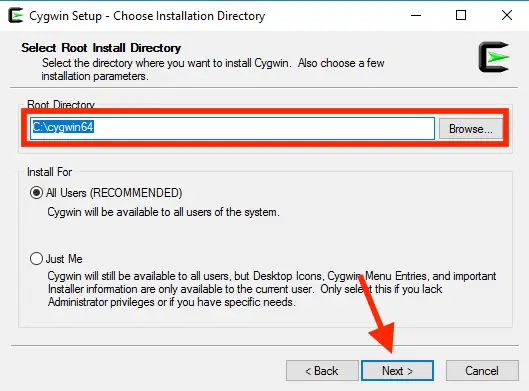
- En la siguiente pantalla, debe seleccionar su conexión a Internet. Si está utilizando un proxy, elija el tipo de proxy que es y rellene los detalles. Para la mayoría de los usuarios, sin embargo, la opción sería » DirectConnection «.
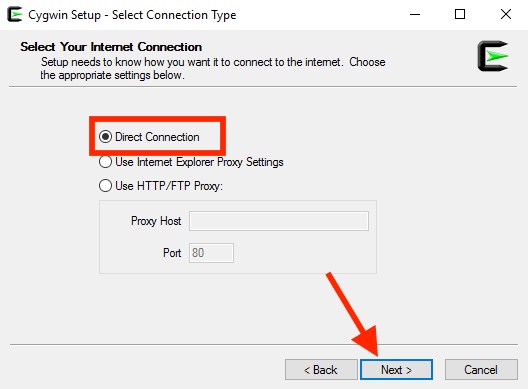
- Se le mostrará una lista de espejos , elija cualquiera de ellos para descargar Cygwin. Si la descarga falla, puede intentarlo de nuevo con otra réplica.
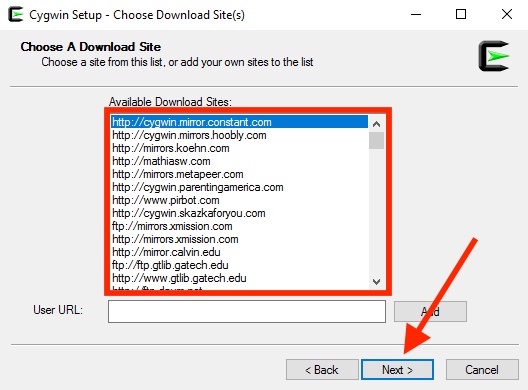
- En la siguiente ventana, busque «wget», y haga clic en y luego en «web» en la lista que aparece. Aquí, la casilla de verificación junto a » wget » será seleccionada automáticamente. Simplemente haga clic en «Siguiente».
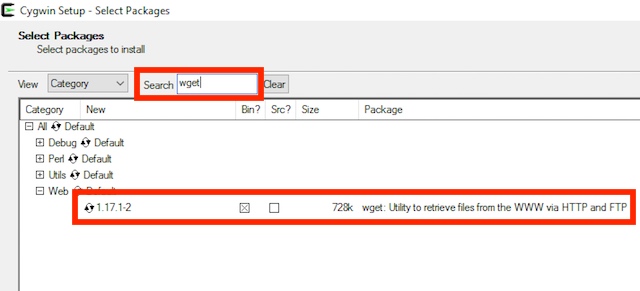
- La siguiente pantalla le mostrará los paquetes que necesita descargar. Simplemente haga clic en «Siguiente».
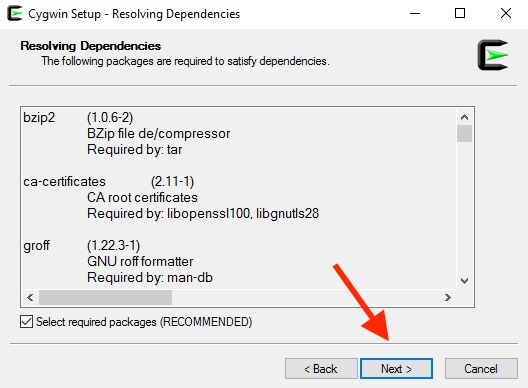
- Una vez finalizada la instalación, se le preguntará si desea crear un icono de escritorio y/o añadir una entrada al menú de inicio . Esto es completamente una cuestión de preferencia personal, pero le sugiero que al menos lo añada al menú de inicio, para que pueda encontrarlo fácilmente.
![]()
Eso es todo. Ahora Wget está instalado en tu PC con Windows. Sin embargo, no podrá ejecutarlo desde el símbolo del sistema. En su lugar, tendrá que ejecutar la Terminal Cygwin, y usar Wget desde allí .
Cómo usar Wget
Ahora que tenemos Wget funcionando en nuestro sistema, vamos a explorar todas las formas en las que podemos usar Wget para descargar archivos, carpetas e incluso sitios web enteros de Internet.
Nota : Estoy usando Wget en un MacBook Air que ejecuta macOS Sierra 10.12.3 beta. Sin embargo, como la utilidad que estamos usando es la misma (Wget), los comandos serán los mismos en cualquier sistema operativo en el que esté usando Wget.
1. Usar Wget para descargar archivos
Puedes usar Wget para descargar archivos de Internet con facilidad. Simplemente use el siguiente comando
wget
- Descargar un archivo y guardarlo con un nombre de archivo específico
Los archivos en los servidores a veces tienen los nombres más extraños, y es posible que desee descargar el archivo, y hacer que Wget automáticamente le cambie el nombre a algo que tenga más sentido para usted. Para ello, utilice el siguiente comando
wget -o >.
- DescargarSólo tipos de archivo específicos
Un servidor web puede estar alojando varios archivos diferentes. Entonces, ¿qué pasa si sólo quieres descargar todos los PDFs en el servidor, o tal vez todos los GIFs? Simplemente use el siguiente comando:
wget -r -A pdf
Este comando en particular fue puesto en uso por Mark Zuckerberg en su dormitorio de Harvard, para descargar todas las imágenes con un solo comando, y construir el infame sitio web "facesmash.com".
wget -r -A jpg, jpeg, png, bmp
2. Descargar archivos desde múltiples URLs con Wget
Supongamos que necesita descargar archivos de varias ubicaciones diferentes en Internet. Puede haber un archivo PDF en url1 , un archivo ZIP importante en url2 , y algo más en url3 . Si usaste Wget de la manera tradicional, tendrás que ejecutarlo tres veces. Sin embargo, hay una manera mucho más fácil de hacer esto.
- Primero, cree un archivo con todas las URL de las que necesita descargar datos. Asegúrese de que mantiene cada URL en su propia línea . Guarde el archivo y asegúrese de recordar el nombre.

- En Terminal, utilice el siguiente comando para descargar archivos de todas las URL:
wget -i
donde " file_name " es el nombre del archivo que ha creado con todas las URLs que necesita para descargar cosas.
3.Descargue un sitio web completo con Wget
Sí, lo has leído bien. También puedes usar Wget para descargar el contenido de un sitio web completo. Obviamente, si el sitio web es demasiado grande, este comando tomará mucho tiempo para terminar, sin mencionar que consumirá mucho espacio en su sistema. Dicho esto, si quieres usar Wget para descargar un sitio web completo, sólo tienes que usar el siguiente comando:
wget --mirror -p -P ./LOCAL-DIR WEBSITE-URL
Esto descargará todo el sitio web, en una carpeta " LOCAL-DIR " dentro de su directorio de trabajo. Los archivos del sitio web se almacenarán en una carpeta con el mismo nombre que el sitio web, gracias a " WEBSITE-URL ".
4.Use Wget como una araña web
También puedes hacer que Wget actúe como un rastreador de telarañas (o una araña de telarañas). Esto es útil cuando desea confirmar que la URL del archivo que desea descargar es válida . Para usar Wget como una araña web, y comprobar la validez de las URLs, sólo tienes que usar el siguiente comando:
wget --spider
Esto comprobará si la URL que ha mencionado existe, y obtendrá una respuesta que le informará de los resultados de la comprobación.
- Respuesta positiva:
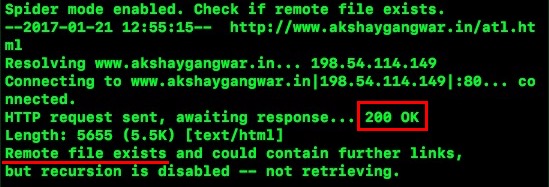
- Respuesta negativa:
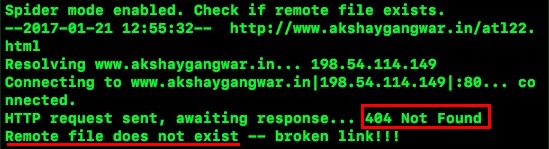
5. Continuar descargas incompletas
Esta es otra cosa realmente genial que Wgetcan puede hacer. Digamos que estás descargando un archivo con Wget, pero por alguna razón, tuviste que apagar tu laptop. La próxima vez que quiera intentar descargar el mismo archivo, Wget puede continuar la descarga por usted. Sólo tienes que asegurarte de que estás en la misma carpeta en la que descargaste el archivo la última vez , y luego usar el siguiente comando:
wget -c </ i>.
Cuando Wget vea que una parte del archivo ya está presente en su sistema, continuará automáticamente la descarga.
Nota : Si el archivo en el servidor ha sido cambiado desde la última vez que intentó descargarlo, entonces no debería usar este comando, porque resultará en un archivo dañado que no podrá leer.
Además, si el servidor no realiza descargas continuas, entonces Wget se negará a iniciar la descarga desde cero. Si desea iniciar la descarga desde cero, deberá eliminar primero el archivo descargado parcialmente de su sistema ,.
Hay algunas condiciones más para usar este argumento, y puede leer más sobre él en la página del manual de Wget.
6. Limitar la velocidad de descarga
Si utilizas Wget para descargar archivos y navegas por Internet, es probable que no quieras que Wget utilice todo tu ancho de banda. Afortunadamente, Wget incluye un argumento que puede usar para limitar la cantidad de ancho de banda que Wget puede usar para descargar archivos en su sistema:
wget --limit-rate=
Nota : Tenga en cuenta que la velocidad se menciona en Bytes, y no en Bits. Por lo tanto, si utiliza Wget -limit-rate=20k, limitará el uso del ancho de banda a 20 kB, y no a 20 kb.
7. Usar Wget para descargar archivos desde servidores FTP
Si necesita descargar un archivo desde un servidor FTP, también puede hacerlo con Wget. Simplemente utilice el siguiente comando para descargar archivos desde servidores FTP:
wget
- Descargar archivos desde servidores FTP con Login
Si su servidor FTP requiere un inicio de sesión para permitir la descarga de archivos, también puede simplemente pasar las credenciales con Wget. Sólo tiene que utilizar el siguiente comando:
wget --ftp-username=USERNAME --ftp-password=PASSWORD
VER TAMBIÉN: 30 Comandos de la Terminal Mac para Acceder a Características Ocultas
Usar fácilmente Wgetto Descargar archivos de Internet
Sin embargo, aunque Wget casi siempre funciona, hay ciertos servidores que impiden el acceso a Wget, en cuyo caso, puede intentar cambiar el agente de usuario por el comando Wget. Sin embargo, esto no es un curso de acción recomendado, a menos que usted sepa absolutamente lo que está haciendo. En su mayor parte, Wget le permitirá descargar cualquier archivo de Internet, siempre y cuando tenga acceso a él y a su URL.
Así que, ¿alguna vez has usado Wget para descargar archivos de Internet? Cuéntanos tu experiencia con el uso de Wget para descargar archivos, a través de los protocolos HTTP, HTTPS y FTP. Además, si usted sabe de algunos otros usos de Wget que usted piensa que merecen estar en esta lista, háganoslo saber en la sección de comentarios a continuación.
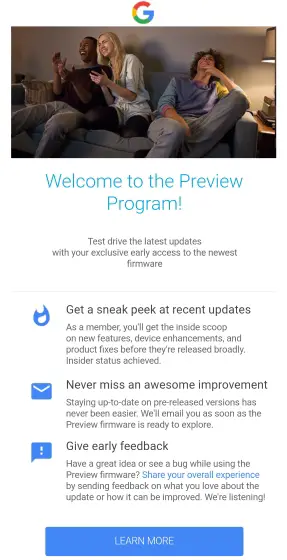
Publicado en 25 de diciembre, 2019
Cómo inscribirse en el programa Google Home Preview Program
Google ha anunciado recientemente el programa Google Home Preview Program. Según Google, los usuarios inscritos en este programa tendrán acceso a las nuevas funciones de Google Home antes de que se publiquen. Además, los usuarios inscritos en el programa de previsualización podrán enviar sus comentarios y sugerencias al equipo de Google Home. Si eres propietario del altavoz inteligente para el hogar de Google y te encanta estar a la vanguardia de la tecnología, sigue leyendo mientras hablamos sobre cómo inscribirte en el Programa de previsualización del hogar de Google:
Inscripción en el Programa de vista previa de inicio de Google
Nota : Comprueba que tu página principal de Google ha sido configurada correctamente y está conectada a la misma red WiFi que tu smartphone. Si no es así, lee nuestra guía aquí para configurar el altavoz de inicio de Google.
- Abra la aplicación Google Home en su smartphone. Pulse sobre el icono «Dispositivos» en la esquina superior derecha para ver los dispositivos de Google Home configurados.
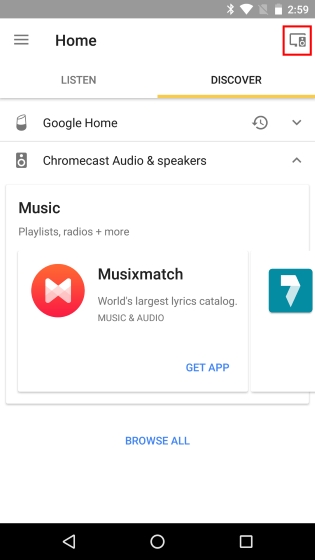
- Aparecerá una lista de los dispositivos de inicio de Google. Pulse sobre el botón del menú de 3 puntos del dispositivo Google Home que desee registrar en el programa de previsualización y, a continuación, pulse sobre «Configuración» .
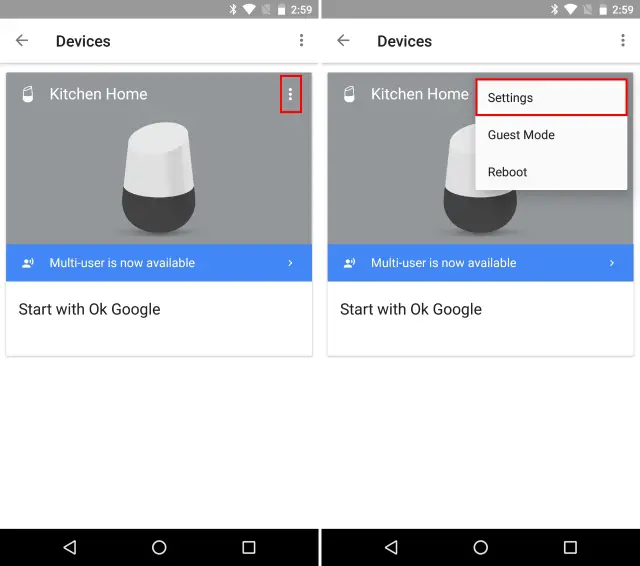
- Se abrirá una nueva ventana de «Ajustes del aparato». Desplácese hacia abajo hasta la sección Información del dispositivo y pulse sobre «Previsualizar programa» . Aparecerá una nueva ventana que muestra información sobre el programa Google Home Preview. Asegúrese de que la casilla de verificación junto a «Permitir notificaciones por correo electrónico» esté marcada. A continuación, pulse sobre «Unirse al programa» para continuar.
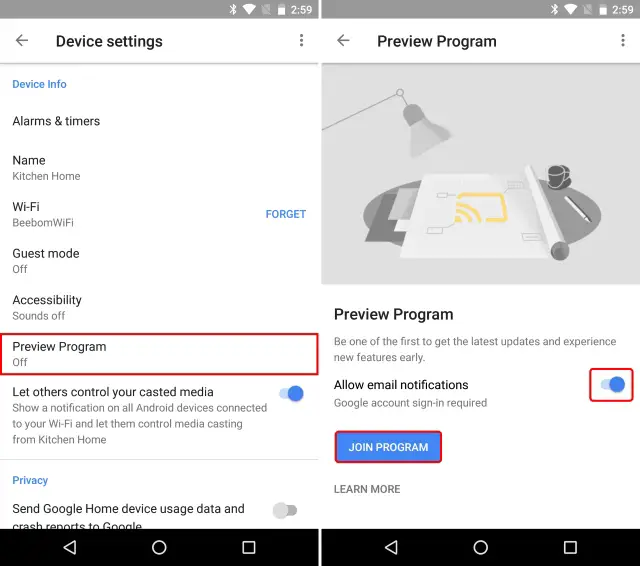
Nota : En caso de que no exista la opción Previsualizar programa en la configuración del dispositivo, tendrás que reiniciar el dispositivo Inicio de Google.
- Y eso es todo. Ahora se ha inscrito fácil y exitosamente en el Programa de Previsualización. Aparecerá un nuevo cuadro de diálogo agradeciéndole que se haya unido al programa. Simplemente pulse sobre «Ok, Got It» , para cerrarlo. Ahora, cuando vuelva a la página de configuración del dispositivo, verá que muestra «On (waiting for next preview firmware update) » bajo el título Preview Program.
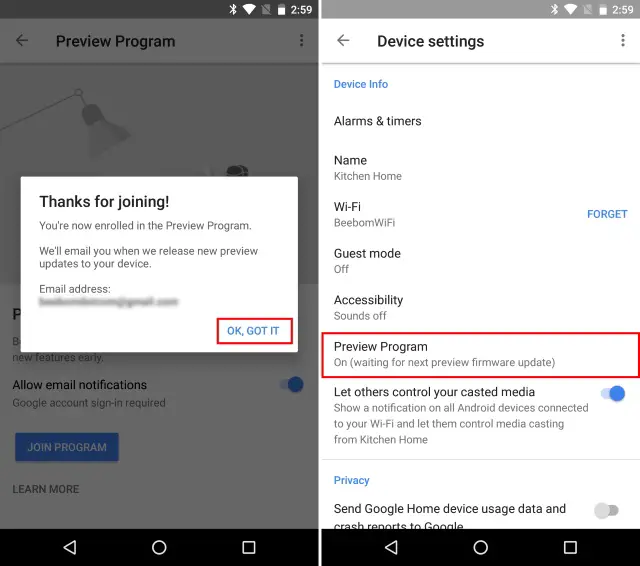
- Además, si abre la bandeja de entrada del correo electrónico que utilizó para inscribirse, habrá recibido un mensaje de Google , en el que se le da la bienvenida al programa Google Home Preview.
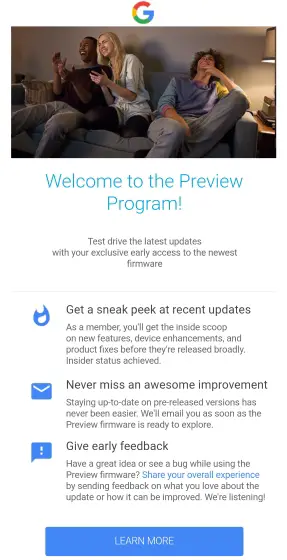
VER TAMBIÉN:Cómo añadir varias cuentas de usuario en la página principal de Google
Obtenga acceso temprano gracias al programa de previsualización
Gracias al programa Google Home Preview Program, ahora tiene derecho a un acceso exclusivo y temprano al firmware y las actualizaciones más recientes para su dispositivo Google Home. Estas actualizaciones podrían ser nuevas características, mejoras en el dispositivo o cualquier corrección de errores. Pero lo que importa es que te pone por delante de la curva de espera. Comparte con nosotros tu experiencia sobre la página de inicio de Google y cuáles son las nuevas funciones que esperas en las próximas semanas en los comentarios que aparecen a continuación.

Publicado en 25 de diciembre, 2019
Cómo hacer imágenes GIF animadas de vídeos de YouTube
Hoy voy a compartir algunas de las mejores herramientas para crear GIFs a partir de videos de YouTube en pocos minutos. Es muy simple y fácil.
De acuerdo, empecemos.
Las 3 mejores herramientas en línea para crear GIF animados utilizando vídeos de YouTube,
1. YT2GIF
Esta herramienta no necesita ningún login ni registro. Sólo tienes que visitar el sitio web y poner la URL del vídeo de YouTube desde el que quieres hacer un GIF.
Así es como se ve,
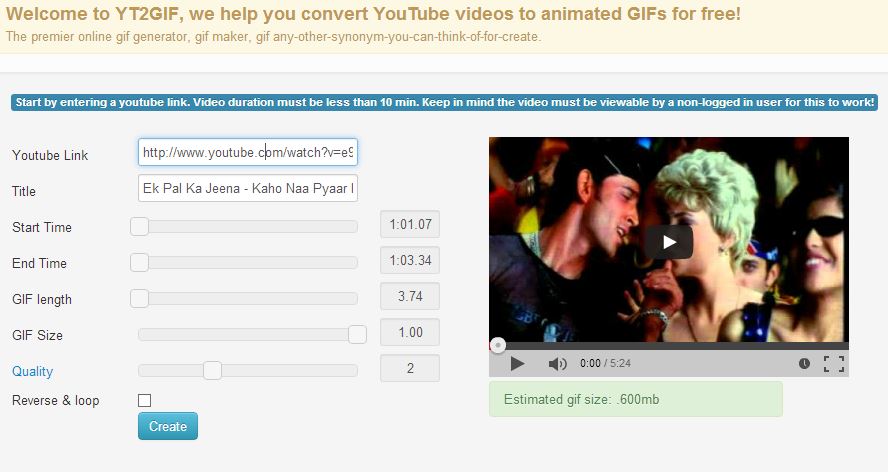
Añade la hora de inicio de tu GIF y la hora de finalización. Si desea mantener el tamaño del GIF pequeño, mantenga la calidad baja. Después de rellenar todo lo necesario, basta con pulsar el botón crear y listo.
El GIF le será servido en unos momentos.
Esto es lo que tengo,

El único inconveniente de esta herramienta es el gran tamaño del GIF, que aumenta el tiempo de carga.
2. imgflip
Esta herramienta trabaja rápido, no requiere inicio de sesión ni registro, también tiene la opción devista previa que le permite comprobar el GIF antes de publicarlo. Ahorra mucho tiempo. Además, sirve GIFs de menor tamaño lo que disminuye el tiempo de carga.
También funciona con un conjunto de imágenes.
Así es como se ve,
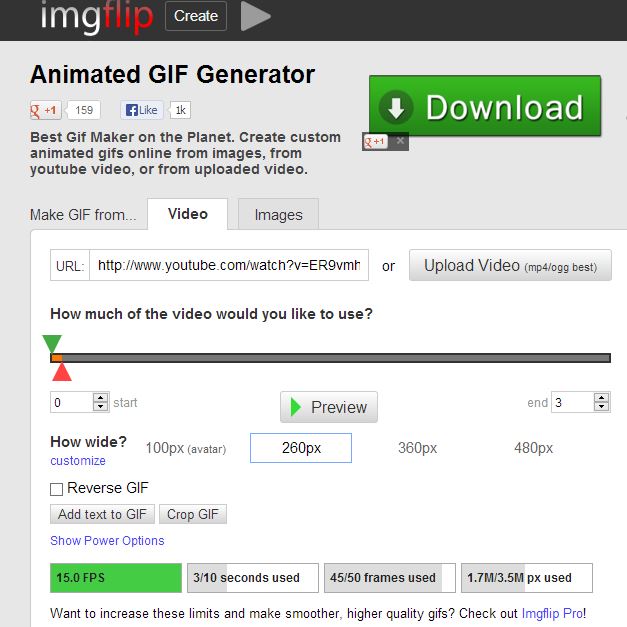
El resultado que obtuve después de usar esta herramienta fue satisfactorio. Puntos extras a esta herramienta para facilitar la usabilidad y el tiempo de procesamiento rápido.
Aquí está el GIF que hice usando esta herramienta,

3. gifsforum
Esta herramienta tampoco necesita registrarse para crear GIF a partir de vídeos de YouTube, sin embargo, es lenta en comparación con las otras herramientas. Proporciona una opción para añadir texto junto con el GIF, pero el gran tamaño de la imagen GIF es un inconveniente. Aunque puede controlar el tamaño comprometiendo la claridad, pero hasta cierto punto.
El procesamiento de la herramienta es lento pero versátil, si eres paciente, esta herramienta es para ti.
Así es como se ve,
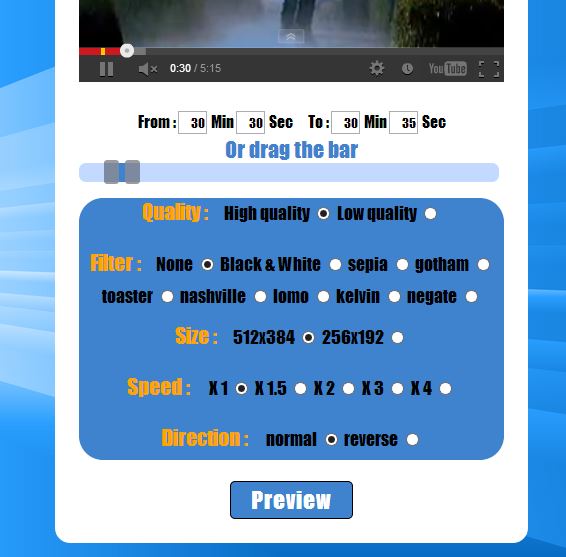
Aquí está el GIF que hice usando esta herramienta,

Así que ahora ya sabes cómo crear GIFs a partir de vídeos de YouTube sin siquiera descargarlos, ve y crea un GIF humorístico y coméntalo a continuación con el enlace a él.
VÉASE TAMBIÉN:
Tu vida diaria en Facebook en 20 GIFs
Extremadamente divertido 10GIFs combinados
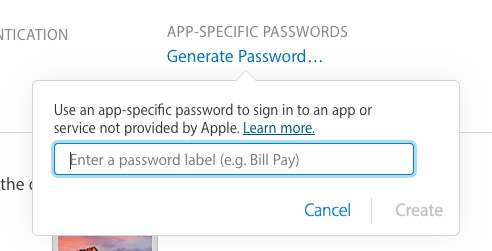
Publicado en 25 de diciembre, 2019
Por qué y cómo habilitar la autenticación de dos factores para iCloud
Si eres usuario de Apple, definitivamente tienes una cuenta iCloud, ya que es la única forma de experimentar el ecosistema de Apple en todo su esplendor. Sin embargo, últimamente, iCloud se ha convertido en uno de los objetivos favoritos de los hackers. Evitar el acceso no autorizado y el uso de una cuenta iCloud es exactamente el motivo por el que Apple (y cualquier otra empresa) recomienda crear una contraseña segura. Pero las contraseñas sólo pueden protegerte mientras nadie pueda romperlas. Para un usuario normal, establecer una contraseña muy impredecible no es muy práctico; ¿qué pasa si la olvidan? Por eso, para aumentar la seguridad de las cuentas de ofiCloud, Apple permite a los usuarios utilizar la autenticación de dos factores.
Por qué usar autenticación de dos factores
La autenticación de dos pasos, básicamente añade otra capa de seguridad después de su contraseña. En iCloud, esto se hace enviando una alerta al teléfono del usuario, preguntándole si quiere permitir el acceso o no. Si deciden «permitir» el acceso, se les presenta un código de seis dígitos. Este código debe introducirse en el equipo que intenta acceder a iCloud, y sólo entonces iCloud permitirá el acceso. Por lo tanto, si quieres habilitar la verificación de dos pasos para tu ID de Apple, puedes hacerlo de la siguiente manera:
Habilitar la autenticación de dos factores en iCloud
Antes de habilitar la autenticación de dos factores, debes saber que todas las aplicaciones de terceros que utilicen tu ID de Apple cerrarán la sesión y que deberás volver a iniciar sesión con contraseñas específicas para cada una de ellas. Hablaré de ello más adelante; en primer lugar, hablemos de cómo habilitar la verificación de dos pasos en tu ID de Apple:
1.Usando un Mac
Si tienes un Mac que está ejecutando El Capitan, o más tarde, puedes configurar la autenticación de dos factores para tu ID de Apple siguiendo los pasos que se indican a continuación:
- Vaya a » Preferencias del Sistema -> iCloud -> Detalles de la Cuenta «.
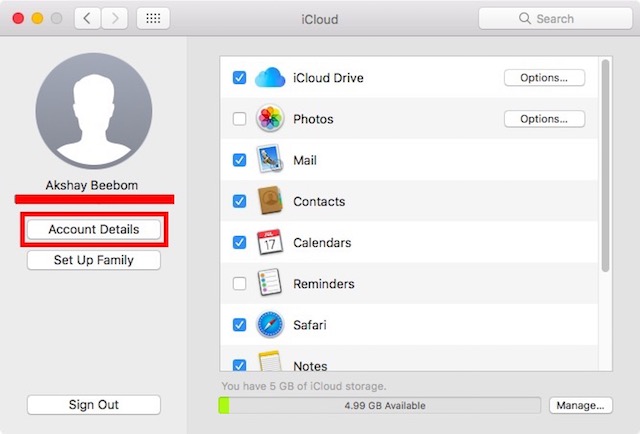
- Se le pedirá que introduzca la contraseña de su cuenta de iCloud . Una vez hecho esto, se le llevará a la página de administración de la cuenta.
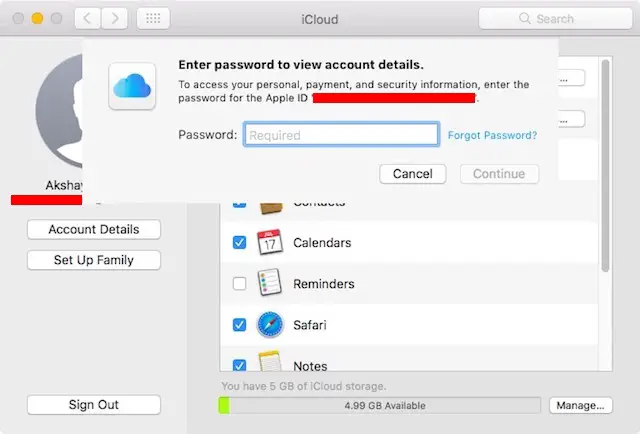
- Aquí, haga clic en la pestaña que dice «Seguridad». En la parte inferior, verá » Two Factor Authentication «, haga clic en el botón que dice » Set Up Two-Factor Authentication «.
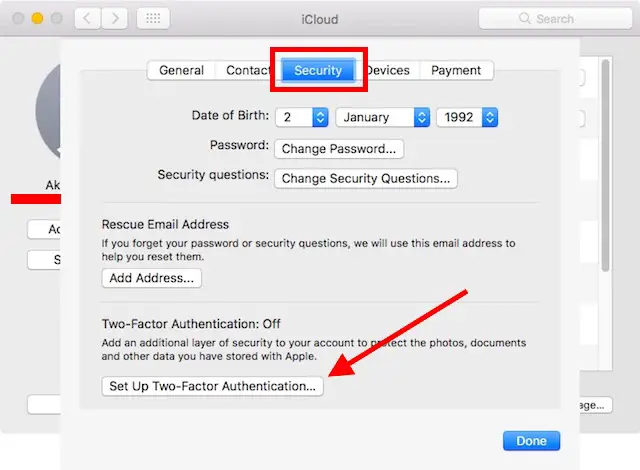
- Haga clic en «Continue», en el cuadro de diálogo que aparece.
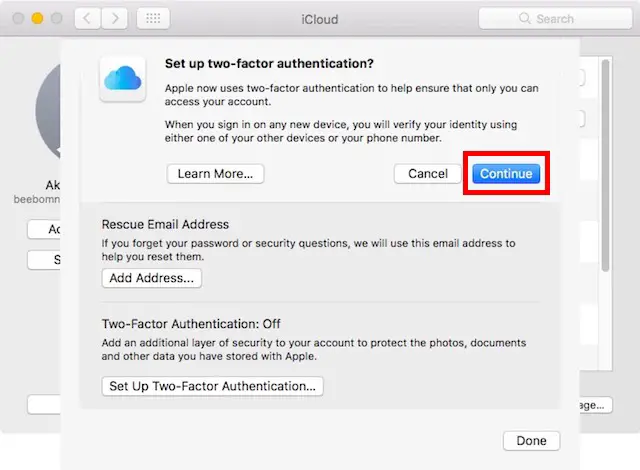
Simplemente siga las instrucciones para configurar la autenticación de dos factores en su Mac. Ahora, cada vez que tú o cualquier otra persona intente acceder a tu cuenta de iCloud, recibirás un mensaje en tu Mac, preguntándote si quieres conceder el acceso. Si elige «Sí», recibirá una clave de acceso de seis dígitos que deberá introducir en la otra máquina para poder acceder a iCloud, lo que garantiza que, incluso si otra persona tiene su contraseña, no podrá acceder a su cuenta de iCloud sin que usted lo sepa y sin que usted lo autorice de forma explícita.
2. Uso de un iPhone
Si tienes un iPhone, iPad o iPod Touch con iOS 9 o posterior, puedes utilizar el dispositivo para configurar una verificación de dos factores para tu ID de Apple, simplemente siguiendo los pasos que se indican a continuación:
- En tu iPhone, ve a » Settings -> iCloud «. Aquí, pulse sobre su ID de Apple .
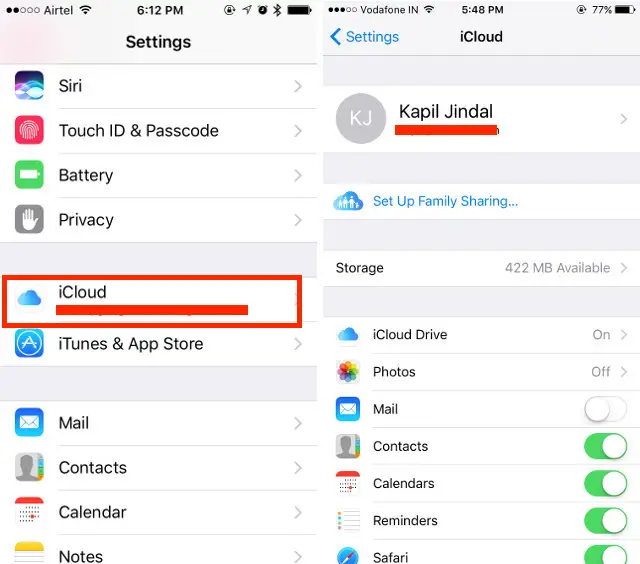
- Pulse sobre » Password & Security «, y luego sobre » Activar la autenticación de dos factores «.
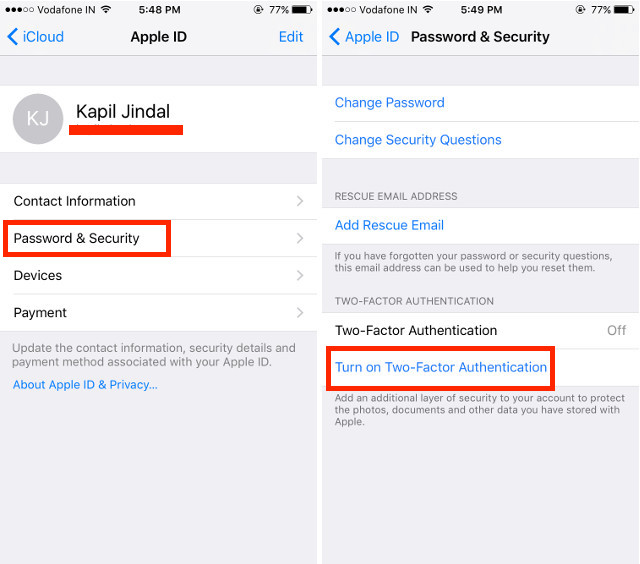
A continuación, simplemente siga las instrucciones para configurar la autenticación de dos factores con su iPhone. Esto definitivamente ayudará a prevenir el acceso no autorizado a tu cuenta de iCloud, y en cualquier momento que alguien inicie sesión en tu cuenta de iCloud, se te pedirá que decidas si quieres o no permitir el acceso.
Generar contraseñas específicas de la aplicación
Digamos que está utilizando el correo de iCloud con su ID de [email protected] Cuando habilites la autenticación en dos pasos en tu ID de Apple, tu cuenta de correo electrónico de iCloud se desconectará automáticamente de tu cliente de correo. Para volver a iniciar sesión, no puedes usar tu contraseña de iCloud. Dado que has habilitado la autenticación de dos factores, tendrás que generar contraseñas específicas para todas tus aplicaciones, sólo para asegurarte de que no hay aplicaciones maliciosas que accedan a tus datos de iCloud, sin que tú lo sepas.
Para generar contraseñas específicas de aplicaciones en iCloud, simplemente sigue los pasos que se indican a continuación:
1. En un navegador, ve a la página de ID de Apple e inicia sesión con tu ID de Apple.
2. Desplácese hacia abajo hasta «Security», y en » App Specific Passwords «, haga clic en «Generate Password».
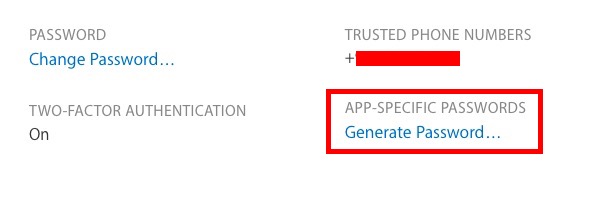
3. Se le pedirá que introduzca una etiqueta para la aplicación para la que está creando la contraseña. Esto es sólo para que puedas comprobar para qué aplicaciones has generado las contraseñas.
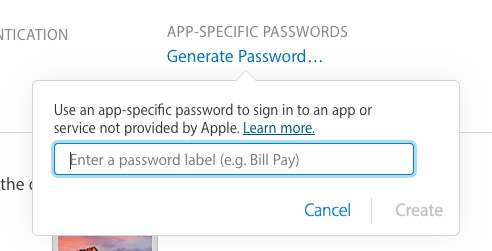
Una vez hecho esto, verá una contraseña generada. Debe utilizar esta contraseña para iniciar sesión en la aplicación de terceros que desea autorizar.
VER TAMBIÉN:Cómo hacer copias de seguridad de iPhone usando iTunes o iCloud
Utilizar dos factores de autenticación en su cuenta de iCloud
El uso de la autenticación de dos factores en tu cuenta de iCloud definitivamente la hará mucho más segura. Cualquiera que intente acceder a tu cuenta de iCloud, no podrá hacerlo, a menos que elijas permitirlo, y luego compartir el pin de verificación de seis dígitos con ellos también. Esto reduce drásticamente las posibilidades de que alguien entre en tu cuenta de iCloud. Sin embargo, debe establecer una contraseña segura y cambiarla de vez en cuando.

Publicado en 25 de diciembre, 2019
Cómo forzar a YouTube a almacenar un vídeo en un búfer completo en Chrome y Firefox
YouTube es una de las mejores cosas que le ha pasado a Internet. Ha estado entreteniendo y educando a millones de usuarios en todo el mundo. Es muy divertido ver esos increíbles videos en YouTube, siempre y cuando no veas esa rueda de amortiguación. Atrás quedaron esos días dorados en los que se podía hacer una pausa en el vídeo, establecer la mejor calidad de vídeo y dejar que el búfer de vídeo hasta el final. YouTubeh ha evolucionado a lo largo de los años, pero a veces, la última tecnología trae sus inconvenientes.
Bueno, hace unos años, YouTube adoptó esta tecnología llamada DASH (DynamicAdaptive Streaming over HTTP) para su reproductor de vídeo. Lo que hace básicamente es que almacena el vídeo en un búfer basado en la conexión a Internet del usuario. El almacenamiento en búfer del vídeo se adapta a la velocidad de Internet del usuario y, por lo tanto, proporciona una experiencia de transmisión de vídeo sin distorsiones. Ajusta automáticamente la calidad de vídeo cuando la calidad de la transmisión está ajustada en «Auto». Sin embargo, el usuario puede cambiar manualmente a un streaming de mayor calidad, pero el reproductor no almacenará el vídeo en el búfer por completo. Por lo tanto, un usuario con baja velocidad de Internet no puede experimentar una calidad de vídeo más alta, ya que el almacenamiento en memoria intermedia se detendrá a medio camino. Bueno, como habrás adivinado, hay una forma de forzar el almacenamiento en búfer de YouTube. Así es como puedes almacenar un vídeo de YouTube en Chrome y Firefox:
En Chrome
Para los usuarios de Chrome, tenemos dos métodos, así que puedes elegir el que mejor se adapte a tus necesidades. Sin embargo, existen algunas limitaciones a estos métodos, que mencionaremos.
Método 1: Habilitar una bandera Chrome
El primer método requiere que habilites una bandera en la página de características experimentales de Chrome. El indicador Chrome que tenemos que habilitar es «Disable Media Source API» . La reproducción DASH funciona en esta API. Así que, vamos a desactivarlo. Sin embargo, el problema aquí es que la bandera ha sido eliminada en las últimas versiones de Chrome. Y, sólo está disponible en las versiones anteriores ; volviendo a la versión 44 o 45.
Nota :No recomiendo desactivar Media Source API en su navegador habitual, ya que afectará también a otras funciones durante la navegación. Además, no hay forma de ejecutar simultáneamente dos versiones de Chrome en una cuenta de usuario único. Bueno, por supuesto, puedes instalar la versión anterior de Chrome en otra cuenta de usuario. Pero, eso será demasiado para habilitar una bandera. Aunque, puedes hacerlo si quieres.
Le sugiero que instale una estructura de cromo más antigua. El navegador Chrome de Google se basa en las versiones Chromium, por lo que te dará la misma experiencia. Chromium es usado principalmente por los desarrolladores, pero puedes usarlo para una mejor experiencia en YouTube.
Así que, después de investigar lo suficiente, pude obtener un enlace para descargar la versión anterior de Chromium v41. Descárguelo desde aquí. Es un archivo ZIP y no una aplicación ejecutable que puedes instalar. Extraiga el archivo zip y en la carpeta extraída, busque el archivo ejecutable Chromium – chrome.exe .
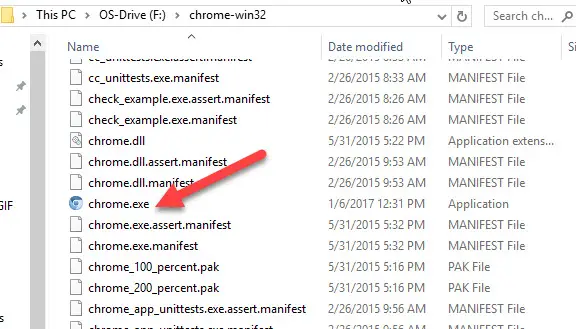
Ahora, en el navegador Chromium, vaya a chrome://flags y busque el indicador «Disable Media Source API» . Tendrá que habilitar la bandera para deshabilitar la API y pulsar «Relanzar ahora» . Ignore los mensajes de error si obtiene alguno.
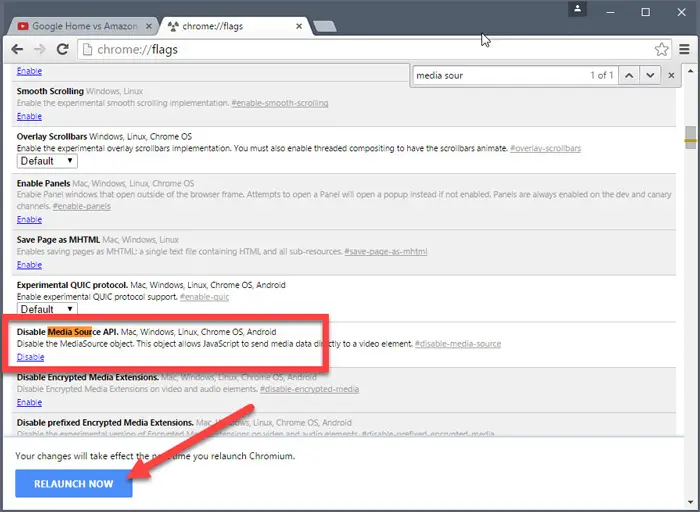
Ahora, YouTube podrá almacenar los vídeos en memoria intermedia por completo. Una limitación que puede notar es que no puede ajustar el vídeo a una calidad superior, como se muestra en la siguiente captura de pantalla.
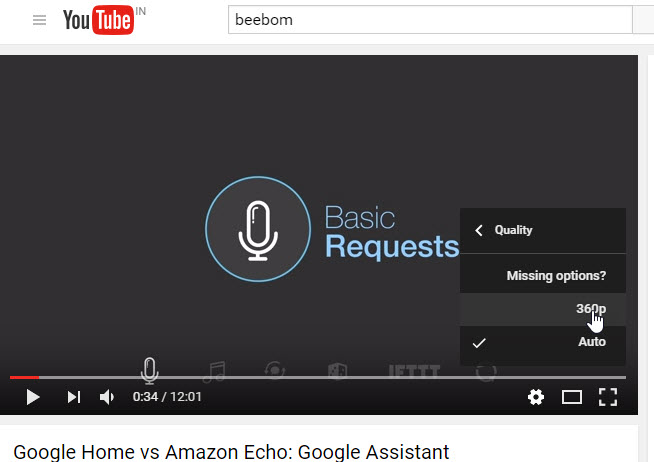
Por lo tanto, esa es la única limitación que encontrarás. Sin embargo, el vídeo tendrá una memoria intermedia completa.
Método 2: Cambiar la URL
Ahora, este método sólo requiere cambiar la URL del vídeo de YouTube. Si no te gusta el método anterior, puedes usar este. Sin embargo, este método también tiene una limitación, a la que volveremos más adelante.
Por lo tanto, sólo tienes que cambiar la URL del vídeo de la siguiente manera.
URL original: https://www.youtube.com/watch?v={ID}
URL modificada: https://www.youtube.com/v/{ID}?version=2.
Sólo tienes que reemplazar la URL y asegurarte de que el ID sea el mismo (sin llaves). Ahora, para simplificar este método, puede omitir la molestia de copiar el ID por separado utilizando la configuración de búsqueda de Chrome Omnibox.
Ve a la configuración de Chrome y en Buscar, haz clic en Administrar configuración de búsqueda. Aquí podrá editar diferentes configuraciones de búsqueda de los diferentes sitios web. Vamos a añadir nuestra propia configuración de búsqueda personalizada.
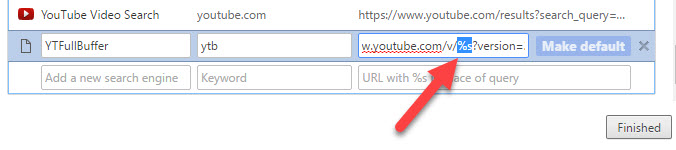
Añada el nombre del motor de búsqueda como quiera, también la palabra clave puede ser la suya. En el campo URL , , copie y pegue aquí la URL modificada arriba mencionada . Ahora, sustituya {ID} por %s y haga clic en «Finished».
Ahora, para activar esta configuración de búsqueda, sólo tiene que introducir la palabra clave en Omnibox y pulsar Tab en su teclado. Ahora, sólo tienes que copiar y pegar el ID de la URL del vídeo de YouTube y pulsar Intro. El siguiente GIF le dará una mejor idea.
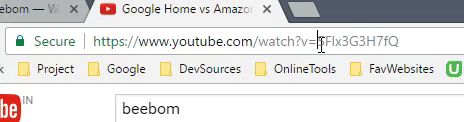
Ahora, la limitación aquí es que con esta URL, sólo se carga el reproductor de vídeo . Una reproducción de vídeo de YouTube a tamaño completo. Por lo tanto, no podrá ver ningún comentario o recomendación al margen. Sin embargo, podrá ver el vídeo con la mejor calidad y se almacenará en el búfer completamente cuando se detenga.
En Firefox
Es totalmente fácil para los usuarios de Firefox hacer que YouTube almacene todos los vídeos en el búfer. Sólo tienen que instalar una extensión. La extensión se llama YouTube sin reproducción DASH . Por lo tanto, esta extensión deshabilitará DASH en todos los reproductores de vídeo HTML5.
Bueno, si lo explico técnicamente, en realidad sólo desactiva media.mediasource.enabled to false in about: config page of Firefox . Por lo tanto, puede hacer esto manualmente abriendo la página de configuración de Firefox y buscando media.mediasource.enabled y poniéndola en False.

Sin embargo, si desea la comodidad de la extensión, puede descargarla desde el siguiente enlace. Sólo tienes que tocar el icono de la extensión para habilitarlo. Y, pulse de nuevo para desactivarlo. Además, es innecesario mencionar que este método también limitará el cambio a una calidad superior . En Firefox, puedes cambiar sólo hasta 720p .
Descargar YouTube sin reproducción DASH desde el complemento de Mozilla
VÉASE TAMBIÉN: 10 Extensiones Cool Chrome Para YouTube Que Usted Debe Usar
Forzar a YouTube a almacenar vídeos en memoria intermedia
Bueno, esto me recuerda a la tercera ley de Newton -Por cada acción, hay una reacción igual y opuesta. Obligamos a YouTube a almacenar los vídeos en un búfer completo, pero reaccionó con sus propias limitaciones. Sin embargo, el métodoChanging the URL que mencioné en Chrome no te dará ninguna limitación en la calidad de vídeo y funcionará en la mayoría de los navegadores web. Bueno, así es como puedes forzar a YouTube a almacenar los vídeos en memoria intermedia. Si usted sabe de un método diferente para hacer lo mismo, háganoslo saber en la sección de comentarios a continuación.