Publicado en 29 de diciembre, 2019
Cómo obtener la mejor experiencia de Google Pixel en su teléfono Android
Los nuevos teléfonos inteligentes Pixel de Google han ganado una gran popularidad desde su lanzamiento. El hardware de primera clase, el diseño único y la última actualización de Android han hecho que la gente se fije en los primeros teléfonos «made by Google». Sin embargo, lo que realmente impulsó la popularidad del Google Pixel fue la exclusividad de las funciones. Sí, los nuevos dispositivos Pixel vienen con algunas características exclusivas muy interesantes, que ni siquiera están disponibles para los dispositivos Nexus.
Estamos ciertamente impresionados con las características únicas de Google Pixel y si usted también lo está, debe haberse preguntado si hay alguna manera de obtener las características de Pixel en su smartphone Android. Bueno, como habrás adivinado, este artículo trata sobre cómo puedes obtener las funciones de Pixel en cualquier dispositivo Android. Antes de continuar, echemos un vistazo a las novedades de Google Pixel.
Nota : Debería poder obtener varias características de Pixel si está ejecutando Android7.0, 6.0 e incluso 5.0. Hemos mencionado los requisitos específicos para cada característica. Si estás arraigado, será súper fácil para ti. Sin embargo, hay algunas características que no requieren de root.
¿Qué hay de nuevo en Google Pixel?
Google Pixel es el primer teléfono que viene con Android 7.1. Sin embargo, como se mencionó anteriormente, hay muchas características que son exclusivas de Pixel solamente. He aquí una lista rápida de las características exclusivas:
- Lanzador de píxeles
- Asistente de Google
- Copia de seguridad ilimitada de fotos de Google
- Nueva pestaña de soporte en Configuración con funcionalidad de compartir pantalla
- GoogleCamera App con EIS 2.0 y muchas nuevas funciones de fotografía profesional
- Selector de papel tapiz con nuevos fondos de pantalla y sonidos
- Almacenamiento inteligente: eliminará automáticamente las fotos/vídeos de los que se haya realizado una copia de seguridad
- Android 7.1
.
Así que, esa es una lista bastante atractiva de características exclusivas para el Pixel. Podemos obtener algunas de estas características en nuestro teléfono. Así que, vamos a comer.
1. Animación de arranque
![]()
Cuando empecé a enraizar y personalizar mis dispositivos Android, cambiar la animación de arranque era una de las cosas que más me gustaban. Cada nueva iteración de Android trae una nueva animación de arranque para que la disfrutemos. Sin embargo, no me gustó mucho el que teníamos en Android Nougat. Creo que la animación de arranque de Marshmallow era mejor, pero nos gusta mucho la animación de arranque de Google en Pixel.
Requisitos:
- Dispositivo enraizado
- Android 5.0 y superior
Instalaremos la animación de arranque Pixel a través de un archivo zip flashable . Por lo tanto, puede instalarlo a través de una recuperación personalizada. O bien, puede colocarla en la carpeta raíz de su dispositivo como se explica aquí. Ahora, hay dos animaciones de arranque . Uno con fondo negro y el otro con fondo blanco. Así que, elige en consecuencia.
Enlace de descarga: Android Nougat Boot Animation
Fuente: ByPlayerZ_ZawZawon XDA.
2. Lanzador de píxeles
![]()
Entrando en el lanzador que está específicamente desarrollado para la simplicidad y facilidad de uso – Pixel Launcher. No tiene ninguna característica por la que entusiasmarse, pero su elegante diseño debería ser lo suficientemente atractivo para el usuario medio. El gesto de deslizar hacia arriba para abrir el cajón de aplicaciones y la búsqueda rápida de aplicaciones son muy útiles. La barra de búsqueda de Google se sustituye por un logotipo de Google más elocuente en la parte superior izquierda. Y, además de ser fácil de usar, debo decir que también es fácil para la batería.
El APK está disponible en APKMirror y puede descargarlo e instalarlo en su dispositivo. Sin embargo, antes de hacerlo, asegúrese de habilitar » Fuentes desconocidas » en Settings->Security . Además, es posible que el lanzador no funcione tan bien en todos los dispositivos Android, así que mantén tus expectativas bajas.
Requisitos:
- Android 5.0 y superior
Enlace de descarga: Lanzador de píxeles[APK]
3. Asistente de Google
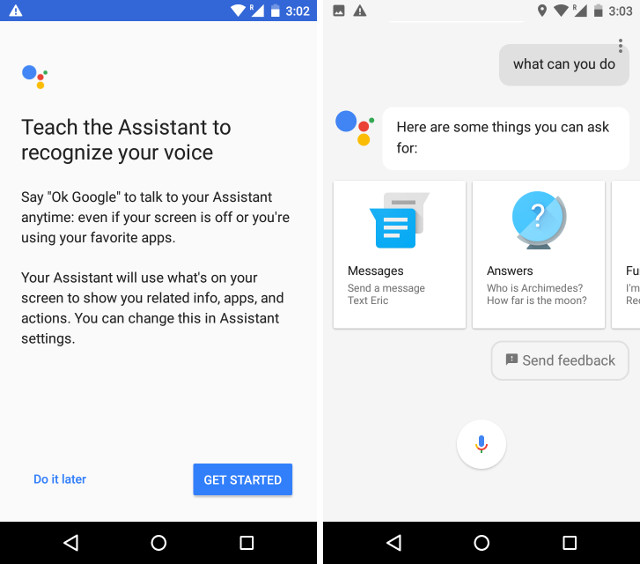
El asistente de Google es una de esas características exclusivas que hacen de Google Pixel un teléfono imprescindible. El asistente de voz ha sustituido a Google Now y aunque lo hemos probado con Allo, el asistente de pleno derecho es mucho más inteligente y funcional. Puedes usarlo como tu experto en salud, reportero de pronósticos del tiempo, como una Wikipedia, guía de viajes o simplemente para divertirte jugando. Las oportunidades son infinitas, ya que Google comienza a desplegar nuevas actualizaciones para él.
Bueno, resulta que esta función de sólo píxeles puede activarse fácilmente en su teléfono con Android 7.0 con sólo unos pocos ajustes. Ya hemos compartido una guía sobre cómo habilitar Google Assitant en tu teléfono, así que deberías comprobarlo. Además, si te pones a usarlo, prueba algunos trucos del Asistente de Google.
Requisitos:
- Android 7.0 y superior
- Dispositivo enraizado
4. Barra de navegación estilo píxel
![]()
El otro cambio interesante que podemos ver es la barra de navegación en la parte inferior. Los iconos ahora están rellenados de blanco y el fondo de la casa tiene un nuevo diseño circular. También muestra una animación cuando se activa el Asistente de Google.
Bueno, puedes tener esta barra de navegación en tu Android sin root. También hay un método de raíz. Pero, aquí les mostraremos el que no es de raíz. Usaremos una aplicación llamada Navbar Apps , que le permite configurar imágenes personalizadas para su barra de navegación y para ello, crearemos una imagen personalizada de la barra de navegación Pixel . Sin embargo, tenga en cuenta que la posibilidad de establecer imágenes personalizadas en la barra de navegación sólo está disponible en la versión pagada de la aplicación.
El tamaño de la imagen de la barra de navegación debe coincidir con el de su smartphone. Puede comprobar que tomando una captura de pantalla o bien las aplicaciones de Navbar le mostrarán las dimensiones .
![]()
Ahora, asegúrese de utilizar una herramienta de edición de imágenes que soporte la edición transparente como se muestra arriba. Es una captura de pantalla tomada en Photoshop para mi teléfono con pantalla de 1080p. Voy a enlazar mi imagen abajo en las descargas. Por lo tanto, si su dispositivo tiene una pantalla de 1080p, puede usarla para su teléfono. Sin embargo, deberá asegurarse de que la altura sea la correcta. Las dimensiones son 1080x144px. Además, el formato de la imagen debe ser PNG . Además, también tendrá que crear una barra de navegación para el modo horizontal.
Así que, después de crear tu imagen, sólo tienes que subirla a la aplicación. Y, seleccione la imagen personalizada.
![]()
Obtendrá más información en la fuente enlazada a continuación.
Requisitos:
- Android 5.0 y superior
- Herramienta de edición de imágenes como Photoshop o similar
Enlaces de descarga: Aplicaciones de Navbar | 1080p Imagen PNG de Navbar.
Fuente: Por FaserF en XDA
5. Marcador telefónico de Google
Android 7.1 en el Google Pixel trae un nuevo marcador, que incluye una nueva interfaz de usuario que coincide con la de Google Duo.
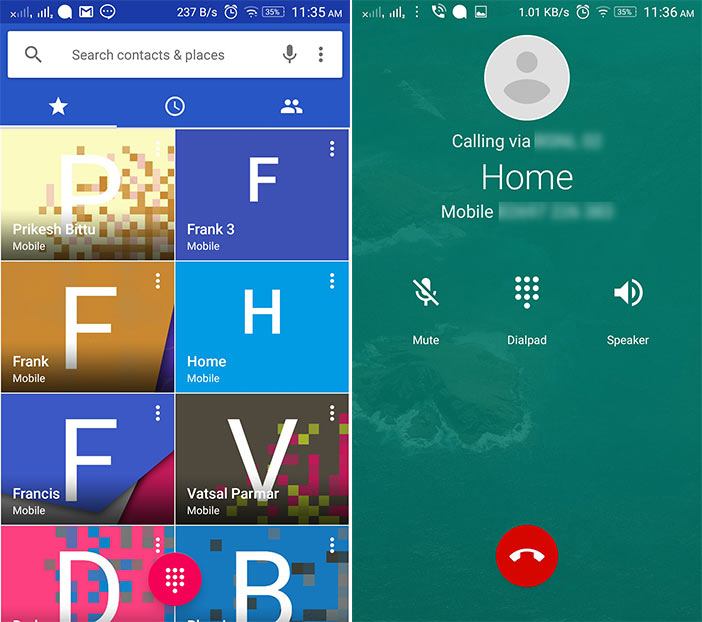
Lamentablemente, la nueva aplicación de marcación automática no puede ser instalada en dispositivos que no sean Nexus . La última actualización de APK está disponible en APK Mirror. Pero, no se instalará.
Así que, hay muchas cosas que puedes solicitar en tu teléfono. Es un archivo zip flashable que contiene el marco necesario para instalar la aplicación . El archivo zip contiene el APK ,que se instalará como una aplicación del sistema. el siguiente enlace de descarga contiene Phone Dialer V5.1 que está disponible en el Pixel. Sin embargo, tendrás que flashearlo a través de una recuperación personalizada en un dispositivo Android enraizado.
Requisitos:
- Android 6.0 y superior
- Dispositivo enraizado
- Recuperación personalizada para Flash el archivo zip
Enlace de descarga: Marcador telefónico de Google Phone V5.1 con Framework
Fuente: Por desvanecimiento en XDA
Desde la fuente arriba mencionada, puedes incluso descargar otras versiones anteriores de la aplicación de marcación de Google si la actual parece defectuosa en tu teléfono. De ahí en adelante, debe dar a la aplicación los permisos necesarios para que pueda leer los contactos. A continuación, puede establecerlo como el marcador predeterminado (si lo desea).
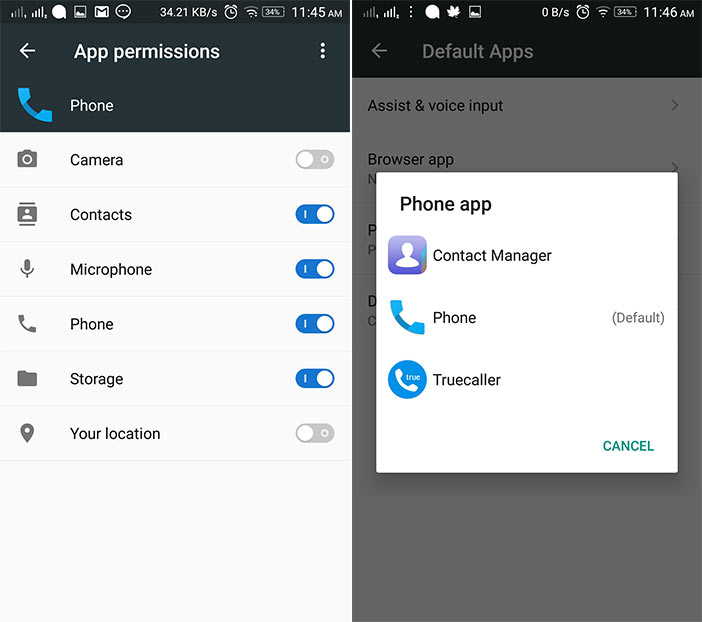
6. Cámara Google
Google lanzó su última y mejor actualización para Google Camera durante la N Preview y viene preinstalado en los nuevos dispositivos Pixel. La nueva actualización de la aplicación de la cámara trae consigo una serie de cambios y adiciones interesantes. Esto es lo nuevo:
- Nuevo diseño de ajustes aplanados
- Nueva animación de zoom al tocar una foto para verla desde el visor
- Nuevo aspecto para temporizador/HDR/Flash toggles
- Nueva animación de «procesamiento» del IDH
- Ahora se puede especificar la acción de la tecla de volumen: Obturador (predeterminado), Zoom o Volumen
- Ahora puede deslizar el dedo de izquierda a derecha para sacar el menú.
- Los botones de navegación se atenúan ligeramente al abrir la aplicación.
![]()
El APK para Google Camera v4.1 está disponible para su descarga, pero con una pequeña advertencia. Sólo funciona en dispositivos Android 7.0+ . Además, no hay forma de hacer que funcione en los dispositivos más antiguos.
Requisitos:
- SO: Android 7.0 y superior
Enlace de descarga: Google Camera V4.1
7. Paquete de iconos de píxeles
![]()
Bueno, no será una experiencia Pixel definitiva sin el paquete de iconos perfecto. Android 7.1 en el Pixel trae iconos redondeados , que se ven bastante bien. La buena noticia es que hay un paquete de iconos disponible en la Play Store que imita los nuevos iconos redondeados en el Pixel. Sin embargo, tendrás que usar una aplicación de lanzamiento de terceros como Nova, que te permite cambiar los paquetes de iconos. Le recomendamos que utilice Nova Launcher, ya que también trae los estilos de carpetas redondeadas de Nougat.
Requisito:
- Android 4.0 y superior
Enlace de descarga: Paquete de iconos de píxeles
8. Fondos de Pixel
![]()
Bueno, puede que hayas notado que la opción de fondos de pantalla en el Lanzador de Pixeles se bloquea cuando pulsas sobre ella. Bueno, eso es porque necesitas tener la nueva aplicación Wallpapers de Google. Con esta aplicación, obtienes diferentes fondos de pantalla en diferentes categorías y una función para actualizar tu pantalla de inicio diariamente con un nuevo fondo de pantalla. La aplicación Wallpapers está disponible en la Play Store.
Requisito:
- Android 4.1 y superior
Enlace de descarga: Fondos de pantalla de Google
9.3D Touch Inspired Atajos rápidos
![]()
Android 7.1 trae una función similar a 3D Touch que proporciona accesos directos de aplicaciones cuando un icono de aplicación está presionado durante mucho tiempo. La última versión beta de Nova Launcher (Versión 5.0-beta8) contiene accesos directos de aplicaciones similares a Pixel . Por lo tanto, todo lo que tienes que hacer es entrar en el programa beta de Play Store. De lo contrario, puede incluso tomar el.apk de APKMirror.
Requisito:
- Android 4.1 y superior
Enlace de descarga: Play Store | APK Mirror
VER TAMBIÉN:Cómo obtener los gestos de huellas dactilares de Pixel en cualquier teléfono Android
Obtenga la experiencia de Pixel en su dispositivo Android
Android se basa en la personalización y el ajuste de las diferentes funciones. Y eso es lo que hicimos aquí. Las actualizaciones de Android siempre han sido un problema y lo más probable es que la mayoría de nosotros no obtenga la actualización de Android 7.1 y algunas de las grandes características en el Pixel seguirán siendo exclusivas para él. Por lo tanto, si desea las características de Android 7.1 o las características exclusivas de Pixel, las formas antes mencionadas son su mejor opción.
Imagen destacada Cortesía: Flickr
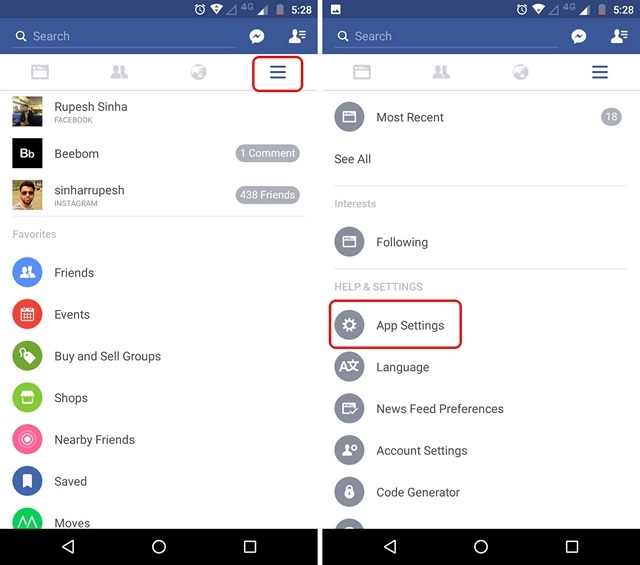
Publicado en 29 de diciembre, 2019
Cómo detener el sonido de vídeo de reproducción automática de Facebook
El reciente crecimiento de Facebook se ha debido a la implementación de videos en la plataforma. Mientras que los videos en Facebookwas ciertamente fueron una gran adición, no a todos les gustaron los videos que se reproducen automáticamente. Sin embargo, cualquiera que no tuviera un plan de datos limitado, no se veía afectado por la reproducción automática de los vídeos, ya que éstos se reproducían en forma silenciada en la sección de noticias. Sin embargo, esocambia, ya que Facebook acaba de anunciar que los autoplayingvideos ahora jugarán con el sonido. Por lo tanto, cuando se desplaza a través de su fuente de noticias en Facebook, los vídeos se reproducirán automáticamente con sonido y si se desplaza más allá, el sonido se desvanecerá.
Facebook también anunció otras actualizaciones de los vídeos de su plataforma, como la reproducción de vídeos verticales en pantalla completa, la nueva barra de progreso basada en miniaturas, etc. Además, la compañía anunció su nueva aplicación de vídeo en Facebook para Amazon Fire TV, Samsung Smart TV y Apple TV.
Aunque todas las nuevas actualizaciones son geniales, el sonido de vídeo automático no es algo de lo que me guste y si sientes lo mismo, aquí tienes los pasos para desactivar el sonido de vídeo de reproducción automática de Facebook:
Nota : La función de sonido de reproducción automática se está extendiendo a los usuarios, por lo que es posible que aún no se vean las opciones disponibles. Además, si el teléfono está silenciado, Facebook no anulará la configuración del sistema y los vídeos se reproducirán sin sonido.
Desactivar Facebook Autoplay Soundin iOS
Si utilizas un iPhone o un iPad, estos son los pasos para desactivar el sonido automático para la reproducción automática de vídeos en la aplicación de Facebook:
1. Abra la aplicación de Facebook y vaya a la última pestaña (con el icono del menú de hamburguesas). Aquí, pulse sobre Configuración->Configuración de la cuenta .
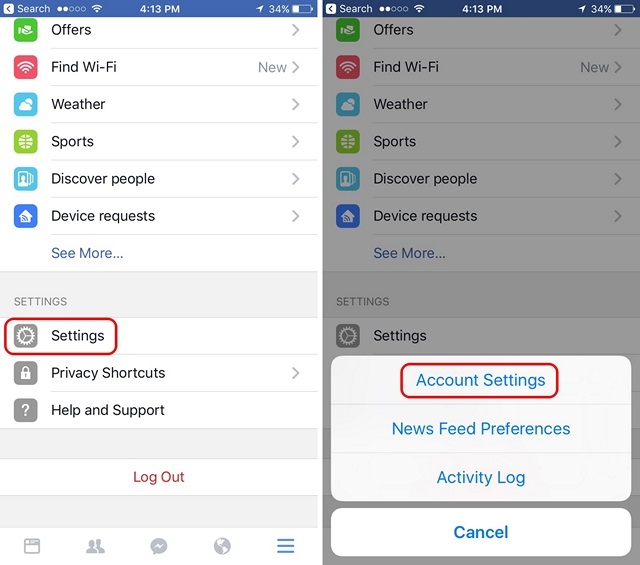
2. A continuación, pulse sobre la opción » Sonidos » y desactive la opción » Videos en News Feed Start With Sound «. Una vez hecho esto, la reproducción automática de vídeos en Facebook no se reproducirá con sonido.
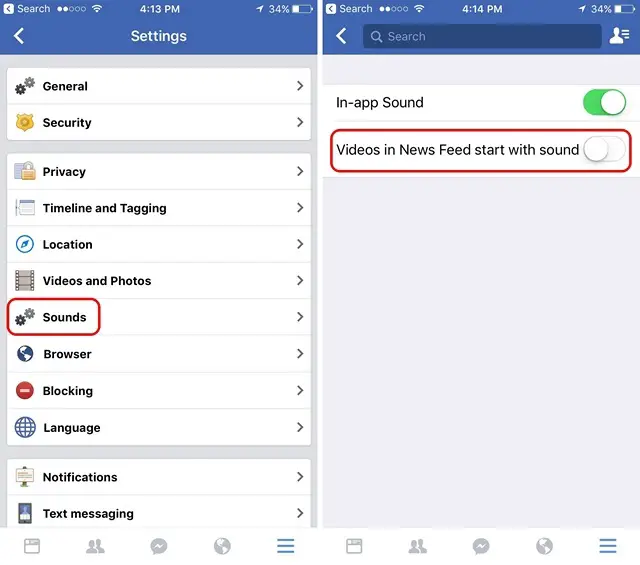
Desactivar la reproducción automática de sonido de Facebook en Android
Si utiliza un teléfono inteligente Android, estos son los pasos para desactivar el sonido automático en los vídeos de Últimas noticias:
1. Abra la aplicación Facebook y vaya a la última pestaña (con el icono del menú hamburguesa). Aquí, desplácese hacia abajo y pulse sobre » App Settings «.
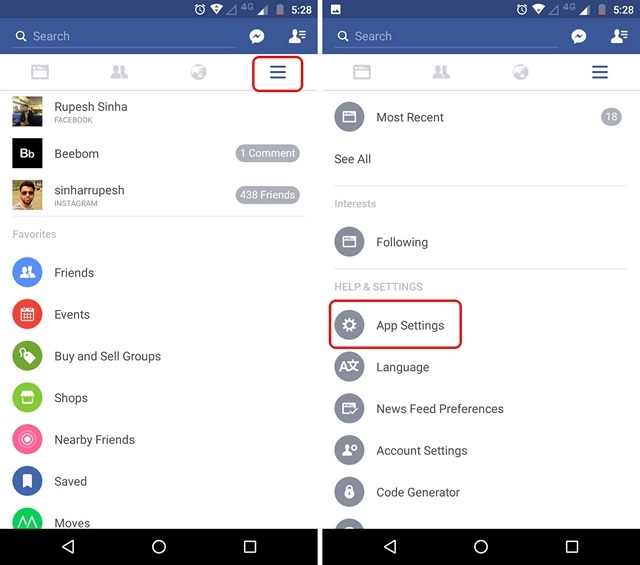
2.A continuación, puede desactivar el botón que dice» Videos in News Feed Start With Sound «. Eso es todo, esto detendrá la reproducción automática de sonido de vídeo en la aplicación Android de Facebook.
A partir de ahora, la función de reproducción automática de sonido sólo se está implementando en la aplicación de Facebook en Android e iOS, pero actualizaremos el artículo con un método para la versión web, cuando la función llegue a ella.
VER TAMBIÉN:Cómo desactivar las notificaciones en vivo de Facebook
Detener Facebook Autoplay SoundEasily
A algunas personas puede gustarles la nueva función de sonido automático que permite reproducir vídeos en Facebook, pero si eres como yo y te molesta, puedes desactivar la función, como si fueses un candisable de vídeos de reproducción automática en Facebook. El crédito a Facebook por permitir a los usuarios desactivar el sonido de reproducción automática fácilmente.
Entonces, ¿te gusta o no el nuevo sonido de reproducción automática de los vídeos de Facebook? Hágame saber su opinión en la sección de comentarios a continuación.
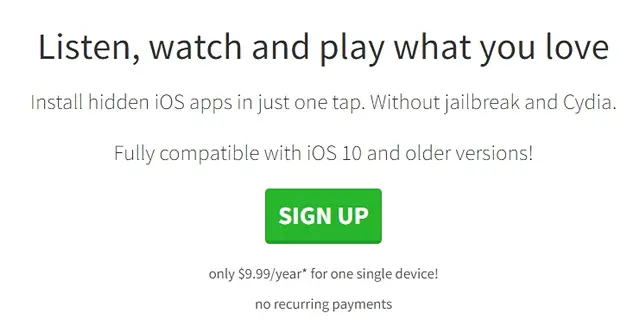
Publicado en 29 de diciembre, 2019
Cómo instalar Kodi en iOS 10 sin Jailbreaking
Kodi – anteriormente conocido como XBMC, es un centro de medios de comunicación de código abierto muy popular que es querido y preferido por un gran número de personas. Esto se debe probablemente a la plétora de plugins y opciones de personalización que ofrece Kodi. Kodi está disponible para iOS, pero no está oficialmente disponible en el AppleApp Store. Mientras que los usuarios de iPhone e iPad con problemas de cárcel pueden instalar fácilmente Kodi desde sus repositorios, hay formas de instalar Kodi en iOS sin necesidad de una fuga de la cárcel. Estas son las formas de instalar Kodi en iPhone o iPad sin necesidad de romper la cárcel:
Método 1: UsandoXcode
El primer método para instalar Kodi en tu iPhone o iPad sin tener que romper la cárcel, es usar este truco de Xcode que permite a los usuarios instalar aplicaciones de terceros, de desarrolladores no identificados. Para hacer esto, esto es lo que necesitarás:
- iOS App Signer (Descargar)
- Un Mac ejecutando la última versión de macOS
- La última versión de Xcode en el App Store (Descargar)
- AKodi deb file (Descargar)
Una vez que tengas todo eso, sólo tienes que seguir los pasos que se indican a continuación para instalar Kodi en iOS 10:
- Ejecute Xcode , y haga clic en » Crear un nuevo proyecto «.
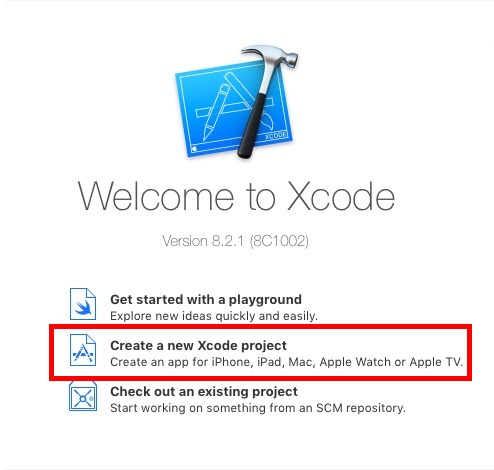
- Cuando vea la interfaz principal de Xcode, seleccione «iOS», y haga clic en» Single View Application «. A continuación, haga clic en » Siguiente «.
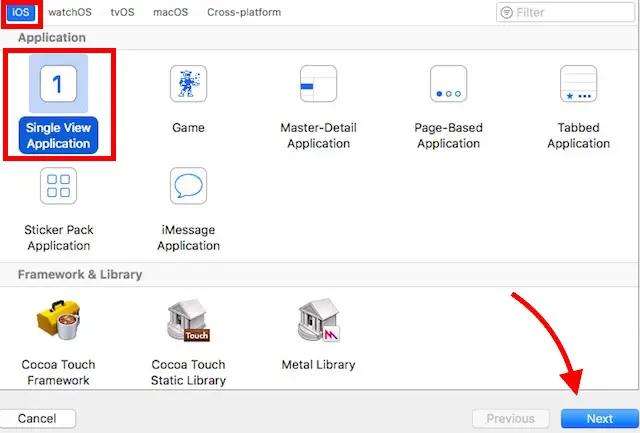
- Dé a su aplicación un » Product Name «, y un » OrganisationIdentifier «. Para esta guía, utilizaré » KodiApp » como nombre del producto, y » in.akshaygangwar «, como identificador de la organización. A continuación, haga clic en » Siguiente «.
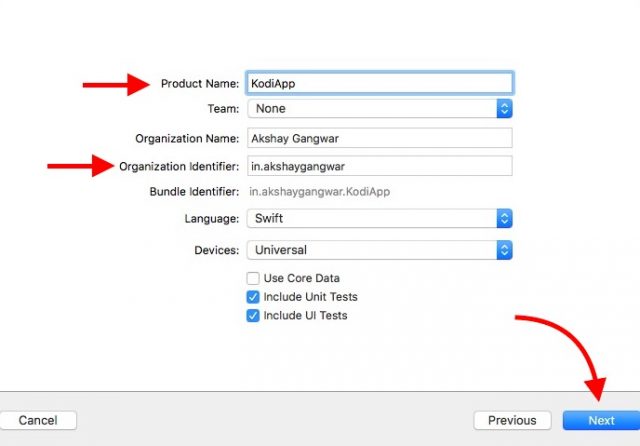
- Seleccione una ubicación para guardar el proyecto , y haga clic en » Create «.
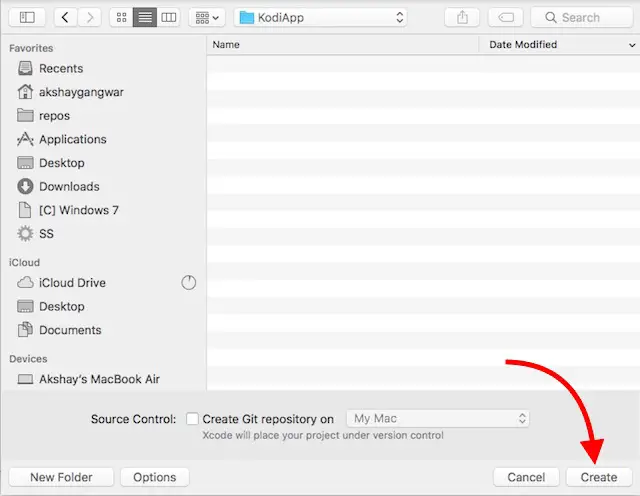
- En la interfaz que se abre, haga clic en el menú desplegable junto a «Team» , y seleccione su nombre en la lista.
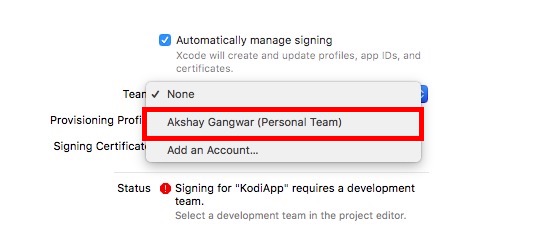
- Conecte su iPhone o iPad a su Mac usando un cable USB, y selecciónelo de la lista de dispositivos que se muestra en la parte superior, en Xcode.
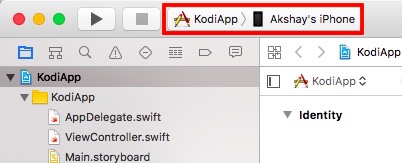
- A continuación, ejecute theiOS App Signer que haya descargado. Haga clic en » Examinar «, y seleccione el archivo Kodi deb que ha descargado anteriormente. Además, en los menús desplegables para Firmar Certificado y Aprovisionar Perfil, seleccione sus datos . A continuación, haga clic en » Inicio «.
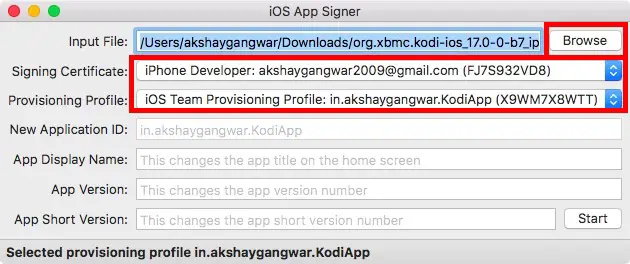
- Se le pedirá una ubicación para guardar el archivo de salida , como. Elija el lugar donde desea que se guarde el archivo y haga clic en » Save «. iOS App Signer se encargará de realizar un par de pasos.

- Una vez que iOS App Signer haya hecho su trabajo, vuelva a Xcode . Aquí, haga clic en » Window » en la barra de menú, y haga clic en » Devices «.
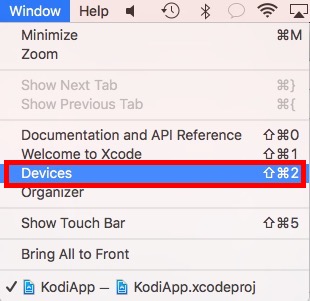
- Aquí, haga clic en el botón » + » bajo la sección » Aplicaciones instaladas «. Seleccione el archivo IPA que iOS App Signer habrá exportado.
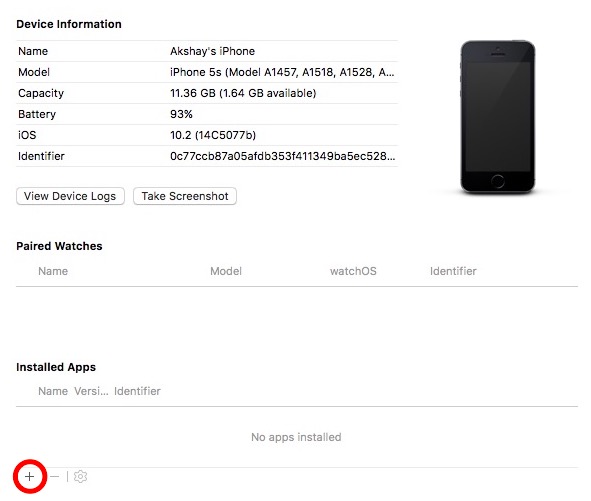
- Xcode mostrará tu iPhone tan ocupado por un tiempo, ya que instala Kodi en tu dispositivo . Una vez hecho esto, le mostrará a Kodiin la lista de dispositivos instalados, y también podrá verlo en la pantalla de inicio de su iPhone.
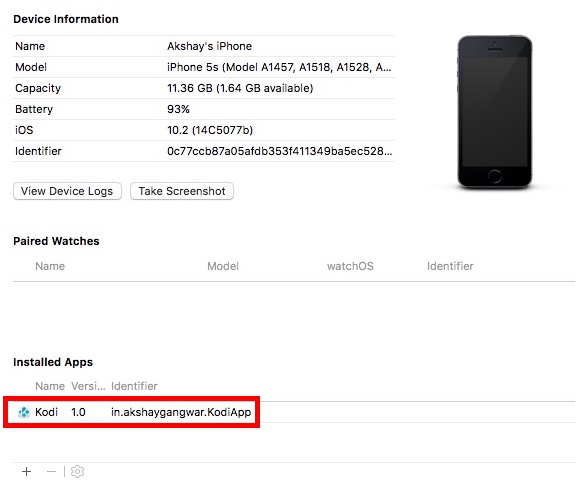
Antes de poder iniciar Kodi en su dispositivo iOS, tendrá que confiar en el certificado de su iPhone. Para ello, siga los pasos que se indican a continuación:
- Vaya a Settings -> General -> Device Management.
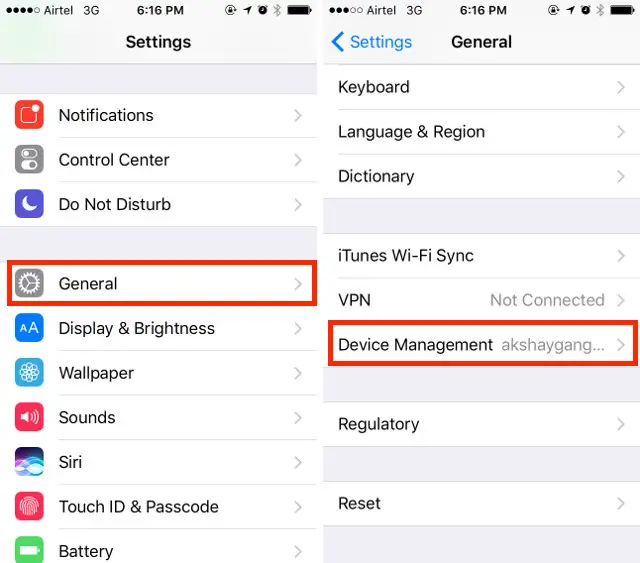
- Aquí, pulse sobre la entrada en » Developer App «, y luego pulse sobre » Trust «.
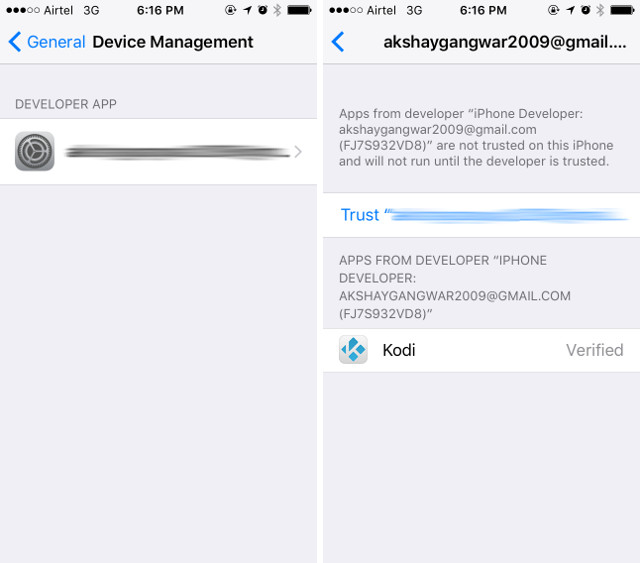
Podrá iniciar Kodi en su iPhone y disfrutar de toda la potencia de la aplicación XBMC en su iPhone no encarcelado.
Nota : Si usas un ID de Apple que no es del desarrollador (es decir, no pagaste las tarifas de desarrollador de $99), tendrás que reinstalar la aplicación desde Xcode cada 7 días. Sin embargo, si cargas la aplicación con un ID de desarrollador de Apple, puedes usarla durante un año antes de tener que volver a instalarla.
Método 2: Uso de BuildStore
Aunque el primer método era completamente gratuito, requería bastante trabajo, sólo para instalar una aplicación en un iPhone que no tuviera la cárcel. Por lo tanto, si buscas una forma mucho más fácil de hacerlo, aunque sea pagando dinero, puedes usar BuildStore.
BuildStore es un sitio web que permite a los usuarios cargar aplicaciones en sus iPhones no dañados fácilmente. Sin embargo, usted tiene que pagar $9.99/año para poder acceder al servicio.
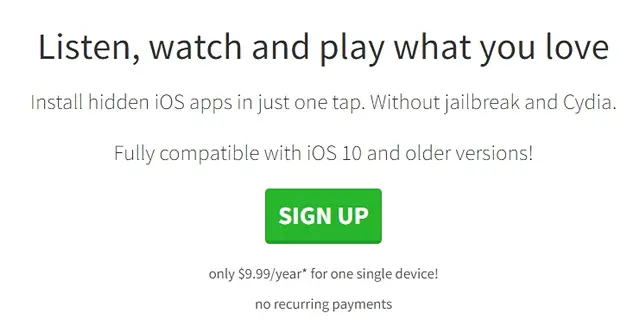
Instalar una aplicación desde BuildStore es bastante sencillo. Sólo tienes que ir al sitio web de BuildStore , buscar la aplicación que quieres instalar, y pulsar sobre Instalar . La aplicación se instalará en tu iPhone.
Para lanzarlo, tendrá que confiar en el certificado de desarrollador de su iPhone, como lo hizo después de instalar la aplicación a través de Xcode.
VER TAMBIÉN:Cómo personalizar la pantalla de inicio del iPhone (No Jailbreak)
Utilice estos métodos para instalar Kodion iPhone o iPadsin Jailbreak
Con cualquiera de estos métodos, puedes instalar aplicaciones en tu iPhone 7 o 7 Plus sin tener que romperla. El método BuildStore es mucho más fácil que usar Xcode, pero tendrás que pagar $9.99 cada año, para seguir usando el servicio. Además, BuildStore sólo le permitirá registrar un dispositivo. Por lo tanto, si quieres usar el servicio en múltiples dispositivos, tendrás que pagar más por cada uno de ellos, lo que puede sumar rápidamente mucho, si usas muchos dispositivos Apple en los que quieras ejecutar estas aplicaciones. Como siempre, siéntete libre de compartir tus ideas sobre los métodos que hemos discutido, y si conoces alguna otra forma más fácil de instalar aplicaciones jailbroken en un iPhone no jailbroken, háznoslo saber en la sección de comentarios de abajo.

Publicado en 28 de diciembre, 2019
Cómo hacer una captura de pantalla en macOS Mojave
macOS Mojave incorpora una serie de nuevas funciones que mejoran toda la experiencia de macOS y la hacen más productiva y agradable de usar. Mi característica favorita de macOS Mojave es el nuevo modo oscuro que me permite trabajar hasta altas horas de la noche sin tener que esforzar demasiado la vista. Al igual que el nuevo modo oscuro, macOS Mojave se centra más en mejorar las funciones que existían antes que en introducir nuevas funciones propias. Si te has estado preguntando cómo hacer una captura de pantalla en un Mac y piensas si hay una función de impresión de pantalla para Mac, te alegrará saber que hay un montón de formas diferentes de hacer capturas de pantalla en Mac que puedes probar. Así que echemos un vistazo a cómo hacer una captura de pantalla en Mac:
Cómo hacer una captura de pantalla en un Mac
La capacidad de tomar capturas de pantalla ha sido parte de macOS desde que tengo memoria. Con macOS Mojave, Apple ha mejorado esta característica permitiendo a los usuarios no sólo tomar capturas de pantalla rápidamente sino también anotarlas . En este artículo no sólo veremos cómo hacer la captura de pantalla en Mac, sino también cómo cambiar el formato de la captura de pantalla, cambiar su destino predeterminado, y mucho más. Así que manos a la obra, ¿de acuerdo?
Cómo tomar una captura de pantalla en un Mac usando atajos de teclado
Como he dicho, macOS Mojave hace que sea muy fácil tomar capturas de pantalla. Los usuarios de macOS que utilizan macOS desde hace mucho tiempo recordarán la antigua herramienta de captura que se utilizaba para tomar capturas de pantalla. En macOS Mojave, Apple ha reemplazado la herramienta Grab por una nueva herramienta llamada «Screenshot» . Puede iniciar la aplicación para acceder a varias herramientas de captura de pantalla o usar atajos de teclado para acceder a ellas. Dado que los atajos de teclado son mucho más rápidos, le mostraremos cómo puede utilizarlos para capturar rápidamente capturas de pantalla:
1. Cómo capturar la pantalla de Mac Desktop (pantalla completa)
Si desea tomar una captura de pantalla de todo el escritorio o pantalla de su Mac, todo lo que necesita hacer es usar el atajo de teclado Comando+Mayús+3 . Una vez que utilice este atajo de teclado, macOS Mojave capturará automáticamente una captura de pantalla para usted.
2. Cómo capturar la pantalla de una parte de la pantalla
Si no desea capturar todo un escritorio y sólo desea realizar una captura de pantalla parcial en Mac , sólo tiene que pulsar las siguientes teclas:
- comando + shift + 4
Una vez que haga clic en el acceso directo, notará que el puntero del ratón se ha convertido en una pequeña herramienta de captura de pantalla. Simplemente arrastre para cubrir el área de la que desea capturar una captura de pantalla y déjela ir. Automáticamente tomará la captura de pantalla de esa área.

3. Cómo capturar la pantalla de una ventana de Mac en macOS Mojave
Aunque puedes usar el segundo método que hemos discutido anteriormente para tomar una captura de pantalla de la ventana de una aplicación, hay un método más fácil para hacerlo. El uso de este método no sólo será más rápido, sino que también obtendrá una captura de pantalla más precisa. Para usar este método, simplemente haga lo siguiente:
- presionar comando + shift + 4
- Una vez que aparezca la herramienta de captura de pantalla, presione la barra espaciadora .
- El cursor se convertirá en una cámara y la aplicación sobre la que pase el cursor tendrá una sobreimpresión en azul.
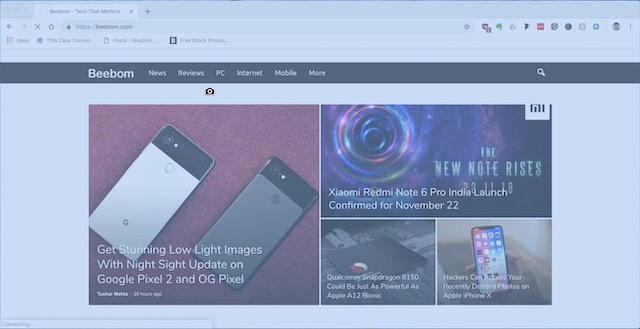
- Sólo tienes que mover el cursor para pasar el puntero del ratón por encima de la ventana en la que quieres hacer la captura de pantalla de tu Macbook y hacer clic en ella.
Una vez hecho esto, capturará automáticamente la captura de pantalla de la ventana de la aplicación como se muestra en la imagen de abajo.
Cómo ejecutar la herramienta de captura de pantalla de macOS
Aunque los atajos de teclado anteriores son fáciles de recordar, si te encuentras olvidándolos, también puedes usar la herramienta de captura de pantalla de macOS. Hay dos maneras de hacerlo:
- Abrir Spotlight y lanzar la aplicación Screenshot .
- O bien, puede presionar comando + shift + 5 en su teclado.
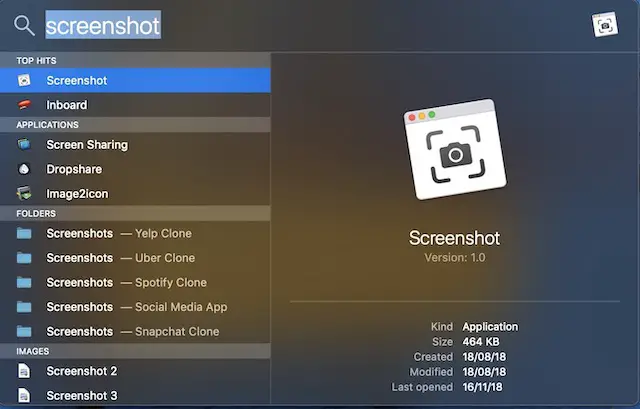
Una vez que inicie la aplicación, notará que hay cinco botones diferentes disponibles. Puede ver fácilmente lo que hace cada botón colocando el cursor encima de cada icono. De izquierda a derecha estos botones sirven para el siguiente propósito:

- Capturar toda la pantalla (Igual que Comando+Mayús+3)
- Capturar ventanas seleccionadas (Igual que Comando+Mayús+4 + Barra espaciadora)
- Capturar la porción seleccionada (Igual que Comando+Mayús+4)
- Pantalla completa de grabación
- Registrar la porción seleccionada
Las tres primeras son las características de la captura de pantalla que la mayoría de nosotros vamos a utilizar con frecuencia y ya las he comentado en la sección anterior. La cuarta y quinta opción son para grabar su pantalla en lugar de tomar una captura de pantalla. Esto es estupendo si desea crear fácilmente un tutorial en vídeo para alguien. Tenga en cuenta que no hay atajos de teclado asociados a estas funciones y tendrá que ejecutar la aplicación de captura de pantalla de macOS para acceder a ellas.
Usar temporizadores para hacer una captura de pantalla en un Mac
Hay situaciones en las que es necesario tomar una captura de pantalla cronometrada. Cualquiera que sea la razón por la que quieras usar un temporizador para tomar una captura de pantalla de macOS, puedes hacerlo fácilmente en macOS Mojave.
- Ejecute el macOS Herramienta de captura de pantalla y haga clic en » Opciones «.
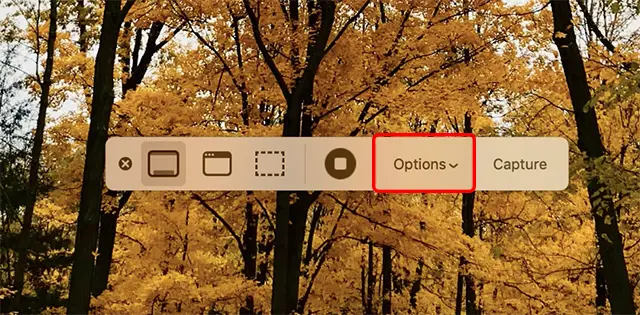
- Seleccione la duración del temporizador. Puede configurar un temporizador de captura de pantalla para 5 o 10 segundos.
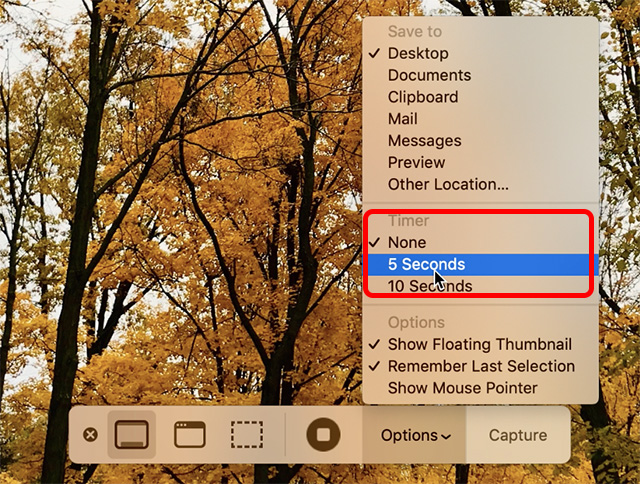
- Una vez que hayas terminado, haz clic en Capturar.
Eso es todo, macOS Mojave tomará automáticamente la captura de pantalla una vez que el temporizador expire.
Cómo anotar capturas de pantalla en macOS Mojave
Ahora que hemos aprendido a hacer una captura de pantalla en un Mac, veamos cómo puedes anotar las capturas de pantalla que haces. En macOS Mojave, notará que siempre que capture capturas de pantalla, aparece una pequeña ventana en la parte inferior derecha de la pantalla tal y como se muestra en la imagen de abajo.
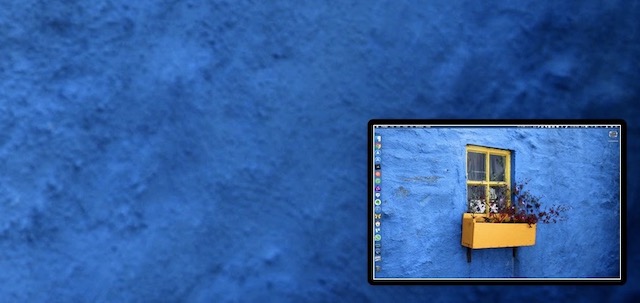
Para anotar una captura de pantalla, simplemente haga clic en la ventana y se abrirá la herramienta de anotación en pantalla. Aquí puede ver la barra de herramientas en la parte superior y usarla para anotar en la captura de pantalla tanto como quiera. Cuando haya terminado, pulse sobre el botón «Listo» para guardar la captura de pantalla junto con las anotaciones.
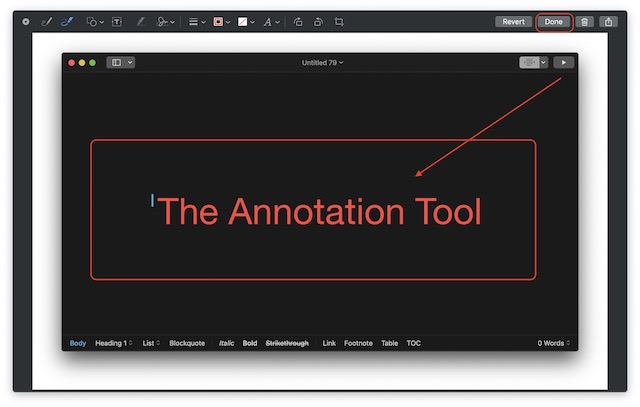
Cómo cambiar la ubicación predeterminada de la captura de pantalla en macOS Mojave
macOS Mojave también ha facilitado la tarea de cambiar el destino de las capturas de pantalla que se toman. De forma predeterminada, todas las capturas de pantalla se guardan en el escritorio; sin embargo, si no desea desordenar el escritorio, puede cambiar el destino de la captura de pantalla de macOS con bastante facilidad. Sólo tiene que seguir los pasos que se indican a continuación:
- Ejecute la herramienta de captura de pantalla iniciando la aplicación de captura de pantalla o utilizando el método abreviado de teclado Comando+Mayús+5.
 2. Aquí, haga clic en el botón Opciones. Verá que se le presentan varias opciones, siendo la primera la de «Guardar en». Para cambiar la ubicación de almacenamiento, puede seleccionar las opciones presentadas o hacer clic en la opción «Otra ubicación» para seleccionar su propia ubicación.
2. Aquí, haga clic en el botón Opciones. Verá que se le presentan varias opciones, siendo la primera la de «Guardar en». Para cambiar la ubicación de almacenamiento, puede seleccionar las opciones presentadas o hacer clic en la opción «Otra ubicación» para seleccionar su propia ubicación.
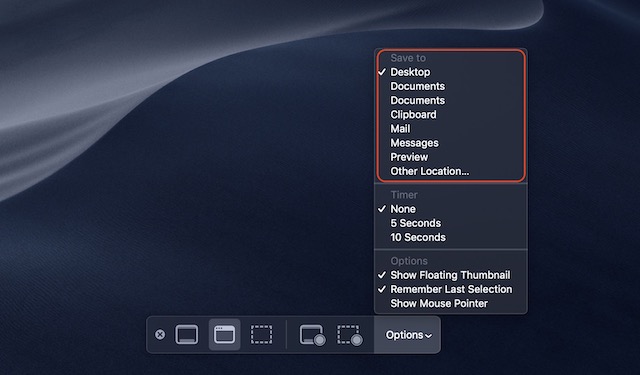
Cómo cambiar el formato de archivo de captura de pantalla en macOS Mojave
Cambiar el formato del archivo de captura de pantalla en macOS Mojave no es algo que se pueda hacer usando la herramienta de captura de pantalla de macOS. En su lugar, usaremos la aplicación Terminal para hacer esto. He aquí cómo puede cambiar el formato de la captura de pantalla de PNG (el formato predeterminado) a cualquier formato que desee. Para este tutorial, cambiaré el formato a JPG.
- Abra el terminal, pegue el siguiente comando y, a continuación, pulse Introducir/Devolver.
defaults write com.apple.screencapture type jpg
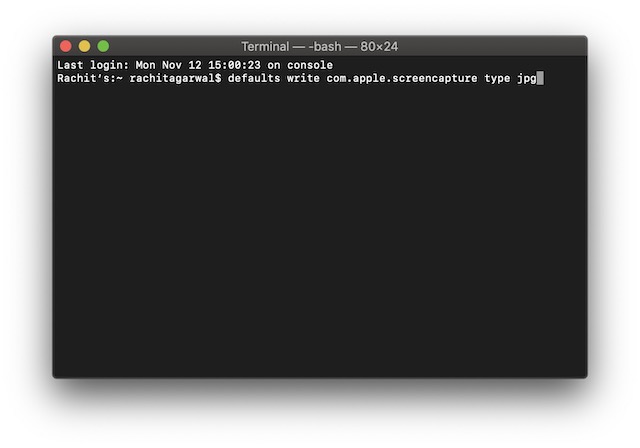
Eso es todo, tus capturas de pantalla se tomarán en formato JPG. Si desea volver a PNG, sustituya la palabra «jpg» por «png» en el comando de terminal y repita el proceso. Del mismo modo, puede cambiar el formato a PDF utilizando el comando «pdf» y así sucesivamente.
Las mejores aplicaciones de terceros para tomar una captura de pantalla en un Mac
Si bien las herramientas de captura de pantalla incluidas son suficientes para la mayoría de los usuarios de macOS, algunas personas prefieren utilizar una herramienta de terceros dedicada que ofrezca funciones adicionales Si la herramienta de captura de pantalla de macOS no es lo suficientemente rica para usted, aquí tiene 3 mejores aplicaciones para tomar capturas de pantalla en macOS Mojave:
1. Monosnap
Monosnap es mi aplicación de captura de pantalla favorita de terceros, ya que es muy potente y completamente gratuita. La aplicación vive en la barra de menús, lo que le permite capturar fácilmente capturas de pantalla de su escritorio, aplicación o cualquier otra cosa que desee . Lo que más me gusta de Monosnap es que la captura de pantalla se abre automáticamente en una ventana del editor, lo que me permite cambiar rápidamente el nombre del archivo, el formato del archivo y añadir anotaciones si es necesario. Si estás buscando una herramienta de captura de pantalla de terceros, definitivamente deberías darle una oportunidad a Monosnap.
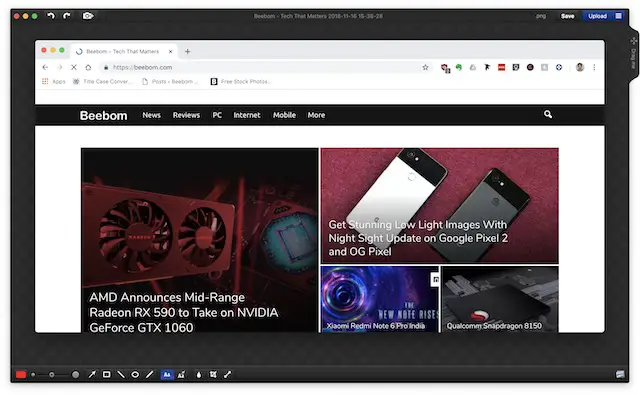
Instalar: (Libre)
2. Problemas
Si está buscando una herramienta de captura de pantalla de macOS realmente potente para ayudarle en su trabajo profesional, Snagit es la que debe tener en cuenta. Aunque su precio es muy alto, Snagit es una herramienta todo en uno para todas las necesidades de captura de pantalla de tu MacBook. La aplicación no sólo le permite capturar todo el escritorio, una parte del escritorio y ventanas de la aplicación, sino que también le permite capturar páginas web enteras, gracias a su función de captura de pantalla desplazable . La aplicación también viene con un editor incorporado que le permite editar completamente la captura de pantalla. No me refiero sólo a la anotación; Snagit ofrece un sistema completo de edición de imágenes. La aplicación también le permite realizar una grabación de pantalla de su escritorio. Si eres un usuario avanzado y necesitas algo que se adapte a tu flujo de trabajo, esta es la aplicación que debes obtener.
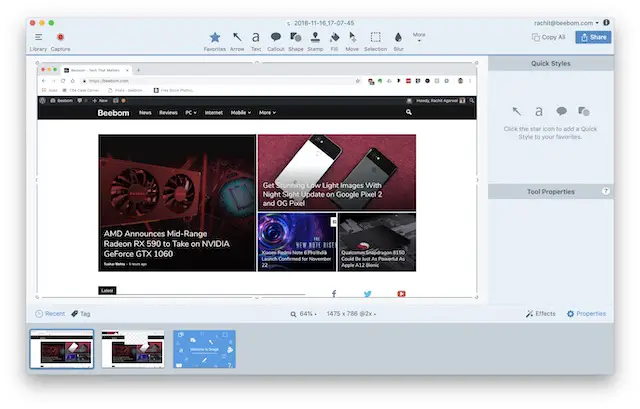
Instalar: (Prueba gratuita, $49.95)
3. SnapMotion
La aplicación final en esta lista es un poco diferente de su herramienta normal de captura de pantalla. La aplicación básicamente le permite tomar capturas de pantalla de un vídeo , lo cual es muy útil para las personas que necesitan hacerlo de forma bastante regular. Con SnapMotion, ya no es necesario tener un vídeo para reproducir y alinear la herramienta correctamente, etc. Sólo tienes que reproducir el vídeo con SnapMotion y hacer una captura de pantalla haciendo clic en un botón. Es tan simple como eso. De hecho, puede incluso tomar capturas de pantalla automáticas introduciendo el número de fotogramas para los que desea tomar capturas de pantalla. En general, esta es una herramienta muy buena si desea tomar capturas de pantalla de un vídeo.
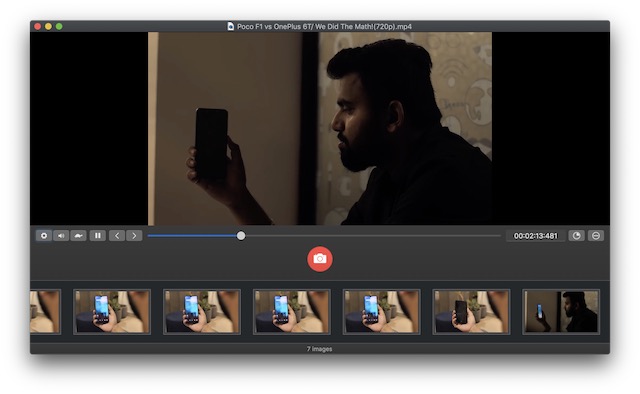
Instalar: ($8.99)
VÉASE TAMBIÉN: Cómo eliminar una cuenta Instagram
Realizar una captura de pantalla en un Mac utilizando estos métodos
Esos fueron todos los métodos para capturar capturas de pantalla en un Mac, y creo que la mayoría de ustedes encontrarán la herramienta de capturas de pantalla de macOS y la nueva aplicación de capturas de pantalla de Apple suficiente para sus necesidades diarias. También hemos cubierto métodos para cambiar el destino de la captura de pantalla en Mac, cambiar el formato de la captura de pantalla, e incluso algunas herramientas de terceros para tomar una captura de pantalla de macOS. Si encuentras algún problema, háznoslo saber en los comentarios de abajo y también háznoslo saber sobre cualquier aplicación de terceros que creas que debería ser mencionada para tomar capturas de pantalla en macOS Mojave.
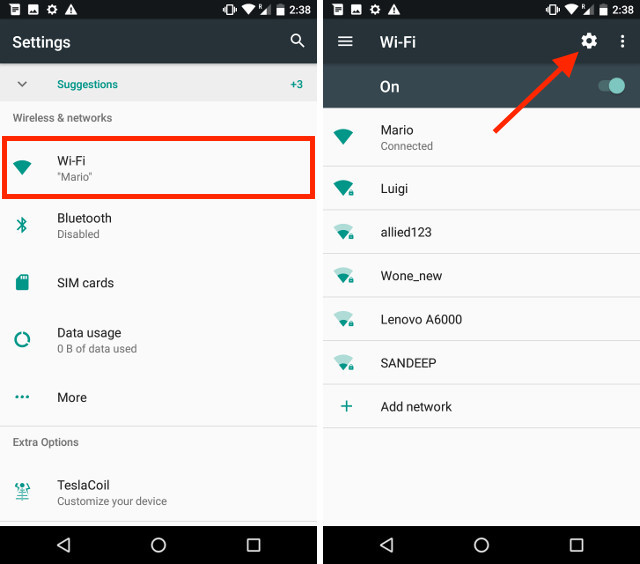
Publicado en 28 de diciembre, 2019
Cómo cambiar la dirección MAC en dispositivos Android
La dirección MAC o la dirección de Media Access Control es una dirección única asignada a la interfaz de red de un dispositivo. En su smartphone Android, o tableta, las tarjetas de red como las de WiFi, Bluetooth, etc. tendrán asignadas direcciones MAC únicas. Estas direcciones se utilizan para identificar de forma exclusiva los dispositivos de una red. Mientras que la dirección IP es asignada por interfaces de red tales como enrutadores, las direcciones MAC son fijas para los dispositivos, y son asignadas por el fabricante, codificadas en hardware de red que el dispositivo está usando. Sin embargo, mientras que cambiar la dirección MAC de un dispositivo no es posible a menos que reemplace el hardware de red en sí, hay maneras de engañar a theOS para que transmita una dirección MAC diferente a la red.
La falsificación de direcciones MAC puede ayudar en situaciones como, por ejemplo, si tu amigo te bloquea de usar su red WiFi por despecho, lo más probable es que puedas obtener acceso falsificando tu dirección MAC. Por lo tanto, si desea cambiar la dirección MAC de su dispositivo Android, puede hacerlo de la siguiente manera:
Buscar la dirección MAC y el nombre de la interfaz de Android
Antes de que pueda cambiar la dirección MAC de su dispositivo Android, tendrá que averiguar (y anotar) la dirección MAC predeterminada para su dispositivo. También necesitará saber el nombre de la interfaz de su tarjeta de red WiFi. Para ello, sólo tiene que seguir los pasos que se indican a continuación:
- En su dispositivo Android, vaya a Settings -> WiFi . Aquí, pulse sobre el icono del diente de configuración, para abrir la pantalla » Configurar WiFi «.
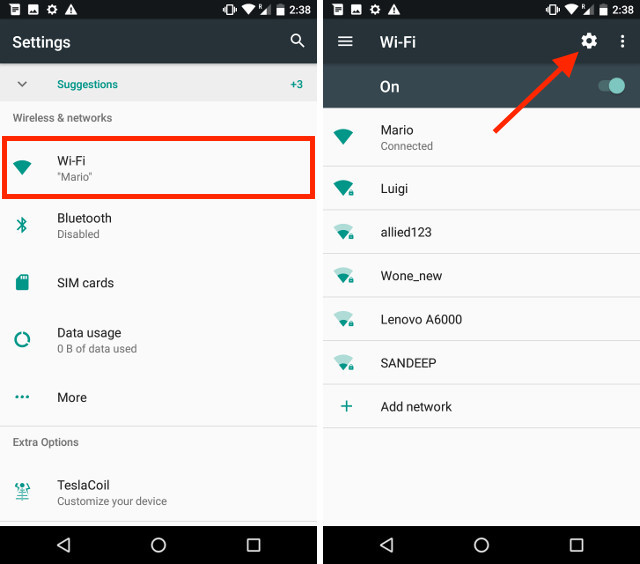
- En la parte inferior de la pantalla, podrá ver la dirección MAC de su tarjeta de red WiFi. Escríbelo, en caso de que necesites revertir la configuración de tu MAC a su estado original.
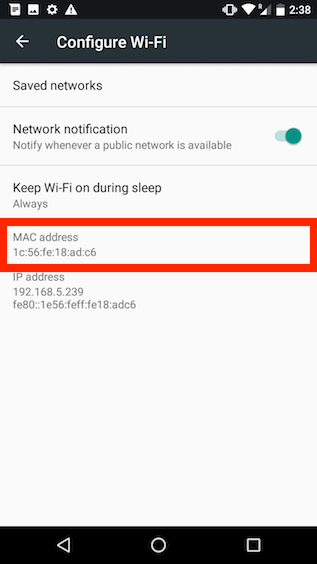
Para encontrar el nombre de la interfaz de su red WiFi, deberá instalar la aplicación «Terminal Emulator for Android» (gratuita) en Play Store. Una vez que lo hayas hecho, sólo tienes que seguir los pasos que se mencionan a continuación:
-
Abra la aplicación Terminal Emulator y escriba el siguiente comando:
enlace ip
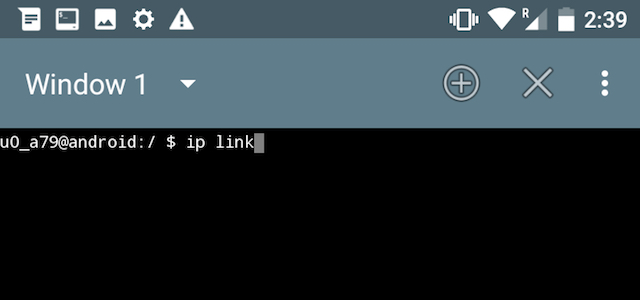
- Una gran cantidad de información se imprimirá en su pantalla, simplemente desplácese hacia abajo y compruebe el valor para el que el valor » link/ether » coincide con la dirección MAC de su WiFi. En mi caso, es » wlan0 «. Para la mayoría de los dispositivos modernos, el nombre de la interfaz WiFi será «wlan0», pero en algunos casos también podría ser algo así como «eth0».
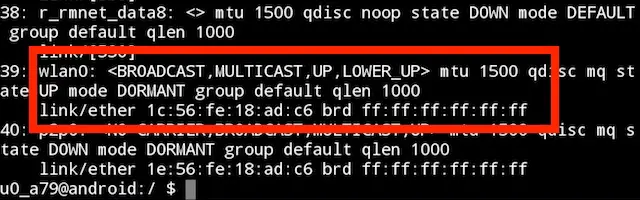
Cambiar la dirección MAC con el emulador de terminal
Ahora que ha descubierto el nombre de la interfaz de su dispositivo, puede seguir adelante y cambiar la dirección MAC a un nuevo valor. Para obtener una dirección MAC aleatoria que puedas usar, dirígete a cualquier sitio web de un generador de direcciones MAC aleatorias:
-
Ejecute Terminal Emulator para Android, y escriba el siguiente comando:
su
Esto le dará acceso de superusuario en su dispositivo Android. Para ello se necesita un dispositivo con raíces.
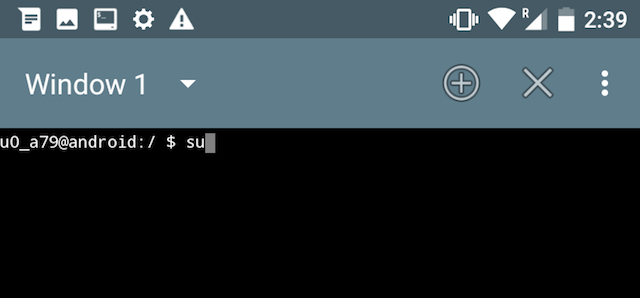
-
A continuación, escriba:
ifconfig[nombre_interfaz] hw ether[nueva_dirección_mac]
.
Presiona Enter, y tu dirección MAC habrá cambiado.
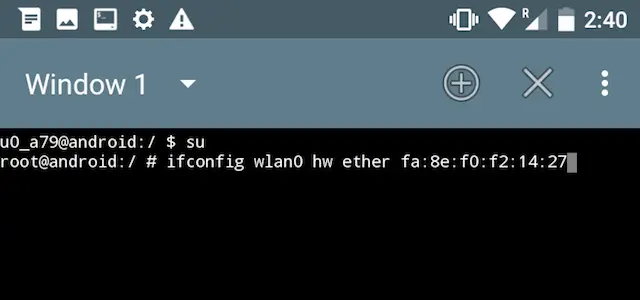
-
Puede confirmar el cambio en su dirección MAC, ejecutando el siguiente comando:
iplink show[nombre_interfaz]
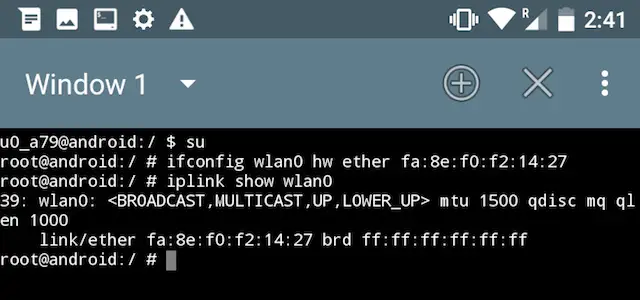
Nota : Probé varias aplicaciones de cambio de dirección MAC para dispositivos no enraizados, pero o bien me pidieron acceso Root (raro), o bien sólo admitían dispositivos que utilizaban procesadores MediaTek.
VER TAMBIÉN:Cómo cambiar la dirección MAC en PCs con Windows 10
SpoofMACAddressin Android fácilmente
Ahora que ha cambiado con éxito la dirección MAC de su dispositivo Android, puede conectarse fácilmente a cualquier red que le haya puesto en una lista negra con su dirección MAC. Dado que el método más común para prohibir dispositivos de las redes utiliza direcciones MAC para hacerlo, por lo que cambiar las direcciones MAC debería permitirle conectarse a la mayoría de las redes. Sin embargo, si una red está usando una «lista blanca» basada en direcciones MAC, para permitir que sólo los dispositivos con direcciones MAC específicas se conecten a la red, entonces este método no funcionará… es decir, a menos que cambie su dirección MAC a la dirección MAC de un dispositivo que está permitido en la red y que no está conectado actualmente a ella; las posibilidades de que esto ocurra son bastante escasas.
¿Alguna vez has cambiado la dirección MAC de tu dispositivo Android? ¿Cómo lo hiciste? Además, si conoce algún otro método para cambiar la dirección MAC en un dispositivo Android, háganoslo saber en la sección de comentarios a continuación.
