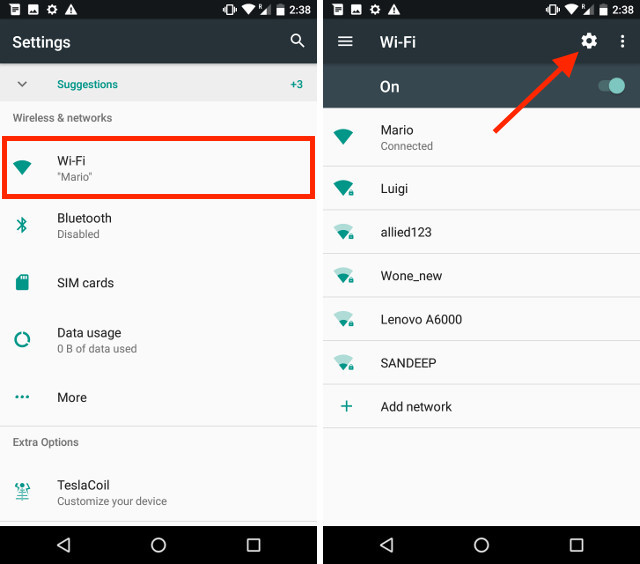
Publicado en 28 de diciembre, 2019
Cómo cambiar la dirección MAC en dispositivos Android
La dirección MAC o la dirección de Media Access Control es una dirección única asignada a la interfaz de red de un dispositivo. En su smartphone Android, o tableta, las tarjetas de red como las de WiFi, Bluetooth, etc. tendrán asignadas direcciones MAC únicas. Estas direcciones se utilizan para identificar de forma exclusiva los dispositivos de una red. Mientras que la dirección IP es asignada por interfaces de red tales como enrutadores, las direcciones MAC son fijas para los dispositivos, y son asignadas por el fabricante, codificadas en hardware de red que el dispositivo está usando. Sin embargo, mientras que cambiar la dirección MAC de un dispositivo no es posible a menos que reemplace el hardware de red en sí, hay maneras de engañar a theOS para que transmita una dirección MAC diferente a la red.
La falsificación de direcciones MAC puede ayudar en situaciones como, por ejemplo, si tu amigo te bloquea de usar su red WiFi por despecho, lo más probable es que puedas obtener acceso falsificando tu dirección MAC. Por lo tanto, si desea cambiar la dirección MAC de su dispositivo Android, puede hacerlo de la siguiente manera:
Buscar la dirección MAC y el nombre de la interfaz de Android
Antes de que pueda cambiar la dirección MAC de su dispositivo Android, tendrá que averiguar (y anotar) la dirección MAC predeterminada para su dispositivo. También necesitará saber el nombre de la interfaz de su tarjeta de red WiFi. Para ello, sólo tiene que seguir los pasos que se indican a continuación:
- En su dispositivo Android, vaya a Settings -> WiFi . Aquí, pulse sobre el icono del diente de configuración, para abrir la pantalla » Configurar WiFi «.
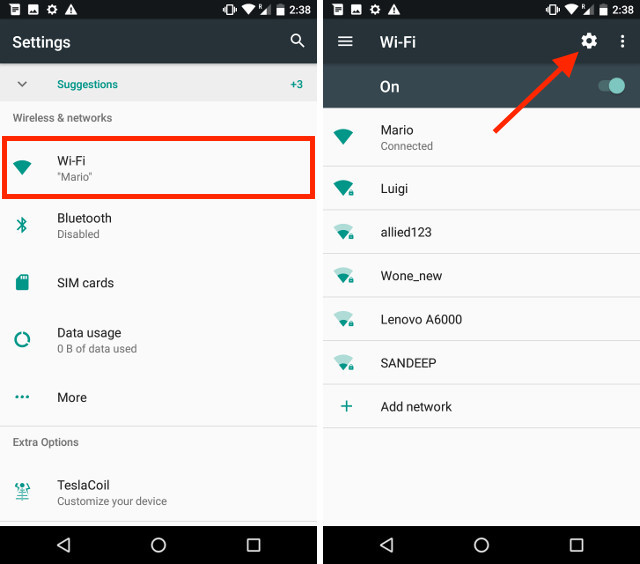
- En la parte inferior de la pantalla, podrá ver la dirección MAC de su tarjeta de red WiFi. Escríbelo, en caso de que necesites revertir la configuración de tu MAC a su estado original.
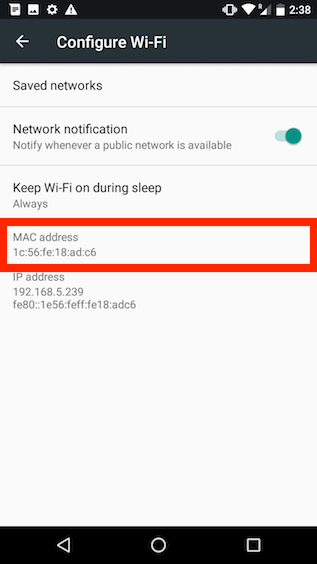
Para encontrar el nombre de la interfaz de su red WiFi, deberá instalar la aplicación «Terminal Emulator for Android» (gratuita) en Play Store. Una vez que lo hayas hecho, sólo tienes que seguir los pasos que se mencionan a continuación:
-
Abra la aplicación Terminal Emulator y escriba el siguiente comando:
enlace ip
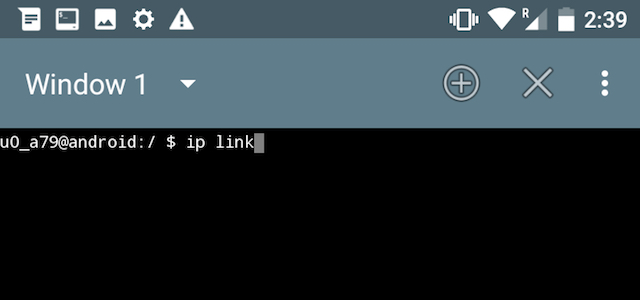
- Una gran cantidad de información se imprimirá en su pantalla, simplemente desplácese hacia abajo y compruebe el valor para el que el valor » link/ether » coincide con la dirección MAC de su WiFi. En mi caso, es » wlan0 «. Para la mayoría de los dispositivos modernos, el nombre de la interfaz WiFi será «wlan0», pero en algunos casos también podría ser algo así como «eth0».
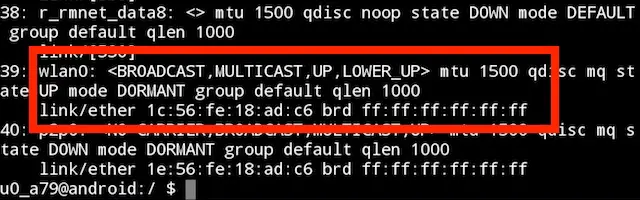
Cambiar la dirección MAC con el emulador de terminal
Ahora que ha descubierto el nombre de la interfaz de su dispositivo, puede seguir adelante y cambiar la dirección MAC a un nuevo valor. Para obtener una dirección MAC aleatoria que puedas usar, dirígete a cualquier sitio web de un generador de direcciones MAC aleatorias:
-
Ejecute Terminal Emulator para Android, y escriba el siguiente comando:
su
Esto le dará acceso de superusuario en su dispositivo Android. Para ello se necesita un dispositivo con raíces.
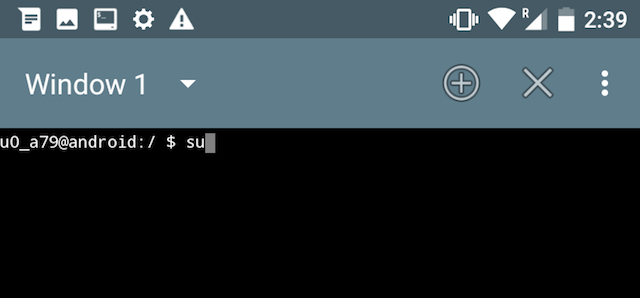
-
A continuación, escriba:
ifconfig[nombre_interfaz] hw ether[nueva_dirección_mac]
.
Presiona Enter, y tu dirección MAC habrá cambiado.
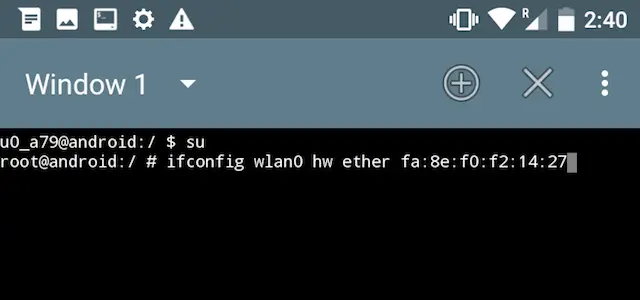
-
Puede confirmar el cambio en su dirección MAC, ejecutando el siguiente comando:
iplink show[nombre_interfaz]
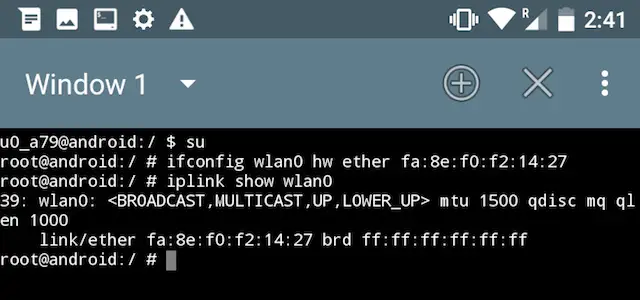
Nota : Probé varias aplicaciones de cambio de dirección MAC para dispositivos no enraizados, pero o bien me pidieron acceso Root (raro), o bien sólo admitían dispositivos que utilizaban procesadores MediaTek.
VER TAMBIÉN:Cómo cambiar la dirección MAC en PCs con Windows 10
SpoofMACAddressin Android fácilmente
Ahora que ha cambiado con éxito la dirección MAC de su dispositivo Android, puede conectarse fácilmente a cualquier red que le haya puesto en una lista negra con su dirección MAC. Dado que el método más común para prohibir dispositivos de las redes utiliza direcciones MAC para hacerlo, por lo que cambiar las direcciones MAC debería permitirle conectarse a la mayoría de las redes. Sin embargo, si una red está usando una «lista blanca» basada en direcciones MAC, para permitir que sólo los dispositivos con direcciones MAC específicas se conecten a la red, entonces este método no funcionará… es decir, a menos que cambie su dirección MAC a la dirección MAC de un dispositivo que está permitido en la red y que no está conectado actualmente a ella; las posibilidades de que esto ocurra son bastante escasas.
¿Alguna vez has cambiado la dirección MAC de tu dispositivo Android? ¿Cómo lo hiciste? Además, si conoce algún otro método para cambiar la dirección MAC en un dispositivo Android, háganoslo saber en la sección de comentarios a continuación.
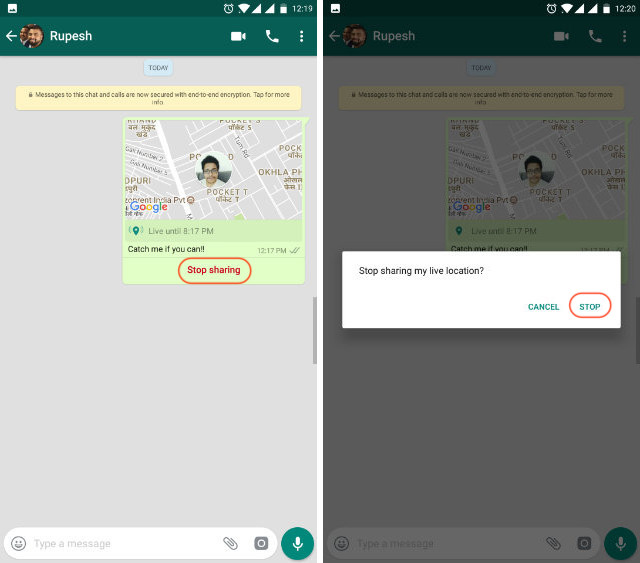
Publicado en 28 de diciembre, 2019
Cómo utilizar la función de ubicación en directo de WhatsApp
Hace unos días, WhatsApp publicó su función de localización en directo, que permite a los usuarios compartir su localización con sus contactos en una línea de tiempo en directo. Esto significa que la persona con la que usted ha compartido su ubicación en vivo podrá rastrearlo hasta que usted lo apague. Esta es una característica muy útil por muchas razones. En primer lugar, es una gran herramienta para que la gente se reúna en un lugar común. Pueden compartir el estado de su ubicación en vivo entre ellos asegurándose de que se reúnen en el mismo lugar y al mismo tiempo. En segundo lugar, y lo que es más importante, es una característica de seguridad muy buena para las personas que viajan a lugares desconocidos. Siempre es bueno saber que alguien en quien puedes confiar puede rastrear tu ubicación. Por lo tanto, si la función ha despertado su interés aunque sea un poco, veamos cómo puede utilizar la función de localización en directo de WhatsApp:
Nota: La actualización se está desarrollando por etapas. Si aún no la ha recibido, la recibirá en los próximos días. Sin embargo, si desea probarlo ahora mismo, puede inscribirse en el programa beta de WhatsApp haciendo clic aquí.
Compartir Live Location en WhatsApp en Android o iPhone
La función está incrustada en el mismo campo desde el que puede compartir su ubicación estática con personas en el pasado. Si no sabía cómo hacerlo, sólo tiene que seguir los pasos para saber cómo puede compartir sus datos de localización en directo.
1. Inicie WhatsApp y abra el campo de chat de la persona con la que desea compartir su ubicación. Ahora, pulse sobre el icono de adjuntos marcado en la imagen de abajo .
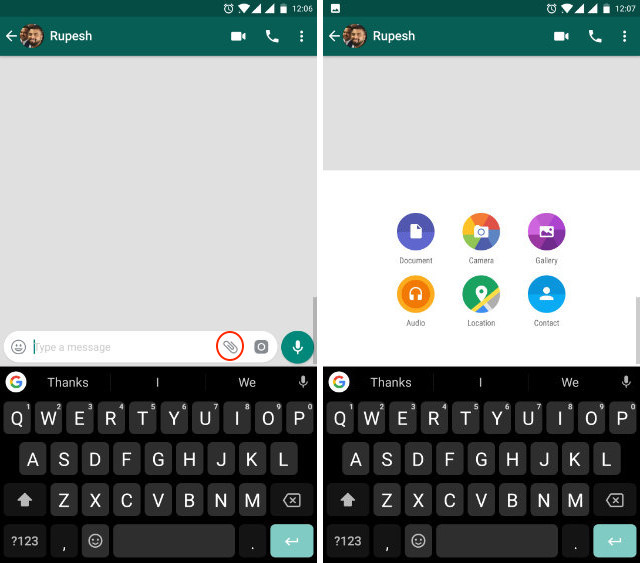
2. Aquí, pulse sobre «Ubicación» . En esta página, puede ver que puede compartir su ubicación actual o su ubicación en vivo. Cuando compartes tu ubicación actual, una persona puede rastrear dónde estás ahora mismo, que no es lo que queremos. Queremos compartir nuestro estado de ubicación en vivo, por lo tanto, pulse donde dice, «Compartir ubicación en vivo» .
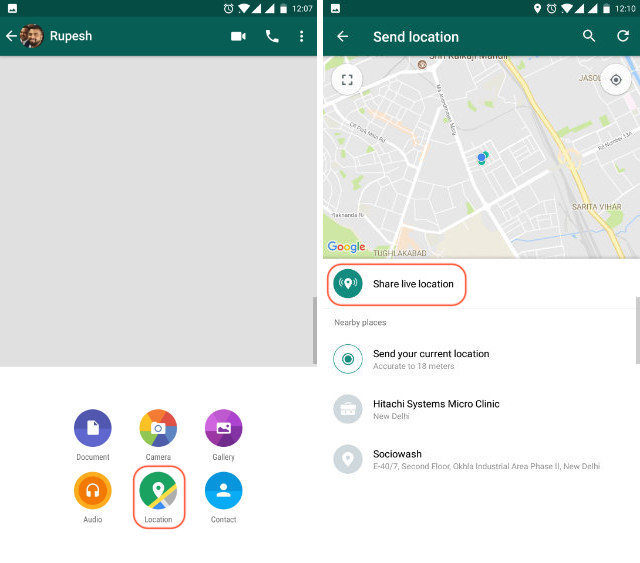
3. Ahora, habrá una tarjeta pop explicando la característica, puedes tocarla para aprender más. Pero, como ya lo he explicado, pulse «Continuar». Aquí, puedes especificar, cuánto tiempo quieres que la otra persona rastree tu ubicación . Usted tiene tres opciones para elegir (15 minutos, 1 hora y 8 horas). Seleccione la hora, introduzca los comentarios que desee y, a continuación, pulse enviar.
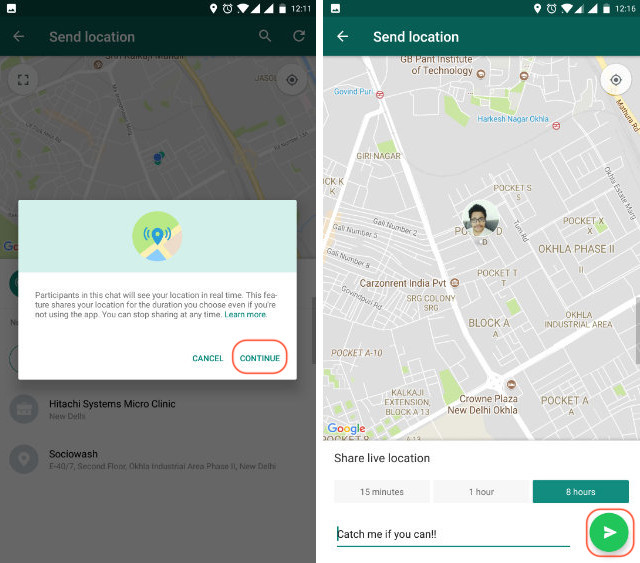
4. Ahora, puede que te estés preguntando, ¿qué pasa si quiero compartir mis datos de localización durante más de una hora pero menos de 8 horas ? Bueno, en ese caso, primero comparte tu ubicación durante 8 horas. Cuando quieras dejar de compartir tus datos (por ejemplo, después de 3 horas), sólo tienes que abrir el chat de la persona con la que has compartido tu ubicación en directo y, a continuación, , puntear en «Detener el uso compartido» . Esto evitará que WhatsApp comparta su ubicación en directo.
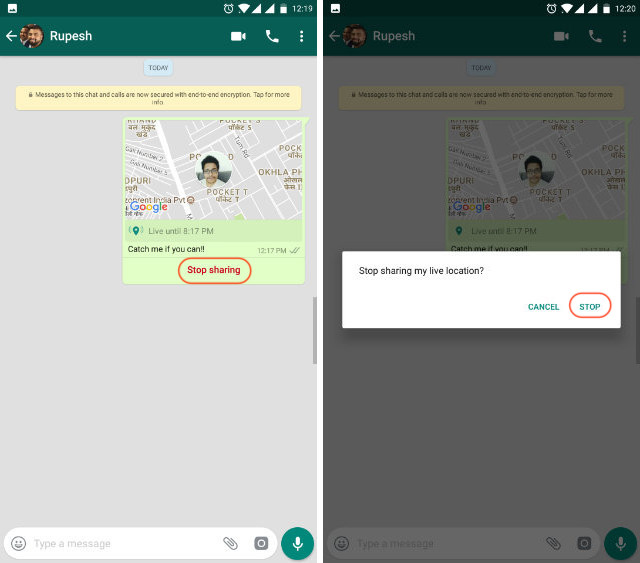
Como puede, utilizar WhatsApp para compartir los datos de ubicación en directo es muy sencillo. Una cosa que me gustaría mencionar aquí es que si por alguna razón no utiliza WhatsApp, puede utilizar esta función mediante Google Maps. Simplemente ejecute Google Maps y pulse sobre el menú Hamburguesa . Allí encontrará la opción de compartir su ubicación en vivo utilizando cualquier servicio de mensajería o correo electrónico. Cuando la otra parte haga clic o toque el enlace, se abrirá la aplicación Google Maps y le seguirá la pista.
VÉASE TAMBIÉN: 15 Trucos de WhatsApp que debería usar
Compartir sus datos de ubicación en directo mediante WhatsApp
Creo que esta función es una gran adición a WhatsApp. Dado que la mayoría de las personas que conocemos están en WhatsApp, es bueno que ahora podamos compartir fácilmente nuestros datos de localización en directo con otras personas sin tener que descargar una aplicación de terceros por separado. Sin embargo, esto también ha suscitado preocupación entre los usuarios en cuanto a la posibilidad de que WhatsApp le siga constantemente sin su permiso. Aunque no hay pruebas que sugieran eso, creo que es una preocupación legítima. Viendo cómo se descubrió a OnePlus acumulando datos de los usuarios hace un par de días, la situación no es del todo inverosímil. Bueno, me encantaría escuchar tus pensamientos sobre el tema. En la sección de comentarios que aparece a continuación, describa cómo se siente con respecto a esta función.
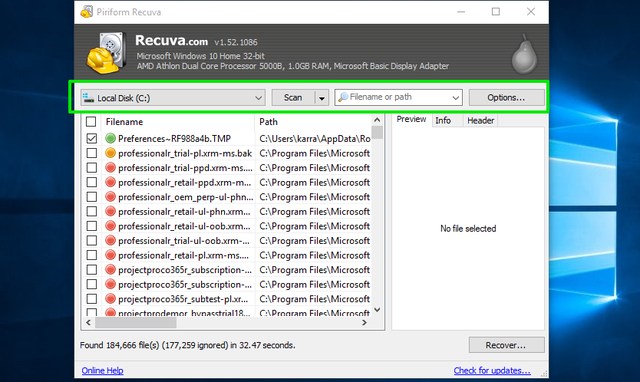
Publicado en 28 de diciembre, 2019
Cómo recuperar archivos eliminados en Windows 10
Es muy común borrar accidentalmente un archivo importante y luego terminar en ese momento de cara a cara. Ya sea que haya eliminado un archivo importante mientras estaba en la ola de eliminar todos los archivos, o que haya tenido que formatear completamente su disco duro, puede que no sea el fin del mundo. Todavía existe la posibilidad de que pueda recuperar sus datos borrados si sigue los pasos correctos y utiliza las herramientas adecuadas.
Puede utilizar una herramienta de recuperación de datos de terceros o incluso un servicio de recuperación de datos para recuperar los datos eliminados. En este post, te mostraremos cómo puedes recuperar archivos borrados en Windows 10 usando dos métodos diferentes.
Nota: Las siguientes instrucciones funcionan en todas las versiones de Windows, por lo que puede usarlas incluso si tiene una versión diferente de Windows.
¿Por qué los datos son recuperables?
Usted podría pensar que todos sus datos son borrados tan pronto como usted los borra, en realidad, los datos son marcados como «borrados» y hace que el sistema operativo piense que no están ahí. Los datos siguen estando disponibles en el disco duro, pero se sobrescriben con el tiempo a medida que se añaden más datos. Si no se sobrescribe, una herramienta de recuperación puede extraer estos datos y permitirle recuperarlos. También se preguntará si esto también le sucede a todos sus datos privados. La respuesta es sí, es por eso que debe utilizar un software de destrucción de archivos para eliminar permanentemente los datos privados.
Buscar el archivo eliminado
Antes de empezar a «recuperar» datos, es mejor asegurarse de que los datos se eliminen realmente y de que no haya copias de seguridad de los mismos. El proceso de recuperación es más difícil y arriesgado, así que sería mejor si pudiéramos obtener el archivo por cualquier otro medio. A continuación se enumeran algunos lugares comunes en los que su archivo puede estar merodeando.
Compruebe la papelera de reciclaje: Puede parecer un poco obvio, pero algunas personas menos conocedoras de la tecnología todavía no saben acerca de la papelera de reciclaje. Al eliminar un archivo, éste pasa directamente a la Papelera de reciclaje en lugar de ser eliminado por completo. La papelera de reciclaje debe estar en el escritorio de Windows 10, simplemente abra la papelera de reciclaje y busque su archivo allí. Si lo encuentra, haga clic con el botón derecho del ratón sobre él y seleccione «Restaurar» para restaurar el archivo.
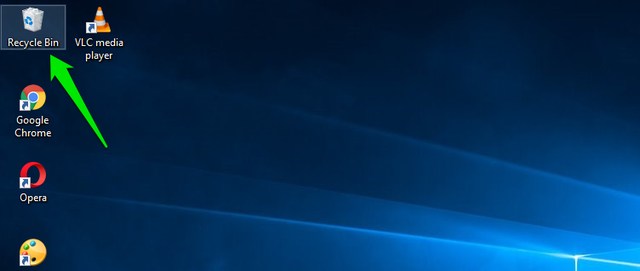
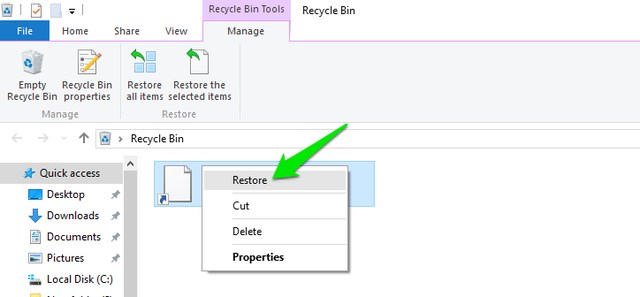
Comprobar copias de seguridad: Si utiliza la característica de copia de seguridad integrada de Windows o una herramienta de copia de seguridad de terceros, compruebe la unidad de copia de seguridad externa y compruebe si puede encontrar su archivo importante allí.
Comprobar el almacenamiento en nube: Si su archivo importante estaba almacenado en una carpeta de almacenamiento de nube como OneDriveor Google Drive, entonces hay buenas posibilidades de que aún esté disponible en la papelera. Simplemente acceda a su servicio de almacenamiento en nube y compruebe si su archivo importante está disponible en la carpeta «Papelera». La mayoría de los servicios de almacenamiento en nube mantienen sus archivos eliminados seguros hasta 60 días, así que actúe con rapidez.
Búscalo: Existe la posibilidad de que haya extraviado el archivo o que otro usuario de su PC lo haya movido a otro lugar. En ese caso, introduzca el nombre exacto de su archivo en la «Barra de búsqueda» y Windows 10 se lo mostrará.
Recuperar el archivo eliminado
De acuerdo, así que parece que has eliminado el archivo con seguridad y no hay copia de seguridad de él para recuperarlo. Pues bien, vamos a empezar a recuperar sus valiosos datos utilizando una herramienta de recuperación de datos. Para ello, Recuva es una herramienta perfecta, sencilla y muy potente. Tiene una versión gratuita y otra pagada, pero la versión pagada sólo ofrece soporte para discos duros virtuales, actualizaciones automáticas y soporte al cliente premium. No hay restricciones en las características de la versión gratuita, por lo que es aconsejable utilizar la versión gratuita y recuperar datos (a menos que necesite recuperar datos de un disco duro virtual).
Recuva puede ser usado de dos maneras para recuperar datos, una más rápida y otra más segura.
Cosas a tener en cuenta antes de recuperar datos
A continuación se presentan algunas cosas que debe tener en cuenta al recuperar datos:
- Sólo puede recuperar datos de un disco duro magnético, las unidades SSD eliminan los datos por completo y un software de recuperación no funcionará con ellos.
- Trate de no añadir más datos a su disco duro para asegurarse de que su archivo importante no se sobrescriba.
- El software de recuperación también puede recuperar archivos sobrescritos, por lo que aún existe la posibilidad de que pueda recuperar algunas partes del archivo.
Método #1: Método más seguro para archivos muy importantes
Si el archivo que quieres recuperar es extremadamente importante y no quieres correr ningún riesgo, entonces por favor apaga tu PC ahora mismo y lee este mensaje desde otro dispositivo. Cuanto más utilice su PC, más datos se escribirán en el disco duro. Incluso mientras navega, está agregando datos al disco duro, como caché local, archivos temporales y descargas, etc. Los datos se escriben aleatoriamente, por lo que incluso si una sola porción del archivo se sobrescribe, puede corromperlo.
Será arriesgado si descargas Recuva directamente en el disco duro que contiene tu archivo importante, ya que puede sobreescribir los datos de los archivos. Aquí es donde puedes descargar la versión portátil de Recuva en una unidad externa y utilizarla para recuperar datos. Descarga la versión Portátil de Recuva en otro PC y muévela a la unidad externa, como una unidad flash USB (tendrás que extraerla primero).
Ahora conecta la unidad externa a la PC que contiene tu archivo importante, e inicia la versión portátil de Recuva desde la unidad externa. Se iniciará el asistente de Recuva, que te guiará a través de todo el proceso de recuperación y te facilitará la recuperación de datos, haz clic en Siguiente para iniciar el proceso.
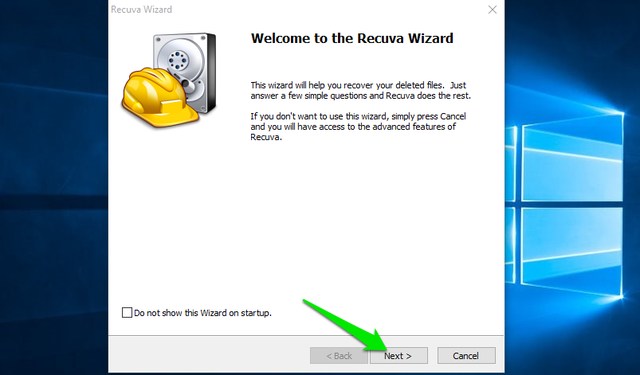
En la primera página, deberá seleccionar el tipo de archivo. Para que sea más fácil y rápido para la herramienta encontrar su archivo, es mejor seleccionar la categoría de tipo de archivo donde pertenece su archivo. De lo contrario, también puede seleccionar aquí «Todos los archivos» para buscar todos los archivos (válido también para varios tipos de archivos eliminados).
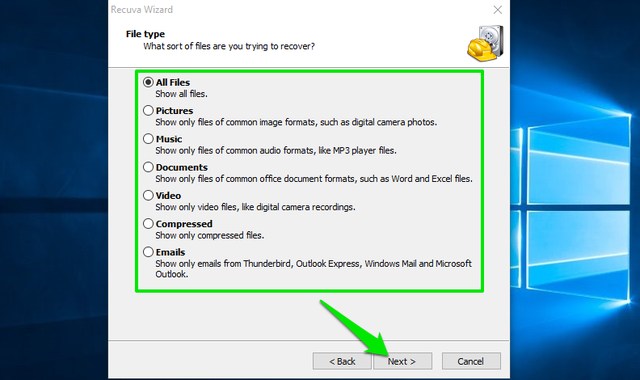
Una vez seleccionado el tipo de archivo, se le pedirá que elija la ubicación exacta desde la que borró el archivo. Puede elegir la Papelera de reciclaje, Documentos, Unidades e incluso unidades externas. Si no está seguro de la ubicación exacta, seleccione «No estoy seguro» y haga clic en «Siguiente».
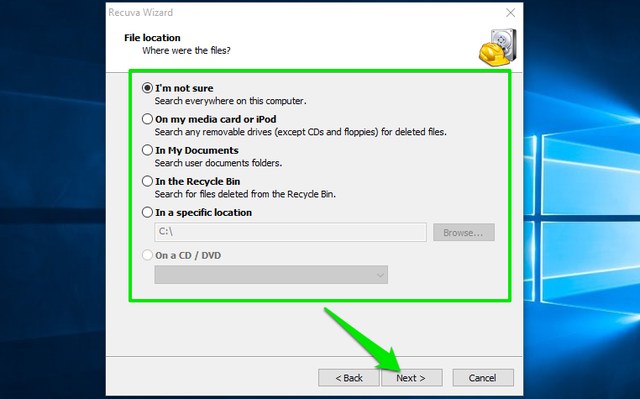
En la página siguiente, verá la opción «Activar escaneo profundo» e iniciará el escaneo. Se recomienda que sólo utilice «Análisis profundo» en caso de que el análisis rápido no pueda recuperar el archivo eliminado. El escaneo profundo lleva mucho tiempo (incluso horas), por lo que es mejor probar primero el escaneo rápido. Sin habilitar el escaneo profundo, haz clic en «Iniciar» y Recuva comenzará a escanear.
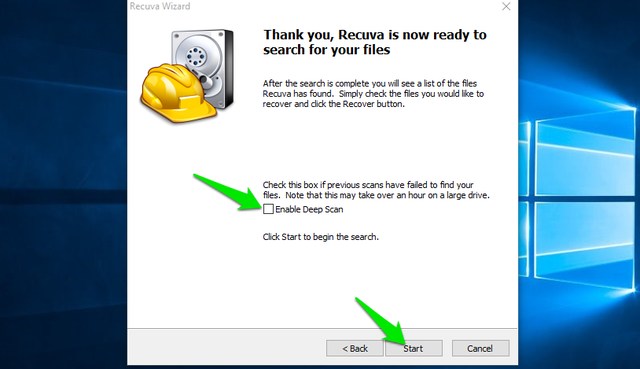
Tomará sólo unos segundos para que se complete un escaneo rápido y verás todos los archivos recuperados en la interfaz de Recuva. Debería ver un círculo junto a cada archivo recuperado indicando si se pueden recuperar o no.
Círculo Verde: Significa que el archivo es completamente recuperable y que no se sobrescriben datos.
Círculo Naranja: Significa que algunos de los datos se sobrescriben, pero el archivo aún puede recuperarse y también puede funcionar bien.
Círculo rojo: Significa que la mayoría de los datos han sido sobrescritos y es muy poco probable que pueda recuperar el archivo o utilizarlo.
Puede marcar la casilla de verificación junto a los archivos que desea recuperar y hacer clic en el botón «Recuperar» de abajo para intentar recuperarlos. Si desea más opciones, también puede hacer clic en el botón «Cambiar a modo avanzado».
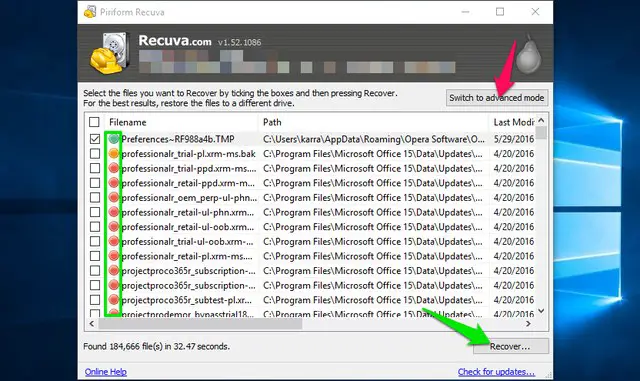
En el modo avanzado puede buscar el archivo con el nombre y también reescanear diferentes ubicaciones con control total. También puede cambiar la configuración básica haciendo clic en «Opciones» en la esquina superior derecha.
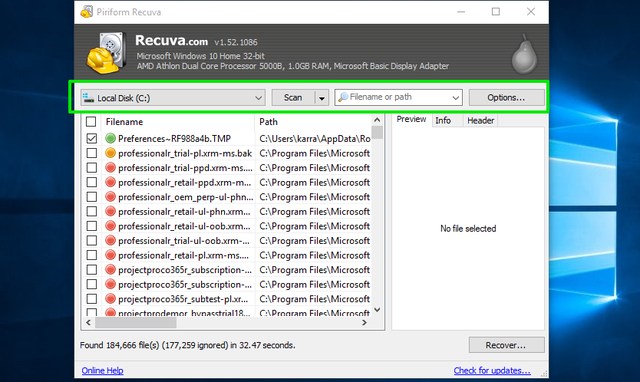
Si el análisis rápido no muestra el archivo eliminado, repita el proceso de nuevo y seleccione «Activar análisis profundo» esta vez. Llevará mucho tiempo, pero seguramente mostrará su archivo de borrado (incluso si no puede recuperarlo).
Método #2: Método más rápido pero puede sobrescribir sus datos importantes
Si no estás de humor para pasar por el largo proceso mencionado en el primer método, entonces también puedes descargar directamente Recuva e iniciar el proceso de recuperación. En el proceso estarás navegando por la web, descargando Recuva y luego instalándolo. Si los datos de cualquiera de estos pasos sobrescriben el archivo importante, pueden corromperlo. Sin embargo, las posibilidades también son muy bajas y si recientemente borraste el archivo, lo más probable es que no se sobrescriba con ningún dato. Incluso he logrado recuperar datos de hasta 2 años de antigüedad, por lo que hay una buena posibilidad de que no tengas un problema (pero el riesgo está ahí). Simplemente descarga el archivo de instalación de RegularRecuva e instálalo. Inicie el archivo y el resto de los pasos son los mismos que los mencionados en el primer método.
Punta: Si no puede recuperar su archivo con los métodos anteriores, también puede obtener ayuda de un servicio profesional de recuperación de datos, como DriveSavers. Pueden ser muy caros, pero en la mayoría de los casos son capaces de recuperar incluso un archivo completamente sobrescrito.
VER TAMBIÉN:Cómo recuperar archivos borrados en Android
Conclusión
Por ahora, es posible que Recuva haya guardado tus datos y te permita volver a utilizar tu archivo. La recuperación de datos se basa en la suerte, si alguno de los nuevos datos sobrescribe el archivo, puede corromperse. Por lo tanto, lo mejor es tener siempre una copia de seguridad de todos sus archivos importantes para que nunca tenga que depender de una herramienta de recuperación. Puede utilizar la solución de copia de seguridad integrada de Windows o probar una gran cantidad de soluciones de copia de seguridad de terceros para proteger sus datos importantes.
¿Pudiste recuperar tus datos importantes usando Recuva? Comparta su historia con nosotros en los siguientes comentarios.
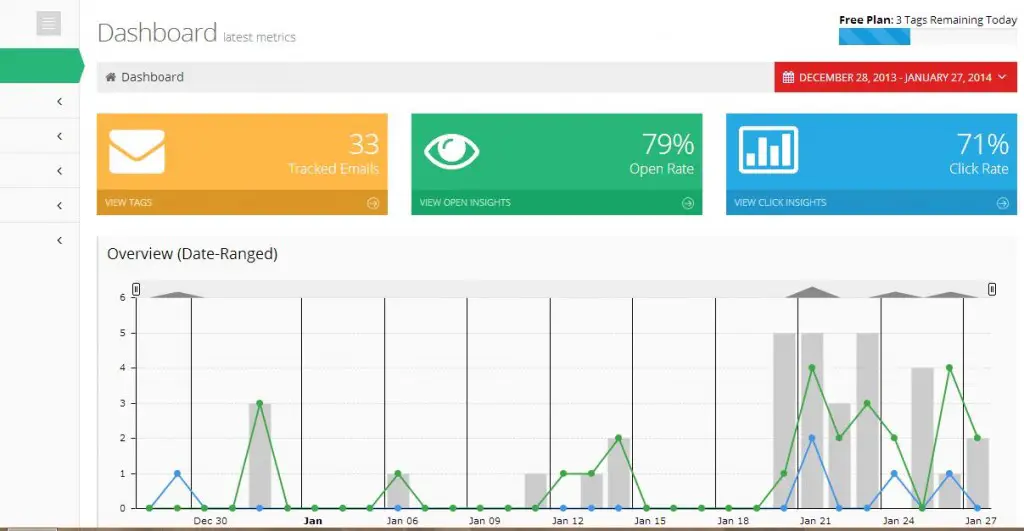
Publicado en 28 de diciembre, 2019
Cómo realizar el seguimiento del correo electrónico se abre y hace clic en Gmail y Outlook
En Facebook y WhatsApp, si el destinatario abre tu mensaje, lo sabrás al instante, pero no es lo mismo con los correos electrónicos. La mayoría de las veces, nunca sabemos si el correo electrónico que hemos enviado se ha abierto o no? Sólo nos enteramos cuando recibimos una respuesta del destinatario, de lo contrario no.
VÉASE TAMBIÉN: Desactivar el chat de Facebook visto
Pero, si estás usando Gmail o Microsoft Outlook y vas a seguir los sencillos consejos que estoy compartiendo en este post, puedes saber fácilmente si tu correo electrónico enviado ha sido abierto o no. Déjame guiarte a través de los consejos.
Rastree el correo electrónico se abre y hace clic con la extensión Bananatag
Bananatag es una herramienta muy fácil de usar (extensión del navegador) que te permite saber si tu email enviado ha sido abierto o no. Si el correo electrónico enviado contiene un enlace, también le permite saber si se ha hecho clic en el enlace o no.
Así se usa para Gmail
- Regístrese para obtener una cuenta gratuita, siga este enlace.
- Instala la extensión del navegador (soporta Firefox y Chrome), link.
- Y eso es todo, puedes empezar a rastrear los correos electrónicos enviados.
Así es como se ve en Gmail,
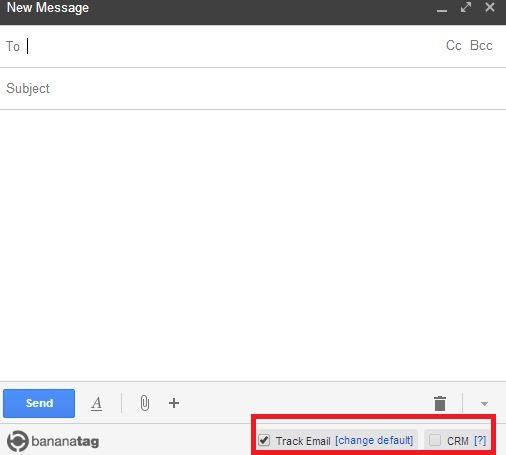
Si no desea realizar un seguimiento de ningún correo electrónico, sólo tiene que quitar la marca de verificación de la opción de seguimiento de correo electrónico, tal y como se muestra en la instantánea de arriba.
Y si usted está rastreando el correo electrónico, una vez que el correo electrónico se abra o haga clic, verá una notificación instantánea en su bandeja de entrada como la que se muestra en la captura de pantalla a continuación,
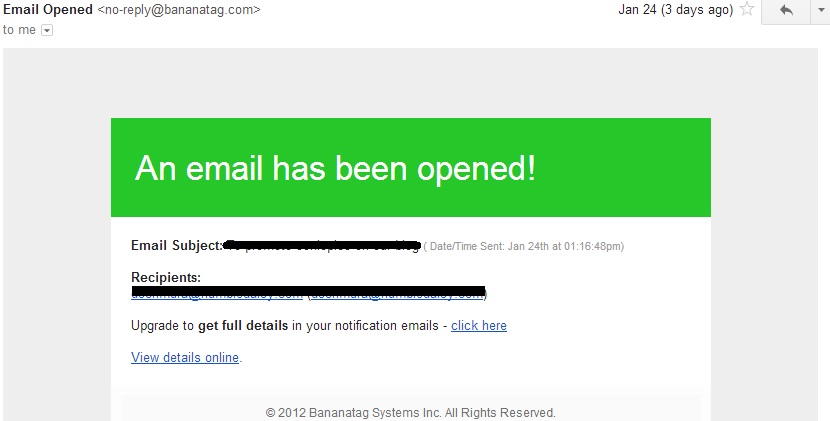
Aparte de eso, si estás conectado en el panel de control, también puedes ver el historial completo de tus correos electrónicos enviados, la tasa de apertura, la tasa de clics del enlace contenido en el correo electrónico, el navegador desde el que se abre el correo electrónico y el país desde el que opera el destinatario.
Aquí está la instantánea de cómo se ve el tablero,
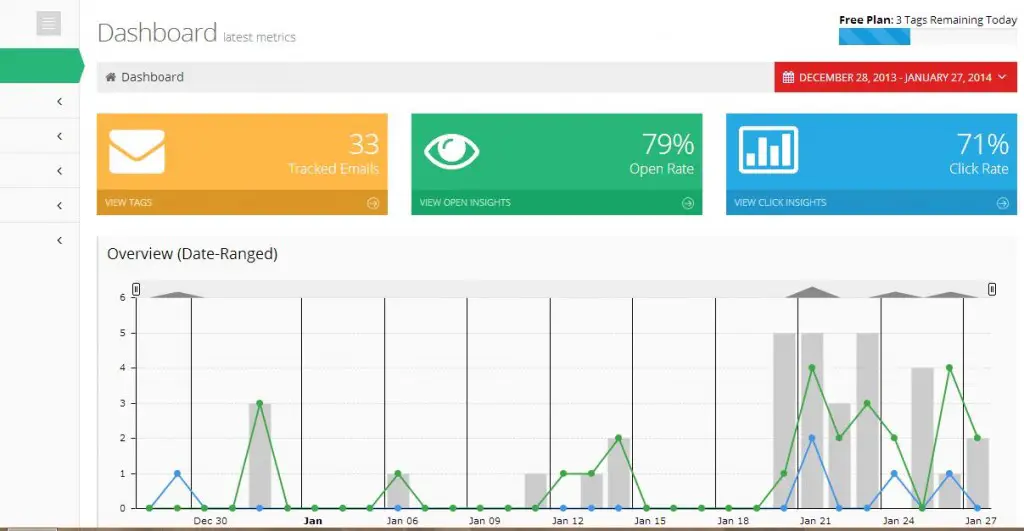
Aparte de Gmail, también puedes usar Bananatag para Microsoft Outook siguiendo el mismo procedimiento.
Planes: Rastree hasta 5 correos electrónicos al día gratis y si desea aumentar el límite, puede ir con planes pagados a partir de 5 USD al mes que le permiten rastrear hasta 100 correos electrónicos al día.
Si tienes alguna duda, no dudes en preguntar en los comentarios que aparecen debajo de la entrada.
VÉASE TAMBIÉN:
Cómo crear imágenes GIF desde YouTube
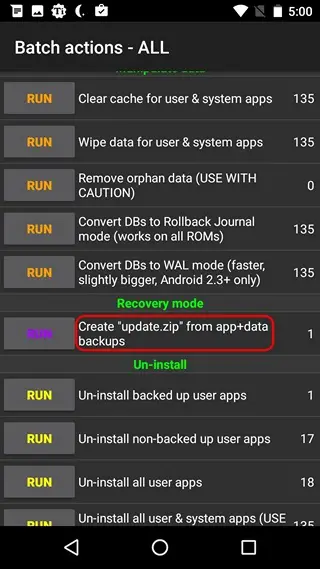
Publicado en 27 de diciembre, 2019
Cómo hacer una copia de seguridad de un dispositivo Android (Guía completa)
Siempre es una buena idea hacer una copia de seguridad de tu teléfono inteligente Android porque nunca sabes cuándo se pierde o te lo roban, o simplemente no se inicia algún día. Bueno, Android ha evolucionado mucho a lo largo de los años y, a diferencia del pasado, puede realizar copias de seguridad de la mayoría de sus datos importantes en su cuenta de Google. Sin embargo, ¿qué pasa si quieres hacer una copia de seguridad de todo en tu teléfono inteligente Android? Bueno, aquí están todas las formas en que puedes hacer una copia de seguridad de tu dispositivo Android:
Realice una copia de seguridad de Android a través de una cuenta de Google
Puedes realizar fácilmente copias de seguridad de datos como contraseñas WiFi, historial de llamadas, datos de aplicaciones como la configuración y los archivos almacenados por las aplicaciones (no todas las aplicaciones son compatibles), diversas configuraciones, fondos de pantalla, etc. en tu cuenta de Google.
Todo lo que tiene que hacer es dirigirse a Settings->Backup & Reset y activar la opción » Back up my data «. Aquí también puede elegir la cuenta de Google en la que desea realizar la copia de seguridad de los datos. Si tienes un Pixel de Google, puedes hacer una copia de seguridad de casi todo lo que hay en esta página.
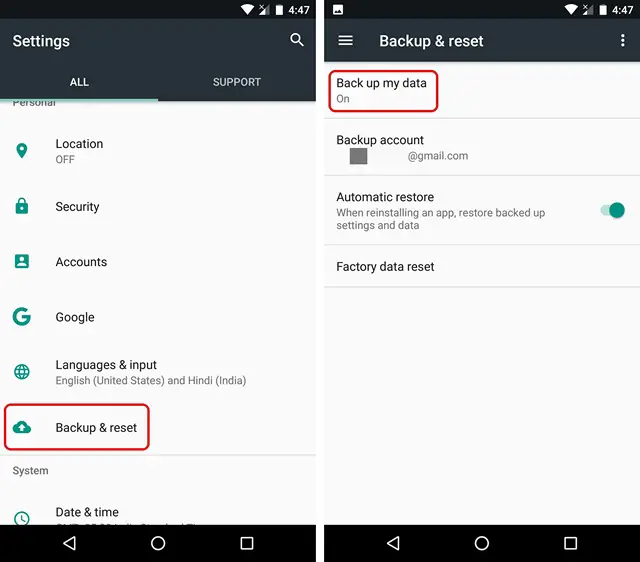
También puede realizar copias de seguridad de los datos de los contactos, Chrome, calendario, Google Fit, Google Play Movies & TV, Google Play Music, etc. Mientras estos datos se guardan automáticamente en tu cuenta de Google, puedes asegurarte de que se están guardando. Para ello, dirígete a Settings->Accounts->Google . En este caso, pulse sobre su cuenta de Google y habilite las distintas opciones para los diferentes datos. Es así de simple!
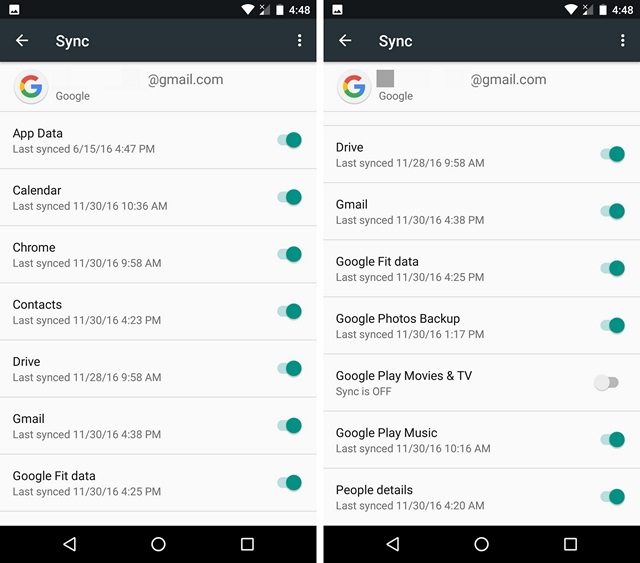
Copia de seguridad de fotos con Google Photos
Deberías instalar la aplicación Google Photos si aún no lo has hecho, ya que, junto con sus increíbles características, te permite almacenar un número ilimitado de fotos y vídeos en Google Drive . Las fotos y los vídeos sólo se incluyen en la copia de seguridad en alta calidad ( máximo 1080p para los vídeos y 16 MP para las fotos ) y, si desea realizar una copia de seguridad de las fotos a resolución completa, ocupará el almacenamiento de su unidad de Google Drive. Mientras que las fotos de alta calidad de la copia de seguridad tienen casi el mismo aspecto que las fotos que tomaste, seguramente se someten a cierta compresión para reducir el tamaño. Si no te importa, puedes almacenar fácilmente todas tus fotos y vídeos en Google Drive de forma gratuita.
Puedes abrir la aplicación de Google Photos , abrir el cajón de navegación desde la izquierda e ir a Settings->Back up & sync . Aquí puedes comprobar el almacenamiento disponible de Google Drive, seleccionar la calidad en la que quieres almacenar las fotos y las carpetas de las que quieres hacer una copia de seguridad.
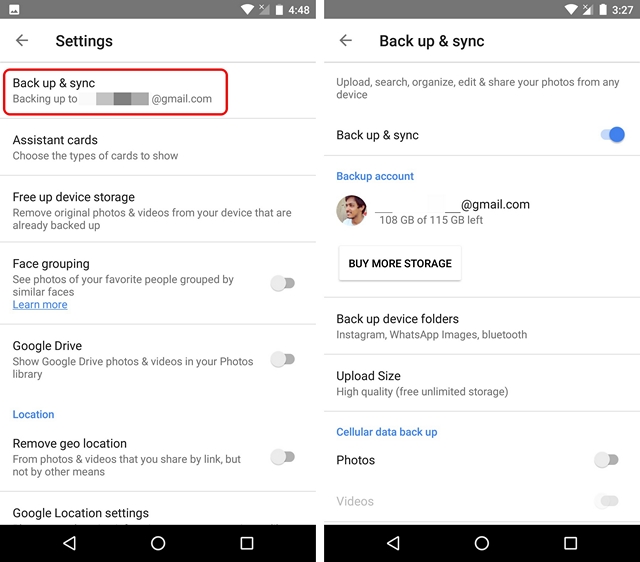
Copia de seguridad de Android a través de aplicaciones de terceros
Aunque hay una gran cantidad de aplicaciones que afirman realizar copias de seguridad de todos tus datos en Android, nos gusta especialmente G Cloud Backup. La aplicación te permite realizar copias de seguridad de casi todo, ya sean contactos, registros de llamadas, mensajes de WhatsApp, fotos, vídeos, música, configuración del sistema, etc. Así que, así es como puedes hacer una copia de seguridad de todo lo que tengas en tu smartphone Android usando G Cloud Backup:
1. Primero, instala la aplicación G Cloud Backup (Gratuita) de Play Store, que está disponible de forma gratuita para que puedas descargarla fácilmente. Una vez hecho esto, ejecute la aplicación y regístrese utilizando su cuenta de Facebook o Google.
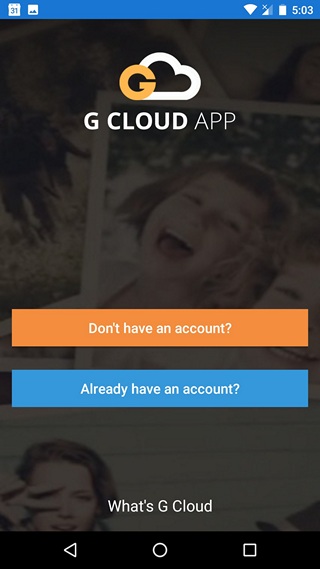
2. Una vez hecho esto, conceda los permisos necesarios para la aplicación. A continuación, seleccione los datos que desea copiar y pulse sobre el icono de guardar flotante para iniciar el proceso de copia de seguridad.
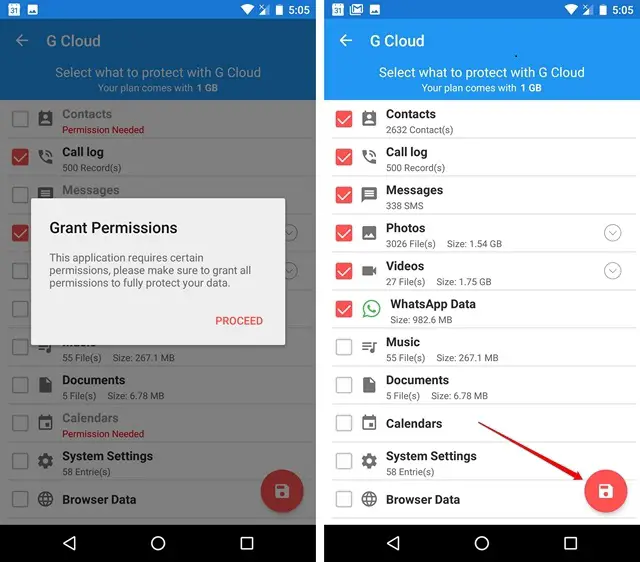
3. Es importante tener en cuenta que los datos se sincronizan con el almacenamiento en nube de la aplicación . Con la aplicación, obtienes 1 GB de almacenamiento en la nube gratis, pero puedes aumentar el almacenamiento a través de un plan de suscripción (a partir de 1,99 dólares al mes) o realizando un pago único por una cantidad específica de almacenamiento. También puedes obtener más almacenamiento de forma gratuita , haciendo ciertas tareas como invitar a tus amigos a usar G Cloud, instalar aplicaciones patrocinadas, etc.
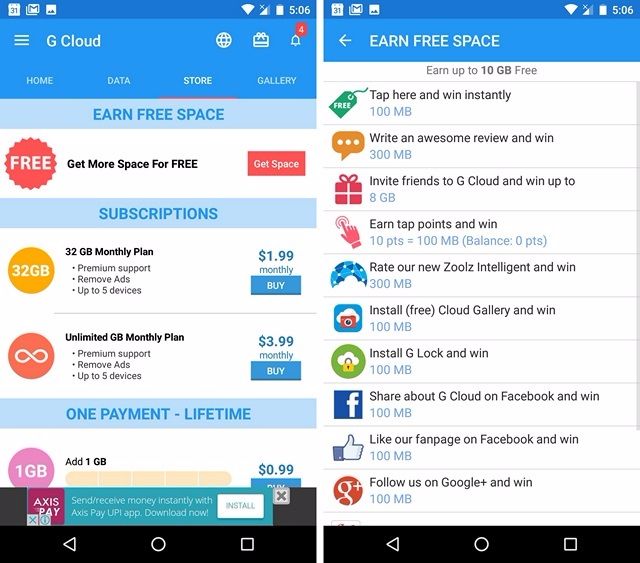
De forma predeterminada, sólo se realiza una copia de seguridad de los datos cuando el dispositivo se está cargando y está conectado a una red WiFi. Sin embargo, puede cambiarlo desde la página de configuración . También hay opciones para realizar copias de seguridad automáticas, eliminar archivos de los que se ha hecho una copia de seguridad, proteger la aplicación mediante una clave de acceso y mucho más.
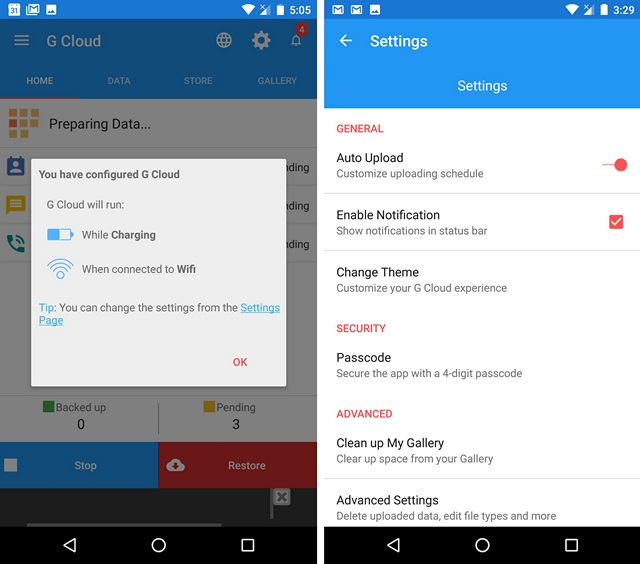
Lo que nos gusta de G Cloud es el hecho de que te permite hacer copias de seguridad de casi todo, incluida la música, que es algo que las aplicaciones de copia de seguridad de Play Store no pueden hacer. Dicho esto, si quieres hacer una copia de seguridad de tus datos Android localmente en el almacenamiento interno o en una tarjeta SD, puedes usar aplicaciones como Helium (versión Free) o Easy Backup (Free) pero ten en cuenta que no hacen copias de seguridad de todo, aunque sí hacen copias de seguridad de aplicaciones, lo que es importante para algunas personas.
Copia de seguridad de Android a través de Titanium Backup (dispositivos con raíces)
Cuando hablamos de dispositivos y aplicaciones enraizados para dispositivos enraizados, mencionamos Titanium Backup, que podría decirse que es la mejor solución de copia de seguridad para dispositivos Android enraizados. Sin embargo, si nunca ha utilizado la aplicación, su interfaz de usuario y una gran cantidad de opciones pueden parecer desalentadoras y abrumadoras. Por lo tanto, le explicaremos cómo puede realizar una copia de seguridad de su dispositivo Android con Titanium Backup:
1. Instale la aplicación Titanium Backup (versión gratuita) desde Play Store. A continuación, abra la aplicación y conceda acceso a itroot. Una vez hecho esto, pulse sobre el botón » Menú » en la esquina superior derecha. En la página de menú, vaya a » Preferencias «.
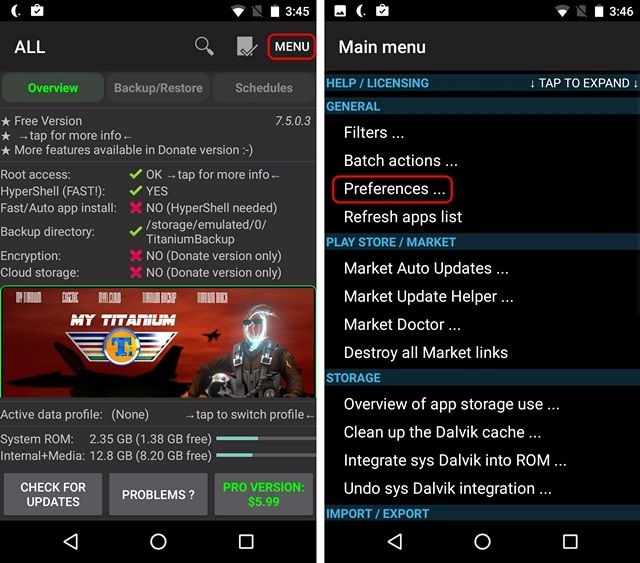
2. Aquí, pulse sobre » Ubicación de la carpeta Backup » y seleccione la ubicación en la que desea guardar sus copias de seguridad. También puede almacenar copias de seguridad en la nube, pero eso requiere que adquiera la versión Pro ($5.99) de la aplicación.
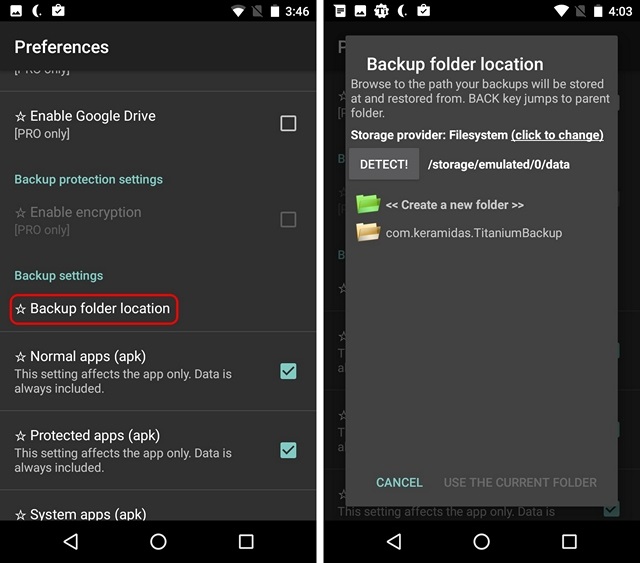
3. A continuación, puede dirigirse a la pestaña Copia de seguridad/restauración y aplicaciones de copia de seguridad y sus datos uno a uno o puede ir al » Menú «, puntear en » Acciones de lote » y luego ejecutar las opciones de copia de seguridad. Aquí, puede hacer una copia de seguridad de las aplicaciones del usuario, de los datos del sistema o de ambos pulsando sobre el botón » Ejecutar «. El proceso puede tardar algún tiempo, dependiendo de la cantidad de datos en su dispositivo.
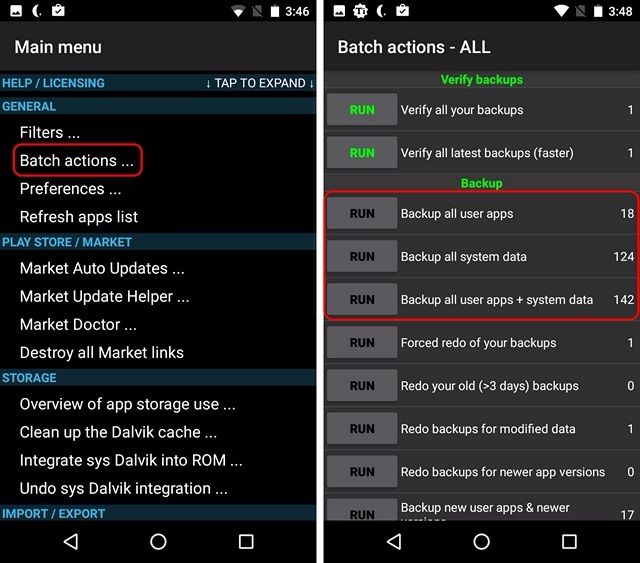
4. En la página Acciones de lote, también puede crear un archivo update.zip desde la sección «Recuperación», que combina todas las copias de seguridad que puede realizar en flash a través de la recuperación personalizada que está utilizando.
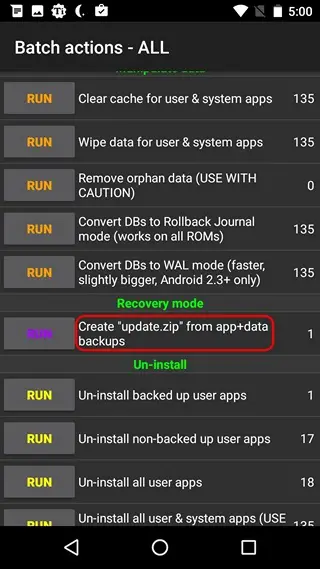
Aunque Titanium Backup parece una aplicación abrumadora, es bastante simple de usar, una vez que le coges el tranquillo. Sin embargo, tenga en cuenta que la aplicación sólo le permite hacer copias de seguridad de aplicaciones, datos de aplicaciones y todos los datos del sistema.
Copia de seguridad de Android a través de PC o Mac
Si sólo desea realizar una copia de seguridad de sus medios, puede transferirlos fácilmente a su PC con Windows o Mac. En un PC con Windows, puede conectar su dispositivo Android y ya está listo, ya que el dispositivo está montado en el sistema como una unidad flash, por lo que sólo tiene que arrastrar y soltar los archivos. En un Mac, tendrá que instalar el Android File Transferapp (descargar) para transferir datos desde el dispositivo Android al Mac.
VER TAMBIÉN:Cómo hacer copias de seguridad de iPhone usando iTunes o iCloud
Mantenga sus datos protegidos realizando copias de seguridad de su dispositivo Android
Bueno, esas son todas las formas en que puedes hacer copias de seguridad de tu dispositivo Android y casi todas las formas son bastante simples y directas. Así que, adelante, haz una copia de seguridad de tu dispositivo Android porque nunca sabes cuando ocurre un percance. Háganos saber si tiene algún problema con alguno de los métodos. Sondea en la sección de comentarios a continuación.
