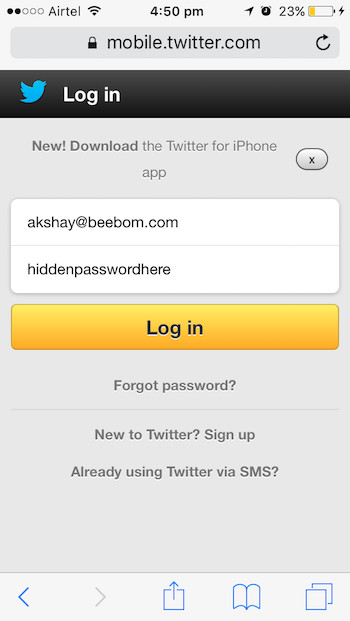
Publicado en 18 de diciembre, 2019
Cómo ver la contraseña oculta detrás de Asterisk
Los navegadores modernos, con su capacidad de guardar contraseñas, nos han hecho habituales de guardar contraseñas para sitios web. Tiene sentido, no tener que escribir contraseñas cada vez que queremos acceder a un sitio web que visitamos con frecuencia. Sin embargo, también nos pone en desventaja cuando se trata de recordar contraseñas, cuando necesitamos iniciar sesión en un equipo nuevo o simplemente un dispositivo prestado. Anteriormente, hemos escrito artículos sobre cómo se pueden ver las contraseñas WiFi guardadas en Mac, lo que hace uso de la aplicación Macs Keychain, por desgracia, no todo el mundo habilita el Keychain en su Mac, por no hablar de los usuarios de Windows sin aplicaciones de gestión de contraseñas incorporadas.
Pero no te preocupes. Este artículo te armará con un método muy simple para ver una contraseña oculta detrás de los asteriscos en tus navegadores, ya sea en un Mac, un PC con Windows, un dispositivo Android o incluso un iPhone. Sigue leyendo!
Escritorio/laptop
Es extremadamente sencillo ver una contraseña oculta detrás de los asteriscos en un navegador de escritorio:
OnGoogle Chrome
Sigue los pasos que se indican a continuación para ver una contraseña oculta tras un asterisco en Google Chrome.
1. Inicie Google Chrome y n avigate al sitio web desde el que desea ver la contraseña oculta. Por ejemplo, estoy usando Facebook.
2. Una vez que la contraseña se rellene automáticamente, selecciónela y haga clic con el botón derecho del ratón sobre ella, luego haga clic en » Inspect «.
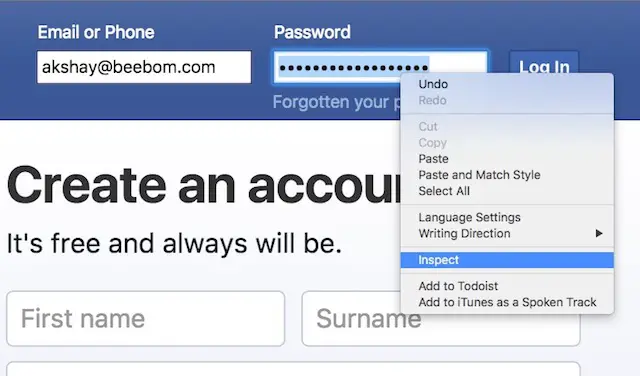
3. Esto abrirá las Herramientas para desarrolladores de Google Chrome .
- La consola debe centrarse automáticamente en la línea relacionada con el campo de contraseña.
- Si no es así, simplemente desplácese hacia abajo y busque la línea resaltada por Google Chrome.
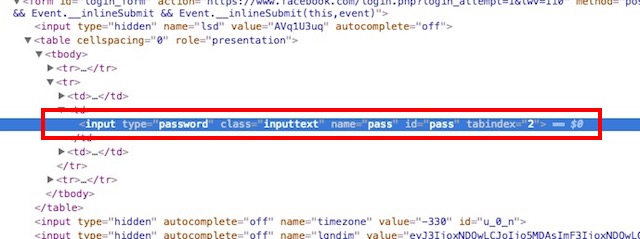
4. Localice el campo que dice » tipo de entrada = contraseña «, haga doble clic sobre él para empezar a editar, y sustituya la palabra «contraseña» por «texto».
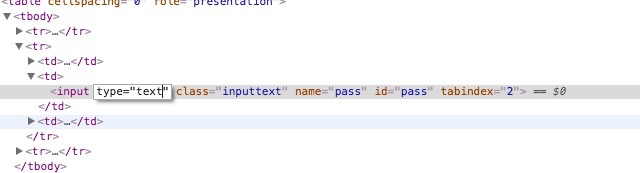
5. Hit Return/Enter y en el sitio web de Facebook, ahora debería poder ver la contraseña oculta en texto plano.

En Safari
El proceso en Safari es exactamente el mismo, excepto que, en lugar de «Inspect», el menú de Safari dirá «Inspect Element», como se muestra en la siguiente captura de pantalla:
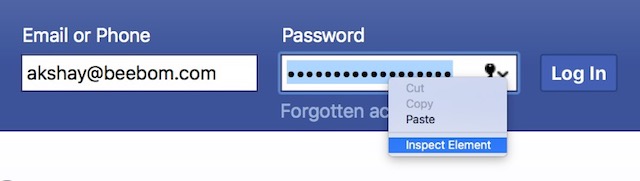
Android
El problema de utilizar esta técnica en un dispositivo móvil como un Android o un iPhone, es simplemente que los navegadores móviles no tienen opciones como «Inspect Element». Pero, lo que sí tienen, es una pequeña característica que permite la depuración USB remota de sitios web cuando el móvil está conectado a un ordenador con navegadores compatibles.
Para este ejemplo de Android, voy a utilizar Google Chrome, ya que es uno de los navegadores más utilizados en Android, y resulta que también tengo Google Chrome en mi portátil, lo que significa que no se requiere ninguna descarga adicional.
A continuación se indican los pasos que deberá seguir para ver una contraseña oculta detrás de los asteriscos de un Android:
1. En su dispositivo Android, active la depuración USB a través de Settings->Developer Options.
2. Conecte su dispositivo Android a su ordenador portátil usando un cable USB. su teléfono le preguntará si debe confiar o no en el ordenador para Depuración USB; pulse «Ok».
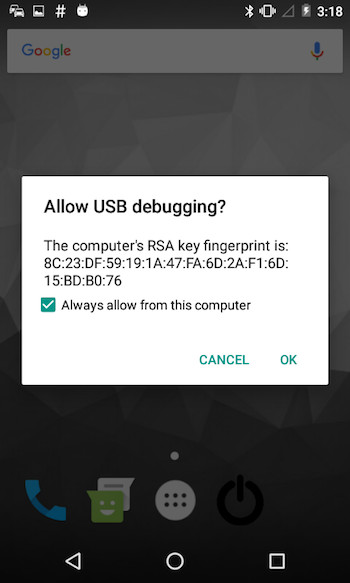
3. Ejecute Google Chrome en su teléfono y navegue hasta el sitio web desde el que desea ver la contraseña oculta. Por ejemplo, estoy usando Twitter.
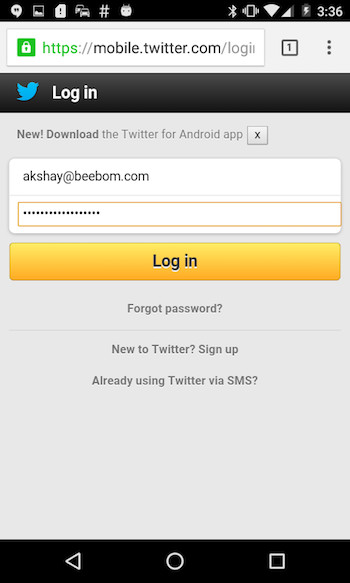
4. Ejecute Google Chrome en su portátil y en la barra de direcciones, escriba «chrome://inspect».
- Esto abrirá una ventana en la que su dispositivo Android aparecerá bajo «Dispositivos».
- También habrá detalles sobre las pestañas abiertas en su teléfono.
5. Seleccione «Inspect» en la pestaña que dice «https://mobile.twitter.com».
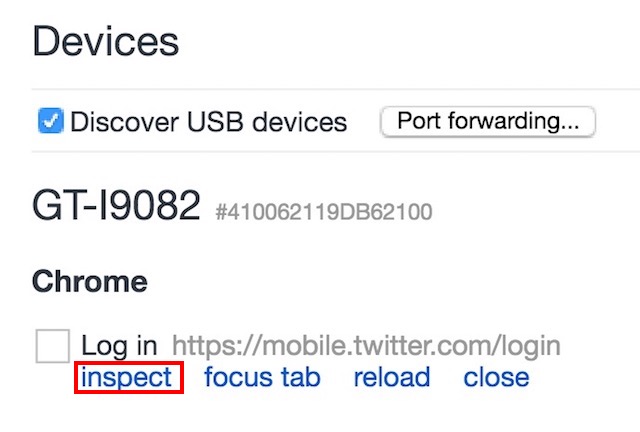
6. Esto abrirá la ventana Herramientas para desarrolladores.
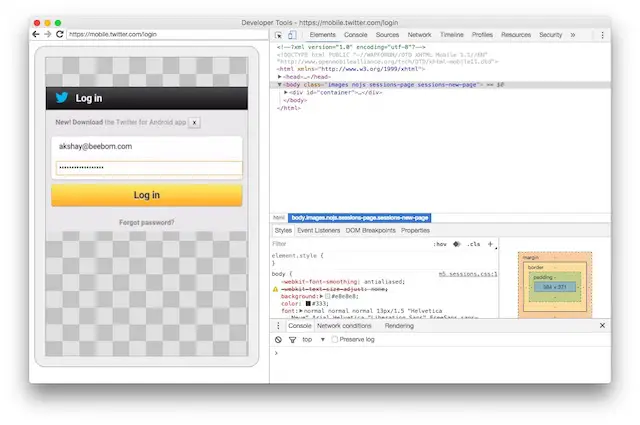
7. Pulse «Command + F » buscar y escribir » password » para ir directamente a la línea correspondiente al campo contraseña.
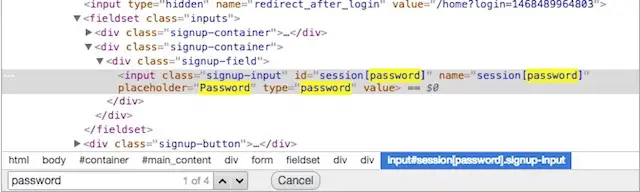
8.Localice el campo que dice «type = password», haga doble clic sobre él para empezar a editar, y sustituya la palabra «password» por «text».
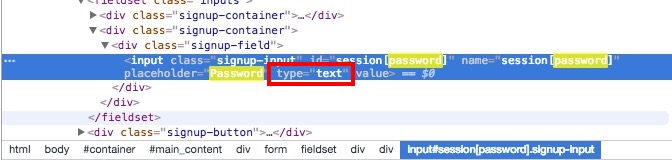
9Hit Return/Enter y la contraseña ahora será visible en texto plano, tanto en Developer Tools, como en Android phone .
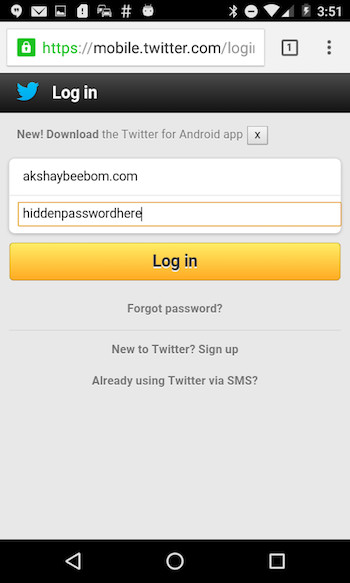
iPhone
El procedimiento en un iPhone también es fácil, pero al estilo típico de Apple, sólo se puede hacer con un Mac, usando Safari. Lo sé, ¿verdad?
De todos modos, los pasos a seguir son los siguientes:
1. Ejecute Safari en su iPhone y n avigate al sitio web de destino .
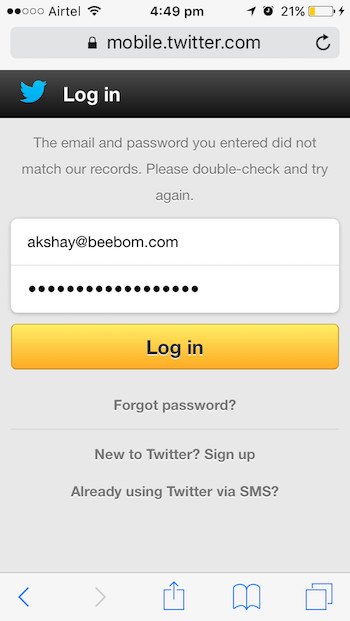
2. En tu Mac, inicia Safari.
Nota : Primero tendrá que activar el menú Desarrollo yendo a Safari -> Preferencias -> Avanzado -> Mostrar menú Desarrollo en la barra de menú.
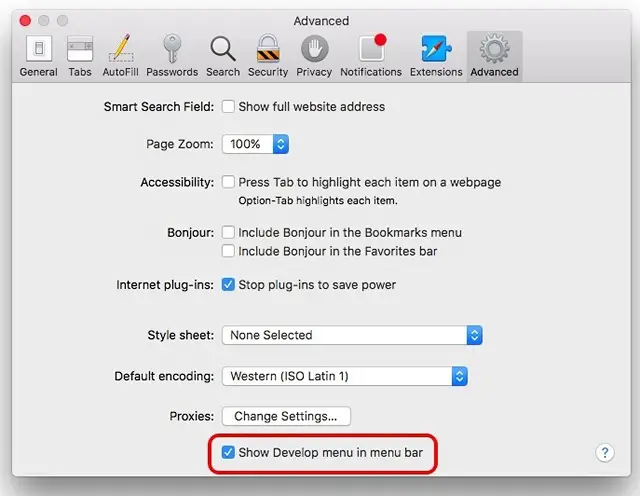
3. Conecta tu iPhone a tu Mac. A continuación, haga clic en Desarrollar menú en Safari en su Mac.
- Debería ver el nombre de su iPhone visible en el menú Desarrollo.
- Pase el ratón por encima para revelar el sitio web que ha abierto en su iPhone.
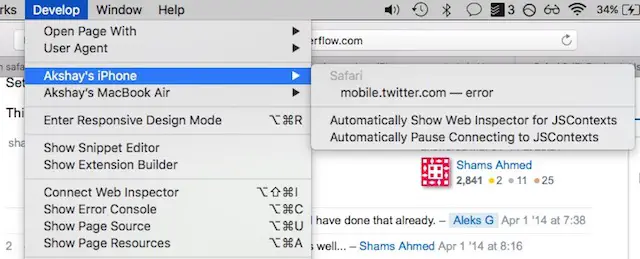
- Haga clic en el sitio web, y podrá ver su código HTML en su Mac.
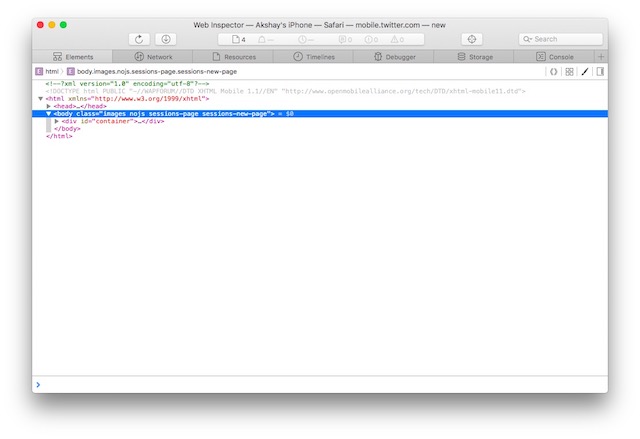
4.Busque » Password » para encontrar la línea correspondiente al campo password.

5. Cambiar el valor de type=»password», de » password » a «text».

6. Pulse Return/Enter y ahora podrá ver la contraseña en texto plano en su iPhone.
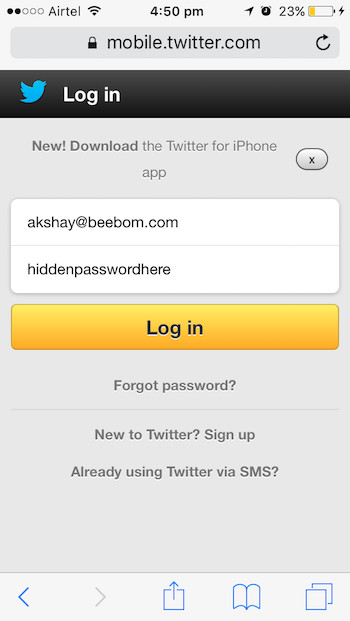
Nota: Algunos sitios web, como los sitios web bancarios, desactivan el clic derecho por motivos de seguridad, por lo que este método no funcionará para ellos.
VER TAMBIÉN:Cómo ver las contraseñas WiFi guardadas en Windows 10
No más «Olvidé mi contraseña»
Afrontémoslo, es una molestia tener que hacer clic en «Forgot Password» para cambiar tu contraseña por otra cada vez que la olvidas; y si eres como yo, la olvidas demasiado a menudo. Aún peor es intentar establecer una nueva contraseña que sea igual de segura, y que cumpla con todas las restricciones que los sitios web imponen a las contraseñas, sin duda es más fácil utilizar el método que hemos descrito para ver las contraseñas ocultas detrás de un asterisco.
Ni siquiera me molestaré en preguntarte si alguna vez olvidaste una contraseña, porque, por supuesto que lo has hecho. No me digas que no lo has hecho. ¿Qué se debe hacer cuando se olvida una contraseña? ¿Has empezado a usar alguna aplicación de gestión de contraseñas para no tener que teclear tu contraseña todo el tiempo, o sabías de este truco tan sencillo que acabamos de discutir? Comparta sus opiniones con nosotros en la sección de comentarios a continuación.
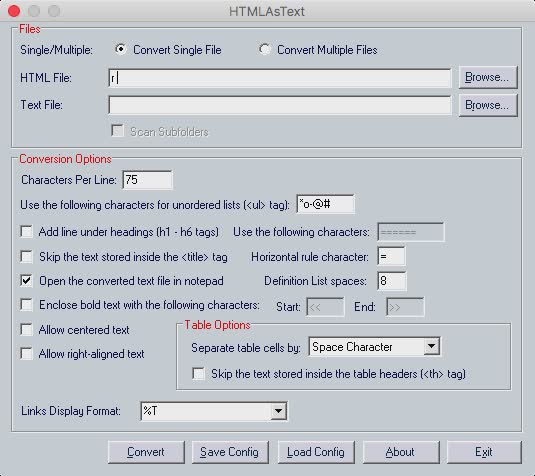
Publicado en 18 de diciembre, 2019
Cómo ejecutar programas de Windows en Mac
Una de las muchas ventajas de comprar en el Appleecosystem con un Mac, es la próspera App Store. No importa lo que quieras hacer en tu Mac, lo más probable es que encuentres una aplicación para ello. Sin embargo, hay ciertas aplicaciones que sólo están disponibles para Windows, y aunque sus alternativas existen para el Mac, en ciertas situaciones, es posible que necesites (o quieras) seguir con los programas de Windows que has usado antes. Por lo tanto, si tienes una aplicación de Windows que necesitas ejecutar en macOS, lee más adelante para saber cómo puedes hacer que se ejecute en tu Mac.
Diferentes formas de ejecutar aplicaciones Windows en Mac
1. Bodega Wineskin
Wineskin es una herramienta que se utiliza para hacer puertos de software de Windows para macOS. Lo que hace la aplicación es crear un envoltorio para la aplicación de Windows que quieres ejecutar, para que puedas ejecutarla en el Mac. Wineskin es completamente gratuito, y te permitirá crear envoltorios para cualquier aplicación que quieras ejecutar en un Mac.
Para empezar a utilizar Wineskin, tendrá que descargarlo primero.
Una vez hecho esto, simplemente sigue los pasos que se indican a continuación para que la aplicación de Windows se ejecute en tu Mac:
Nota : Para fines ilustrativos, estoy usando una aplicación llamada HTMLasText, que convierte el código HTML en archivos de texto plano. La aplicación está disponible para Windows, y si quieres seguir con este tutorial, deberías descargarlo.
- Primero, descomprima el archivo zip HTMLasText que descargó y luego inicie Wineskin Winery. Cuando inicie Wineskin por primera vez, la lista de motores instalados y la versión » wrapper « estarán vacías, por lo que tendremos que instalarlas primero. Ya he usado Wineskin antes, así que la lista no está vacía en mi caso.
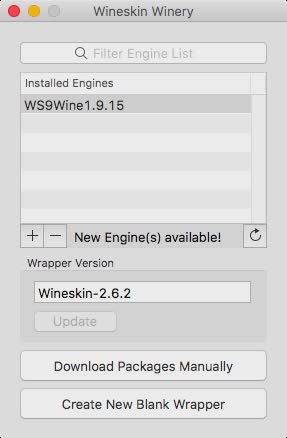
- Simplemente haga clic en el icono más y elija el último motor disponible (en mi caso, WS9Wine1.9.14). Haga clic en » Descargar e instalar «.
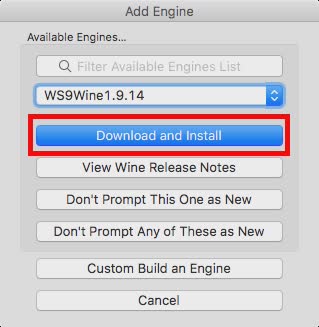
- Haga clic en » Crear nuevo envoltorio en blanco «,introduzca un nombre para el envoltorio. Estoy usando » HTMLWrapper » como nombre. A continuación, haga clic en «Ok».
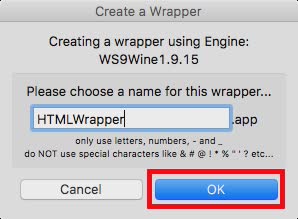
- Wineskin empezará a crear la envoltura en blanco. Si se le pide que instale algunos paquetes adicionales , asegúrese de que permite que Wineskin los instale. Después de un tiempo, Wineskin le dirá que la envoltura ha sido creada.
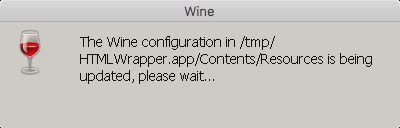
- Haga clic en » Ver envoltorio en el Finder «.
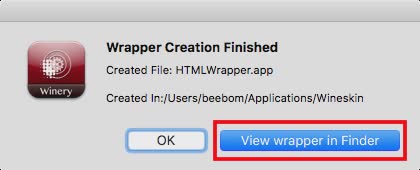
- En la ventana del Finder que se abre, haga clic con el botón derecho del ratón en el envoltorio que acaba de crear y seleccione » Show Package Contents «.
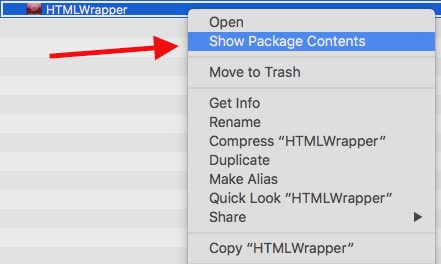
- Navegar a drive_c -> Archivos de programa . Cree una nueva carpeta con el nombre de la aplicación que desea ejecutar (HTMLasText, en este caso), y luego copie el archivo HTMLasText.exe que ha descargado, y péguelo dentro de esta carpeta Ahora, vuelva a la ventana principal de la envoltura (la ventana donde seleccionó «Mostrar el contenido del paquete»), y haga doble clic en la envoltura En la ventana que se abre, haga clic en «Advanced» .
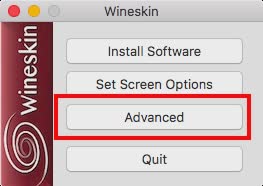
- Esto abrirá otra ventana. Haga clic en «Examinar», y seleccione el archivo htmlastext.exe que ha copiado en drive_c -> Archivos de programa -> HTMLasText . Deje el resto de las opciones sin tocar.
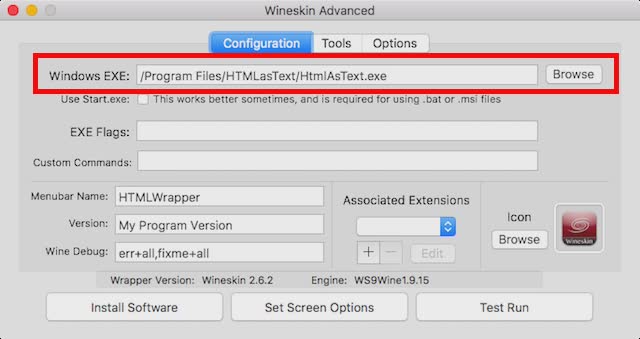
- Haga clic en » Test Run «, y después de un tiempo, la aplicación de Windows comenzará a funcionar en su Mac.
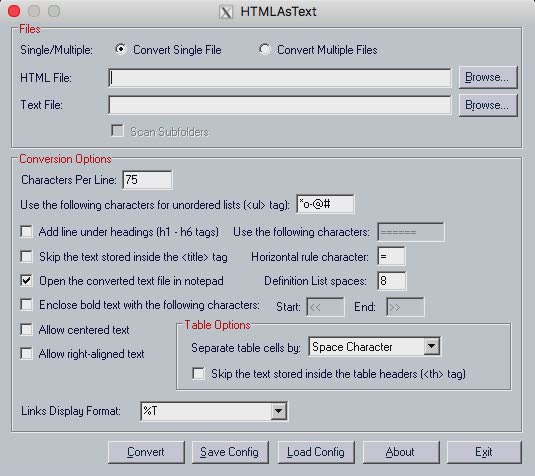
Nota : En caso de que la aplicación que desee torun tenga un instalador, simplemente seleccione el instalador en el menú Examinar y, en lugar de hacer clic en «Probar», haga clic en «Instalar software».
Bueno, eso era todo lo que necesitabas hacer para que una aplicación de Windows funcionara en tu Mac. Tenga en cuenta que este método podría no funcionar para todas las aplicaciones, pero normalmente funciona. En mi experiencia, tratar de usar este método para ejecutar juegos pesados normalmente no funciona, pero puede que tengas más suerte.
En caso de que Wineskin no funcione para usted, puede probar el siguiente método.
2.Codeweavers CrossOver
CrossOver, by Codeweavers se construye esencialmente alrededor de la propia envoltura de Wineskin Winery. Sin embargo, a diferencia de Wineskin, la aplicación CrossOver es comercial, y está disponible para su compra (por $15.950), sin embargo la aplicación también ofrece una versión de prueba de 14 días, que puede descargar desde el sitio web de Codeweavers.
CrossOver soporta oficialmente un gran número de aplicaciones de Windows, y si tienes algún problema con el uso de las aplicaciones soportadas oficialmente, puedes llamar al soporte técnico y ellos definitivamente intentarán arreglarlo por ti. Para empezar a usar CrossOver para ejecutar aplicaciones de Windows en el Mac, simplemente sigue los siguientes pasos:
- Una vez que haya instalado CrossOver, simplemente ejecútelo y haga clic en » Instalar una aplicación Windows «.
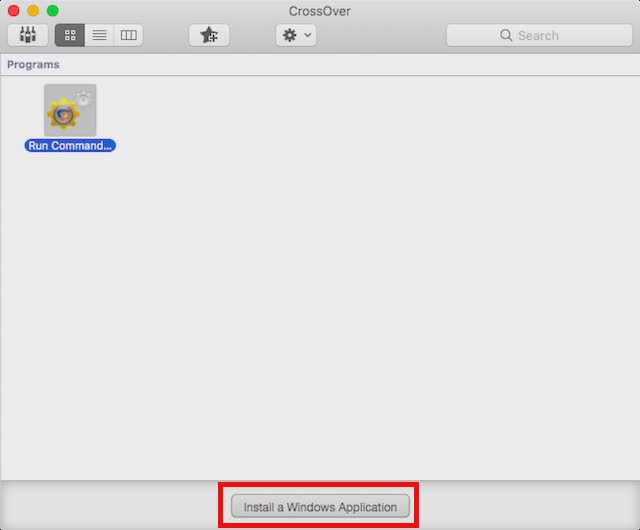
- En la ventana que se abre, comience a escribir el nombre de la aplicación que desea instalar. El cuadro desplegable se actualizará dinámicamente para mostrar las aplicaciones admitidas oficialmente que coincidan con el nombre que ha introducido. Si no puede encontrar el nombre de la aplicación que desea ejecutar (como en el caso de HTMLasText), simplemente seleccione » Unlisted «.
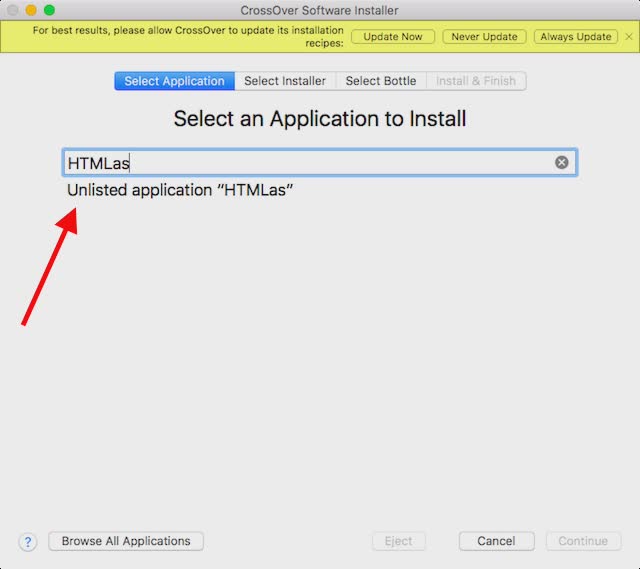
- Clic en Continuar.
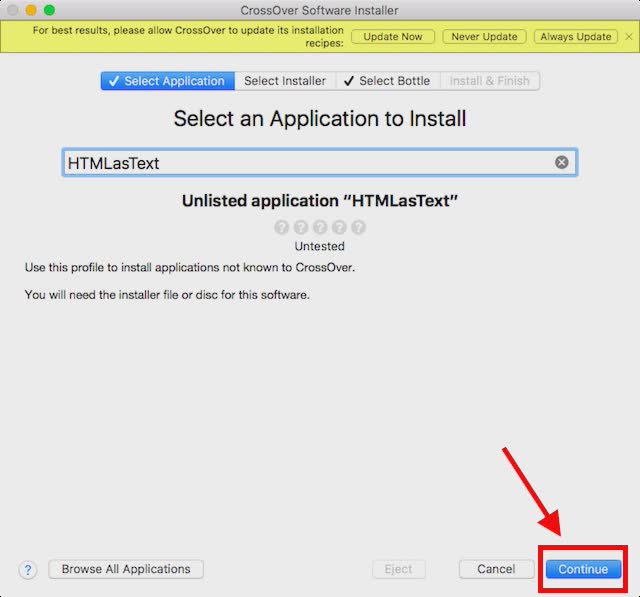
- Se le pedirá que seleccione el archivo o la carpeta del instalador. Haga clic en » Elija la carpeta del instalador «, seleccione la carpeta que contiene el ejecutable de HTMLAsText y haga clic en » Instalar archivos desde este directorio «.
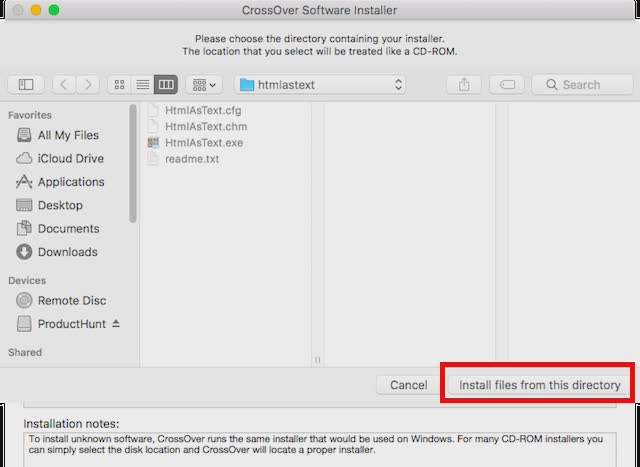
- Haga clic en Continuar y, a continuación, haga clic en Instalar .
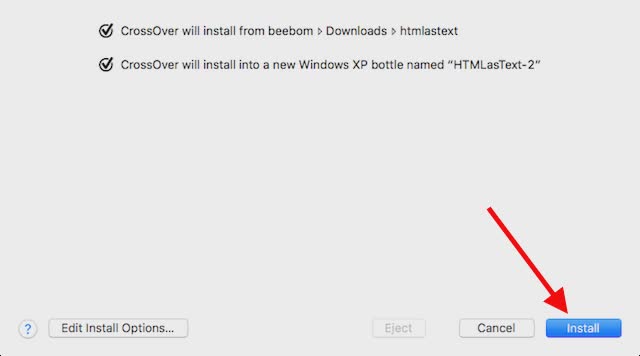
- Tendrás que esperar, mientras CrossOver instala la aplicación, y entonces automáticamente lanzará la aplicación (o el instalador) por ti.
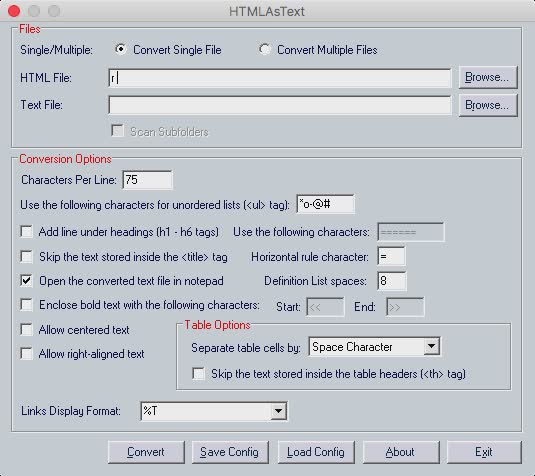
3. Uso de una máquina virtual
Si ninguno de los métodos mencionados anteriormente funciona para la aplicación que desea utilizar, puede implementar una máquina virtual, con Windows instalado en ella, lo que le permitirá utilizar un PC con Windows dentro del propio entorno macOS , y puede instalar cualquier aplicación de Windows en la máquina virtual.
Si desea implementar una máquina virtual en su Mac, puede leer nuestro artículo detallado sobre cómo ejecutar Windows en un Mac .
4. Ventanas de arranque dobles usando el Asistente Boot Camp
Lo más probable es que una máquina virtual de Windows le hubiera permitido ejecutar prácticamente cualquier software de Windows que usted quisiera. Sin embargo, si la aplicación que desea ejecutar requiere toda la potencia de su Mac (ahigh-end game, por ejemplo), entonces asignando todos esos recursos a una máquina virtual podría convertirse en una receta para el desastre. Si desea que toda la potencia del hardware de su Mac esté disponible en la aplicación de Windows que desea ejecutar, su única opción es usar Boot Camp Assistant .
Boot Camp Assistant es una utilidad que Apple incluye con el Mac, que permite a los usuarios arrancar su Mac con Windows. Por lo tanto, básicamente tendrás ambos sistemas operativos instalados en el disco duro de tu Mac, o SSD, y puedes elegir el que quieras arrancar, cada vez que enciendas tu Mac.
VER TAMBIÉN:Cómo crear atajos de teclado personalizados en Mac
Utilice estos métodos para ejecutar programas de Windows en Mac
Por lo tanto, la próxima vez que necesites ejecutar la única aplicación de aWindows en tu Mac, puedes seguir cualquiera de estos métodos para hacerlo, cada uno de los cuales tiene sus ventajas y desventajas, y puedes elegir el que mejor se adapte a tus necesidades. Como siempre, nos gustaría conocer sus pensamientos y opiniones sobre los métodos que hemos mencionado en este artículo, y si conoce algún otro método para ejecutar Windowsprograms en Mac, háganoslo saber en la sección de comentarios de abajo.
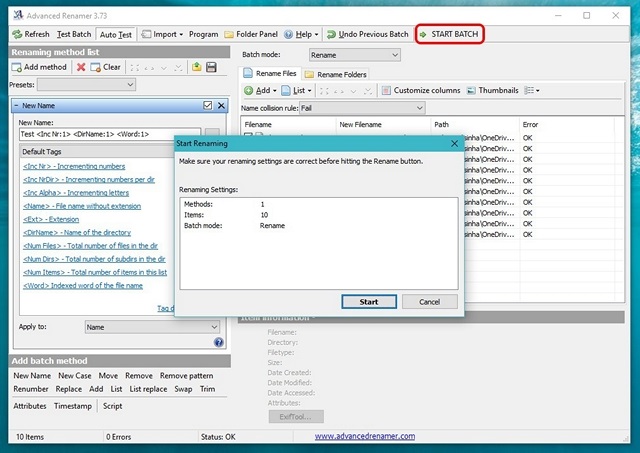
Publicado en 18 de diciembre, 2019
Cómo renombrar archivos por lotes en Windows
Renombrar un archivo en su PC con Windows puede parecer una tarea simple y es realmente simple, a menos que desee renombrar varios archivos. Aunque puede renombrar algunos archivos uno por uno, ¿qué pasa si quiere renombrar cientos de archivos? Eso suena como una tarea, ¿verdad? Sin embargo, la buena noticia es que hay diferentes maneras de renombrar por lotes los archivos en Windows. Así que, sin más preámbulos, veamos cómo puede renombrar por lotes los archivos en Windows 10:
Renombrar varios archivos de forma nativa
Lo más probable es que no lo sepa, pero Windows le permite renombrar varios archivos de forma nativa. Todo lo que tiene que hacer es seleccionar los archivos que desea renombrar. A continuación, haga clic con el botón derecho del ratón sobre los archivos seleccionados en » Renombrar » o presione F2 .
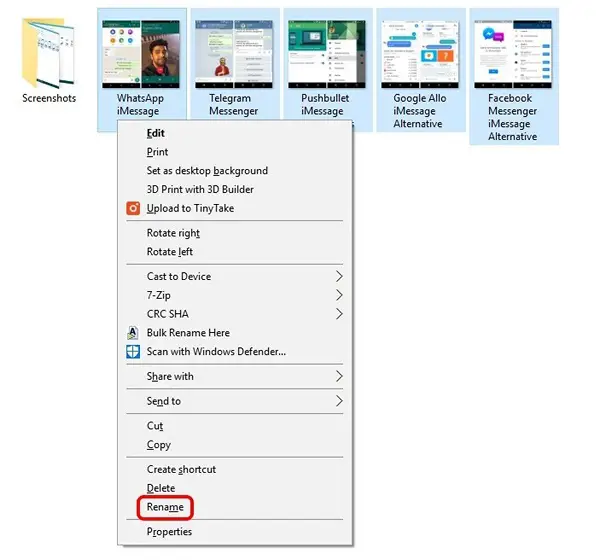
Una vez hecho esto, pulse Intro y Windows automáticamente añadirá el sufijo de los números siguientes al nombre que ha introducido.
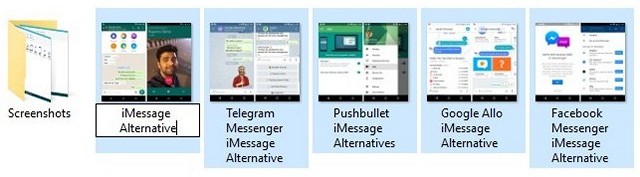
Por ejemplo, su nombre de los archivos a «Foto» y los archivos se renombrarán como «Fotos (1), Fotos (2), Fotos (3) y así sucesivamente.
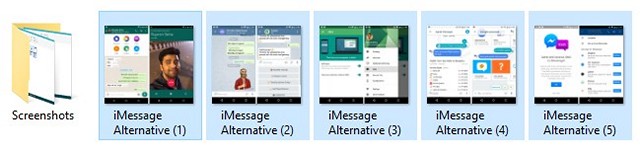
Renombrar múltiples archivos usando software de terceros
Hay una serie de herramientas gratuitas de terceros que ofrecen la funcionalidad de renombrar archivos por lotes en Windows. Sin embargo, nos gusta especialmente Advanced Renamer , debido al hecho de que logra el equilibrio perfecto entre funcionalidad y una interfaz utilizable. Por lo tanto, así es como puede renombrar archivos por lotes utilizando el Renombrador Avanzado:
1. En primer lugar, descargue (Gratuito) e instale Advanced Renamer.
2. Una vez instalado, abra el software y añada los archivos o carpetas que desee renombrar haciendo clic en el botón desplegable » Add «.
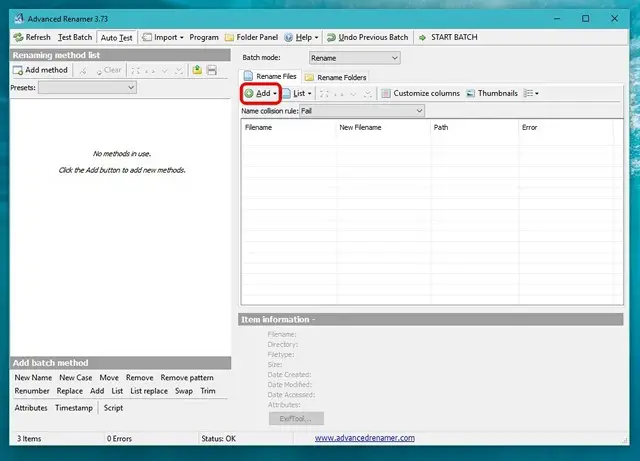
3. Después de añadir los archivos, haga clic en » Añadir método » y haga clic en » Nuevo nombre «. Hay muchas otras opciones como Reemplazar, Recortar, Timestamp, Atributos, Mover, etc.
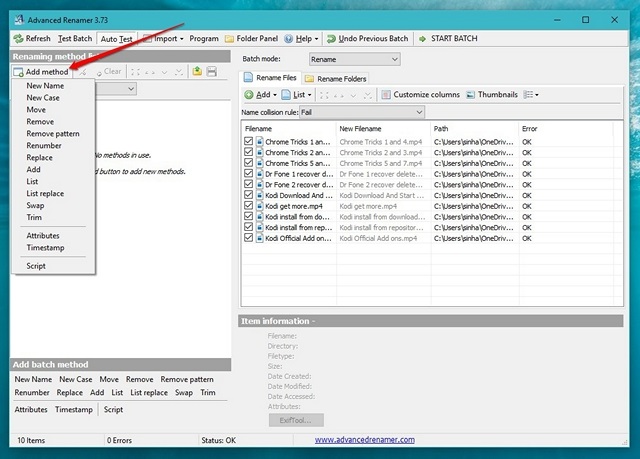
4. Puede entonces elegir entre varios estilos de nombre con números incrementales, letras, nombre del directorio, palabra indexada del nombre del archivo, etc. Los cambios serán visibles en el panel derecho y puede elegir si desea hacer estos cambios en el nombre del archivo o en la extensión del archivo o en ambos.
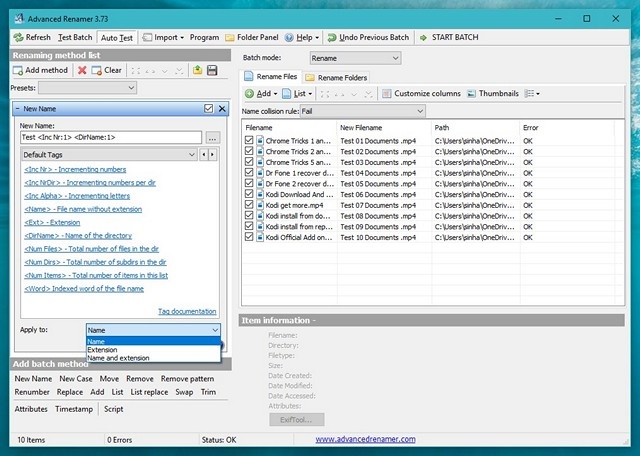
5. Una vez hecho esto, puede hacer clic en » Start Batch » y luego, » Start » torename the files. Sólo toma un segundo.
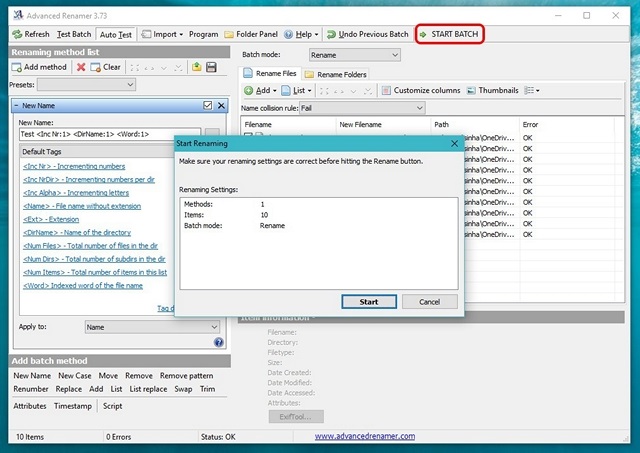
Es bastante simple, ¿verdad? Hay un montón de otras opciones en Advanced Renamer con las que puede jugar. Hay capacidad para renombrar archivos basados en datos EXIF de imágenes, etiquetas ID3 de archivos de audio, códecs y resolución de videos y más.
Lo más probable es que Advanced Renamer cubra la mayoría de sus necesidades de renombrado. Sin embargo, si necesita una herramienta aún más avanzada, debe comprobar Bulk Rename Utility (Gratis), que es otra herramienta de renombrado por lotes con muchas funciones, pero si planea utilizarla, debe estar preparado para adoptar una interfaz de usuario muy desordenada.
Aunque hay formas de renombrar archivos usando el Símbolo del sistema y PowerShell de Windows, el proceso es demasiado complejo y no es tan fácil como los métodos mencionados anteriormente, por lo que le daremos un error.
VER TAMBIÉN:Cómo renombrar por lotes archivos en Mac sin usar aplicaciones de terceros
Cambie el nombre de varios archivos y carpetas en Windows 10 con facilidad
Bueno, esas son algunas de las formas en las que puedes renombrar por lotes archivos en Windows. Para la mayoría de la gente, el método nativo de Windows debería ser lo suficientemente bueno, pero si quieres más opciones y control, puedes consultar las aplicaciones de renombramiento de terceros que hemos mencionado.
Bueno, eso es todo por nuestra parte cuando se trata de renombrar múltiples archivos en Windows y esperamos que esto le haya ayudado. Háganos saber si tiene alguna duda o consulta. Sondea en la sección de comentarios a continuación.
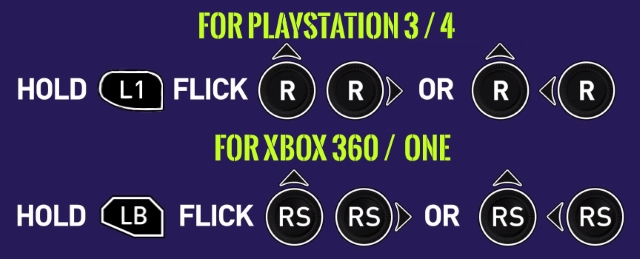
Publicado en 18 de diciembre, 2019
Cómo realizar el movimiento de habilidad de El Tornado fácilmente en FIFA 18
La franquicia de la FIFA vuelve este año con FIFA 18. Si bien hay una serie de puntos de discusión con respecto al juego, tales como el retorno del modo de viaje, mejores modos de carrera, un motor de congelación rediseñado; otro gran punto de discusión es el número de movimientos de habilidad que puede ejecutar en el juego. Como siempre, el regate es un factor importante en cualquier partido de fútbol, y la FIFA es conocida por apoyar toneladas de movimientos de habilidad dentro del juego. Uno de los movimientos más comentados es el de «El Tornado», que también aparece en el tráiler oficial de FIFA 18. Así que en caso de que te preguntes qué es este movimiento y cómo ejecutarlo, sigue leyendo, ya que te mostramos cómo realizar el movimiento de habilidad de El Tornado fácilmente en FIFA 18:
¿Qué es El Tornado Skill Move en FIFA 2018?
El Tornado es una jugada de habilidad especial presente en la FIFA de este año. Básicamente es girar la pelota sobre tu pie, y lanzarla hacia arriba en el aire , preparándola para una volea. Puede ver la mudanza anunciada en el tráiler comercial oficial de FIFA 18 a continuación:
¿Quién puede realizar el movimiento de habilidad de El Tornado?
Sólo los jugadores seleccionados en FIFA 18 pueden ejecutar el movimiento de habilidad El Tornado. Estos jugadores son Cristiano Ronaldo,Antoine Griezmann,Dele Alli, y Roberto Carlos . EA Sports ha dado el rasgo de ejecutar el movimiento de habilidad sólo a estos 4 jugadores. Dicho esto, la FIFA afirma que, a medida que los futbolistas demuestren que pueden con El Tornado en la vida real, su parecido virtual desbloqueará el movimiento de habilidad de FIFA 18.
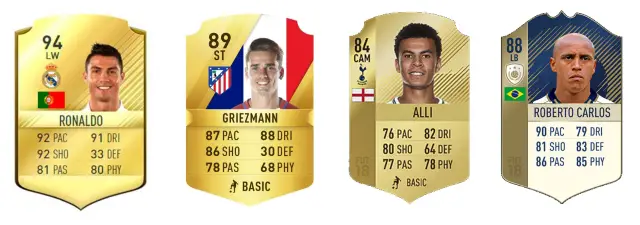
Aprenda a realizar el movimiento de habilidad de El Tornado
Nota : Puede realizar el movimiento de forma nativa en una PS3, PS4, Xbox 360 o Xbox One. Alternativamente, para realizar el movimiento de habilidad en el PC, se le pedirá que conecte un controlador de juego, como el Controlador Xbox 360 o el Gamepad F310 de Logitech.
Realizar el movimiento de habilidad de El Tornado es bastante fácil. Para ello, en la PS4, simplemente mantenga pulsado el botón L1 y mueva la palanca analógica derecha hacia arriba y hacia los lados (correspondiente a la dirección a la que desea mover la bola). Del mismo modo, en la Xbox One, mantenga pulsado el botón LB y mueva el RS hacia arriba y hacia los lados .
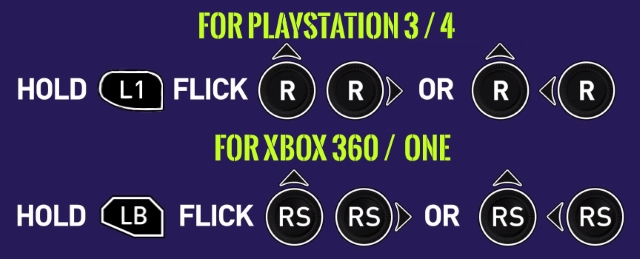
Por ejemplo, supongamos que quiero reproducir la jugada exacta como se muestra en el tráiler de la FIFA. Allí, la pelota se mueve a la izquierda del jugador. Por lo tanto, mi combinación de teclas sería mover el RS hacia arriba y luego hacia la izquierda. Y como puede ver, pude ejecutar la mudanza con bastante facilidad varias veces:
Sí, en realidad no anoté, pero el motivo fue para mostrarte el truco. Aunque realizar el movimiento de habilidad es bastante fácil, te recomiendo que lo pruebes primero en la Arena de Práctica. De esta manera, usted puede dominar el movimiento y ejecutarlo a la perfección en los partidos reales.
VÉASE TAMBIÉN: Pro Evolution Soccer 2018 Revisión: La Misma Vieja Perfección
Aumente su nivel de destreza aprendiendo el movimiento de destreza de El Tornado en FIFA 2018
FIFA 18 supone una gran mejora con respecto a sus predecesores en varios aspectos. Y como siempre, te gustaría estar en la última versión del juego. Este año, El Tornado es uno de los mejores movimientos de habilidad disponibles en el juego. El tutorial anterior debería funcionar bien para que usted pueda ejecutar el movimiento de habilidad fácilmente. Pero eso es sólo un movimiento de habilidad. ¿Qué otros movimientos de habilidad le gustaría que cubriéramos? Háganoslo saber en la sección de comentarios a continuación.
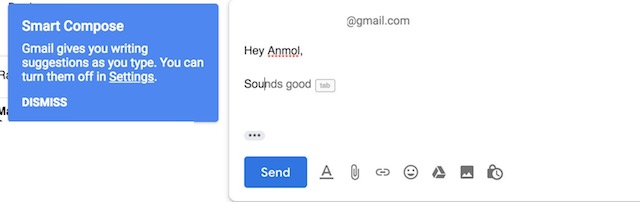
Publicado en 18 de diciembre, 2019
Cómo habilitar Smart Compose en Gmail ahora mismo
Google ha anunciado un montón de nuevas características para sus productos en la conferencia Google I/O 2018 y algunas de ellas ya están siendo lanzadas al público. Una de ellas es la nueva función de composición inteligente para Gmail, que ofrece a los usuarios sugerencias inteligentes a medida que escriben sus correos electrónicos. Sin embargo, la característica está todavía en su etapa experimental, y por lo tanto, no tiene acceso a ella por defecto. En este artículo, vamos a cambiar eso al mostrarte cómo puedes habilitar la función de composición inteligente en Gmail en este momento:
Habilitar Redacción inteligente en Gmail
Nota : He probado la nueva función de composición inteligente tanto en una cuenta de Gmail.com como en una cuenta GSuite y funciona perfectamente en ambas.
- El primer paso es asegurarse de que está utilizando la nueva versión de Gmail. Si no lo eres, consulta nuestro artículo detallado sobre cómo habilitarlo.
- Ahora que te has asegurado de que estás utilizando el nuevo Gmail, haz clic en el diente de Configuración y luego en «Configuración» .
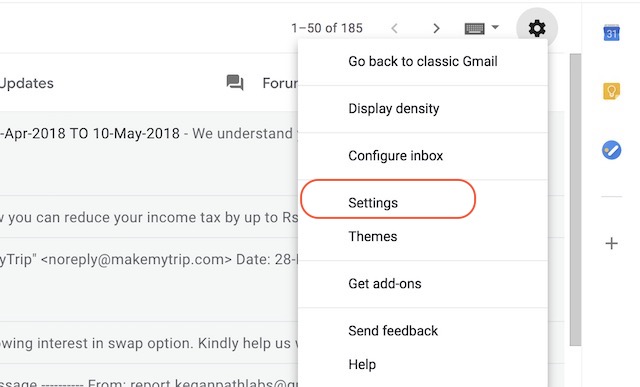 3. Aquí, en la sección «General», busque la opción «Acceso experimental» y habilítela haciendo clic en la casilla de verificación.
3. Aquí, en la sección «General», busque la opción «Acceso experimental» y habilítela haciendo clic en la casilla de verificación.
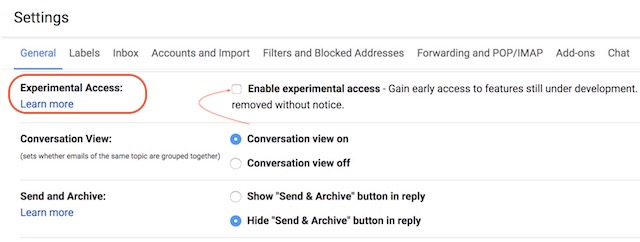
3. Ahora, desplácese hacia abajo hasta la parte inferior de la página y haga clic en «Save Changes» .
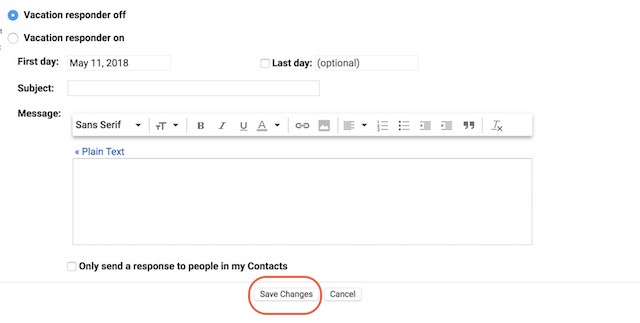
4. Eso es todo. Ahora Google te dará sugerencias para autocompletar tus frases mientras las escribes. Puedes ver la característica funcionando en las imágenes de abajo. 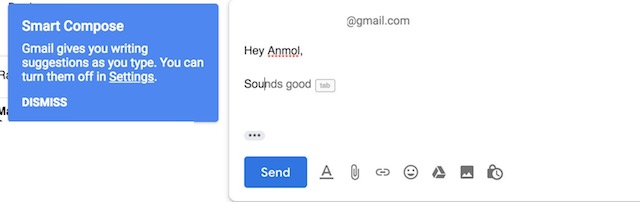
VÉASE TAMBIÉN: Cómo utilizar la selección de texto en Google Lens en Android P
Disfruta de la nueva función de composición inteligente en Gmail
Aunque la función de composición inteligente todavía está en fase experimental, me sorprendió bastante el hecho de que funcionara tan bien. Sí, las sugerencias no siempre están en el punto, sin embargo, puedo ver que esta característica se está convirtiendo en una herramienta impresionante para los usuarios que tienen que lidiar con un montón de correos electrónicos todos los días. Háganos saber cómo se siente acerca de la nueva función de composición inteligente escribiendo en la sección de comentarios a continuación.
