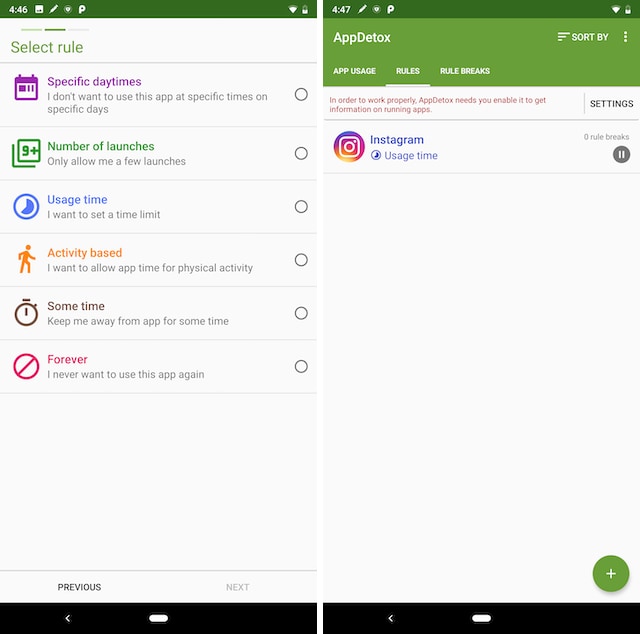
Publicado en 21 de diciembre, 2019
Cómo borrar una cuenta Instagram
Instagram es un gran lugar para compartir y descubrir imágenes de las cosas que te gustan. A pesar de ser propiedad de Facebook, el servicio ha estado libre de cualquier controversia relacionada con la privacidad y, por lo tanto, la mayoría de la gente no tiene ningún problema con él. Prefiero Instagram porque no tiene demasiadas características y, en general, la comunidad aquí es más amigable que Twitter. Sin embargo, eso también significa que muchas personas como yo estamos pasando horas y horas en Instagram en lugar de hacer cosas que son importantes para nosotros. Estoy seguro de que en algún momento pensaste «tal vez debería borrar mi Instagram». Bueno, si desea deshacerse del servicio de una vez por todas, aquí está cómo puede borrar su cuenta Instagram:
Eliminar su cuenta Instagram
Mientras intentaba borrar mi cuenta Instagram para frenar mis distracciones, me di cuenta de que era bastante difícil dejar ir algo en lo que tenía que pasar cientos de horas. Quiero decir, una vez que elimine mi cuenta, todos mis seguidores de las redes sociales se habrán ido y tendré que empezar de cero si alguna vez necesito reconstruirla. Sé que muchos de ustedes se enfrentarán al mismo problema cuando decidan desconectar Instagram.
Teniendo esto en cuenta, hemos redactado este artículo de una manera que puede ayudarle a frenar el uso de Instagram y al mismo tiempo poder acceder al servicio cuando sea necesario. Personalmente, He borrado permanentemente mi cuenta de Instagram pero no necesitas dar un paso tan drástico. Por ejemplo, si desea dejar Instagram durante unas semanas como resultado de sus próximos exámenes o proyectos, puede desactivar su cuenta y recuperarla después de que sus exámenes hayan terminado. Vamos a examinar varios escenarios y sus soluciones en las próximas secciones, pero primero, veamos cómo puede eliminar permanentemente la cuenta porque para eso vinieron la mayoría de ustedes:
Eliminar permanentemente la cuenta Instagram
- Instagram no le permite borrar o deshabilitar su cuenta de la aplicación. Por lo tanto, tendrá que usar un navegador para hacer esto. Para eliminar su cuenta de Instagram, visite la página de eliminar su cuenta haciendo clic en el enlace y luego inicie sesión con sus credenciales.
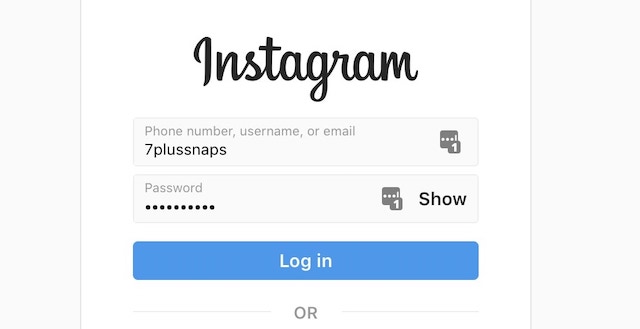 2. Ahora, haga clic en el menú desplegable y seleccione la razón por la que desea eliminar la cuenta . Esto es sólo una formalidad para que usted pueda seleccionar cualquier razón.
2. Ahora, haga clic en el menú desplegable y seleccione la razón por la que desea eliminar la cuenta . Esto es sólo una formalidad para que usted pueda seleccionar cualquier razón.
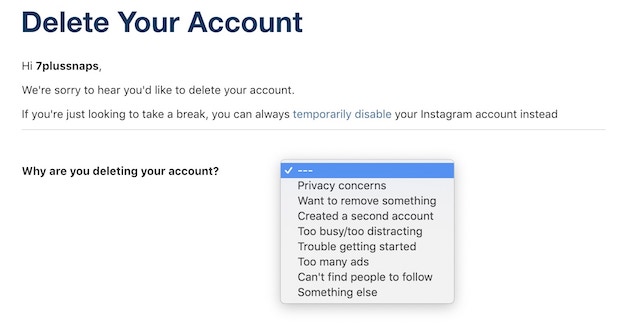 3. Ahora, todo lo que tiene que hacer es volver a introducir su contraseña y hacer clic en el botón «Eliminar mi cuenta permanentemente» .
3. Ahora, todo lo que tiene que hacer es volver a introducir su contraseña y hacer clic en el botón «Eliminar mi cuenta permanentemente» .
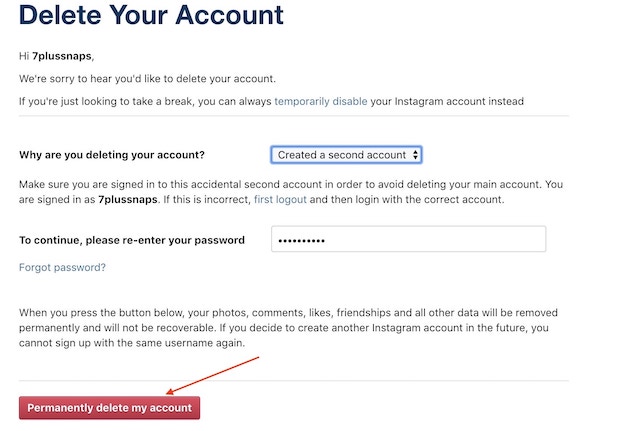
Eso es todo, su cuenta Instagram será borrada permanentemente. Tenga en cuenta que una vez que haya dado el paso de eliminar permanentemente su cuenta de Instagram, no podrá recuperarla; por lo tanto, asegúrese de ello antes de pulsar ese botón.
Desactivar la cuenta Instagram
Si no desea eliminar permanentemente su cuenta y sólo desea abstenerse de usarla durante un cierto período de tiempo, puede desactivarla y luego eliminar su aplicación de su teléfono . Una vez que esté listo para usarlo de nuevo, puede habilitarlo y usarlo como si nada hubiera pasado. Si eso es algo que está buscando, aquí está cómo desactivar Instagram:
- Al igual que antes, no puede desactivar su cuenta Instagram directamente desde la aplicación . Así que abra su navegador, vaya a Instagram, y luego ingrese con sus credenciales.
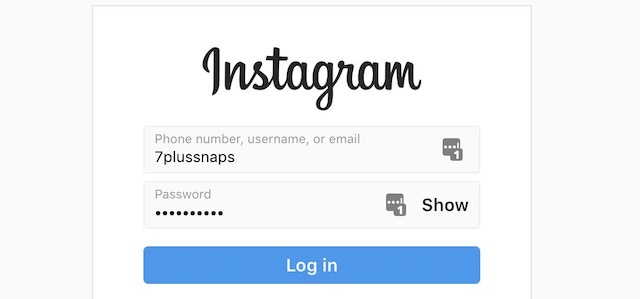 2. Haga clic en su perfil como se indica en la imagen de abajo.
2. Haga clic en su perfil como se indica en la imagen de abajo.
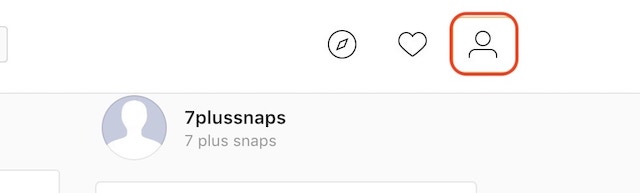 3. Ahora haga clic en el botón «Editar perfil» .
3. Ahora haga clic en el botón «Editar perfil» .
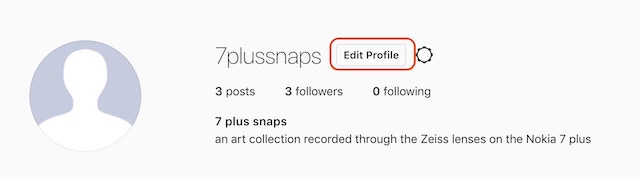 4. Ahora, haga clic en el botón «Desactivar temporalmente mi cuenta» en la parte inferior de la página.
4. Ahora, haga clic en el botón «Desactivar temporalmente mi cuenta» en la parte inferior de la página.
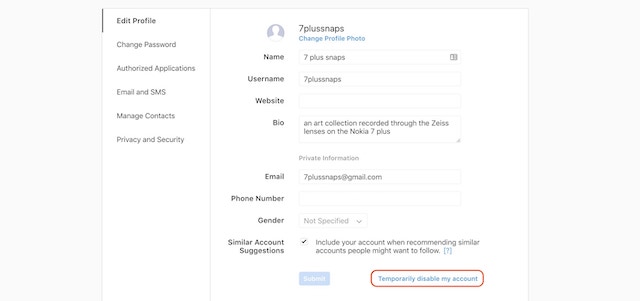 5. Por último, haga clic en el menú desplegable para seleccionar su motivo, vuelva a introducir su contraseña y luego haga clic en el botón «Temporarily Disable Account» .
5. Por último, haga clic en el menú desplegable para seleccionar su motivo, vuelva a introducir su contraseña y luego haga clic en el botón «Temporarily Disable Account» .
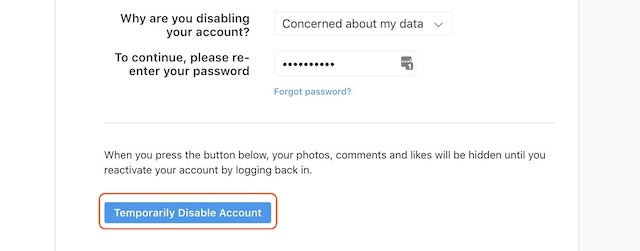
Una vez desactivado Instagram, todos sus comentarios y gustos quedarán ocultos hasta que reactive su cuenta iniciando sesión de nuevo. Esto es básicamente como un paso para eliminar temporalmente la cuenta de Instagram, y también una gran manera de asegurar que usted puede vivir sin Instagram antes de eliminar Instagram permanentemente.
Utilizar el tiempo de pantalla para limitar el uso de Instagram en dispositivos iOS
Si la razón detrás de su búsqueda para eliminar su cuenta Instagram es que simplemente está pasando demasiado tiempo en ella, puede que le resulte más útil limitar el uso de la aplicación en su lugar. La nueva función de tiempo de pantalla de iOS 12 puede ayudarte a hacerlo. Con la ayuda de esta característica, puede establecer límites de tiempo en aplicaciones individuales que pueden ayudarle a limitar el uso de Instagram en un día . Si eso es algo que le interesa, así es como puede establecer fácilmente un límite en su uso de Instagram usando el tiempo de pantalla en iOS 12:
- Primero, abra la aplicación Configuración y pulse sobre «Tiempo de pantalla» .
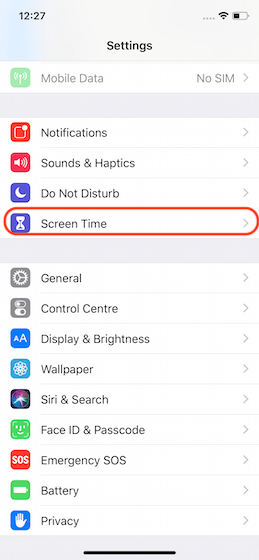 2. Aquí, pulse sobreiPhone para ver un desglose detallado del uso de su iPhone. Simplemente pulse sobre Instagram para ponerle un límite.
2. Aquí, pulse sobreiPhone para ver un desglose detallado del uso de su iPhone. Simplemente pulse sobre Instagram para ponerle un límite.
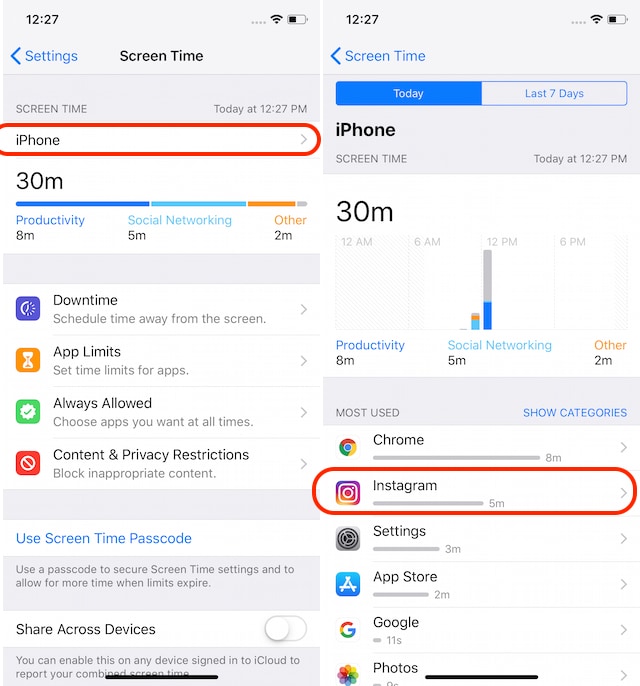 3. Pulse aquí sobre el botón «Añadir límite» y seleccione la duración del tiempo que desea utilizar Instagram. Digamos que queremos permitir 2 horas de uso al día. Una vez seleccionado el límite de tiempo, pulse sobre el botón Añadir en la esquina superior derecha para añadir un límite.
3. Pulse aquí sobre el botón «Añadir límite» y seleccione la duración del tiempo que desea utilizar Instagram. Digamos que queremos permitir 2 horas de uso al día. Una vez seleccionado el límite de tiempo, pulse sobre el botón Añadir en la esquina superior derecha para añadir un límite.
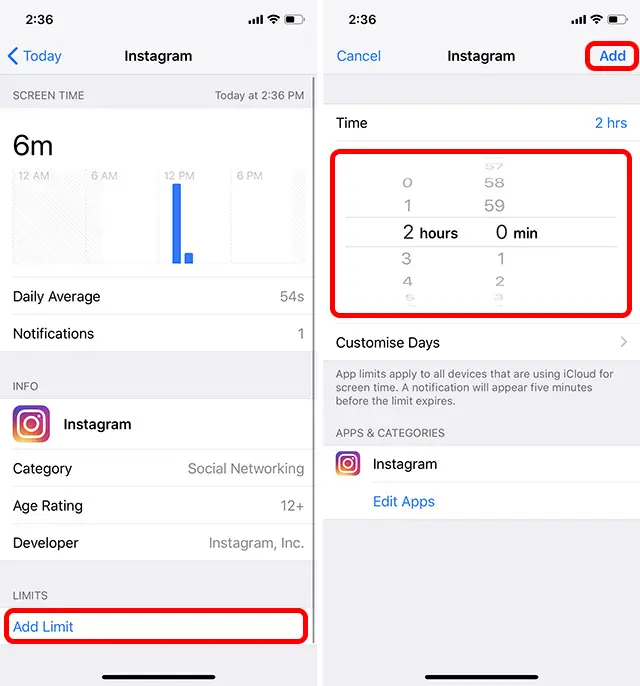
Eso es todo, ahora cuando cruzas el límite de uso, Screen Time te lo recordará mostrando la siguiente pantalla de bienvenida . También oscurecerá el icono de la aplicación y mostrará un icono de límite de tiempo en pantalla. Sin embargo, sepa que puede evitar fácilmente el límite tocando el botón «Ignorar límite». Por lo tanto, es más una medida para recordarle que deje de usar Instagram durante el día, que para bloquearle el acceso a la aplicación.
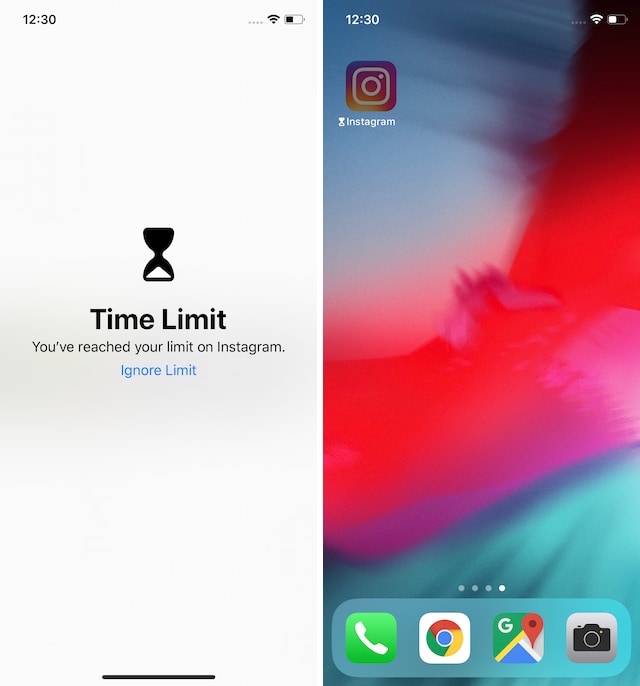
Usar el bienestar digital para limitar el uso de Instagram en Android
Al igual que en Screen Time en iOS, puede utilizar el Bienestar Digital en dispositivos Pixel para establecer un límite de tiempo en Instagram. Por lo tanto, si usted posee un dispositivo Pixel, puede frenar el uso de su Instagram estableciendo un límite de tiempo diario en él y así es como puede hacerlo:
- Primero, abra la aplicación Ajustes en su dispositivo Pixel y luego pulse sobre la opción «Bienestar Digital». Aquí, pulse sobre el Tablero de instrumentos.
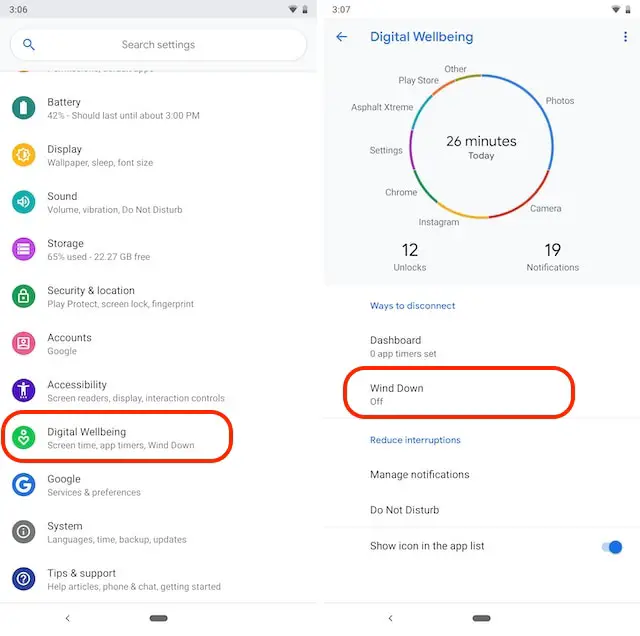 2. Ahora, busque Instagram en la lista y pulse sobre él y luego pulse sobre App timer.
2. Ahora, busque Instagram en la lista y pulse sobre él y luego pulse sobre App timer.
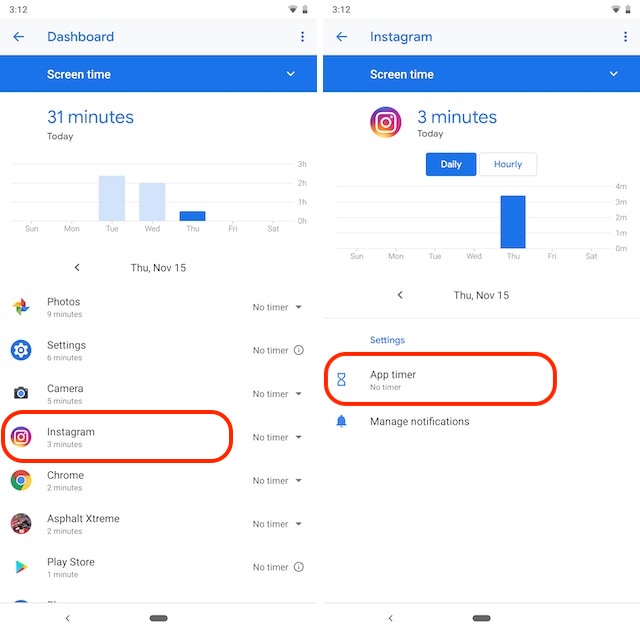 3. En el menú desplegable resultante puede seleccionar las sugerencias de límite preconfiguradas o puede puntear en Temporizador personalizado para establecer su propio límite.
3. En el menú desplegable resultante puede seleccionar las sugerencias de límite preconfiguradas o puede puntear en Temporizador personalizado para establecer su propio límite.
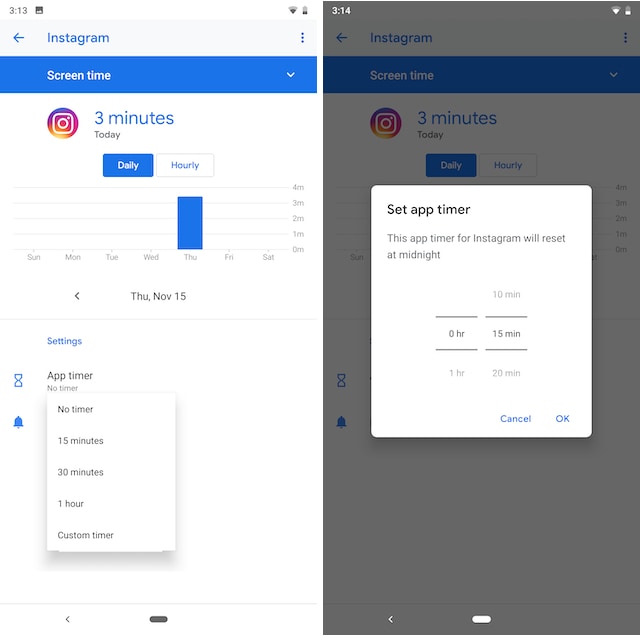
Eso es todo, tu límite de tiempo para Instagram está fijado. Digital Wellbeing te enviará una notificación cuando te acerques al límite de tiempo y te bloqueará la aplicación una vez que la superes. Mientras que tanto Screen Time en iOS como Digital Wellbeing en dispositivos Pixel hacen lo mismo, lo bueno de Digital Wellbeing es que te bloquea completamente fuera de la aplicación . La única manera de volver a utilizarlo es eliminando el límite de tiempo y volviendo a la aplicación Configuración. Además, si utilizas un teléfono con Android Pie sin píxeles, puedes utilizar nuestra guía sobre cómo obtener el bienestar digital en cualquier teléfono Android para obtener también las funciones de tu teléfono. También tenemos una guía práctica para utilizar el Bienestar Digital en teléfonos Android Pie sin root.
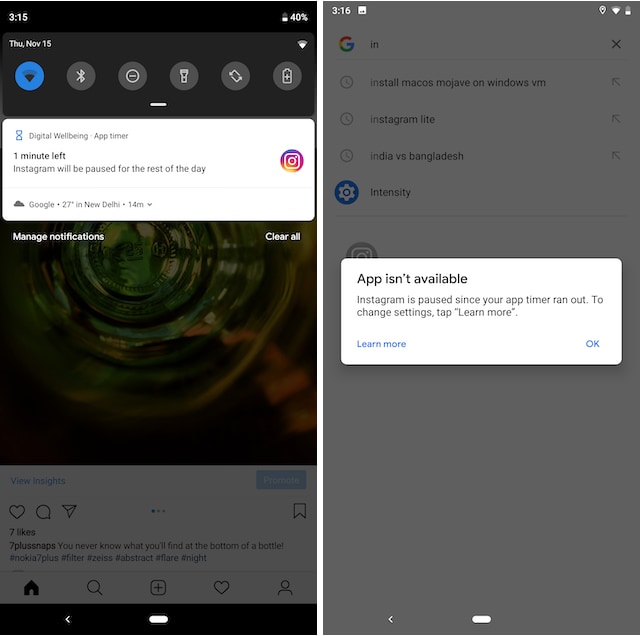
Aplicaciones de terceros para establecer el límite de tiempo para Instagram en dispositivos Android
La parte triste sobre el Bienestar Digital es que sólo está disponible para dispositivos Pixel (y dispositivos Android Pie; también con root) y si no eres una de las pocas personas que tiene un dispositivo Pixel, Android no te ofrece ninguna otra opción nativa. Dicho esto, hay aplicaciones de terceros que pueden ayudarle a establecer un límite para Instagram para que pueda hacer las cosas:
1. Manténgase enfocado
Stay Focused es una aplicación que está diseñada para mejorar el autocontrol restringiendo el uso de aplicaciones de distracción, que en este caso es Instagram. Puede bloquear Instagram o cualquier otra aplicación en función de su uso diario o durante un tiempo específico . Si no desea bloquear toda la aplicación, también puede bloquear las notificaciones de Instagram para que no se le pida constantemente que las compruebe. Una de mis características favoritas de esta aplicación es «Profiles». Básicamente, se pueden crear varios perfiles y fijar el status de bloqueo para ellos. Por ejemplo, puede crear un perfil de estudio que bloquee Instagram y cualquier otra aplicación de distracción que desee. Stay Focused es una gran aplicación para limitar el uso de Instagram en teléfonos Android.
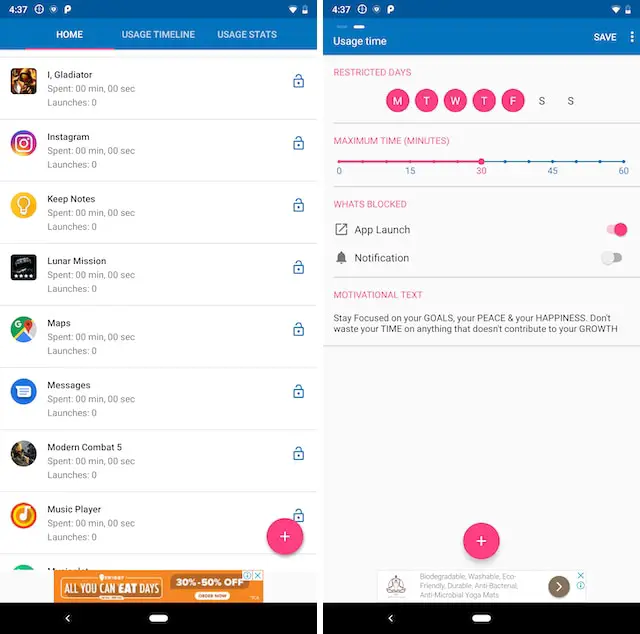
Instalar: (Compras gratuitas en el cajero automático)
2. Su Hora
Otra buena aplicación de terceros que puede ayudarle a bloquear Instagram es Your Hour. La aplicación se comercializa a sí misma como una aplicación contra la adicción al teléfono. Básicamente, te da una visión general del uso del teléfono y te permite bloquear ciertas aplicaciones y establecer límites de uso. También me encanta que la aplicación te dé informes diarios y semanales para que siempre sepas cuánto tiempo estás gastando en cada aplicación. Lo que me encanta de esta aplicación es que viene con un widget que le permite ver fácilmente su tiempo de uso y bloquear aplicaciones incluyendo Instagram sin siquiera abrir la aplicación. Si no te gusta Stay Focused por alguna razón, puedes comprobarlo.
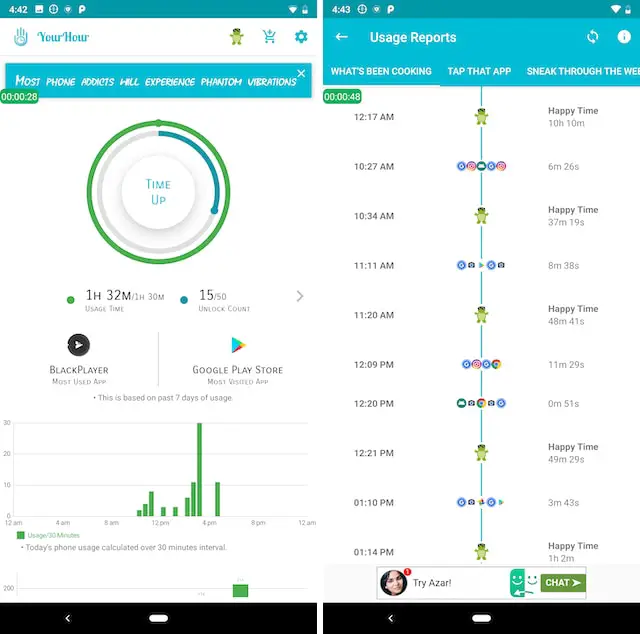
Instalar: (Compras gratuitas en el cajero automático)
3. AppDetox
AppDetox es una aplicación completamente gratuita que puede ayudarle a reducir su adicción a Instagram permitiéndole bloquear la aplicación en función de su uso o de la hora del día. Aunque esta aplicación no tiene una interfaz de usuario tan bonita como las otras aplicaciones de esta lista y puede que carezca de alguna característica, es mejor para las personas que quieren una aplicación gratuita pero que tampoco quieren ocuparse de los anuncios. Aunque tanto Stay Focused como Your Hour son gratuitos, muestran anuncios y usted tendrá que pagar si desea eliminarlos. AppDetox es completamente gratis y no muestra anuncios . Si sólo desea bloquear Instagram, no necesita obtener las dos aplicaciones anteriores, ya que esto es suficiente para satisfacer sus necesidades.
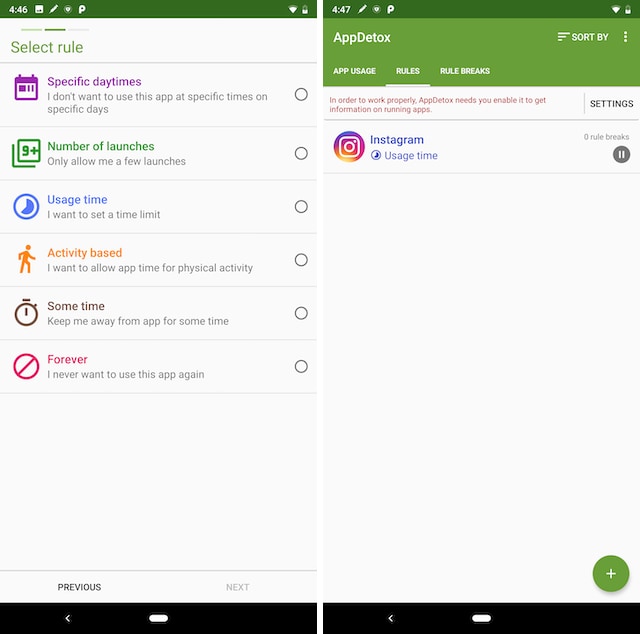
Instalar: (Libre)
VÉASE TAMBIÉN: Cómo eliminar su cuenta de Facebook: Una guía paso a paso
Eliminar Instagram para obtener más productividad
Me encanta usar Instagram. Como dije antes, me encanta la comunidad ya que no es demasiado odiosa y también me encanta su fácil interfaz de usuario. Sin embargo, pasar demasiado tiempo en los medios de comunicación social nunca es algo bueno y, por lo tanto, he eliminado mi cuenta de forma permanente. Ya sea que quieras dar ese paso drástico o simplemente seguir otras opciones para desactivarlo o bloquearlo durante un cierto período de tiempo, es tu elección. Háganos saber lo que ha decidido escribiendo en la sección de comentarios a continuación.
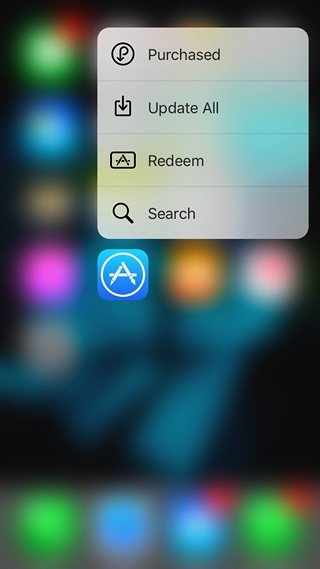
Publicado en 21 de diciembre, 2019
Pasar de Android a iOS? Aquí está todo lo que debe saber
Google y Apple son los dos gigantes de la tecnología en este momento, al igual que sus plataformas móviles, Android e iOS. Si usted desea un smartphone capaz en estos días, su única opción es ir por un smartphone Android o un iPhone. Claro, siempre se puede ir para Windows Mobile u otras plataformas en ciernes, pero si quieres un sistema operativo maduro, con todas las aplicaciones, no tienes muchas opciones, ¿verdad? Sin embargo, los usuarios de Android son más numerosos debido al hecho de que hay una plétora de dispositivos Android diferentes disponibles hoy en día a diferentes precios. Por otro lado, los iPhones son dispositivos de primera calidad, que no son muy asequibles. Bueno, si usted es un usuario de Android, debe haberse preguntado si la hierba es más verde en el otro lado.
Llega un momento en el que quieres probar algo nuevo, así que no te culparemos si has decidido pasar de Android a iOS. Recientemente pasé de un smartphone Android (Moto G 3ª generación) a un iPhone 6s. Sí, sé que es una gran mejora. Por lo tanto, estamos aquí para decirle todo lo que debe tener en cuenta al hacer el cambio. En primer lugar, si aún no te has decidido, aquí están mis razones para cambiar de Android a iOS para ayudarte:
Por qué me muevo de Android a iOS
He usado Windows Phone/Mobile y Android extensivamente, así que la única plataforma móvil importante que faltaba en mi repertorio era iOS. Además, siempre me ha parecido atractiva la interfaz de usuario de iOS, aunque Android lo está consiguiendo con su lenguaje Material Design. Además, iOS siempre ha sido conocido por su gran rendimiento y las aplicaciones de la plataforma se consideran generalmente mejores. Aunque Android está a la par o incluso por delante de iOS en cuanto a prestaciones, la plataforma todavía carece de la elegante capacidad de respuesta que ofrece iOS, aunque eso no es todo, siempre he querido saber si vale la pena la pena. Ahora que hemos establecido las razones de mi cambio de Android a iOS, comencemos con el proceso, ¿de acuerdo?
Introducción
Cuando te muevas al iPhone, lo primero que necesitarás es un ID de Apple. Puedes crear uno en la web o simplemente crear uno cuando enciendas tu nuevo iPhone. Además, es importante saber que los datos de las aplicaciones de varias aplicaciones de tu dispositivo Android no se pueden transferir al iPhone, por lo que es un sacrificio que debes estar preparado para hacer.
Moviendo tus Contactos y Calendario de Android a iOS
Antes de pasar al iPhone, asegúrese de que sus contactos en el smartphone Android están sincronizados con su cuenta de Google . Puedes comprobar tus contactos sincronizados accediendo a la página web de Contactos de Google e iniciando sesión con la cuenta de Google que utilizas.
Una vez que estés seguro de que todos tus contactos están sincronizados con tu cuenta de Google, puedes dirigirte a iOS Settings->Mail,Contacts, Calendars y pulsar sobre » Add Account «. Aquí, seleccione Google y introduzca los datos de su cuenta . Una vez hecho esto, habilite los botones en » Contactos » y » Calendarios » y pulse » Guardar «.
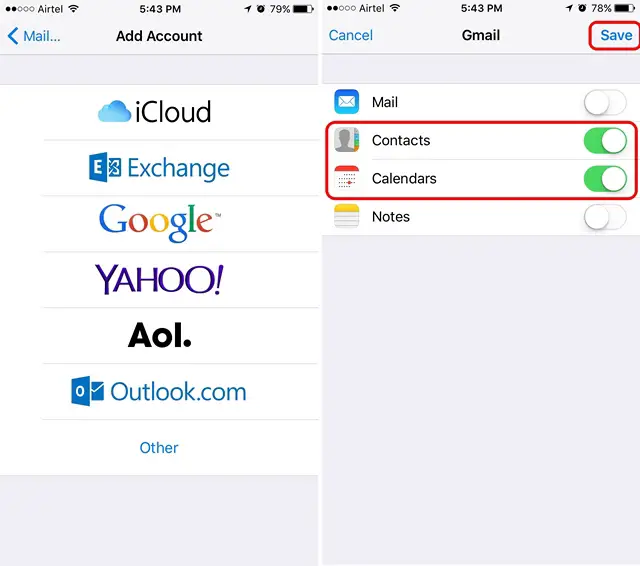
Una vez hecho esto, tus contactos y calendarios de la cuenta de Google se sincronizarán. Si tienes tus contactos guardados en cualquier otro proveedor de correo electrónico, puedes seguir los mismos pasos para sincronizar los contactos de la cuenta con tu iPhone.
Si tiene algunos de sus contactos en la tarjeta SIM, puede dirigirse a Settings->Mail, Contacts, Calendars y pulse sobre » Import SIM Contacts «. Puede importar estos contactos a cualquiera de sus cuentas.
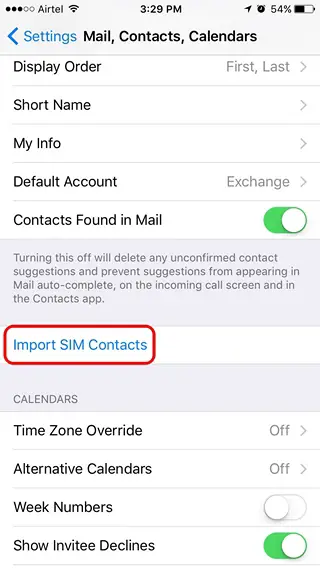
Mover sus datos
Puedes usar la aplicación de Apple Move to iOS en Android mientras configuras tu iPhone para mover tus contactos, mensajes, fotos, vídeos, marcadores, cuentas de correo, calendarios a través de WiFi, pero no te lo recomendamos. Hemos probado la aplicación y, aunque funciona rápidamente, pierde algunos datos, lo que puede resultar problemático si se confía totalmente en ella. Sin embargo, la aplicación Move to iOS incluye una ingeniosa característica que identifica las aplicaciones en tu dispositivo Android e instala sus equivalentes desde el App Store en tu dispositivo iOS .
Para mover tus imágenes, música y otros archivos, te recomendamos una de las aplicaciones para compartir archivos como SHAREit o Xender, que te permiten compartir datos de un dispositivo a otro a través de WiFi. Hemos utilizado SHAREit para transferir datos de Android a iPhone, así es como se hace:
1. En primer lugar, deberá descargar la aplicación SHAREit en su smartphone Android y en su iPhone. Obténgalo en el Play Store y App Store. Una vez descargada, abra la aplicación en ambos dispositivos y concédale los permisos que le pida.
2. En el dispositivo Android , pulse sobre el botón » Enviar «, seleccione los archivos y pulse » Enviar » de nuevo.
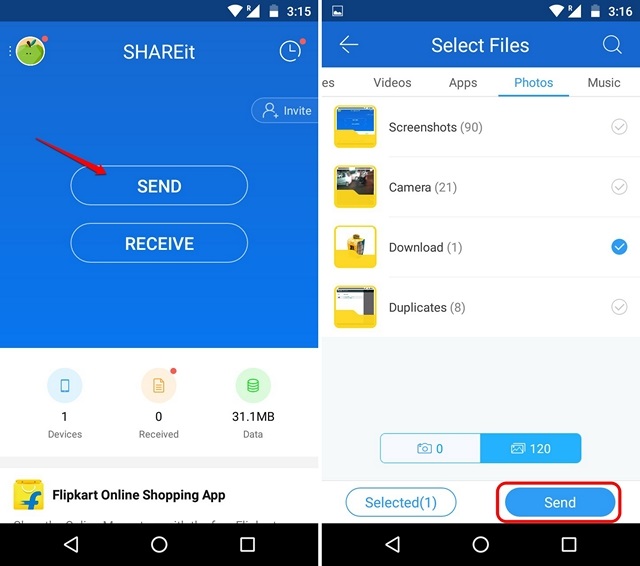
3. En el iPhone , pulse sobre el botón » Recibir «. Entonces, deberías ver el avatar «iPhone «avatar en la aplicación SHAREit en Android. Sólo tienes que pulsar sobre el avatar para empezar a enviar archivos.
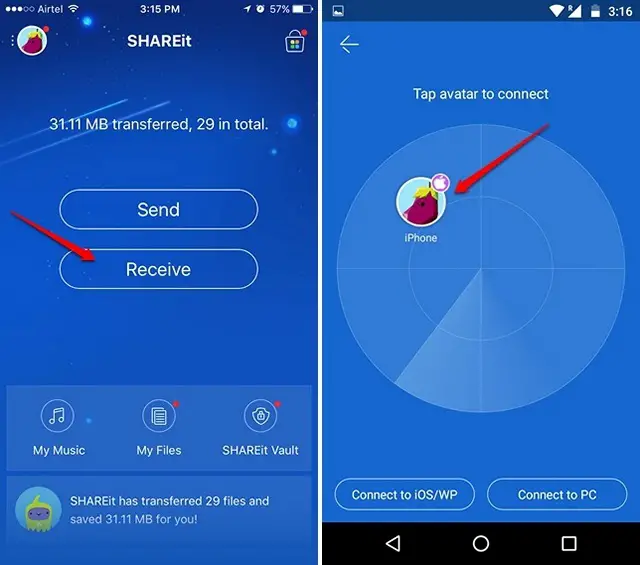
4. La aplicación debería entonces mover los archivos en un abrir y cerrar de ojos y usted debería verlos en su iPhone.
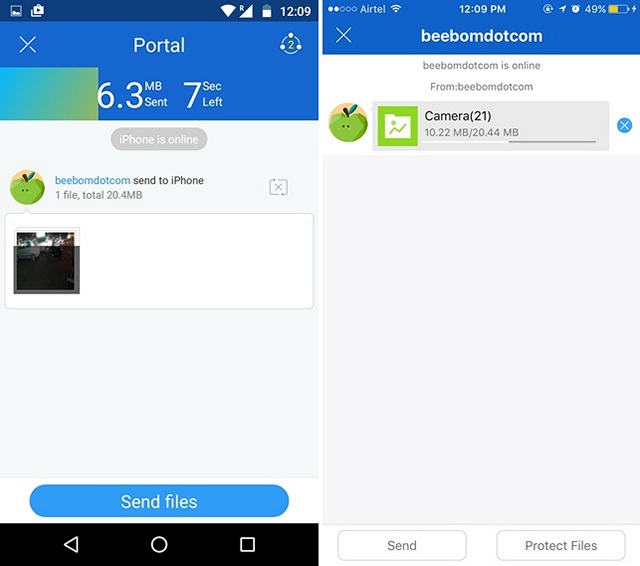
Nota : Aunque puedes enviar música, vídeos, fotos y otros archivos, obviamente no puedes compartir aplicaciones o datos de aplicaciones desde Android a iPhone.
Alternativas de aplicación para usar en iOS
Si usted está demasiado invertido en el ecosistema de Google de aplicaciones y servicios como Google Drive, Gmail, Google Maps, Chrome, etc, no tiene que preocuparse porque estas aplicaciones están disponibles para iOS. Además, Google ofrece aplicaciones adicionales para iOS como Motion Stills (para convertir fotos en vivo a GIFs) y GBoard (aplicación de teclado contextual). El punto es que, aunque te pierdas Android por su integración con Google, no te perderás sus aplicaciones, ya que están disponibles en todo su esplendor en iOS. Sin embargo, si estás planeando comprometerte totalmente con el ecosistema de Apple, puedes usar las siguientes alternativas de aplicaciones:
-
Siri forGoogle Ahora
Google Now puede ser funcionalmente muy rico pero carece de la personalidad por la que Siri es conocida. Además, Siri está obteniendo algunas grandes actualizaciones con iOS 10 y también se está abriendo finalmente a los desarrolladores. Al igual que Google Now, Siri incluye una palabra clave «Hey Siri» para despertarlo incluso cuando el dispositivo está bloqueado, así que te sentirás como en casa. Además, si te gusta hacer consultas de voz, Siri es mejor que Google Now, ya que es más un asistente de voz que la oferta de Google. Sin embargo, si te han gustado las ofertas contextuales y la funcionalidad de Google Now, te lo vas a perder en Siri. Además, Google Now funciona mucho mejor en países que no son Estados Unidos. Si realmente no puedes vivir sin Google Now, tu mejor apuesta es la aplicación de Google en iOS, que ofrece algunas funciones de Now.
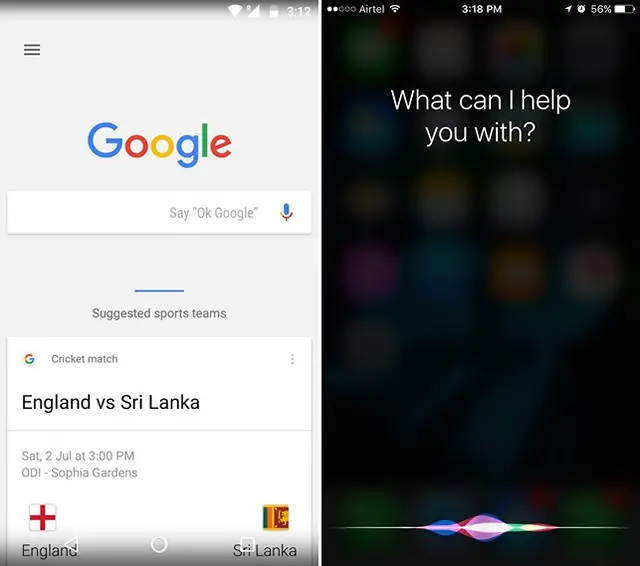
-
Apple Mail para Gmail
La aplicación Gmail en Android es una de las mejores aplicaciones de correo electrónico disponibles en la actualidad y, por lo tanto, te resultará difícil pasar a la aplicación Mail de Apple en iOS. Claro, la aplicación Mail en iOS es decente y trae características como soporte para múltiples cuentas, gestos, eventos, etc. y si sólo quieres una aplicación de simpleemail, funciona. Sin embargo, si desea una aplicación de correo electrónico más inteligente, puede probar los clientes de correo electrónico de terceros para iOS como Spark, Outlook, CloudMagic o incluso la aplicación oficial de Gmail.
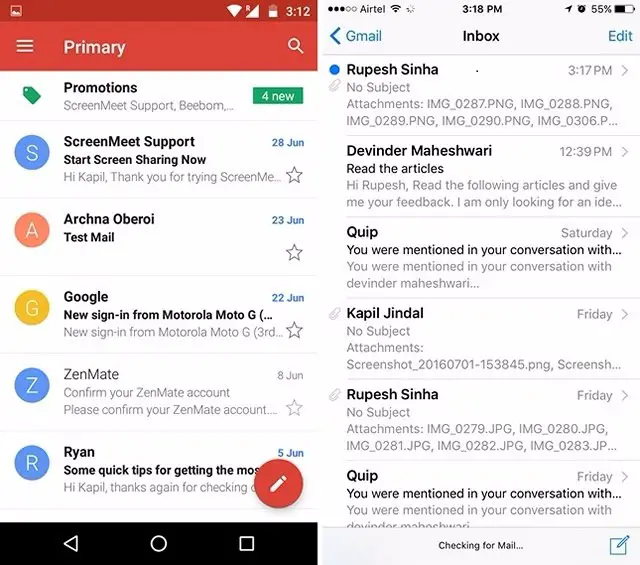
-
Apple Maps para Google Maps
Apple Maps fue paneado cuando llegó por primera vez, pero ha recorrido un largo camino desde entonces. Aunque Google Maps sigue siendo una mejor oferta, Apple Maps ofrece mejores direcciones de transporte que Google Maps, además de la integración con Siri. Además, hay otras características que te encantarán, como una mejor búsqueda, navegación giro a giro en la pantalla de la cerradura, vista satelital en 3D, horarios de trenes y mucho más. Sin embargo, carece de las características de Google Maps, como mapas sin conexión, navegación multipunto y si no puedes vivir sin ellos, deberías instalar la aplicación Google Maps en tu iPhone.
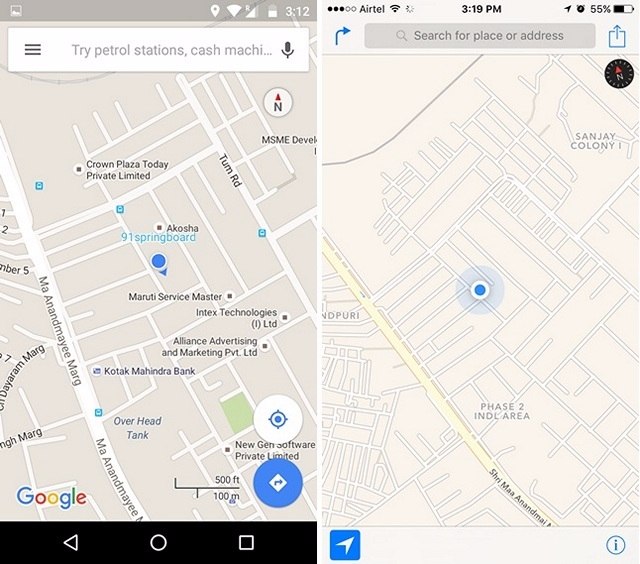
-
Safari para Google Chrome
Puede que te guste Google Chrome, pero cuando utilices un iPhone o iPad, tendrás que utilizar Safari incluso si instalas un navegador de terceros. Esto se debe a que no puedes cambiar el navegador predeterminado en iOS. Sin embargo, eso no es tan malo porque Safari en iOS es una oferta realmente capaz. En primer lugar, Safari podría decirse que tiene una mejor interfaz, con el botón de avance y retroceso, las pestañas, el modo de lectura y compartir disponibles en la parte inferior. Además, Safari ofrece funciones geniales como la integración con Siri, el modo de lectura y mucho más. Al final, todo se reduce a su elección de ecosistema, ya que necesitará que sus marcadores se sincronicen entre diferentes dispositivos.
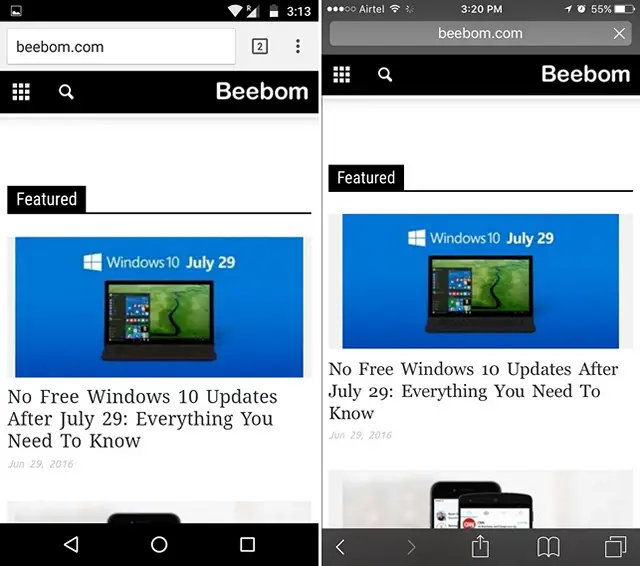
-
Unidad iCloud para Google
En el iPhone, iCloud obviamente tiene la ventaja, gracias a su estrecha integración toiOS. No hay ninguna aplicación dedicada aquí, butiOS te permite hacer copias de seguridad de todos tus datos con iCloud. Puedes guardar tus fotos, datos de aplicaciones, configuraciones y archivos en iCloud con facilidad. De hecho, puedes hacer una copia de seguridad completa de tu iPhone con iCloud, así que cuando pierdas tu teléfono o tengas que restablecerlo, la copia de seguridad lo devolverá a donde lo dejaste. Además, iCloud también sincroniza tus contraseñas a través de diferentes dispositivos con Keychain.
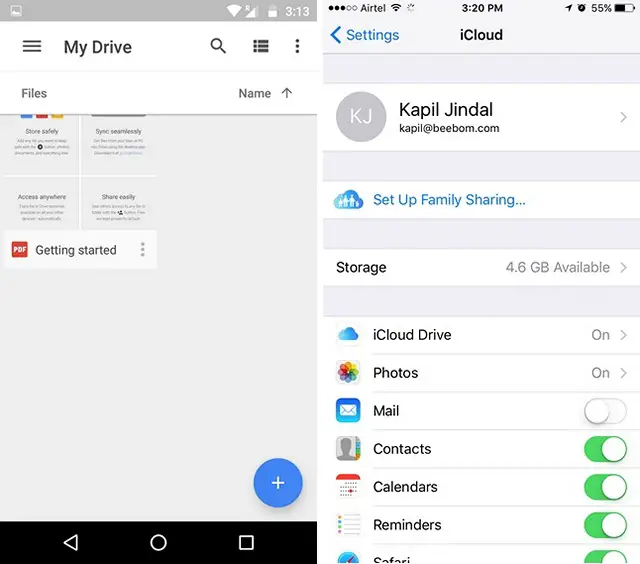
Además, aplicaciones de terceros como WhatsApp sólo pueden guardar sus datos con iCloud, lo que significa que la copia de seguridad de Google Drive desde su dispositivo Android es prácticamente inútil. Aunque todo está bien con iCloud, puedes instalar Google Drive, Dropbox o cualquier otro servicio de almacenamiento en nube que desees, pero no obtendrás la misma integración con ellos.
-
Música de Apple frente a música de Google Play Music
Google Play Music se ha convertido en un gran servicio de música con el tiempo, con la integración de YouTube Red, un mejor soporte offline, grandes estaciones de curado, etc. Si no estás demasiado invertido en Play Music, deberías darle una oportunidad a Apple Music y puede que incluso te guste. Mientras que ambos servicios de música son similares cuando se trata del catálogo de música, con Apple Music empaquetando 30 millones de canciones y Play Music empaquetando 35 millones de canciones, son muy diferentes cuando se trata de otras características.listas de reproducción curadas de Apple Music son sin duda impresionantes, además de que ofrece Beats 1 estación en vivo, que trae música curada de diversas personalidades de la música.
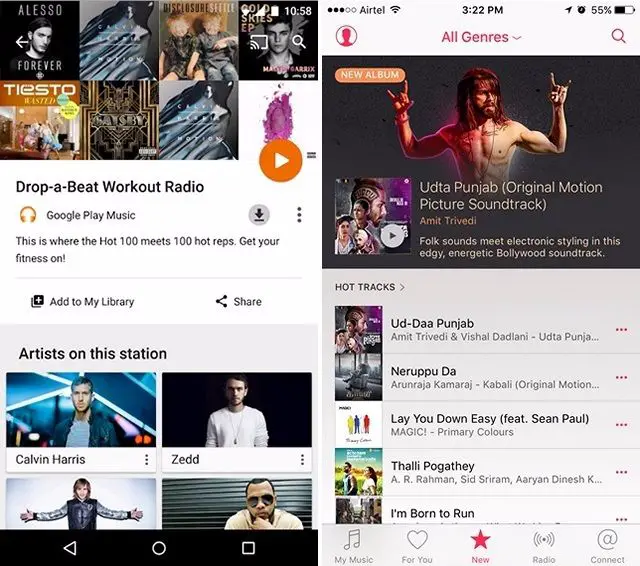
Además, nos gustan más las funciones sociales de Apple Music y si usas un Mac, apreciarás la integración con iTunes. Otro punto a tener en cuenta es que, Apple Music ya está disponible en muchos más países. Apple Music está disponible para una prueba gratuita de 3 meses, en comparación con la prueba de 4 meses de Play Music, después de la cual ambos servicios cuestan $9.99/mes.
-
Aplicaciones de terceros
Cuando se trata de aplicaciones de terceros, no hay realmente una gran diferencia, ya que las aplicaciones disponibles en ambas plataformas son muy similares. Sin embargo, es posible que te pierdas la flexibilidad de Android en algunas aplicaciones, pero otra cosa a tener en cuenta aquí es que algunas aplicaciones pueden parecer mucho más pulidas y maduras en iOS. En resumen, el Play Store cuenta con su propio conjunto de aplicaciones exclusivas para Android y el Apple App Store también cuenta con algunas aplicaciones exclusivas para iOS.
Cosas que extraño de Android
He estado usando un iPhone durante bastante tiempo y aunque me encantan algunas de las funciones de iOS, hay funciones de Android que realmente echo de menos. Primero, hablemos de las cosas que extraño de Android:
-
Personalización y control
Bueno, esto es bastante obvio, ¿no? mientras Apple podría estar abriendo elementos de iOS a desarrolladores de aplicaciones de terceros, la plataforma sigue siendo un jardín amurallado. Me encanta jugar con mi smartphone Android y bueno, eso es casi todo en iOS. iOS ha avanzado con su soporte para teclados y widgets de terceros, pero todavía no se acerca en nada a lo que ofrece Android. En Android, puedes personalizar casi todos los elementos del sistema operativo a través de aplicaciones de lanzamiento de terceros, paquetes de iconos y mucho más.
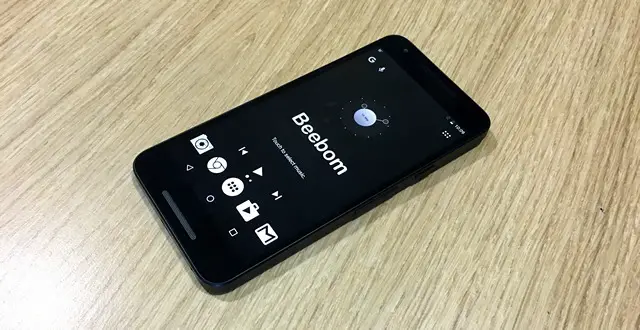
Además, hay aplicaciones como Tasker que te permiten automatizar las cosas en un abrir y cerrar de ojos, y siempre puedes rootizar fácilmente tu dispositivo Android para obtener acceso a ROMs personalizadas y toneladas de otras aplicaciones y mods. Puedes sacar tu iPhone de la cárcel, pero no es tan sencillo como enraizar tu dispositivo Android.
-
Centro de notificación
Android fue la primera plataforma en incorporar el centro de notificación desplegable y varias plataformas hicieron lo mismo, incluyendo iOS. Sin embargo, el tono de notificación de Android sigue siendo superior a cualquier otra oferta existente. Aunque el centro de notificación de iOS funciona, no es tan eficiente como la implementación de Android. Yo, especialmente, echo de menos las notificaciones que recibes en Android.
Por ejemplo, si recibes 10 mensajes en tu cuenta de Gmail, se agruparán en una sola notificación en Android y podrás incluso ampliarlos o eliminarlos por completo. Sin embargo, este no es el caso del centro de notificaciones de iOS, ya que todos y cada uno de los correos electrónicos se enumeran por separado, además de que sólo puedes eliminarlos uno por uno y necesitas un golpe y un toque para hacerlo.
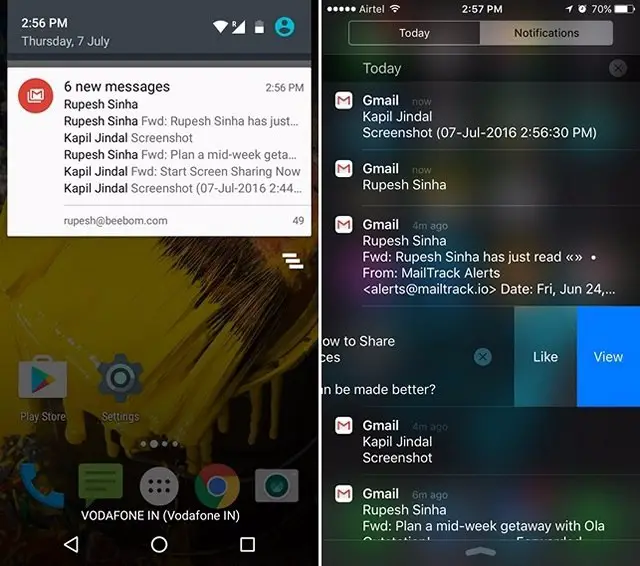
-
Integración con Google Now
Google tiene casi todas sus aplicaciones y más disponibles en iOS, pero si estás muy interesado en los servicios de Google, te perderás la profunda integración de Google en iOS, especialmente las notificaciones de Google Now sobre el tiempo, noticias, detalles de tráfico, información de vuelos, seguimiento de paquetes y mucho más. Ya que está disponible a sólo un golpe de distancia en Android, se perderá en el iPhone.
-
Un botón trasero universal
Personalmente, me encanta el gesto de deslizamiento universal de iPhone, pero el problema es que no todas las aplicaciones de terceros han implementado el gesto, lo que es una lástima. Mientras que todas las aplicaciones de Apple te permiten regresar a través de un deslizamiento, las aplicaciones de terceros no se adhieren realmente a las directrices y aquí es donde echo de menos el botón de regreso de Android. En Android, puedes pulsar el botón Atrás desde cualquier lugar para volver atrás, mientras que en el iPhone acceder al botón Atrás situado en la parte superior de la pantalla puede resultar engorroso, especialmente en un iPhone 6s Plus.
-
Varios
Hay un montón de características menores pero importantes en Android que te perderás en el iPhone. Por ejemplo, no hay ningún administrador de archivos en iOS , así que no puedes explorar los directorios de archivos como lo harías en Android. Para administrar tu iPhone o iPad, tendrás que confiar principalmente en iTunes (aunque hay alternativas que puedes usar), lo que puede ser un verdadero dolor de cabeza. además, no hay manera de cambiar las aplicaciones predeterminadas en iOS , por lo que incluso si no te gusta Safari, los enlaces se abrirán en él.
Aparte de eso, echo de menos la posibilidad de cargar aplicaciones que no están disponibles en mi país, añadir almacenamiento a través de una tarjeta microSD, el sistema de compartición de Android, los LEDs de notificación o Active Display, cambios rápidos personalizables y una mejor interfaz web para instalar aplicaciones.
Cosas que me gustan en iOS
Aquí hay algunas cosas en iOS que me han hecho enamorarme del iPhone:
-
Interfaz de usuario consistente y gran rendimiento
Bueno, es cierto, iOS funciona sin problemas y definitivamente te encantará el gran rendimiento de la plataforma. Los lanzamientos de aplicaciones son rápidos y el cambio entre aplicaciones también es bastante rápido. Cuando se trata de rendimiento, no hay nada de qué quejarse aquí, ya que no hay ningún retraso incluso después de haber usado mi iPhone de forma bastante extensiva. Por otro lado, incluso los dispositivos Android de gama alta tienden a retrasarse a veces.
Otra cosa buena de iOS es la interfaz de usuario coherente. Aunque las aplicaciones de Apple parecen similares, incluso las de terceros se adhieren a las directrices de interfaz de usuario de Apple, lo que compensa una experiencia realmente genial y universal. Además, las aplicaciones de terceros también funcionan muy bien y parecen estar mejor optimizadas que las de Android.
-
Tacto 3D
Una vez que haya probado 3D Touch, las pantallas de los teléfonos inteligentes Android le resultarán arcaicas. La función 3Dtouch le permite echar un vistazo a los eventos del calendario, mensajes y mucho más. Además, la capacidad de saltar a una página específica de una aplicación a través de la función de acceso directo definitivamente la hace super útil. La función es cada vez más sorprendente, con iOS 10integrando 3D Touch en casi todas las interfaces, incluida la pantalla de bloqueo. Bueno, esto es algo que Android definitivamente necesita copiar.
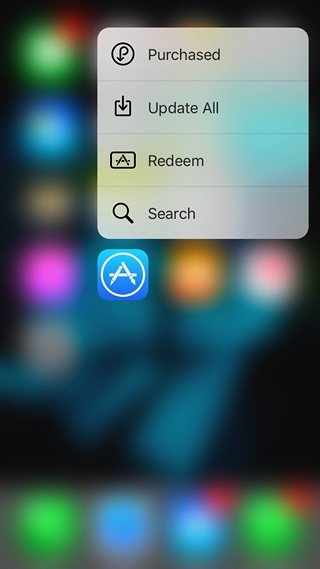
-
Cámara y fotos en vivo
Los dispositivos Android de gama alta traen grandes cámaras, pero estoy bastante seguro de que te va a encantar la cámara del iPhone. Es rápido y toma fotos fantásticas en su modo automático, así que no tienes que juguetear con varios ajustes para obtener la imagen perfecta. Además, la aplicación de la cámara es simple y fácil de usar, pero si quieres controles manuales, puedes conseguir una aplicación de cámara de terceros.
Otra característica que me encanta en el iPhone son las fotos en vivo. Sé que algunos fabricantes de Android han tenido las funciones de fotos en vivo desde hace mucho tiempo, pero ninguno de ellos es tan bueno y sencillo como las fotos en vivo en iOS. En resumen, después de haber usado la cámara del iPhone, será difícil volver a cualquier otro dispositivo.
-
Sincronizar con otros dispositivos de Apple
Los dispositivos de Apple juegan muy bien entre sí. Puedes iniciar una tarea en un iPhone y continuarla en tu iPad o Mac, gracias a la función Handoff. Puedes sincronizar fotos, música entre dispositivos y responder llamadas o enviar textos desde tu Mac o iPad, si tienes un iPhone. Además, compartir un archivo a través de diferentes dispositivos de Apple es muy sencillo, gracias a AirDrop. En resumen, si tienes un Mac con un iPhone, tu vida será mucho más fácil. Aunque Android también te permite jugar bien con otros dispositivos con algunas aplicaciones de terceros, no es lo mismo.
-
Aplicaciones de terceros
Todas las principales aplicaciones y juegos están disponibles tanto para Android como para iOS, pero iOS es la plataforma que más los consigue primero. Además, la mayoría de las nuevas actualizaciones de aplicaciones populares como Snapchat, Facebook, etc. tienden a llegar primero a iOS. Además, iOS siempre ha sido conocido por su mejor rendimiento en los juegos y sólo hay juegos disponibles para la plataforma como Infinity Blade, <a href="https://itunes.apple.com/in/app/oceanhorn/id708196
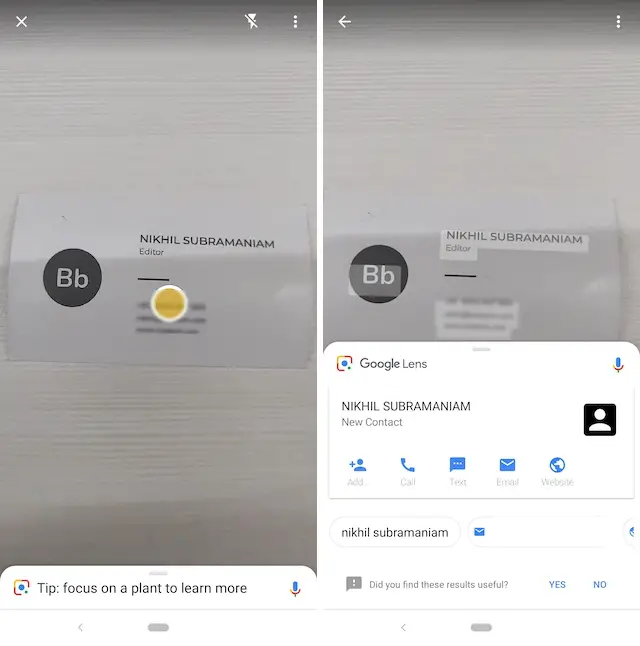
Publicado en 20 de diciembre, 2019
Cómo obtener la vista nocturna de Pixel 3 y la lente de Google en vivo en cualquier Android….
![]()
No sé ustedes, pero lo que más espero en un nuevo teléfono Pixel (incluyendo el Pixel 3) es siempre la cámara. No sólo porque los nuevos teléfonos Pixel ofrecen un hardware de cámara excepcional, sino porque Google siempre tiene una gran experiencia con la cámara, que aprovecha el procesamiento de software para capturar fotos increíbles.
La mejor parte de este enfoque de Google es que la aplicación de la cámara es generalmente portado para trabajar en dispositivos más antiguos, lo que significa que todos nosotros podemos disfrutar de las nuevas características de la cámara, ya sea que compremos los nuevos teléfonos Pixel o no, debido al enfoque de software pesado.
Sucedió el año pasado y ha vuelto a suceder. Mientras que la aplicación de cámara portada todavía está en beta, ya ha traído dos nuevas características incluyendo la muy cacareada Night Sight y Live Google Lens. Por lo tanto, si desea estas dos nuevas funciones para usted, aquí está cómo puede hacerlo:
Función Get Night Sight and Live Google Lens en tu dispositivo Android
El Google Pixel 3 está trayendo una tonelada de nuevas características de la cámara. Además de las funciones Night Sight y Live de Google Lens que ya han sido portadas, la nueva aplicación de cámara de Google también incluye funciones como Top Shot, Photobooth y otras. Aunque estas funciones son exclusivas de Pixel, puedes obtenerlas en tu dispositivo Android siguiendo los siguientes pasos. Tenga en cuenta que la aplicación está actualmente en fase beta, por lo que no es perfecta y puede fallar a veces Sin embargo, una vez que la haya instalado, puede actualizarla regularmente para obtener las últimas características de la cámara de Google en las próximas versiones estables:
- La aplicación ha sido publicada en la página del foro de desarrolladores de XDA y se puede descargar haciendo clic aquí.
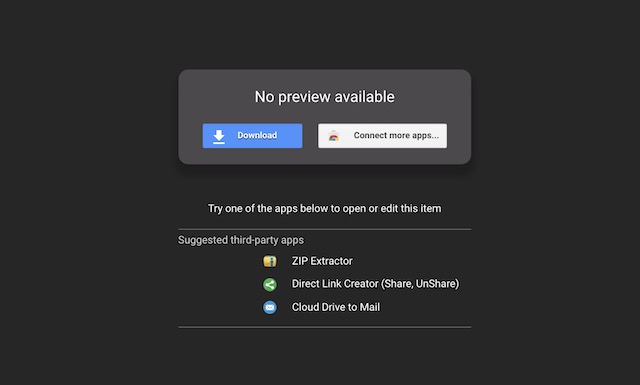 2. Una vez que haya descargado el archivo APK, haga clic en el botón de instalación para instalarlo en su dispositivo y luego ejecute la aplicación .
2. Una vez que haya descargado el archivo APK, haga clic en el botón de instalación para instalarlo en su dispositivo y luego ejecute la aplicación .
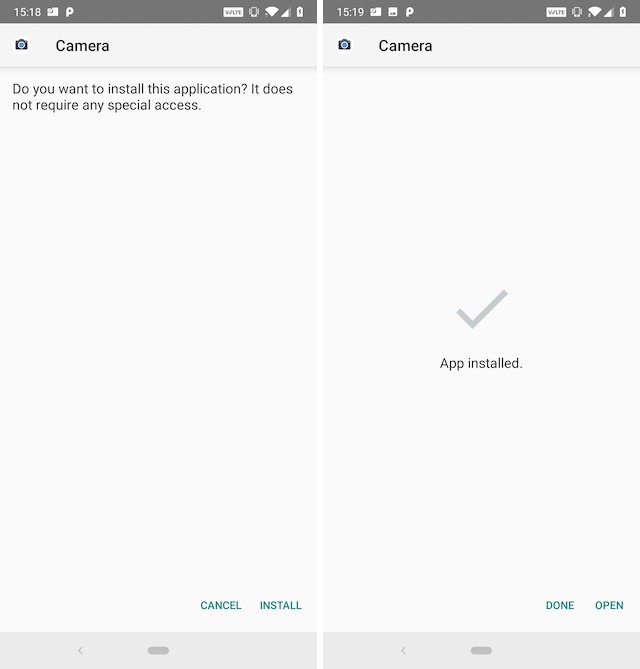 3. Ahora la aplicación le pedirá permisos para acceder a su cámara, micrófono y más. Concede estos permisos para que la aplicación funcione.
3. Ahora la aplicación le pedirá permisos para acceder a su cámara, micrófono y más. Concede estos permisos para que la aplicación funcione.
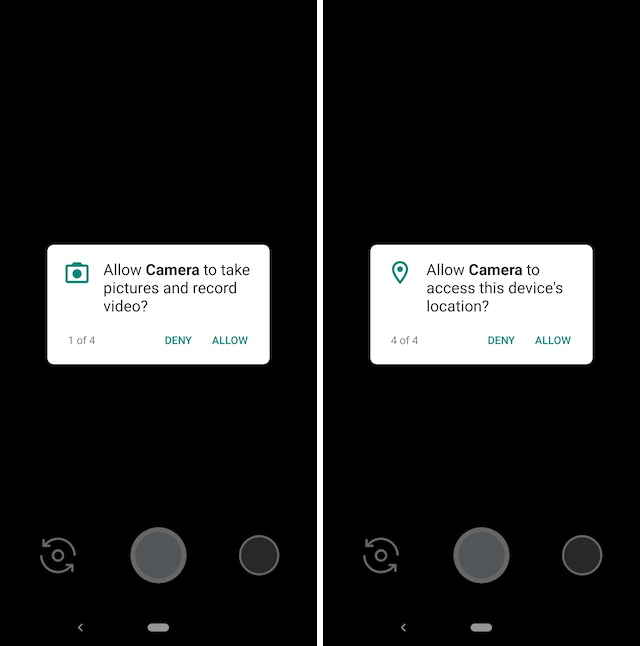 4. En el visor de la cámara, pulse sobre el botón «Más» para acceder a las funciones exclusivas de Pixel 3 como Photobooth, Night Light y Live lens.
4. En el visor de la cámara, pulse sobre el botón «Más» para acceder a las funciones exclusivas de Pixel 3 como Photobooth, Night Light y Live lens.
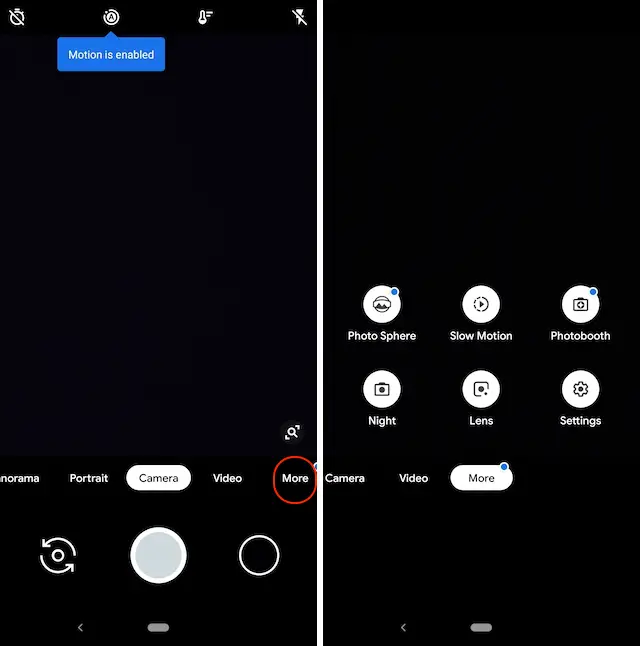 5. Para confirmar que la función funciona correctamente, aquí tienes una captura de pantalla que muestra la función Google Live Lens en acción . Como puede ver, la lente activa fue capaz de identificar y extraer información de contacto de la tarjeta.
5. Para confirmar que la función funciona correctamente, aquí tienes una captura de pantalla que muestra la función Google Live Lens en acción . Como puede ver, la lente activa fue capaz de identificar y extraer información de contacto de la tarjeta.
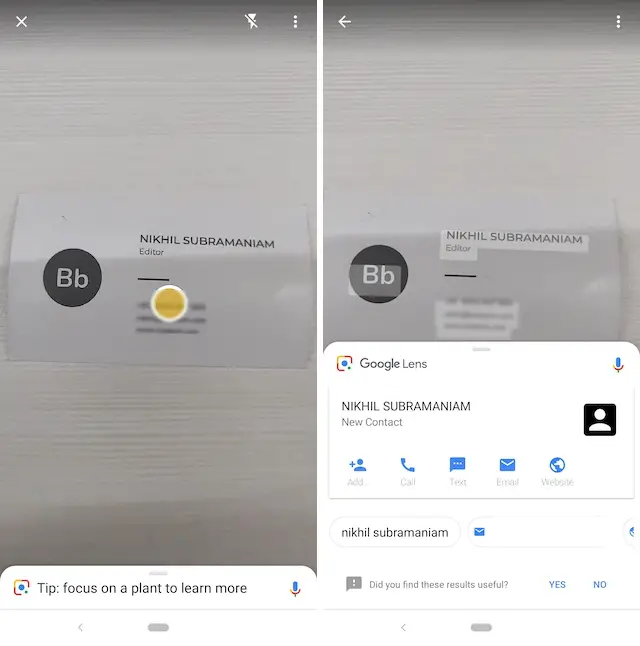 He borrado el texto por razones de privacidad. Google Live Lens fue capaz de capturarlo sin ningún problema.
He borrado el texto por razones de privacidad. Google Live Lens fue capaz de capturarlo sin ningún problema.
VÉASE TAMBIÉN: Cómo introducir contraseñas de AirDrop en iOS 12
Disfrute de las funciones de la cámara Pixel 3 en su dispositivo Android
Con esto termina nuestro tutorial y espero que hayas podido hacer funcionar la aplicación en tu teléfono. La aplicación es más estable en los teléfonos que funcionan con Android P, por lo que funcionaría mejor en algunos teléfonos que en otros.
Compruébalo y dinos si estás disfrutando de estas nuevas funciones en tu teléfono o no. Además, si encuentra algún problema durante el proceso de instalación, haga sus preguntas en la sección de comentarios a continuación. Estamos aquí para ayudar.
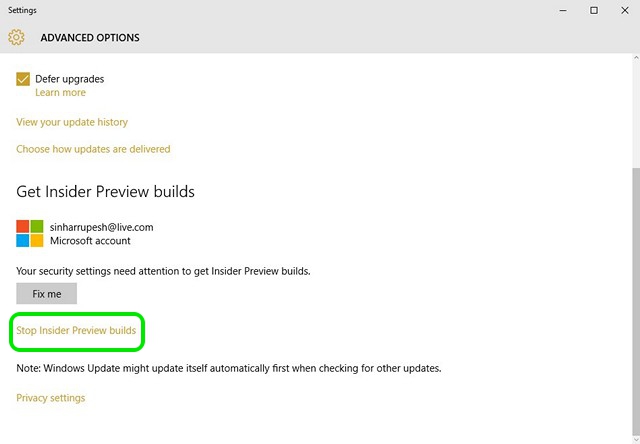
Publicado en 20 de diciembre, 2019
Cómo corregir las caídas del equipo y reconocer los problemas comunes de Windows
Puede ser bastante desgarrador cuando el equipo se congela o se bloquea repentinamente sin ningún motivo en particular. El momento se vuelve más aterrador cuando es seguido por la temida Pantalla Azul de la Muerte (BSOD). Esto no es del todo malo, un PC se bloquea cuando encuentra un problema crítico que puede dañar el software o los componentes del PC, por lo que su PC se está guardando a sí mismo mientras le suplica que lo arregle, sin embargo, esto no significa que deba dejar el PC así y continuar su trabajo después de reiniciarlo. Es posible que el equipo se recupere por sí solo después de la caída, pero una caída indica que hay un problema crítico que debe diagnosticar lo antes posible. Desafortunadamente, no hay una respuesta única a un fallo del PC. Hay docenas de problemas de hardware y software que provocan que un PC se bloquee o congele, por lo que puede ser un poco difícil identificar el problema. Para ayudarle a diagnosticar el fallo de su PC, le decimos cómo arreglar los fallos del PC junto con los problemas más comunes de hardware y software y sus soluciones:
Nota: Los fallos del PC pueden provocar la pérdida de datos, especialmente si están relacionados con el disco duro. Asegúrese de hacer siempre una copia de seguridad de sus archivos importantes, para que no los pierda en caso de que ocurran contratiempos inesperados.
Fallo del PC debido a problemas de software
A continuación se presentan algunos de los problemas de software más comunes que pueden provocar un fallo en un PC:
Nota: Hay situaciones en las que Windows puede no arrancar en absoluto. En tales situaciones, acceda a Windows en Modo a prueba de fallos y siga las instrucciones que se mencionan a continuación.
1. Conductor corrupto
Los controladores controlan todos los componentes de hardware de su PC. Incluso si los componentes de hardware están perfectamente bien, un controlador corrupto puede afectar a su funcionamiento e incluso provocar un fallo. Puede comprobar si hay controladores defectuosos en el Administrador de dispositivos de Windows. Para acceder al Administrador de dispositivos, escriba «Administrador de dispositivos» en la barra de búsqueda o pulse Windows+R y escriba » devmgmt.msc » en el diálogo «Ejecutar».
Cuando se abra el Administrador de dispositivos, verá todos los nombres de los componentes de hardware importantes. Al hacer doble clic en cada nombre se abrirán todos los controladores que se encuentran debajo de él. Un controlador defectuoso tendrá un triángulo amarillo con un signo de exclamación (!) al principio de su nombre.
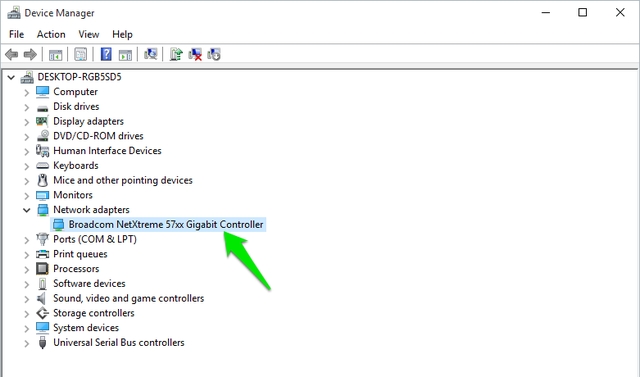
Si no encuentra ningún controlador defectuoso en esta lista, también puede abrir controladores ocultos haciendo clic en » Ver » en la parte superior y seleccionando » Mostrar dispositivos ocultos » de la lista de opciones. Esto abrirá casi todos los controladores, para que pueda comprobar a fondo todos los controladores y asegurarse de que no hay ningún controlador defectuoso.
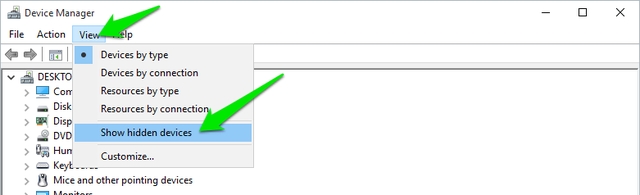
Si encuentra un controlador defectuoso, haga clic con el botón derecho del ratón sobre él y seleccione » Actualizar software del controlador » en el menú contextual. Ahora, siga las instrucciones para actualizar el controlador en línea o manualmente.
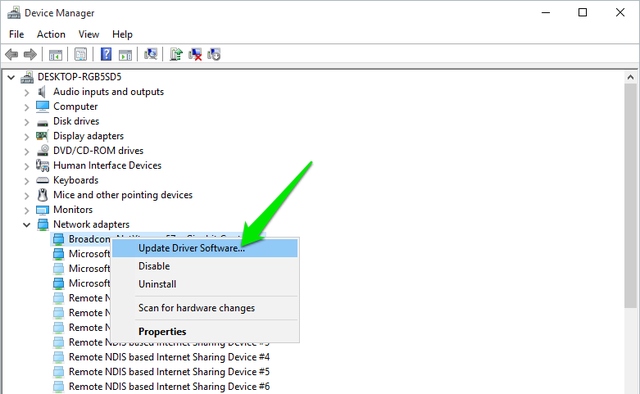
Si la actualización del controlador no le ayuda, también puede utilizar un software de reparación de actualización de controladores de terceros para resolver sus problemas con el controlador. Hay muchos programas de reparación de controladores disponibles, pero le recomendaré que pruebe el Driver Booster de IObit por su enorme base de datos y su facilidad de uso. Un software de controladores de terceros también debería ser capaz de solucionar los conflictos de hardware.
2. Software de terceros corrupto
Si su PC comenzó a fallar después de instalar un software de terceros, existe la posibilidad de que el software esté corrupto o que su PC no sea compatible con él. Intente desinstalar los programas instalados recientemente y vea si resuelve el problema. A veces la reinstalación de los programas soluciona el problema, de modo que si el programa era importante para usted, puede reinstalarlo y ver si el problema persiste. Si al reinstalar el programa el PC vuelve a fallar, entonces desafortunadamente tendrá que deshacerse del programa para siempre.
3. Malware o virus
Un malware puede corromper fácilmente su sistema y forzarlo a colapsar. Si no tienes un programa antivirus instalado (que Dios te perdone), instala uno inmediatamente aunque no haya malware en tu sistema. Si un fallo se debe a un malware, incluso un software antivirus gratuito debería ser capaz de detectarlo y deshacerse de él. Simplemente instale uno y utilice el análisis más robusto que ofrece el software antivirus para deshacerse del malware.
Si el malware corrompe su sistema hasta el punto de que ni siquiera puede iniciarse, inicie Windows en modo seguro y, a continuación, ejecute el análisis antivirus. Avast funciona bien en modo seguro y estoy seguro de que otros programas antivirus populares también funcionarán en modo seguro. Si su antivirus no funciona en modo seguro, cree un disco de rescate de Avast en otro PC e inténtelo.
4. Desfragmentar la unidad
Si no conoce el concepto de desfragmentación y nunca ha desfragmentado su disco duro, entonces podría ser un problema. Los datos de su disco duro se almacenan de forma aleatoria, por lo que a Windows le resulta difícil encontrar el archivo correcto. Si se deja desatendido durante mucho tiempo, podría provocar ralentización del sistema e incluso caídas. El proceso de desfragmentación pone todos los datos en una secuencia y hace más fácil que Windows los encuentre. Windows tiene una herramienta de desfragmentación incorporada. Para acceder a ella, escriba «Defragmentation» en la barra de búsqueda y seleccione la herramienta.
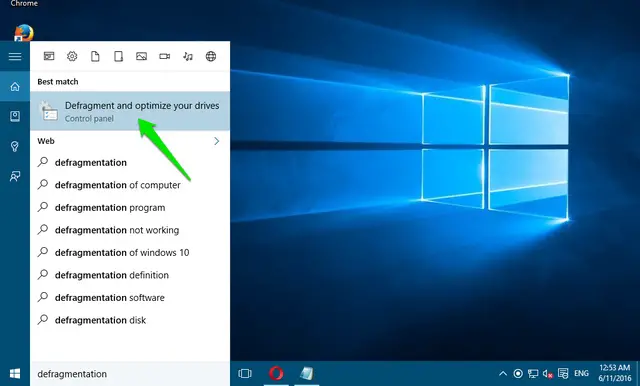
Ahora haga clic en «Optimize» para todas sus unidades y compruebe si el problema de la caída persiste.
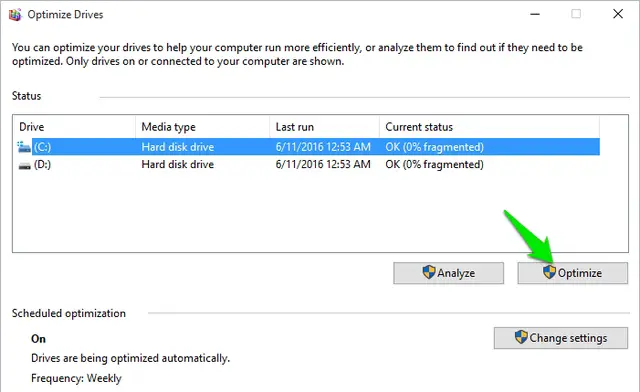
5. Limpiar y reparar el registro
El Registro de Windows contiene casi todos los datos relativos al software y hardware de su PC y todos los cambios se registran allí. Cuando usted se mete con su sistema e instala y elimina programas, todo se registra y a veces resulta en la creación de entradas que ya no son necesarias. Estas entradas hinchar el registro e incluso puede crear errores, lo que conduce a un PC más lento e incluso se bloquea. Es extremadamente difícil limpiar manualmente el registro, así que le recomendaré que utilice un limpiador de registro de terceros.
Para este propósito, yo personalmente uso Wise Registry Cleaner y lo recomiendo también. Esta herramienta le permite limpiar, reparar e incluso desfragmentar el registro para mantenerlo en orden.
6. Mantener Windows actualizado
Es importante mantener su PC con Windows actualizado o puede ser vulnerable a problemas e incluso a caídas. En Windows 10, vaya a » Settings->Update & Security.
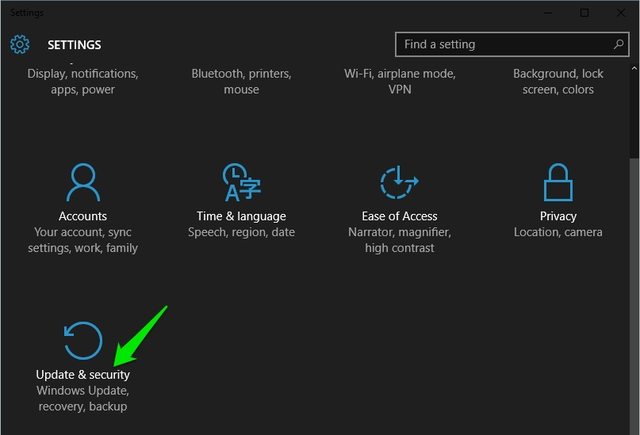
Haga clic en » Buscar actualizaciones » y asegúrese de que su PC está actualizado. Windows descargará e instalará actualizaciones automáticamente si no se ha actualizado el itisn. También puede buscar «Windows update» en la barra de búsqueda de Windows para encontrar la opción de actualización de Windows.
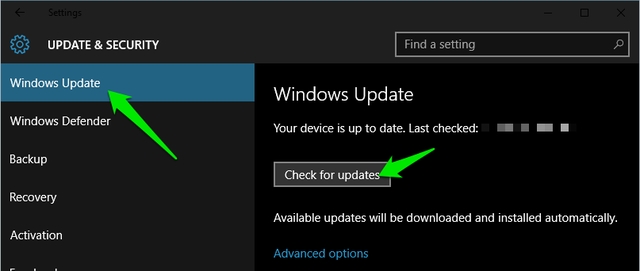
7. Optar por no participar en el programa Windows 10 Insider
Si se ha unido al programa Windows 10 Insider para probar la vista previa de las versiones y comentar las últimas características, entonces podría ser el problema. Las compilaciones de vista previa son compilaciones inestables dirigidas a desarrolladores y personas a las que les gusta retocar, por lo que pueden crear un problema en su sistema en particular y provocar que se bloquee. Puede optar por no participar en el Programa Insider yendo a Settings->Update & Security y en la página de Windows Update, vaya a » Advanced Options «. Aquí, haga clic en » Stop Insider Builds «.si la opción de exclusión resuelve el problema, informe a Microsoft sobre el problema.
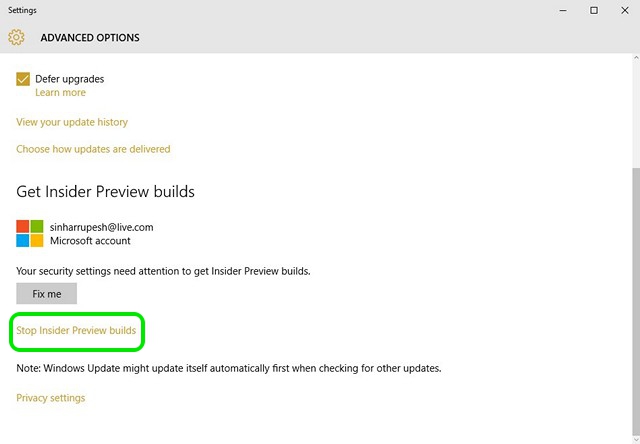
8. Restablecer o actualizar su PC
Windows viene con la opción incorporada de reinstalar completamente Windows o al menos refrescarlo, para eliminar todo el software de terceros y los cambios. Un restablecimiento completo resuelve casi cualquier problema, el 99% de las veces, ya que devuelve el sistema a su estado de fábrica sin ningún dato de terceros. Si todos los pasos anteriores no funcionan, actualice su PC o restablezca completamente el equipo. Puede consultar nuestro artículo sobre cómo actualizar y restablecer Windows 10 para hacerlo.
Fallo del PC debido a problemas de hardware
Puede haber muchos problemas de hardware que podrían forzar a un PC a fallar. En realidad, en la mayoría de los casos es un problema de hardware, pero es un poco difícil resolver los problemas de hardware por sí mismo, por lo que se recomienda tratar de diagnosticar los problemas de software en primer lugar. Sin embargo, a continuación se presentan algunos problemas de hardware que pueden provocar que el equipo se bloquee o se congele.
1. Mala RAM
A veces una mala memoria RAM puede provocar caídas y la Pantalla Azul de la Muerte. Puede utilizar un programa de prueba de memoria como Memtest86(download) para probar los errores de RAM. Si hay algún problema, tendrá que cambiar la RAM por una nueva. Si no sabe cómo instalar una RAM, debería llevar su PC a un centro de servicio.
2. Problemas con el disco duro
Los discos duros tienen un período de tiempo limitado y fallan con el tiempo. Si su disco duro está a punto de fallar (y también se lleva todos los datos con él), es posible que empiece a fallar el PC. Existen muchas herramientas para comprobar el estado del disco duro y confirmar su estado. Usted también puede escuchar un sonido chirriante en el disco duro , lo cual es una señal de que su disco duro está envejeciendo. Si está bastante seguro de que el disco duro de su PC fallará pronto, debe realizar inmediatamente una copia de seguridad de todos sus datos importantes y llevar su PC a un centro de servicio para que le cambien el disco duro.
3. Calefacción PC
Si su PC comienza a calentarse, comenzará a colapsar, ya que el calor puede dañarse debajo de los componentes de la cubierta . Los problemas de calefacción surgen principalmente debido a la obstrucción del ventilador y del sistema. Si tiene un PC de sobremesa, también puede limpiarlo usted mismo utilizando una lata de aire comprimido. Aunque también puede obtener el servicio de su PC en una tienda de informática (recomendado para portátiles). Si lo está limpiando usted mismo, asegúrese de no tocar físicamente el sistema, ya que podría generar electricidad estática y dañarlo. Dé pocos golpes al ventilador y al sistema y límpielo. Si hay manchas, no intente quitarlas con un paño húmedo, ya que las manchas no deberían ser un gran problema.
4. Menos recursos del sistema
Esto es bastante obvio, si tiene pocos recursos del sistema -como poca RAM o CPU- entonces ejecutar un programa pesado o un juego intensivo seguramente provocará un fallo. Actualice su PC para ejecutar programas pesados o deje de usar ese programa.
5. Componente de hardware recién instalado
Si ha instalado recientemente un nuevo componente de hardware como una tarjeta RAM o una tarjeta gráfica actualizada, entonces podría ser el problema. Utilice el primer consejo en la sección de software de este artículo para comprobar si los controladores del componente recién instalado funcionan correctamente o no. Si los controladores están bien y actualizados, retire el componente (si es posible) y compruebe si su PC funciona correctamente o no. Si es el problema, tendrá que ir a un centro de servicio para encontrar la causa del problema o para que le sustituyan el componente.
VER TAMBIÉN:Cómo corregir un error de uso de disco del 100% en Windows 10
Pruebe estas correcciones si su equipo es propenso a fallar
Los fallos del PC pueden ser realmente aterradores y pueden ser muy peligrosos para el sistema. Incluso si su PC se bloquea sólo una vez, asegúrese de que al menos pasa por los procesos básicos para ver cuál es el problema, ya que un fallo siempre significa algo crítico (ya sea temporal o permanente). Para problemas de software, si nada funciona, simplemente reinicia el PC (siempre funciona para mí). En caso de problemas de hardware, es posible que tenga que acudir a un técnico informático experto.
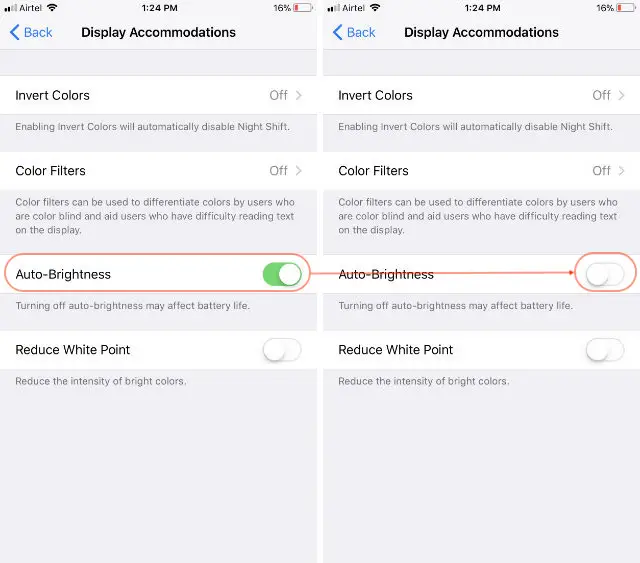
Publicado en 20 de diciembre, 2019
Cómo desactivar el brillo automático en iOS 11
La actualización final de iOS 11 acaba de llegar a los dispositivos iOS y espero que estéis entusiasmados. Es una de las mayores actualizaciones que ha llegado a iOS en los últimos años. Si eres alguien que no se ha unido al programa beta iOS 11, te espera un placer. La actualización de iOS 11 es especialmente importante para todos los usuarios de iPad, ya que convierte sus iPads de un simple dispositivo de consumo de medios a algo que realmente puede ayudarles a hacer las cosas. Sin embargo, no todo está bien aquí. Cada actualización trae algunos cambios que puede que no le gusten personalmente. Para mí, el nuevo panel de notificación (o la portada) simplemente no funciona, y yo diría que este es mi cambio más odiado en iOS 11.
También hay otras molestias menores aquí y allá. Por ejemplo, no hay forma de cambiar el brillo automático desde dentro de la configuración de la pantalla. Personalmente, siempre mantengo el brillo automático desactivado en todos mis dispositivos. Por lo tanto, me puse muy nervioso al ver que no podía apagar el brillo automático desde la configuración de la pantalla. Si también tiene problemas con lo mismo, así es como puede desactivar el brillo automático en iOS 11:
Desactivar brillo automático en iOS 11
iOS 11 aporta un montón de nuevas funciones a los dispositivos móviles de Apple, pero también elimina un par de ellas. Por ejemplo, el toque 3D para abrir el gestor de tareas ha desaparecido. Aunque, según el vicepresidente senior de Ingeniería de Software de Apple, Craig Federighi, la característica ha sido eliminada debido a alguna restricción técnica y está previsto que vuelva en una futura actualización de iOS 11, realmente odio ver que eso ocurra con una de mis características favoritas.
Afortunadamente, no ha ocurrido nada parecido con el ajuste de brillo automático. Simplemente ha sido trasladado a otro lugar, lo que dificulta su descubrimiento. No conozco el razonamiento detrás de la decisión de Apple de reubicar la palanca de brillo automático, sin embargo, estoy contento de que no la hayan eliminado por completo. Dicho esto, veamos cómo podemos desactivar el brillo automático en iOS 11. No te preocupes, no es tan difícil si sabes lo que estás haciendo. Sólo se necesitarán unos pocos pasos más de lo habitual.
1. Abra el menú «Ajustes» y luego pulse «General» .
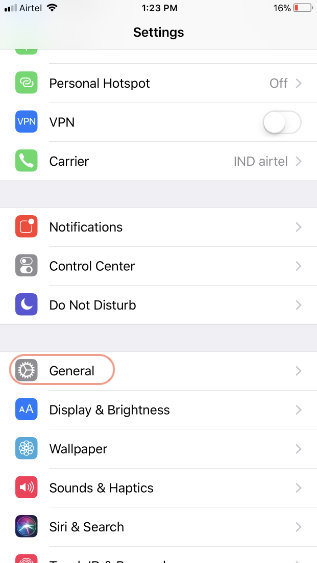
2. Aquí, pulse sobre «Accesibilidad» y luego desplácese hacia abajo hasta encontrar «Display Accommodations» y luego pulse sobre él.
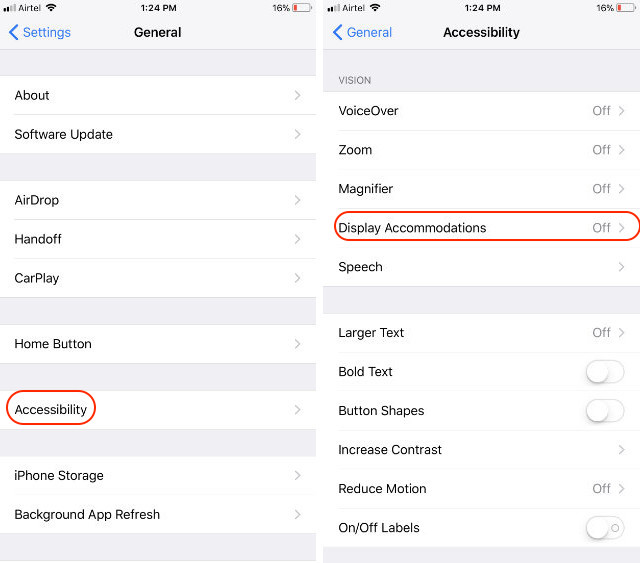
3. Ahora, busque la palanca «Auto-Brightness» y apáguela . Si desea activar el brillo automático en el futuro, aquí es donde regresará.
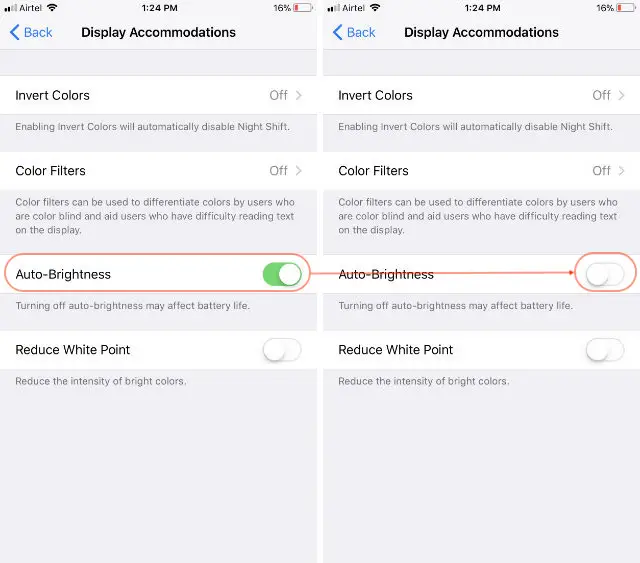
VÉASE TAMBIÉN: 15 Cool iOS 11 Trucos que deberías saber
Desactivar brillo automático en iOS 11
Como pueden ver, este fue un proceso bastante fácil, sin embargo, he visto a mucha gente luchando con él. Antes de que se vayan, hay una hoja de trucos que me gustaría compartir con ustedes. Si no puede encontrar ninguna configuración en el menú Configuración, sólo tiene que buscarla en la barra de búsqueda en la parte superior. Las opciones rápidas le mostrarán incluso la ruta de la configuración que está buscando. Esta es una de las formas más rápidas de encontrar cualquier configuración en su dispositivo iOS. Me encanta iOS 11 y si no fuera por estos pequeños inconvenientes, este habría sido mi sistema operativo móvil favorito de todos los tiempos. Pero sólo soy yo, hágame saber su opinión sobre el tema en la sección de comentarios a continuación.
