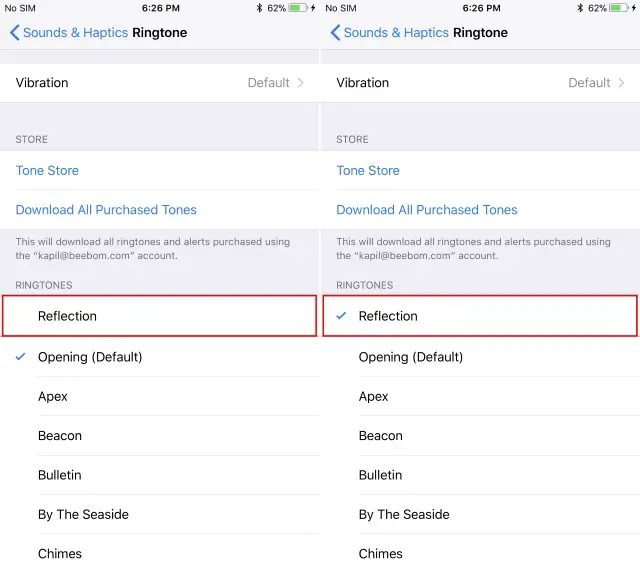
Publicado en 19 de diciembre, 2019
Cómo obtener el nuevo tono de llamada de iPhone X en otros iPhones
El último buque insignia de Apple, el iPhone X, fue lanzado recientemente en medio de un gran frenesí de fans. Junto con los diversos cambios y características, la X también viene con un nuevo tono de llamada dulce. El nuevo tono de llamada se llama «Reflection» y está configurado como el tono predeterminado en el iPhone X. Este tono de llamada es exclusivo para el iPhone X, pero no se preocupe, hemos abierto un camino para usted. Sigue leyendo, mientras te mostramos cómo conseguir el nuevo tono de llamada del iPhone X en tu iPhone:
Obtener el nuevo tono de llamada de iPhone X en dispositivos iOS antiguos
Nota : Probamos el siguiente método en un iPhone 8 Plus, pero el método debería seguir siendo el mismo para cualquier dispositivo iOS, ya sea el iPhone 7, iPhone 6, iPhone 5 e incluso el iPhone 4.
- Para empezar, descarga e instala iTunes (gratis) en tu PC o Mac.
- A continuación, conecta tu iPhone a tu PC/Mac a través de un cable USB e inicia iTunes.
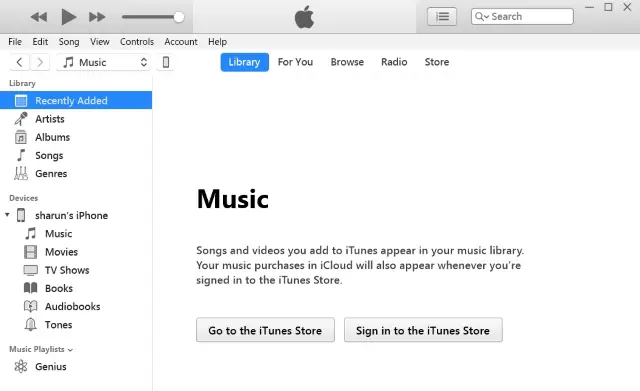
- Ahora que su dispositivo está conectado, descargue el nuevo tono de llamada del iPhone X desde aquí a su PC/Mac.
- Ahora, arrastra el tono a la sección «Tonos» de iTunes.
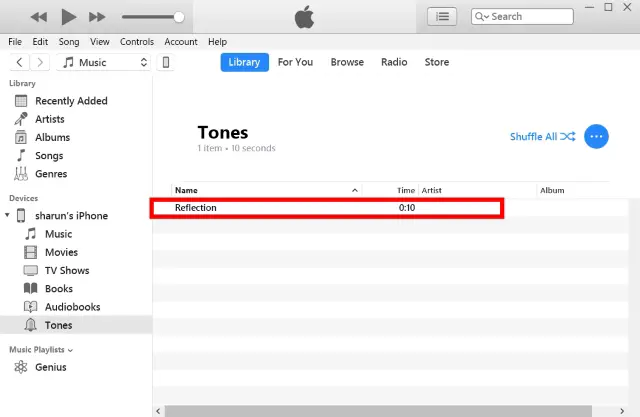
- Y eso es todo. El nuevo tono de llamada debería estar ahora en su dispositivo. Dirígete a Settings -> Sound & Haptics -> Ringtone.
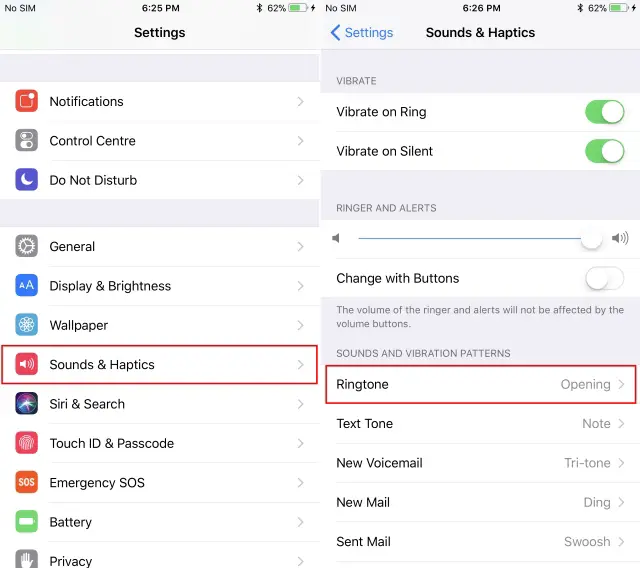
- Desplácese hacia abajo y debería ver ahora «Reflection» en las opciones. Pulse sobre él para seleccionar el tono de llamada .
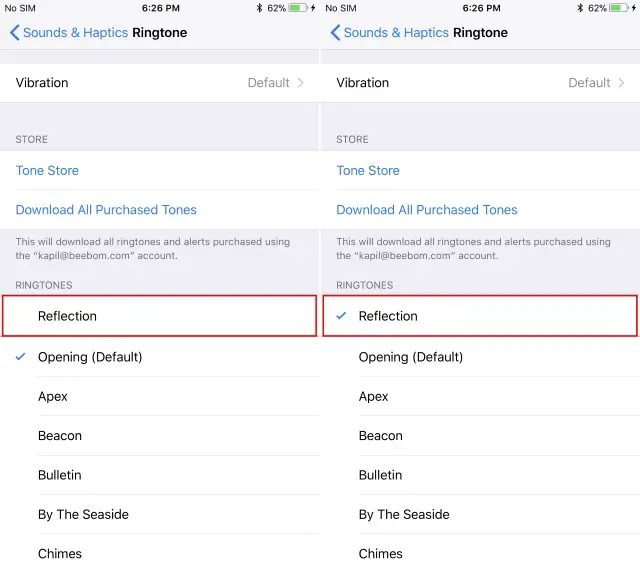
Y eso es todo. El nuevo tono de llamada del iPhone X ya está disponible en tu iPhone.
VÉASE TAMBIÉN: Por qué el Face ID del iPhone X podría convertirse en una pesadilla de privacidad
Utilice el nuevo tono de llamada de iPhone X en su iPhone
Aparte de la controvertida muesca, el iPhone X aporta muchos cambios positivos a la serie de dispositivos iOS. Aunque el nuevo tono de timbre predeterminado puede no ser un cambio muy grande, sin duda es notorio y seguro que aparecerá en algunos oídos. Puedes intentar instalar el nuevo tono de llamada en tu iPhone para verlo por ti mismo. Estoy absolutamente enamorado del nuevo tono de llamada Reflection. ¿Pero qué hay de ti? Háganoslo saber en los comentarios de abajo.
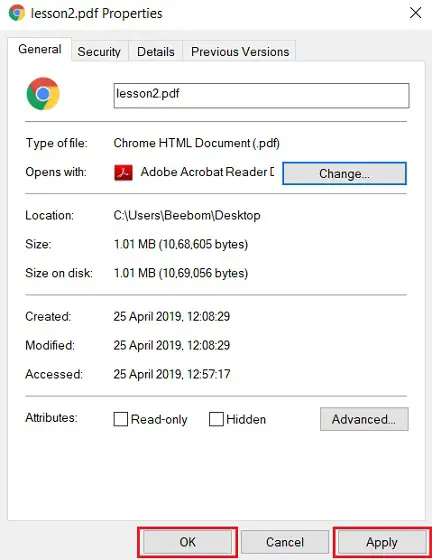
Publicado en 19 de diciembre, 2019
Cómo desactivar Chrome PDF Viewer
Los usuarios de Google Chrome sabrán que les permite ver documentos PDF directamente desde el navegador sin necesidad de descargarlos. Para algunos, esta puede ser una función útil, pero para los usuarios a los que les gusta editar y anotar PDFs, esta función se ha convertido en un cuello de botella. El visor de PDF incorporado de Chrome no te permite editar o anotar el contenido de PDF, lo cual es una limitación importante para los usuarios que confían mucho en él. Además, los usuarios que han estado utilizando el visor de PDF de Adobe o cualquier otro visor de PDF de gran alcance para el caso, necesitan un control total sobre sus PDFs que pueden ser editados, movidos y compartidos con otros usuarios a su manera, que es algo que Chrome no soporta. Así que en este artículo, aprenderemos cómo deshabilitar completamente el visor de PDF de Chrome para que puedas usar los PDF de la forma que desees.
Pasos para desactivar Chrome PDF Viewer
1. Copiar y pegar chrome://settings/content/pdfDocuments en la barra de URL y pulsar enter. Se abrirá la configuración de los archivos PDF. Aquí, habilite la palanca y dejará de mostrar los PDFs en Chrome. Ahora, los archivos PDF se descargarán como en los viejos tiempos.
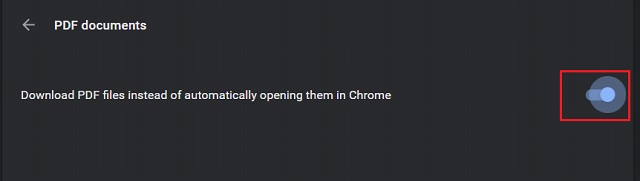 2. La segunda parte es cambiar el visor de PDF predeterminado en su dispositivo. Haga clic con el botón derecho en cualquier archivo PDF descargado y vaya a Propiedades.
2. La segunda parte es cambiar el visor de PDF predeterminado en su dispositivo. Haga clic con el botón derecho en cualquier archivo PDF descargado y vaya a Propiedades.
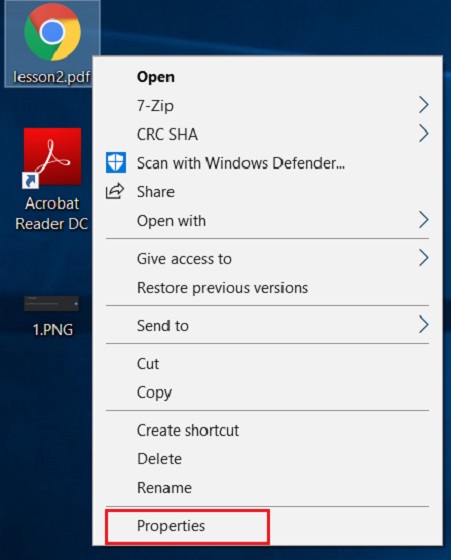 3. Aquí, haga clic en «Cambiar» y le mostrará todos los visores de PDF disponibles en su PC.
3. Aquí, haga clic en «Cambiar» y le mostrará todos los visores de PDF disponibles en su PC.
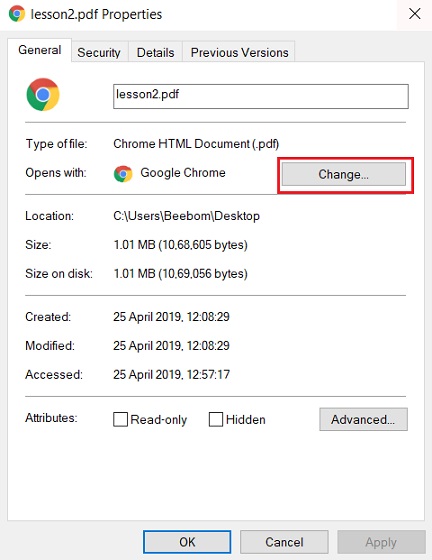 4. Seleccione el visor de PDF de su elección y haga clic en el botón Aceptar .
4. Seleccione el visor de PDF de su elección y haga clic en el botón Aceptar .
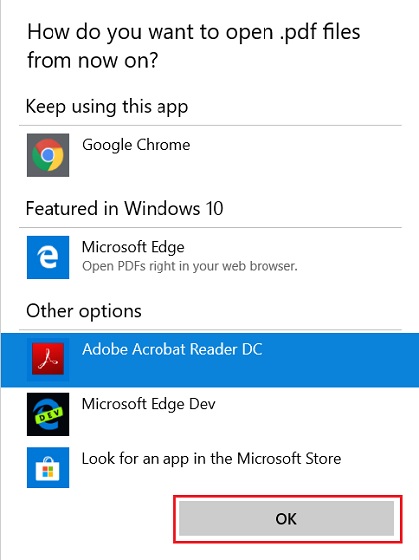 5. Finalmente, haga clic en el botón Aplicar y Aceptar posteriormente y listo.
5. Finalmente, haga clic en el botón Aplicar y Aceptar posteriormente y listo.
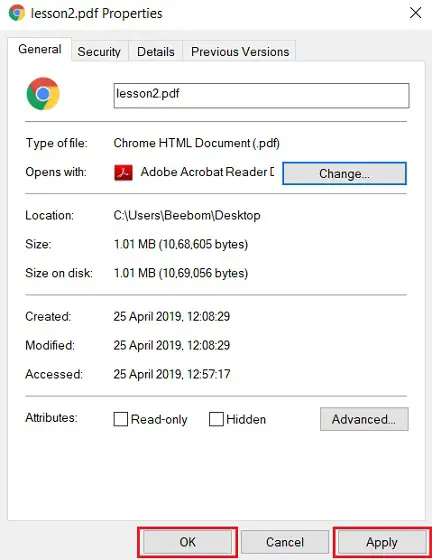
VER TAMBIÉN:Cómo desactivar los anuncios molestos en Chrome
Utilice PDF de la forma que desee
Así es como puedes desactivar el visor de PDF incorporado de Chrome y reemplazarlo con tu visor de PDF favorito. Si me pide mi recomendación, le aconsejo que utilice Microsoft Edge como su visor de PDF, ya que le permite anotar y comentar de forma gratuita. Sin embargo, si utiliza Mac o una versión anterior de Windows, Adobe Reader sería una buena opción para editar archivos PDF, pero tenga en cuenta que viene a un precio muy alto. De todos modos, si te gustó el artículo o tienes alguna sugerencia para nosotros, comenta abajo y déjanos saber tu opinión.
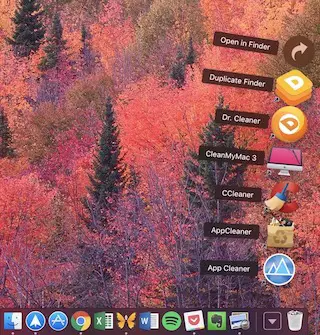
Publicado en 18 de diciembre, 2019
Cómo agregar espacios y organizar aplicaciones en el Dock de Mac
El Dock es quizás la característica más única y usada de macOS. Te permite tener todas las aplicaciones que usas con más frecuencia al alcance de tu mano. También contiene ventanas minimizadas de todas tus aplicaciones junto con la Papelera. Aprender a personalizar y configurar el Dock según tus preferencias es necesario para sacar el máximo partido a tu Mac. En un artículo anterior ya hemos tratado en detalle la configuración de las preferencias del Dock y su personalización. Hoy nos vamos a centrar en la organización de las aplicaciones en su Dock.
Como todos sabemos, mantener muchas aplicaciones en el Dock puede hacer que se desordenen rápidamente. Como no existe una forma nativa de agrupar y organizar tus aplicaciones en el Dock, pasa de ser una herramienta excepcional a ser un completo desastre en muy poco tiempo. Sin embargo, esto no tiene por qué ocurrir. En este artículo, vamos a compartir un hack que te ayudará a a organizar las aplicaciones añadiendo espacios en el Dock de tu Mac:
Añadir espacios en el Dock
1. Ejecute la aplicación Terminal buscándola en Spotlight. Ahora, pegue el siguiente comando en la ventana de terminal y presione return/enter.
defaults write com.apple.dock persistent-apps -array-add {tile-data={}; tile-type=»spacer-tile»;}.

2. Para que aparezcan los cambios, ejecuta el siguiente comando para actualizar el Dock. Esto añadirá un único espacio en el Dock.
Killall Dock
Así es como se ve un espacio dentro del muelle.

3.Para añadir espacios múltiples, simplemente pegue el primer comando varias veces y pulse return/enter. El número de espacios será igual al número de veces que ha pegado el comando. Ejecute Killall Dock para refrescar el muelle.
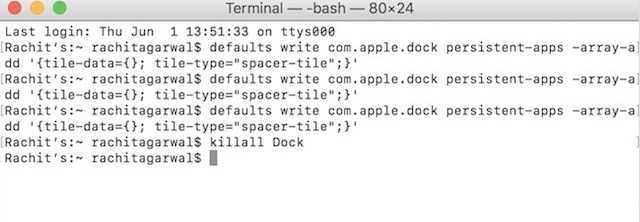
Mira la imagen de abajo para entender cómo organizar tus aplicaciones utilizando los espacios. Aquí, he agrupado las aplicaciones de acuerdo a su funcionalidad y las he separado usando espacios.

Eliminación de espacios del Dock
Eliminar los espacios es más fácil que añadirlos. Sólo tienes que hacer clic y arrastrar el espacio fuera del Dock tal y como lo harías para eliminar una aplicación.
Bono: Creación de una carpeta de aplicaciones en el Dock
¿Y si, además de añadir espacios para organizar tus aplicaciones en el Dock, también quieres crear una carpeta de aplicaciones? La creación de una carpeta debería organizar las cosas, ya que decaerá tu Mac y te permitirá mantener más aplicaciones dentro del Dock. macOS no te permite crear una carpeta de aplicaciones directamente en el Dock. Sin embargo, hay un hack que puedes usar para crear uno. Descargo e instalo muchas aplicaciones a medida que las reviso. Me gusta mantenerlos en el muelle, para poder acceder a ellos fácilmente. Así es como creo carpetas para mantenerlas dentro de mi Doc sin desordenarlas:
1. Cree una nueva carpeta en cualquier lugar de su Mac. Para este artículo, creé una nueva carpeta en mi escritorio y la llamé acertadamente «Review Apps».
2.Ahora, abra la ventana Finder y haga clic en la pestaña » Applications «.
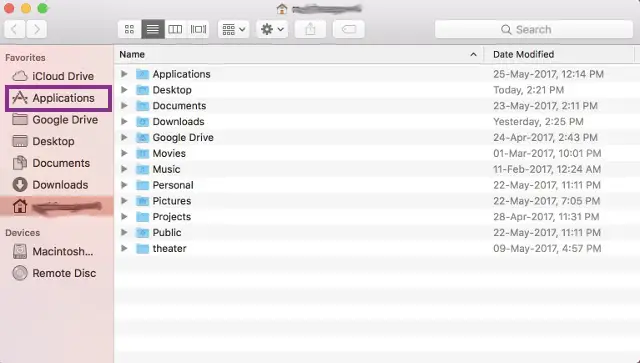
3. Clic derecho (control + clic) en la aplicación que desea mantener dentro de la carpeta y haga clic en » Make Alias «.
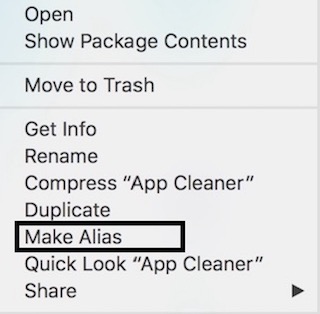
4. Arrastre y suelte el alias en la carpeta y repita el proceso para todas las aplicaciones necesarias. Ahora, arrastra la carpeta al lado derecho del Dock, justo al lado de la Papelera. Verás que se ha creado una carpeta con todas tus aplicaciones dentro del Dock. Haz clic en el icono de la carpeta para ver las aplicaciones.
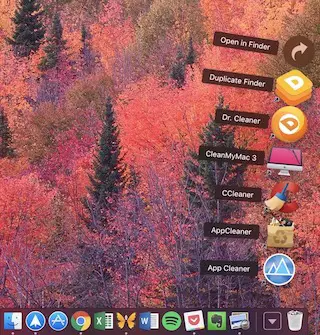
VÉASE TAMBIÉN: 30 Comandos del terminal Mac para acceder a funciones ocultas
Organizar aplicaciones inDock en tu Mac
Los dos hacks anteriores te ayudarán a organizar tus aplicaciones dentro del Dock de tu Mac. El primer hack te ayudará a agrupar las aplicaciones para facilitar el acceso y el segundo te permitirá añadir más aplicaciones al Dock sin desordenarlas. Si mantienes tu Dock organizado, aumentarás tu productividad, ya que podrás acceder a todo lo que necesites en un instante. Si te gustan estos hacks y quieres aprender más hacks como estos, háznoslo saber en la sección de comentarios de abajo.
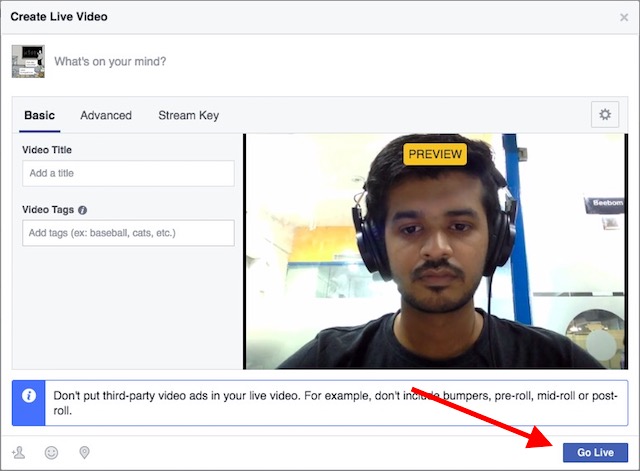
Publicado en 18 de diciembre, 2019
Cómo transmitir por secuencias en directo a páginas de Facebook desde un PC o un Mac
Anteriormente hemos cubierto cómo se puede usar una cámara GoPro para transmitir a Facebook. Sin embargo, ese método sólo funcionaba para transmitir vídeo en directo a su perfil personal. Entonces, ¿qué se debe hacer si se desea transmitir vídeos en directo desde el Mac o el PC a una página que se gestiona? Bueno, si siempre has querido transmitir en directo a tu página de Facebook, no te preocupes, el proceso es relativamente fácil. Así que, así es como puedes transmitir en directo a tu página de Facebook:
Requisitos
En primer lugar, hablemos de las cosas que necesitará para tolivestream a las páginas de Facebook. Necesitarás:
1. OBS Studio (Disponible gratuitamente, en macOS, Windows y Linux). Asegúrese de descargar OBS Studio, y no el antiguo OBS Classic. La versión Classic no es compatible con Facebook Live.
2. Una página de Facebook que youmanage.
3. Una conexión a Internet con una buena velocidad de carga. Por lo general, las velocidades de carga de 4 Mbps+ deberían ser suficientes, pero más rápido es siempre mejor. Las redes más lentas también funcionarán, pero definitivamente verás un retraso significativo.
Configura tu página de Facebook para la transmisión en directo
Una vez que haya descargado OBS Studio, puede continuar con la configuración de su página de Facebook para recibir la transmisión en directo desde su portátil. Estoy demostrando esto en un Mac, pero el proceso será prácticamente el mismo para Windows y Linux. Sólo tienes que seguir los pasos que se indican a continuación para configurar el streaming en vivo en tu página de Facebook:
1. Abra Facebook y vaya a la página en la que desea transmitir en directo. Aquí, haga clic en » Herramientas de publicación «.
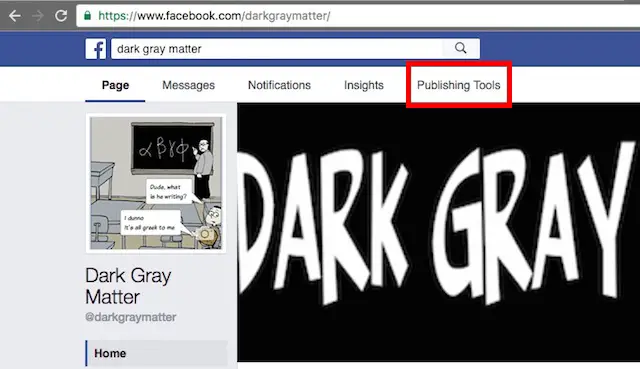
2. Seleccione «Videos» , en la barra lateral, y haga clic en el botón que dice «Live» .
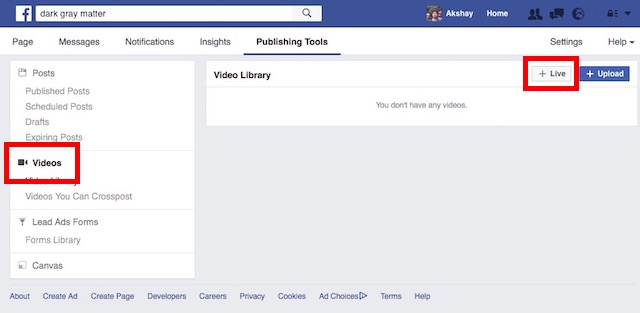
3. Desde el Popup que se abre, copie el » Stream Key «.necesitará esto para que OBS Studio pueda entregar el stream a Facebook. Asegúrate de no compartir la clave del streaming con nadie más. A continuación, haga clic en «Siguiente» .
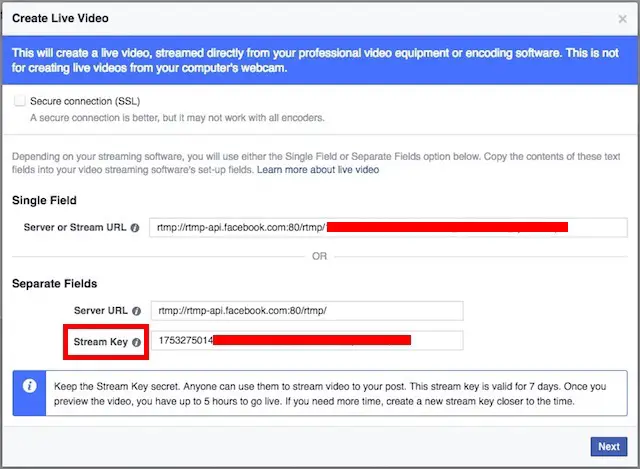
Su página de Facebook está lista para recibir transmisiones en directo desde su ordenador, así que pasemos a la configuración de OBS Studio.
Configurar OBS Studio para entregar vídeo a Facebook
Ahora, sólo tenemos que iniciar OBS Studio, seleccionar una fuente de vídeo (o varias fuentes, si queremos), y utilizar la «clave de flujo» para permitir que OBS Studio entregue el flujo de vídeo a Facebook. Sólo tiene que seguir los pasos que se indican a continuación, para poder realizar esta configuración:
1. Inicie OBS Studio , y haga clic en «Settings» .
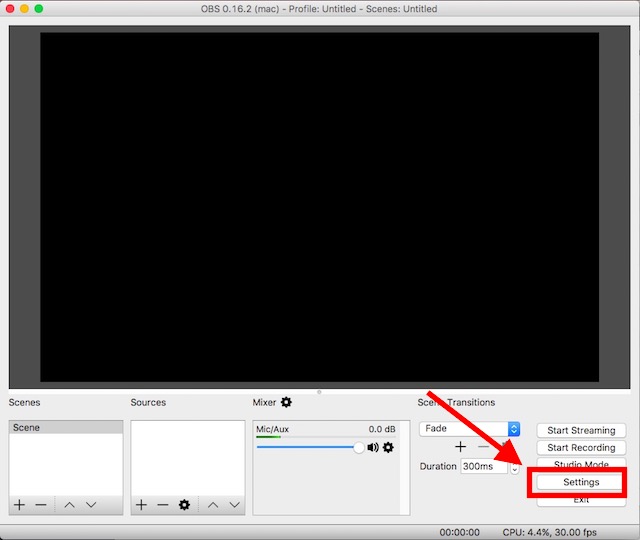
2. Aquí, haga clic en «Stream» en la barra lateral y pegue la clave de secuencia copiada. También, seleccione » Facebook Live «, bajo el » Service «. No es necesario que cambie ninguna otra configuración. A continuación, haga clic en » Ok «.
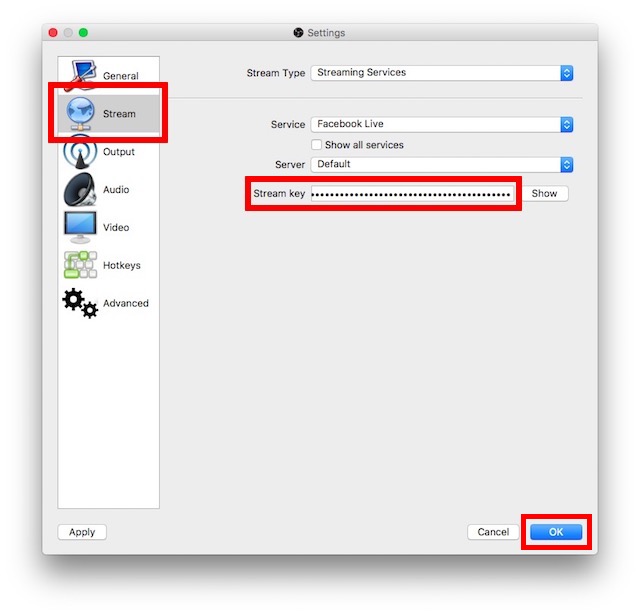
3. Ahora, necesitamos añadir fuentes a OBS Studio. Esto es para lo que OBS Studio toma la corriente. Hay muchas opciones, pero sólo usaremos nuestra cámara web. Haga clic en » + » bajo » Fuentes «.
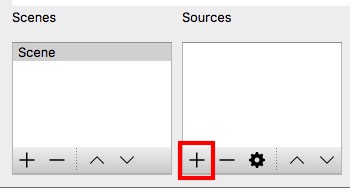
4. En el menú que aparece, seleccione » Dispositivo de captura de vídeo «.
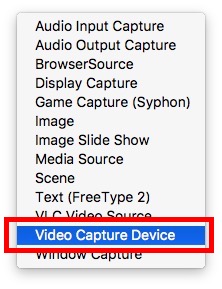
5. Ponle un nombre a tu dispositivo como quieras, simplemente le pondré un nombre » FaceTime HD Camera «. A continuación, haga clic en » Ok «.
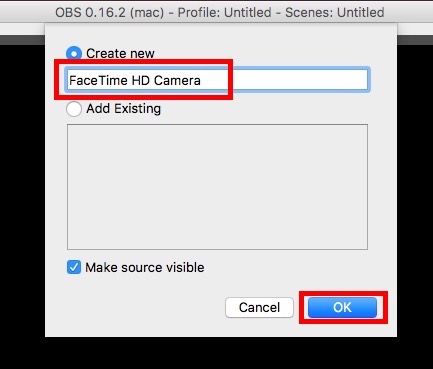
6.En la ventana siguiente, seleccione FaceTime Camera (o su cámara web) en el menú desplegable y haga clic en «Ok» .
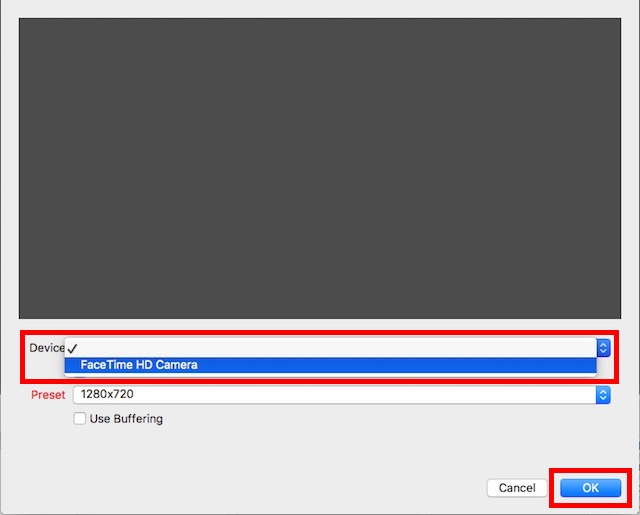
7. Debería poder ver las imágenes de su cámara web en OBS Studio. Este es el video que OBS enviará a Facebook para streaming en vivo. Haga clic en » Iniciar streaming «.OBS Studio empezará a enviar el feed de su webcam a Facebook.
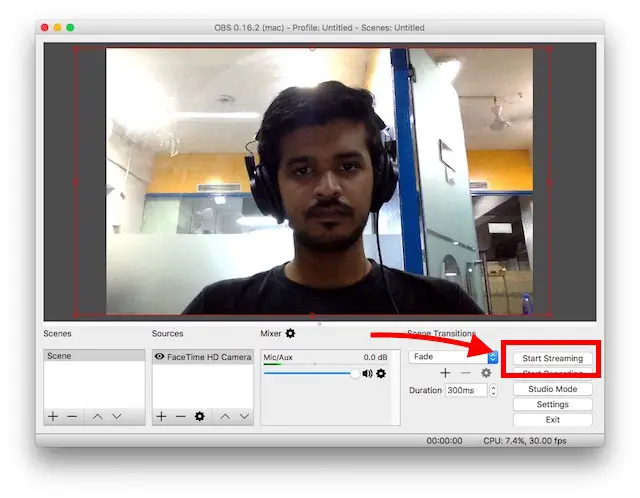
Puesta en marcha en Facebook
En Facebook, ahora deberías poder ver el feed de tu webcam. Una vez que esté seguro de que está listo para empezar a funcionar, todo lo que tiene que hacer es hacer clic en » Go Live «. Facebook comenzará a transmitir tu vídeo en directo en tu página de Facebook, y podrás ver lo que estás transmitiendo en directo, junto con una serie de estadísticas para tu vídeo.
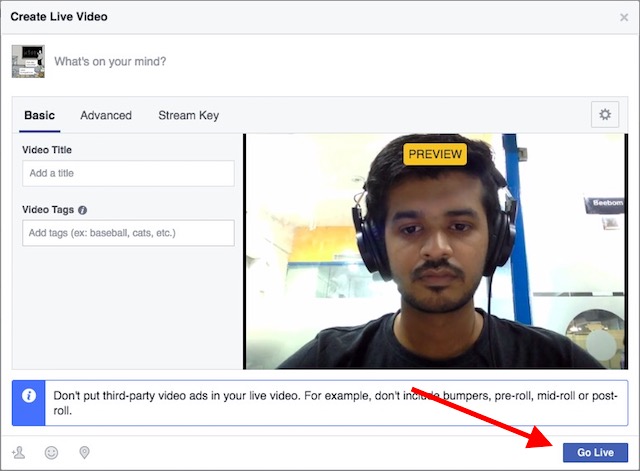
Cuando termines de transmitir en directo, simplemente haz clic en » Finalizar vídeo en directo «, y Facebook terminará la transmisión en directo.
VER TAMBIÉN:Cómo crear un bot de mensajería de Facebook (Guía)
Transmisión en directo a sus páginas de Facebook con OBS Studio
OBS Studio es una gran aplicación que le permite transmitir en vivo a Facebook. La aplicación isopen-source, y es completamente gratuita. Además, está disponible para macOS, Windows y Linux, así que no importa en qué sistema operativo esté, puede usar OBS Studio para transmitir en directo a Facebook. Por lo tanto, si tiene una página de negocios en Facebook en la que desea transmitir en directo, puede utilizar OBS Studio para hacerlo. Como siempre, si tiene problemas con el streaming en vivo a Facebook usando OBS Studio, háganoslo saber en la sección de comentarios de abajo.

Publicado en 18 de diciembre, 2019
Lista de 70 teclas de acceso directo de Windows 8
El uso de Windows 8 es sin duda una experiencia diferente de itspredecessors, cuanto más se usa, más se acostumbra a él. Pero la mayoría de las veces la gente se mezcla entre la interfaz de usuario del metro y la interfaz de escritorio tradicional. En lo que respecta al teclado de Windows 8, Windows 8 es más exigente en cuanto a las respuestas táctiles o a los cursores.

Dado que la interfaz de usuario es fluida y la falta de menú Inicio construido fuera de la caja, la gente tiende a utilizar más cursor, pero aquí hay algunos atajos de teclado que es una combinación de ciertos atajos de teclado tradicionales y los nuevos atajos de teclado de la interfaz de usuario moderna que resolverá toda su frustración y hacer su trabajo sorprendentemente rápido en Windows 8.
Aquí está la lista de atajos de teclado de Windows 8. ¡Pruébelos!
1. Métodos abreviados de teclado de la interfaz de usuario moderna para Windows 8
- WIN + Q : Búsqueda de aplicaciones
- GANAR + COMENZAR TIPO : Buscar cualquier cosa
- WIN + COMMA( ,) : Peek to desktop
- WIN + PERIODO( .) : Ponga la aplicación a la derecha
- WIN+ SHIFT + PERIOD (…) : Ajuste la aplicación a la izquierda
- WIN + C : Muestre el encanto de las ventanas
- WIN +Z : Muestra los comandos en aplicaciones
- WIN + I : Configuración del encanto de Windows
- WIN + W : Configuración de búsqueda
- WIN + F : Buscar archivos
- WIN + H : Opción de compartir el encanto de las ventanas
- BARRA ESPACIADORA + FLECHAS : Seleccione la ficha de la aplicación
- WIN +K : opción Dispositivos
- WIN + V : Notificaciones de acceso
- WIN + SHIFT + V : Notificaciones de acceso en orden inverso
- CTRL + WIN + B : Programa abierto que muestra la notificación
2. Métodos abreviados de teclado tradicionales de escritorio para Windows 8
- WIN + D : Mostrar escritorio
- WIN+ M : Minimizar el escritorio
- WIN+ R : Ejecutar
- WIN + 1 : Lanzar aplicaciones ancladas desde la barra de tareas
- WIN + BREAK : Mostrar información del sistema
- WIN + COMMA(,) : Echar un vistazo al escritorio
- WIN + T : Vista previa de la barra de tareas
- CTRL + MAYÚS + ESCAPE : Administrador de tareas
- GANA + FLECHA DERECHA: Aero snap right
- GANA + FLECHA IZQUIERDA : Aero snap left
- GANAR + FLECHA ARRIBA : Aero snap pantalla completa
- GANA + FLECHA ABAJO: Minimizar ventana
- WIN + U : Centro de acceso
- WIN : Mostrar la pantalla de inicio
- WIN + X : Menú de herramientas administrativas
- GANAR + RUEDA DE DESPLAZAMIENTO : Acercar y alejar en la ventana
- WIN + PLUS( +) : Ampliar la ventana con la herramienta de aumento
- WIN + MINUS( -) : Aleje la ventana usando la herramienta de aumento
- WIN + L : Bloquear pantalla
- WIN + P : Opciones de pantallas de proyector
- WIN + ENTER : Inicia el Narrador de Windows
- WIN + Imprimir pantalla : Guarda una captura de pantalla en la carpeta de imágenes / capturas de pantalla
- ALT + TAB : Conmutador de aplicaciones tradicional
- WIN + TAB : Conmutador de aplicaciones en modo metro
- CTRL + C : Copiar
- CTRL + X : Cortar
- CTRL + V : Pegar
- ALT + F4 : Cerrar aplicación
3. Métodos abreviados de teclado de Internet Explorer 10 para Windows 8 (Modern UI)
- CTRL + E : Mover el cursor a la barra de direcciones para buscar en la web
- CTRL + L : Barra de direcciones
- ALT + IZQUIERDA : Atrás
- ALT + DERECHA : Adelante
- CTRL + R : Recargar Página
- CTRL + T : Nueva pestaña
- CTRL + TAB : Cambiar entre pestañas
- CTRL+ W : Cerrar pestaña
- CTRL + K : ficha Duplicar
- CTRL + MAYÚS + P : Ficha Modo InPrivate
- CTRL + F : Buscar en la página
- CTRL + P : Imprimir
- CTRL + MAYÚS + T : Reabrir la pestaña cerrada
4. Algunos métodos abreviados de teclado del Explorador de Windows Avanzado para Windows 8 y Windows 7
- WIN + E: Abrir mi ordenador
- CTRL + N : Nueva ventana del Explorador
- CTRL+ RUEDA DE DESPLAZAMIENTO : Cambia la vista
- CTRL + F1 : Mostrar / Ocultar la cinta superior
- ALT + ARRIBA : Navegar hacia arriba en una carpeta
- ALT + IZQUIERDA : Navegar a la carpeta anterior
- ALT + DERECHA : Navegar hacia adelante
- CTRL + MAYÚS + N : Nueva carpeta
- F2 : Renombrar
- ALT + ENTER : Mostrar propiedades
- ALT + F + P : Abre la línea de comandos en la posición actual
- ALT + F + R : Abre el indicador de PowerShell en la ubicación actual
VÉASE TAMBIÉN: Mejores aplicaciones sociales para Windows 8
Actualizado: Abril, 2014
